
В одной из предыдущих статей мы рассказали, в каких случаях в переговорных комнатах целесообразно использовать конгресс-систему для захвата звука от участников совещания. Напомним, что основным фактором является количество участников в помещении, более 10-12 человек. При таком количестве людей возникает множество посторонних шумов: движение стульев, покашливания, шелест бумаги, перешептывания участников друг с другом и т.п. Поэтому средства захвата звука с круговой диаграммой направленности становятся менее эффективными, так как вместе с речью участников захватывают лишние паразитные шумы.
Микрофонные пульты конгресс-системы имеют кардиоидную диаграмму захвата звука.
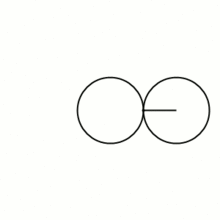
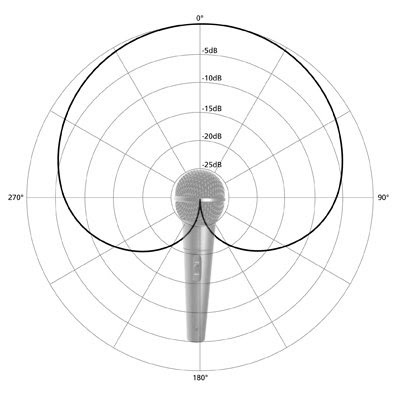
За счет этого происходит захват звукового сигнала только на оси направленности микрофона, а все посторонние звуки и шумы отсекаются. Как результат – четкая разборчивая речь говорящего и никого более.
Приятным бонусом конгресс-систем фирмы BKR является возможность управления положением видеокамеры без использования дополнительных дорогостоящих систем управления: при активации любого микрофонного пульта системы видеокамера автоматически наводится на него.
Система умеет управлять положением не одной, а нескольких видеокамер (до 4). Эта возможность становится особенно полезной, когда зал переговоров имеет вытянутую форму, — использование одной видеокамеры дает неполный охват всех участников совещания и приходится использовать 2 и более видеокамер.

Процесс настройки наведения видеокамер на активный микрофон BKR занимает немного времени и не требует специальных навыков и знаний по мультимедиа оборудованию.
В данной статье мы подробно опишем процесс настройки автоматического наведения одной видеокамеры CleverMic на активный микрофон на примере беспроводной конгресс-системы BKR WCS-20M.
Подключение камеры к конгресс-системе
Начнем с того, что функцию управления видеокамерой реализует центральный блок конгресс-системы. Основная его функция — микшировать аудио сигнал от всех «привязанных» к нему микрофонов и передавать далее (на аудио усилитель, аудио микшер, компьютер или аппаратный терминал). Для этого у центрального блока есть аудио выходы 1 и 2.

Для того чтобы управлять видеокамерой, блок должен иметь специальные порты управления. Блок BKR WCS-20M имеет порт управления 3, реализованный в виде сухих контактов. На видеокамере также нужен порт управления, через который камера будет получать команды, в какое положение перевести PTZ-механизм камеры и какую степень оптического увеличения применить. Все видеокамеры CleverMic имеют порты управления, реализованные в виде разъемов MINI DIN 8PIN (цифра 4 на рисунке).
Разъемы 3 и 4 необходимо соединить кабелями для передачи управляющих сигналов. Для этого вполне подойдет любая витая пара. На стороне видеокамеры используем контакты 6 и 8 разъема MINI DIN 8PIN (ссылка на страницу пособия к видеокамере), на стороне центрального блока — пару сухих контактов в зависимости от того, какой логический номер присвоен видеокамере: контакты 1-2 – номер камеры 1, контакты 3-4 – номер камеры 2 и т.д. В нашем стенде камера имела порядковый номер 4, поэтому задействованы сухие контакты 7-8.

P.S. Конечно, подключение открытыми кабелями мы использовали лишь для наглядности, и оставлять соединения в таком виде не рекомендуем: на стороне видеокамеры нужно использовать разъем MINI DIN 8PIN

Допустимая длина кабеля между видеокамерой и центральным блоком зависит от типа используемого стандарта управления:
- RS-232 / VISCA – длина до 15 метров
- RS-485 – длина до 1200 метров
Используемая в стенде видеокамера CleverMic 2012ws поддерживает оба протокола, а значит может использоваться в больших конференц-залах.
Настройка системы наведения камеры
После физического соединения компонентов следующим этапом является логическая настройка оборудования. Она включает в себя следующие шаги:
- В настройках видеокамеры выбрать протокол управления VISCA (MENU / SYSTEM / PROTOCOL — VISCA) и логический номер камеры №4 (MENU / SYSTEM / ADDRESS).
- В настройках центрального блока поставить протокол управления VISCA в разделе меню PTZ-Protocol.

- Провести процесс инициализации микрофонных пультов:
- Выключить центральный блок конгресс-системы.
- Включить микрофонный пульт, убедиться, что он находится в режим ожидания StandBy и световой индикатор на «гусиной шее» мигает.
- Включить центральный блок.
Для логической связи микрофонного пульта с центральным блоком используется связка двух параметров — «LinkIP» и «LinkID». Значения этих параметров определяются в системном меню System. На заводе производителя настройки установлены на одинаковое значение и пользователю нет необходимости в их настройке.
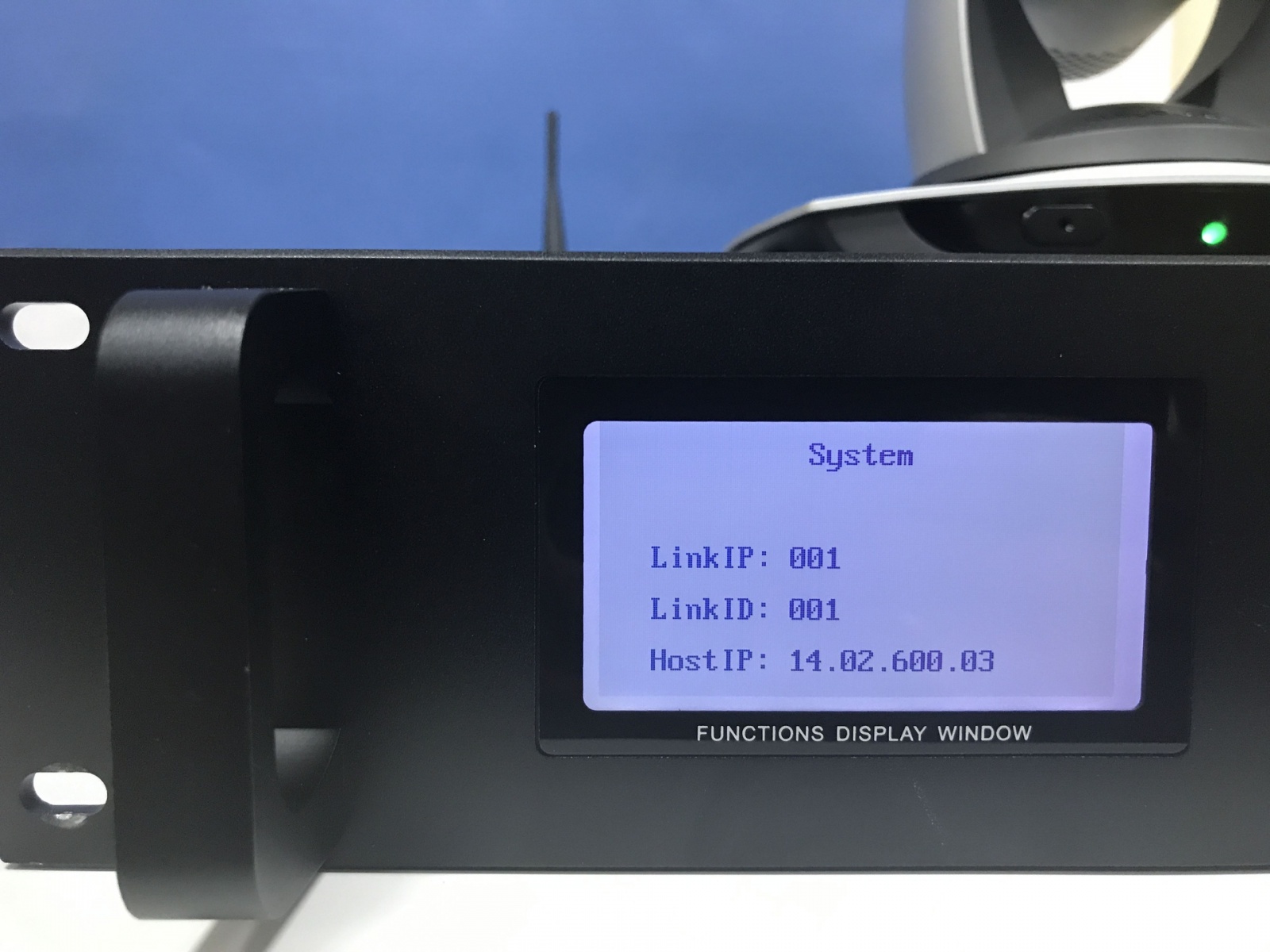
После включения центрального блока микрофонный пульт считывает значения параметров «LinkIP» и «LinkID», устанавливает связь с центральным блоком и готов принимать следующие настройки.

- Перейти в меню Unit Set центрального блока и поставить порядковый номер микрофонного пульта, например, 9

Если предыдущие шаги сделаны верно, то микрофонный пульт в строке U-ID отобразит цифру 9.

Параметр Camera SET (P-ID на микрофонном пульте) определяет порядковый номер видеокамеры, которая будет наводиться на активные микрофоны, и может иметь значения от 000 до 003 (всего 4 видеокамеры).
- С помощью пульта дистанционного управления видеокамеры отрегулировать ее положение и оптическое увеличение в соответствии с расположением каждого микрофона. Присвоить положению видеокамеры соответствующий порядковый номер, зажав и удерживая несколько секунд нужную клавишу на пульте дистанционного управления. Например, если идентификатор пульта U-ID равен 9, то номер положения видеокамеры также должен быть равен 9.
- Выполнить шаги b-e для каждого микрофонного пульта системы.
- Если в системе более 9 пультов, то обойтись пультом дистанционного управления для запоминания положений видеокамеры нельзя. Необходимо использовать программное обеспечение управления центральным блоком, которое можно скачать с нашего сайта.
- В случае использования программы настройки, нужно подключить центральный блок конгресс-системы к компьютеру кабелем, идущим в комплекте.

После установки программы и подключения центрального блока будет выполнен автоматический вход в интерфейс настройки системы и пользователь сможет выполнить настройку каждого параметра согласно его предпочтениям.
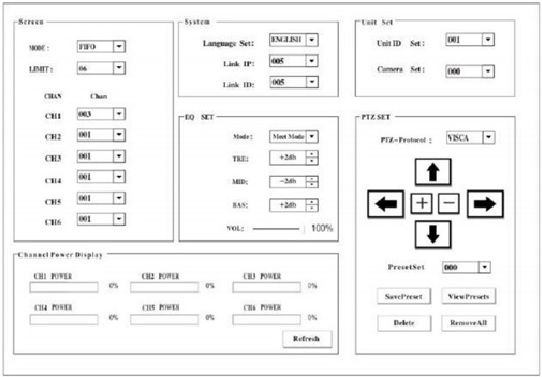
Что у нас получилось?
Заключение
Сегодня область видеоконференций стремительно развивается и становится доступной все большему числу компаний и предприятий. Данная статья призвана была на примере показать, насколько упростился процесс настройки и сопровождения мультимедиа оборудования для специалистов, никогда не имевших опыта работы с оборудованием данного класса.
В следующей статье мы продолжим развивать тему автоматического наведения видеокамер и расскажем о двух интересных решениях в этой области, разработанных нашей компанией.
Автор: UnitSolutions






