
Под катом речь пойдет об устройстве, сочетающем в себе функции оптического беспроводного маршрутизатора с VoIP, умеющего работать и как шлюз.
LR-2G211 — это CPE-маршрутизатор, ориентированный для решений FTTB/FTTH с гигабитным SFP-интерфейсом и аналоговыми интерфейсами. «Из коробки» маршрутизатор имеет весь необходимый L2/L3-функционал для решения повседневных задач в условиях дома или малого бизнеса.
Упаковка
Упаковка представляет из себя картонную коробку с глянцевым покрытием и изображением маршрутизатора и типовой схемы подключения устройства.

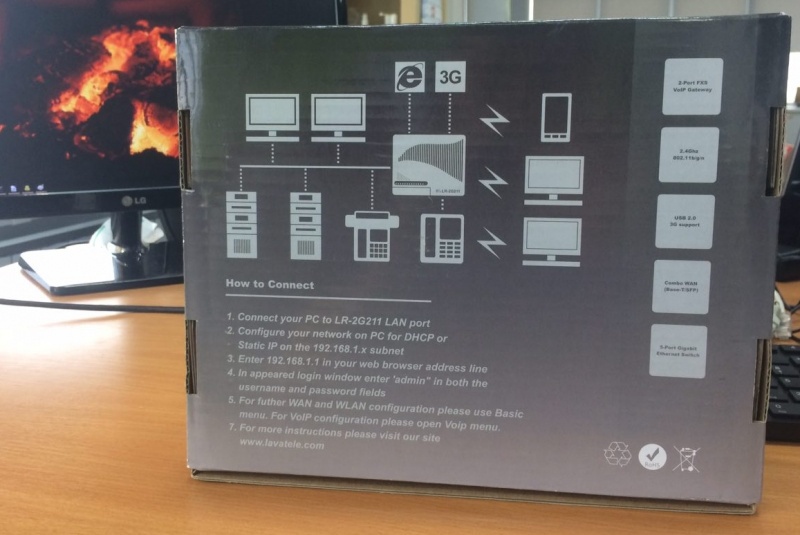
Комплектация
Ничего лишнего: сам маршрутизатор LR-2G211, двухметровый патчкорд и блок питания на 12V1A. Документации в комплекте поставки нет, но зато она доступна по ссылке

Маршрутизатор выполнен из белого и достаточно крепкого пластика. На крышке и по бокам корпуса выполнена перфорация для циркуляции воздуха.

На корпусе расположены клавиши управления:
- Lamp switch – вклвыкл всех LED-индикаторов на устройстве;
- Power – вклвыкл маршрутизатора по питанию;
- WPS – для быстрого подключения к устройству;
- WLAN – вклвыкл беспроводного интерфейса.
Маршрутизатор оснащен двумя портами FXS, четырьмя LAN-портами, одним combo WAN (RJ45+SFP в специальном закрытом «отсеке») и USB-портом для подключения модема.

Сбоку маршрутизатора находится крышка для доступа к оптическому SFP-интерфейсу, который можно использовать для подключения к оптической сети.


LR-2G211 имеет световую индикацию, указывающую на активность устройства:
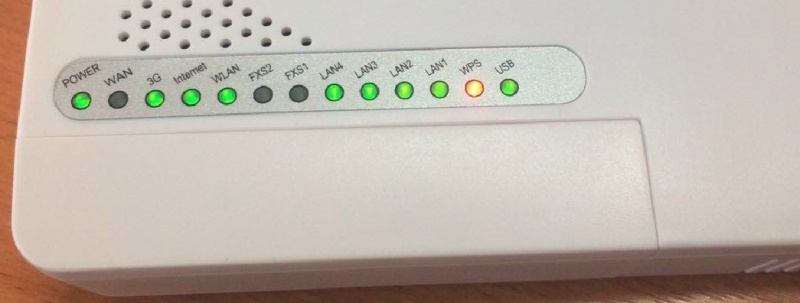
Внутрянка

Визуально пайка выполнена достаточно аккуратно, нет остатков флюса, компоненты сидят достаточно ровно. Маршрутизатор построен на базе процессора SoC Marvell 88F6550, который плотно закрыт радиатором, имеет на борту два гигабитных интерфейса, 1xLAN (RJ45), 1xComboWAN (SFP+RJ45) и 3xLAN 100 Mbps (RJ45).
В LR-2G211 установлены две всенаправленные антенны Airgain N2430GNS (на фото — синие), которые разнесены так, чтобы избежать коллизий при работе беспроводной сети. Характеристики антенн:
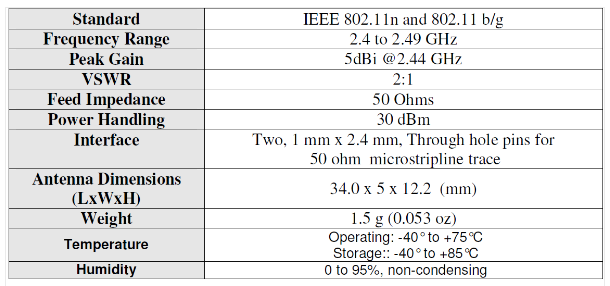
Беспроводной интерфейс маршрутизатора построен на базе чипа RTL8192CE с поддержкой стандартов 802.11b/g/n и MIMO2x2. На борту также имеется порт USB 2.0 с поддержкой 3G/4G USB-модема.
Результаты форвардинга при различных размерах пакета
Тест производительности был выполнен по схеме LAN-WAN (через NAT) с применением iperf, т.е. на клиентской стороне развернут iperf client, на серверной стороне за WAN, обратно — iperf server. Тест производительности с медных 100Mbps LAN1-3-портов упирается в скорость порта. При тесте с 1000Mbps LAN4 получены следующие результаты:
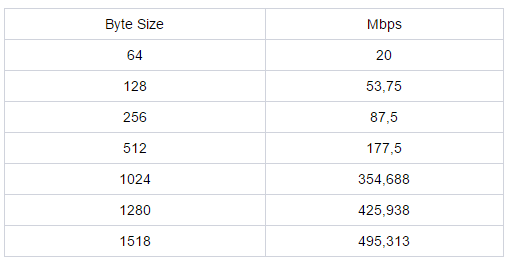
Схема подключения.
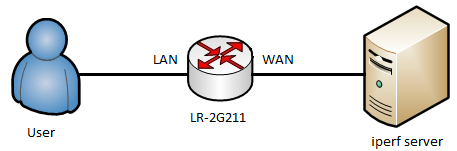
LR-2G211 наиболее актуален в тех случаях, когда оператор связи по одному кабелю предоставляет сразу три сервиса: высокоскоростной доступ в интернет, кабельное телевидение и IP-телефонию.
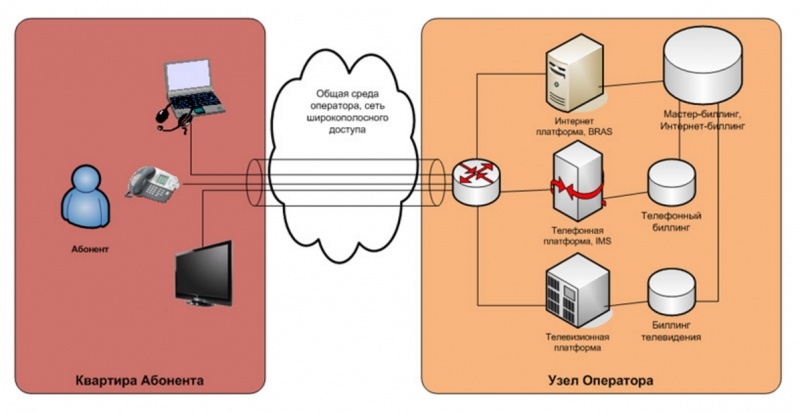
Для примера мы будем использовать легенду, согласно которой пользователь имеет IPoE-подключение, а сервисы представлены в отдельных VLAN, например 100 (SIP) и 200 (VOIP).
После подключения компьютера к маршрутизатору, веб-интерфейс управления доступен по заводским реквизитам.
По умолчанию маршрутизатор имеет IP-адрес: 192.168.1.1
Логин/пароль для доступа в веб интерфейс: admin/admin
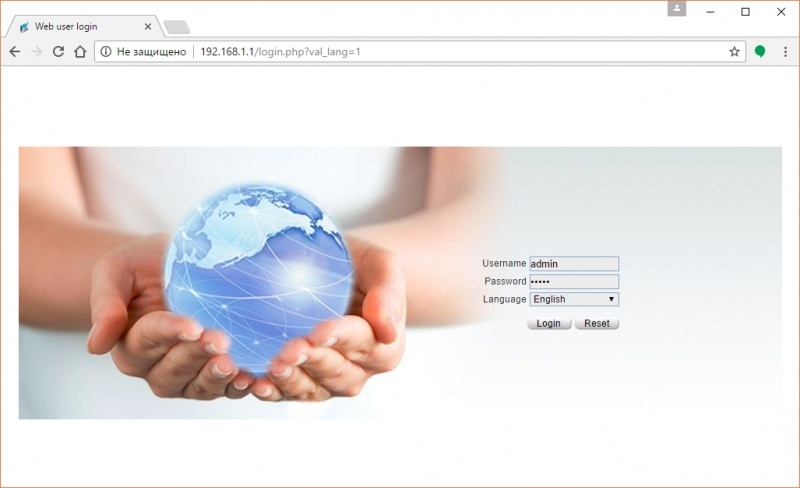
Стартовая страница содержит всю основную информацию о маршрутизаторе, такую как:
- версия прошивки,
- модель устройства,
- серийный номер,
- время работы,
- сетевые реквизиты,
- графики загрузки.
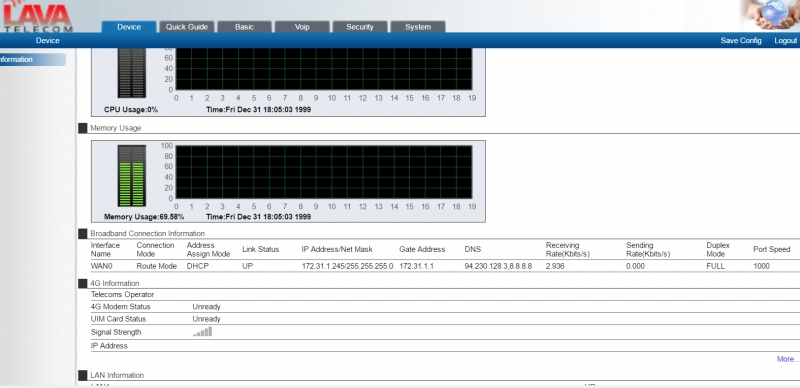
В интерфейсе пользователя доступно несколько вкладок меню:
- Device — содержит информацию об устройстве;
- Quick Guide — меню быстрой настройки маршрутизатора;
- Basic — основная конфигурация;
- VoIP — меню для работы с сервисами телефонии;
- Security — меню для доступа к встроенным механизмам защиты;
- System — меню для диагностики, обновления, перезагрузки и т.п.
Функция быстрая настройки (Quick Guide), которая поможет легко и быстро настроить роутер для работы в сети.
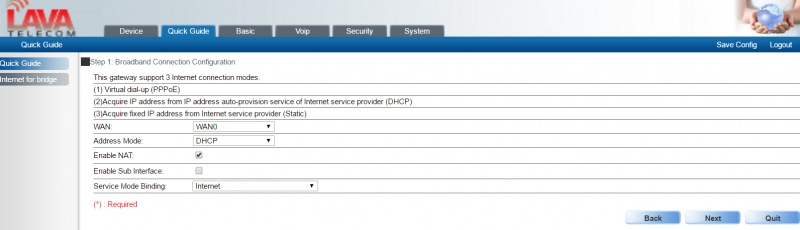
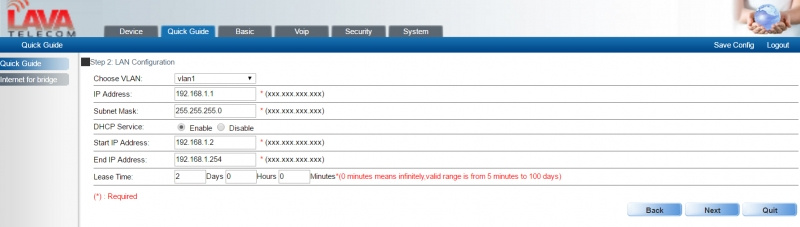
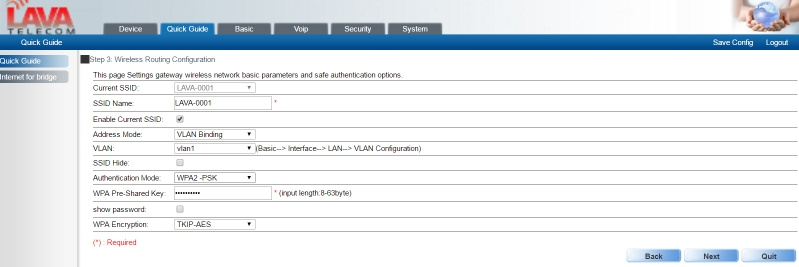
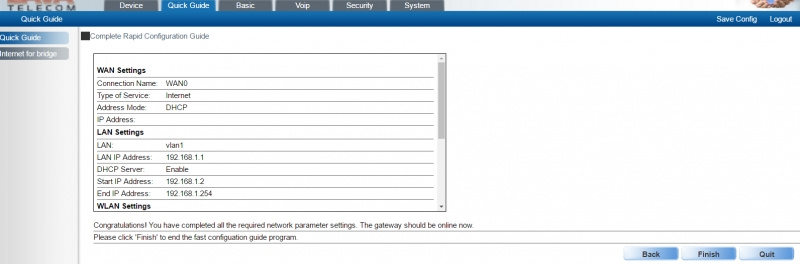
Для доступа к расширенной конфигурации перейдем в меню Basic. Общее меню выглядит так:
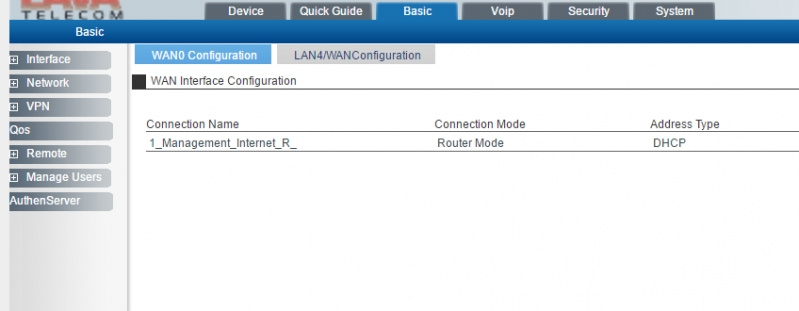
Интерфейс для IPoE
Для конечного пользователя настройка IPoE из условий выглядит достаточно просто: включил оптический коннектор в трансивер или RJ45 в медный WAN-порт, и доступ в интернет появился. Для более точной настройки рассмотрим конфигурацию WAN-интерфейса. Перейдем в меню Basic → Interface → WAN и нажмем на кнопку для редактирования интерфейса так, как это показано на скриншоте ниже:

В открывшемся меню доступны различные режимы подключения, DHCP/DHCPv6/Static/Staticv6/PPPoE (маршрутизатор поддерживает также L2TP, IPSec, PKI, GRE, EoIP — они доступны в меню VPN), функции контроля доступа до маршрутизатора, NAT, MTU, MAC Clone, Service Type (которые можно применить к Internet, SIP, IPTV). В нашем примере оставляем так, как показано на скриншоте ниже, и нажимаем ОК:
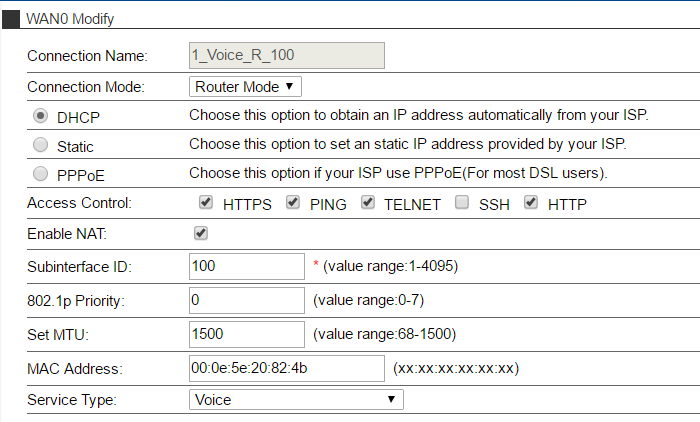
При такой конфигурации маршрутизатор автоматически получит сетевые реквизиты, которые будет видно в интерфейсах WAN:

Если ваш оператор использует L2TP-подключение, необходимо перейти в меню VPN — L2TP — L2TP Client, и заполнить поля в соответствии с вашим договором:
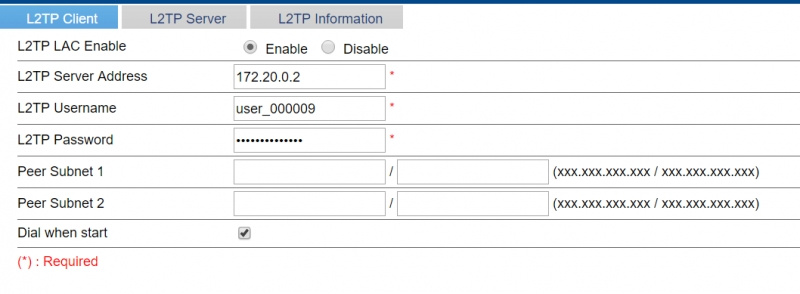
Это минимум конфигураций необходимых для подключения. При успешном подключении статус на этой же вкладке для L2TP изменится c DOWN на UP:

Интерфейс SIP
С интерфейсом SIP действия аналогичны тем, что описаны в предыдущей главе. Для создания возвращаемся на вкладку Interface — WAN, и нажимаем Add, чтобы добавить новый интерфейс:
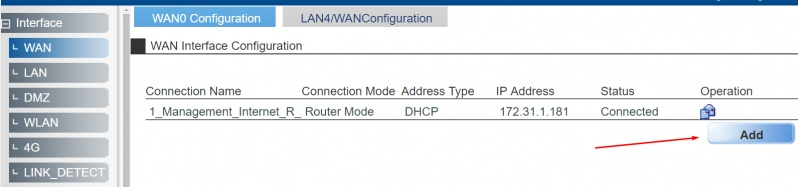
В появившемся меню заполняем опции так, как показано на примере ниже:
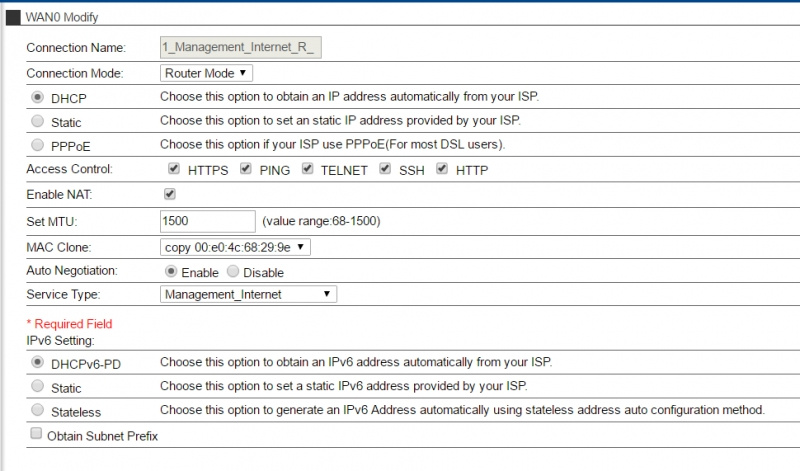
Ставим точку на DHCP, в Subinterface ID указываем VLANID для работы SIP, при необходимости ставим птичку в опции Enable NAT и нажимаем OK. Если все выполнено верно, то в списке с интерфейсами появится новый интерфейс, и автоматически получит сетевые реквизиты по DHCP:

Настройка учетной записи SIP
Переходим на вкладку меню VoIP — System
МаршрутизаторШлюз поддерживает работу нескольких протоколов — IMS-SIP, SIP, H.248 и MGCP. Поэтому из выпадающего списка необходимо выбрать нужный для работы с VoIP.

В нашем примере мы используем IP-PBX на базе Asterisk, поэтому смело выбираем SIP. В Bound Interfaces Configuration необходимо выбрать интерфейс (VLAN), от «лица» которого будет происходить регистрация на станции. Если все сделано правильно, то итоговая страница должна выглядеть так:
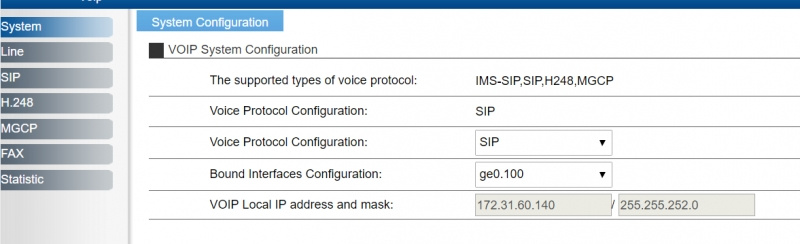
Для настройки данных об адресе сервера PBX необходимо перейти на вкладку SIP — Server Configuration, указать адрес сервера PBX и порт (по умолчанию 5060), и нажать ОК.
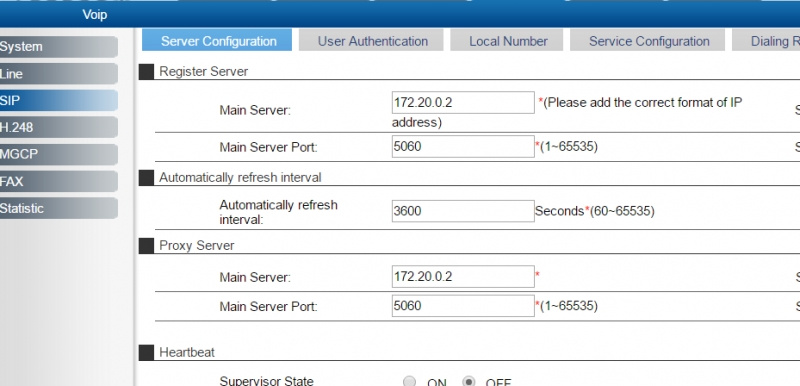
Для настройки учетных данных необходимо перейти на вкладку User Authentication и в колонке Operation нажать на значок для редактирования учетной записи. Заполнить ее необходимо в соответствии с выданными реквизитами, а затем нажать ОК, чтобы применить конфигурацию.
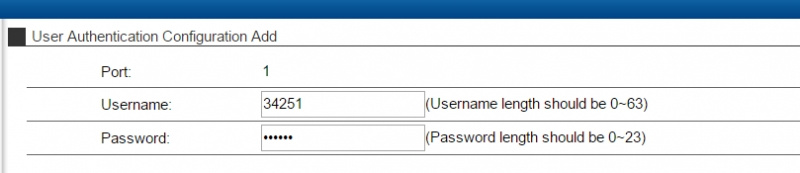
Если все выполнено верно, то статус регистрации изменится на Successful, что говорит об успешной регистрации.
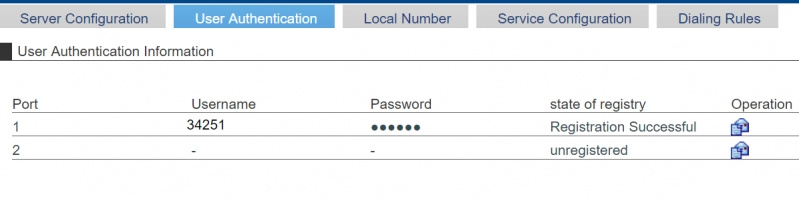
Для более подробной конфигурации линий на вкладках System и SIP доступно меню Advanced Options.
Теперь для проверки связи достаточно подключиться аналоговым телефоном к интерфейсу FXS#1 и сделать первый звонок.
Кстати, интересный момент: к интерфейсам FXS совсем необязательно подключать аналоговый телефон. Так, например, если в офисе есть аналоговая АТС и нам необходимо подключить к ней внешнюю SIP-линию, то мы легко можем протянуть кабель от шлюза в АТС и получить заветное.
В данной схеме в качестве тестовой среды был использован asterisk, и поэтому ничто не мешает использовать такие сервисы как zadarma, mango, телфин, мультифон и многие другие.
Настройка интерфейса для работы с IPTV
Возвращаемся на вкладку Basic — Interface — LAN — VLAN Configuration.
Для того, чтобы создать VLAN, введите в поле VLAN ID необходимый tag. Например, для VoIP VLAN вводим 200, и нажимаем ОК.
После применения, в списке VLAN Information List появится созданный VLAN.
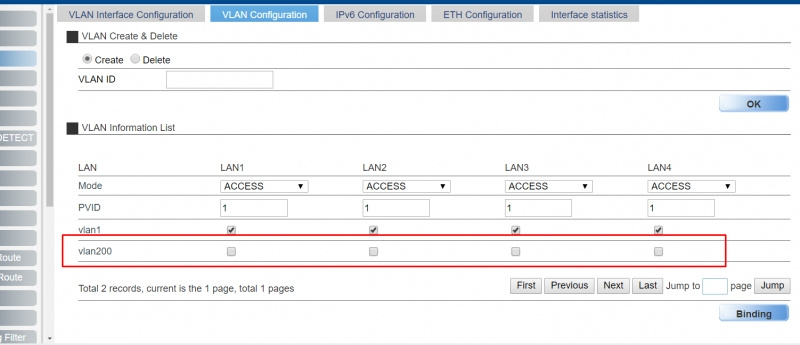
Теперь переходим на вкладку WAN и нажимаем на Add, чтобы создать новый интерфейс. Сконфигурировать его можно так:
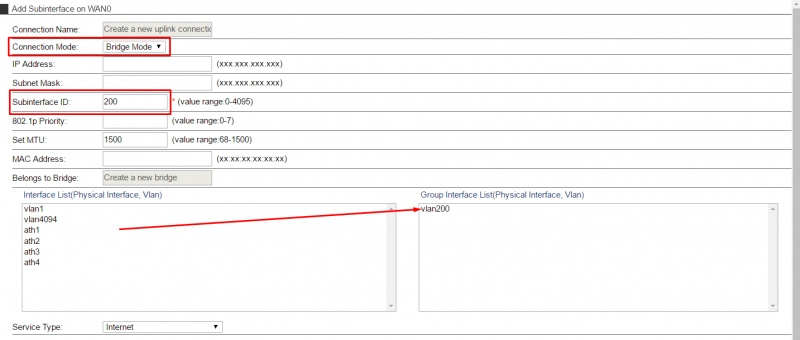
vlan200 необходимо перенести двойным кликом в правую колонку.
Затем нужно нажать ОК, чтобы создать новый интерфейс. Если все сделано правильно, то список интерфейсов теперь должен выглядеть так:

Чтобы выделить порт для STB, надо повторно перейти на Interface — LAN — Vlan configuration, на нужном порту поставить галочку напротив vlan200 (IPTV Vlan) и нажать Binding.
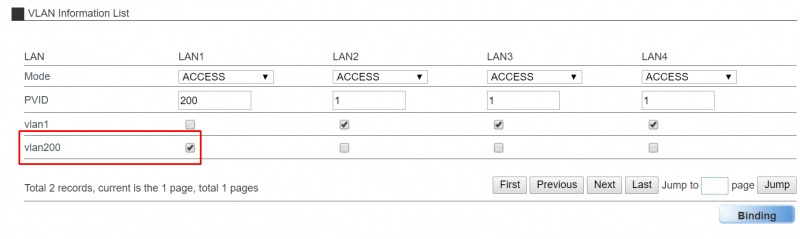
Теперь, если подключить приставку к порту LAN1, она должна получить IP-адрес из сети VLAN 200 и начать работать. При иной конфигурации (или при особой необходимости) можно включить механизмы IGMP, конфигурация которого доступна на вкладке Network — Multicast.
Настройка Wi-Fi
Настройки беспроводного интерфейса находятся в меню Interface — WLAN. По умолчанию на маршрутизаторе доступно подключение до 5 SSID.

Которые могут быть сконфигурированы для работы в разных VLAN.
Выбрав нужный SSID «LAVA-0001», нажимаем на «редактировать» в столбце Operation. В появившемся меню можно изменить имя, сети vlan, каналы, изоляции и др. параметры под свои нужды.
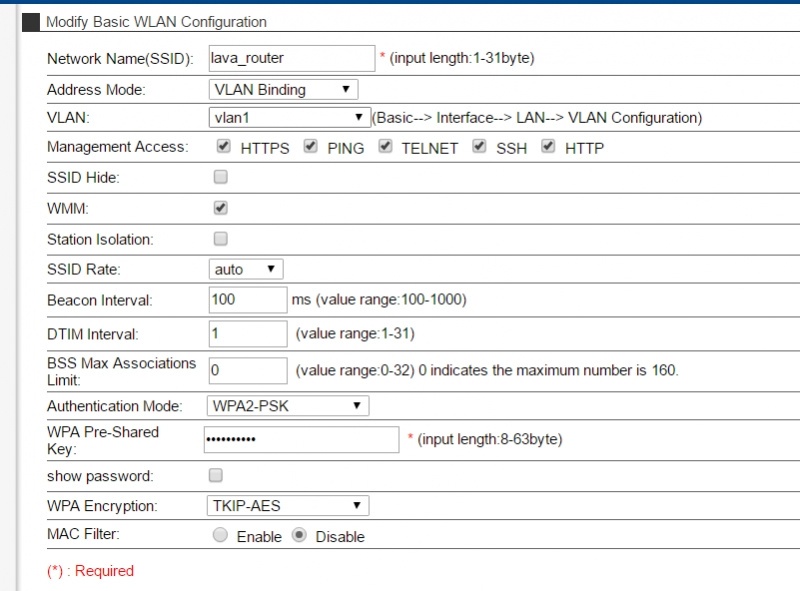
Нажимаем ОК, чтобы применить конфигурацию, а затем нажимаем Save Config, чтобы сохранить ее. Если конфигурацию не сохранять, то при перезагрузке роутера она вернется к первоначальному состоянию.
USB 3G/4G
Ранее упоминалось о наличии на борту маршрутизатора USB-интерфейса, который можно использовать для подключения 3G/4G-модема в качестве основного или резервного канала связи.
Меню для конфигурации модема расположено на вкладке Basic — Interface — 4G.
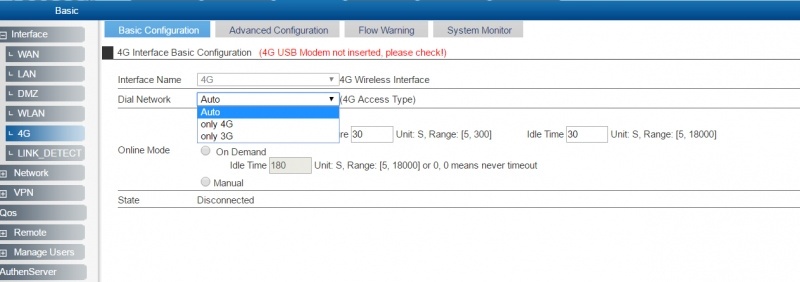
Меню содержит необходимые вкладки с опциями для работы 3G/4G-модемов, а вкладка System Monitor, при наличии подключенного модема, покажет информацию об устройстве:

Резервирование
Вышеописанный интерфейс 3G/4G можно использовать в качестве запасного, т.е. для организации резервного канала связи. Например, если перейти на вкладку Interface — Link_Detect, можно задать в качестве основного линка проводной канал (main link), в качестве резервного 3G/4G (backup link), и указать узел, по которому будет осуществляться проверка. Т.е логика следующая: если заданный узел не отвечает, то переключаемся на Backup Link.
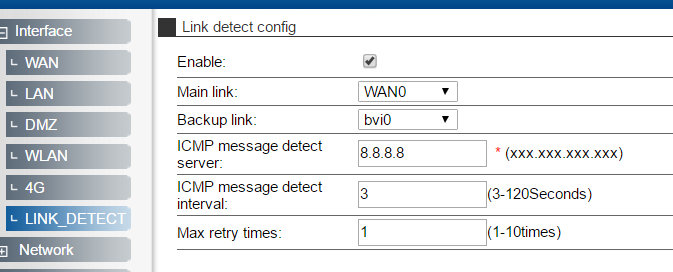
QoS
Как дома, так и в небольшой компании актуальной темой является QoS. На маршрутизаторе есть различные механизмы, но мы рассмотрим ограничение для групп пользователей. Например, попробуем создать группу «Company», в которой будут находиться два пользователя, и для них ежедневно в течение всей рабочей недели будет действовать ограничивающее по скорости правило с 08:00 до 18:00, а затем ограничение будет сниматься.
Сперва, необходимо создать группу и внести в нее нужных пользователей.
Идем на вкладку Manage Users — Um, выбираем уже созданную по умолчанию группу «Company» и нажимаем Add под таблицей с пользователями.
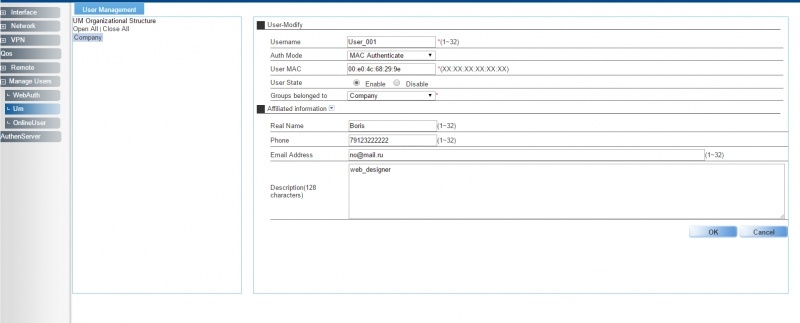
Особо выделить тут нечего, кроме:
Auth mode — в опции доступна аутентификация по:
- ldap,
- radius,
- ip,
- mac, который мы и будем использовать.
Остальные поля заполните по своему усмотрению.
После того как пользователи созданы, можно перейти в меню QoS и в самой первой вкладке User Bandwidth Management добавить новое правило, нажав на Add:

Попробуем группе «Company» ограничить скорость до 4mbps ежедневно. Для этого нас интересуют следующие опции:
- Description: for_company (названиеописание для правила);
- Direction: bidirection (направление, в котором будет действовать правило, в обе стороны);
- Rate: 4000 (скорость в kbps);
- Way of Limit: Rate limit by user group (rate limit по группе пользователя);
- User group: company (выберите группу в которой находятся нужные пользователи);
- Start time-stop time: 08:0 — 18:00 (время действия правила);
- Type of Limit: protocol ANY (протокол, для которого нужно включить ограничение).
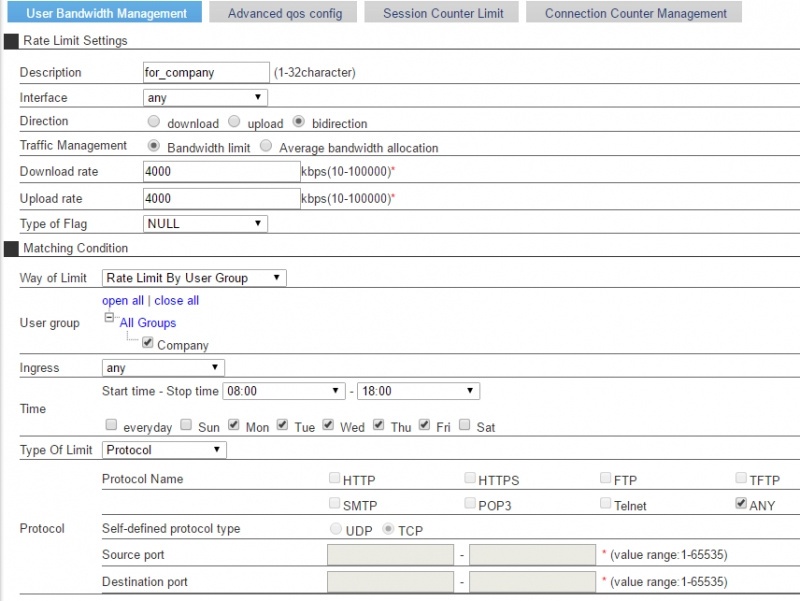
Таким образом, мы создаем правило с именем for_company, в котором будет действовать ограничение на download/upload до скорости 4000kbps. Ограничение будет действовать для пользователей, находящихся в группе Company, и действовать каждый день кроме сб-вс с 08:00 до 18:00 для любых типов соединений. Касаемо временного правила, необходимо убедиться, что на маршрутизаторе настроен NTP и время получено правильно. Иначе, созданное правило будет работать некорректно.
Безопасность
Безопасностью пренебрегать не стоит, в LR-2G211 есть внутренние механизмы, позволяющие защитить свою сеть.
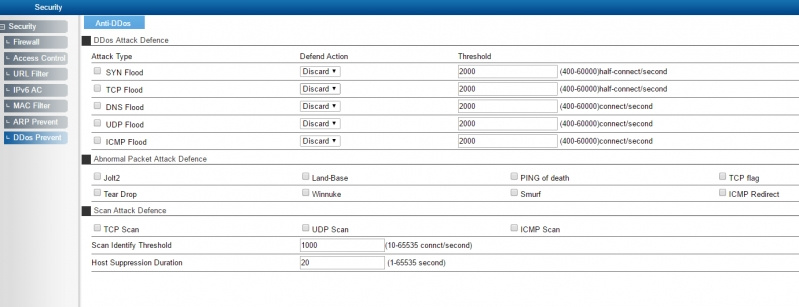
LR-2G211 — вполне функциональный маршрутизатор не только для домашнего пользователя, но и для сети малого офиса.
В офисе или дома нужны оптика, Wi-Fi, SIP-шлюз, IP-TV в одной железке? Тогда вам точно стоит обратить внимание на LR-2G211!
Цена на момент публикации:

Автор: НАГ





