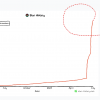Когда в 2005 году Apple перешла на платформу Intel, энтузиасты со всего мира задались целью установить MAC OS X на обычные PC (Хакинтош). Но на пути реализации этой затеи, стояли четыре причины. 2 физические и 2 юридические. Дело в том, что для запуска компьютера MAC используется не привычный BIOS, а собственный EFI загрузчик. Вторая причина, это чип SMC который установлен в каждом компьютере Mac. Он генерирует ключи для запуска всех системных приложений MAC OS X. Благодаря нашему соотечественнику под ником Netkas, удалось обойти эти два ограничения созданием эмулятора загрузчика EFI (Chameleon, Chemera, Clover) и эмулятора чипа SMC (FakeSMC.kext). Этих двух программных решений достаточно, что бы установить MAC OS на PC.
Юридические причины невозможности такой установки, заключаются в лицензионном соглашении, который пользователь должен принять, устанавливая MAC OS. Первая причина запрещает установку операционной системы на компьютеры, произведенные НЕ компанией Apple. Вторая, запрещает пользователям какую либо модификацию системных файлов операционной системы. Здесь стоит заметить, что современные методы установки Хакинтош, оставляют девственно чистыми системные файлы. По этому, этим предупреждением можно пренебречь. Если все вышеперечисленное вас ни капельки не смутило, давайте проверим насколько просто установить MAC OS X на современный PC.
В моем случае я выбрал следующую конфигурацию:
- Материнская плата Asus H81T R2
- Процессор Intel Core i3-4170 (3M 3.7Ghz)
- 2 x 4Gb DDR3L 1600Mhz RAM
- 128Gb mSATA SSD SanDisk
- 500Gb SSHD Seagate
- WI-FI Broadcom (BCM94322HM8L)

Подготовка к установке
Для создания установочной флешки нам понадобятся:
- Любой компьютер MAC с установленной MAC OS X
- Учетная запись Apple ID
- Доступ к сети Интернет
- Флешка 16Gb (желательно USB 3.0)
Нашим подопечным для установки будет последняя версия MAC OS X от Apple, а именно El Capitan. В процессе установки, мы будем использовать собственную разработку ребят с сайта Tonymacx86.com “UniBeast”, основанную на эмуляторе EFI “Clover”. На мой взгляд, это самый простой способ создания установочной флешки. Также, они предлагают замечательное средство для пост-установки эмулятора EFI и драйверов для совместимого оборудования «MultiBeast”. Во время установки, мы не разу не запустим командную строку и не модифицируем ни одного системного файла. К слову сказать, если после установки мы подключим диск с установленной системой к компьютеру Apple, то она прекрасно на нем запустится и ни на что ругаться не будет.
Шаг №1. Создание загрузочной флешки
На компьютере MAC нужно зайти в AppleStore и скачать дистрибутив MAC OS X El Capitan:
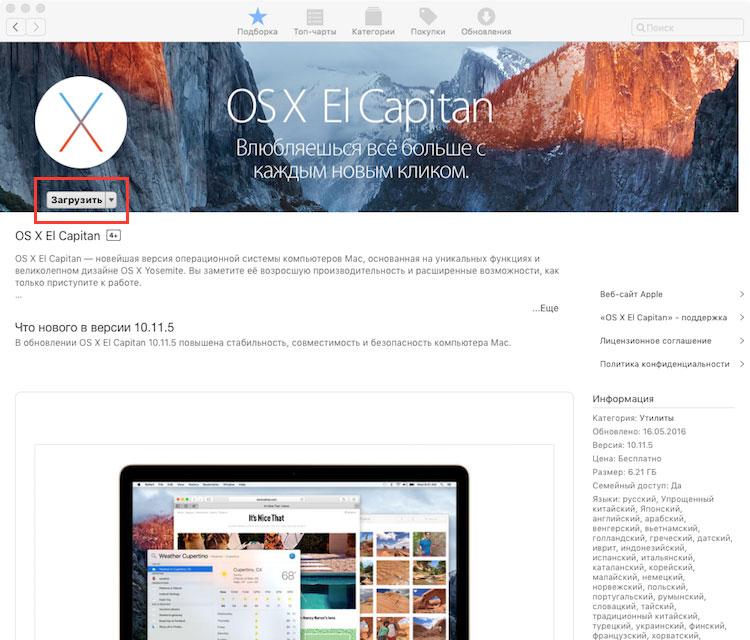
Дистрибутив весит около 6Gb и его скачивание займет какое то время. По этому сейчас самое время заняться подготовкой установочной флешки. Для этого нужно запустить Дисковую Утилиту, выбрать установочную флешку и нажать стереть:
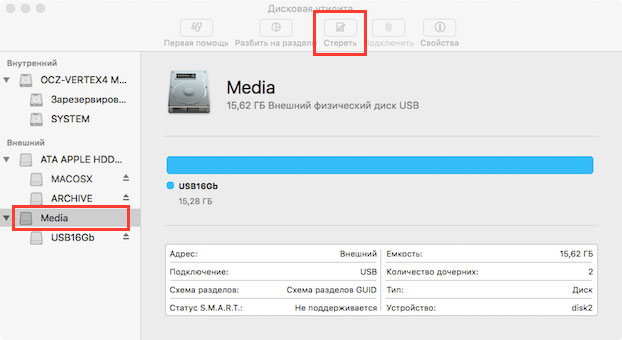
Давайте назовем ее INSTALL, что бы в дальнейшем не было путаницы:
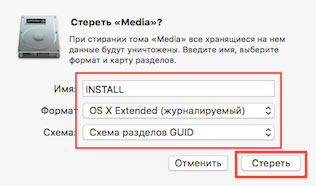
Теперь нам нужно скачать приложение «UniBeast”, которое зальет скаченный дистрибутив El Capitan на флешку, и подготовит ее для успешной установки MAC OS X на PC. Так же, после установки нам понадобится пост-установщик “MultiBeast – El Capitan”, который установит эмулятор EFI и необходимые драйвера на системный диск. Последнюю версию «UniBeast” и “MultiBeast – El Capitan” можно скачать по этой ссылке. После скачивания, перетащите их на рабочий стол.
После того, как дистрибутив El Capitan скачался с AppleStore, нужно запустить “UniBeast” и выбрать установочную флешку:

Выбрать операционную систему для будущей установки:
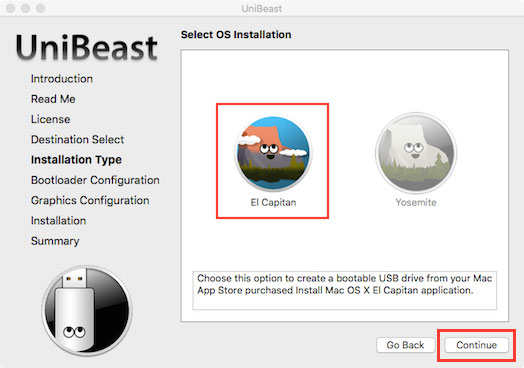
Выбрать методом загрузки — UEFI:
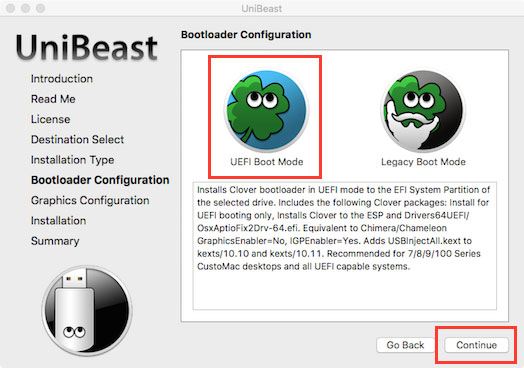
Убедиться в правильности выбранных параметров и нажать Continue:
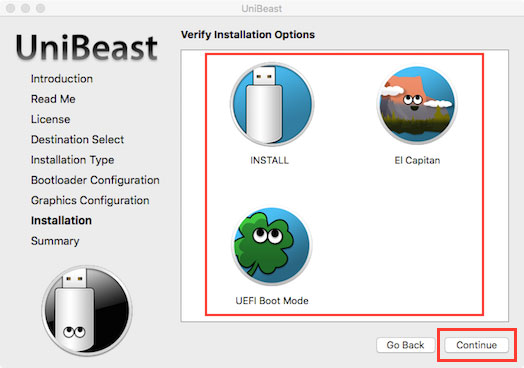
Начнется процесс переноса дистрибутива на флешку:
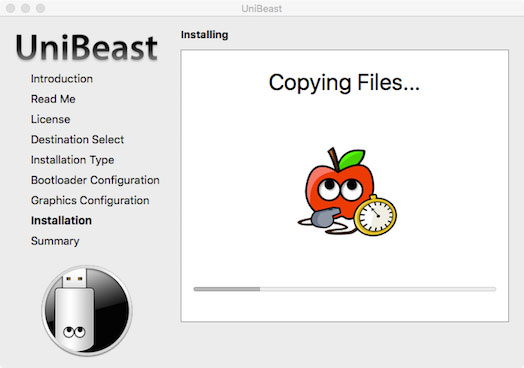
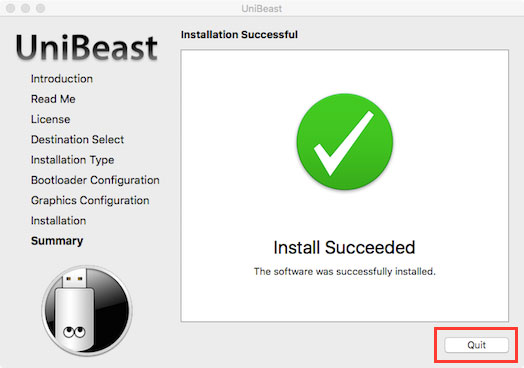
После успешного создания загрузочной флешки, нужно скопировать на нее ранее скаченный «MultiBeast»:
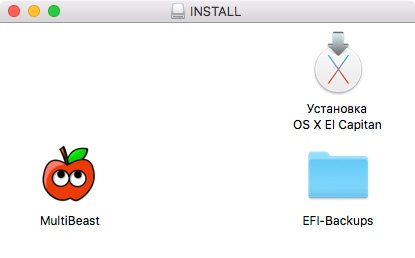
Загрузочная флешка готова. Извлекаем ее из компьютера MAC и переходим к нашему PC.
Шаг №2. Установка MAC OS X на PC
Для установки MAC OS X в BIOS материнской платы нужно изменить некоторые параметры (в зависимости от платы, ее производителя и типа BIOS). В нашем случае, с материнской платой Asus H81T R2, для успешной установки, нужно изменить только один. Для запуска BIOS, во время загрузки компьютера нажмите и удерживайте DEL:
- Boot / Secure Boot Menu / OS Type — Other OS
Этот параметр позволяет загружать в UEFI режиме операционные системы, отличные от Microsoft Windows. Но по опыту использования этих материнских плат, хотелось бы добавить некоторые оптимизации. Во первых, это продвинутые возможности управления питанием процессора. Это значительно снизит тепловыделение, а значит уровень шума при максимальных нагрузках, что довольно важно в компактных системах. Для нашего подопечного Core i3-4170, оптимальными настройками будут:
- Ai Tweaker / CPU Core Voltage / Offset Mode — 0.12v
- Monitor / CPU Fan Control / CPU Fan Profile — Manual
- CPU Upper Temp — 75
- CPU Fan Max Duty Cycle – 60
После такой настройки уменьшается тепловыделение процессора и работа вентилятора охлаждения становится значительно тише. А при максимальных нагрузках, экономия электричества из розетки составит около 15W. Также, можно отключить ненужные функции:
- Advanced / System Agent Configuration / Graphics Configuration / IGP Flat Panel – Disabled
- Boot / Waite For F1 If Error – Disabled
После сохранения настроек BIOS, самое время подключить загрузочную флешку в USB.3 порт и загрузиться с нее. Для этого, во время загрузки компьютера нужно нажать и удерживать F8. В появившемся меню выбрать “UEFI: USB USB Hard Drive (14900MB)” и нажать Enter. Начнется загрузка с флешки. После выбора языка операционной системы, нужно в верхнем левом углу выбрать Утилиты – Дисковая утилита и подготовить установочный диск:
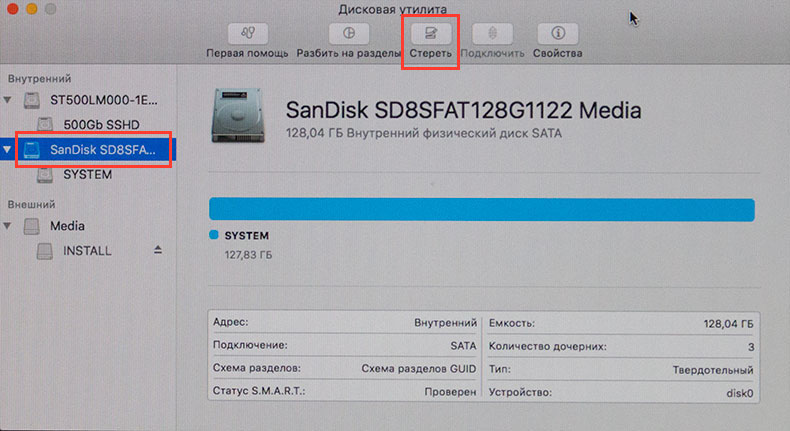
Давайте назовем его “SYSTEM”, что бы в дальнейшем не было путаницы:

Дальнейшая установка MAC OS X ничем не отличается от установки на компьютеры MAC:
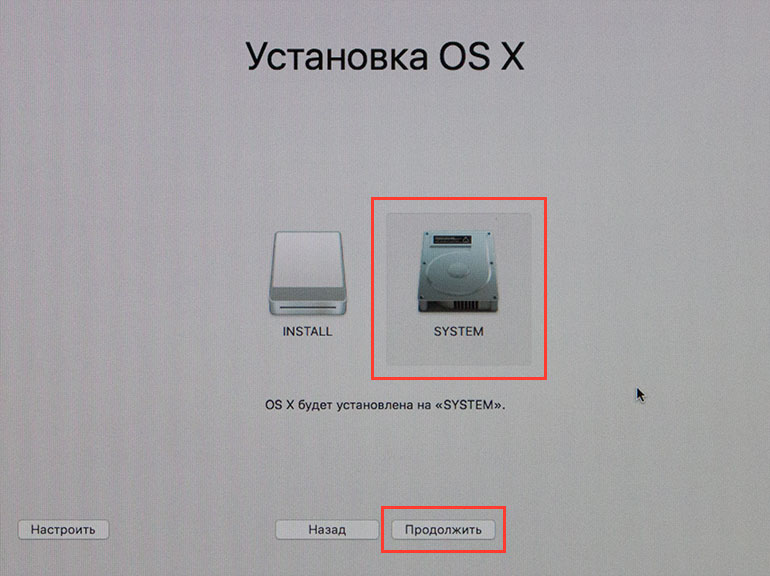
После установки, система перезапустит компьютер. И здесь есть один важный момент. Так как эмулятор EFI и SMC еще не установлены на системный диск, то после перезагрузки мы опять должны загрузиться с флешки. Для этого во время загрузки компьютера нужно нажать и удерживать F8. В появившемся меню выбрать “UEFI: USB USB Hard Drive (14900MB)” и нажать Enter. Сейчас мы можем увидеть уже 2 варианта загрузки. С системного диска “SYSTEM”, или с загрузочной флешки «INSTALL». Нам нужен «SYSTEM»:
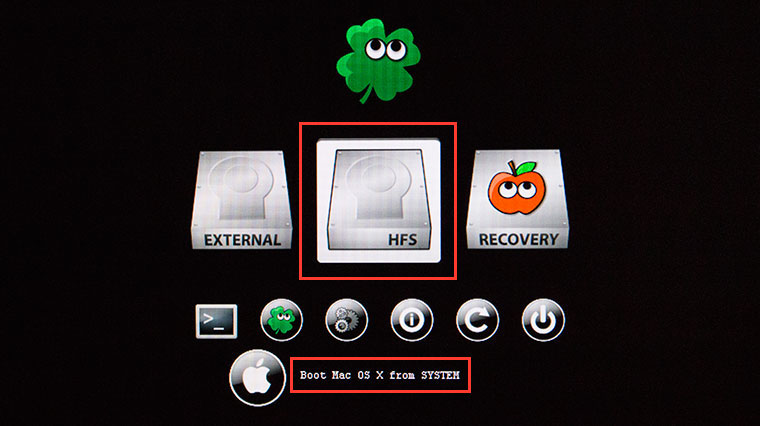
После загрузки MAC OS с системного диска, мы попадаем на рабочий стол El Capitan:
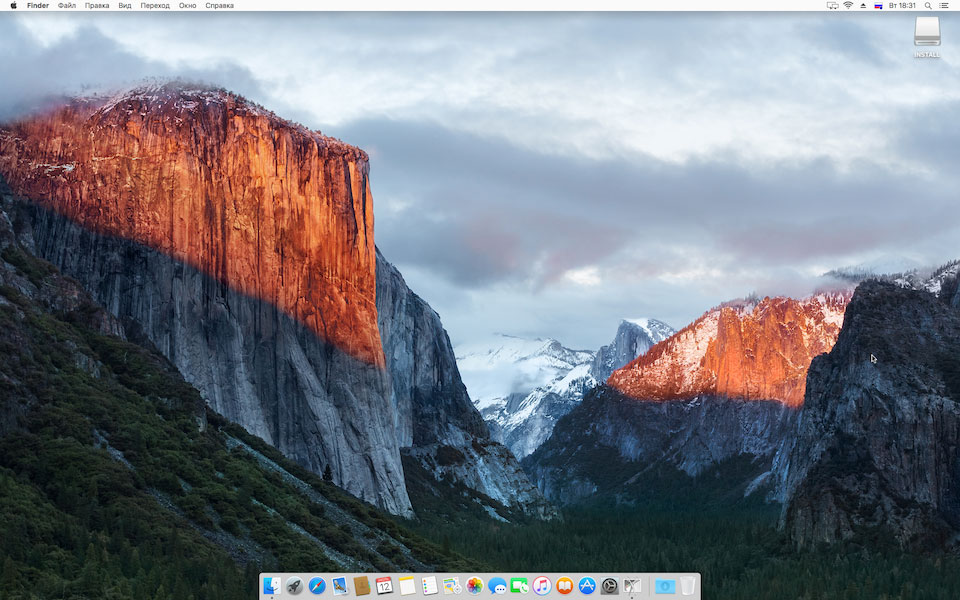
Шаг №3. Пост-установка
Теперь нужно установить эмуляторы загрузчика EFI, чипа SMC и драйвера для звуковой и сетевой карты. Для этого, с флешки нужно запустить пост-установщик “MultiBeast” и выбрать аудио драйвер:
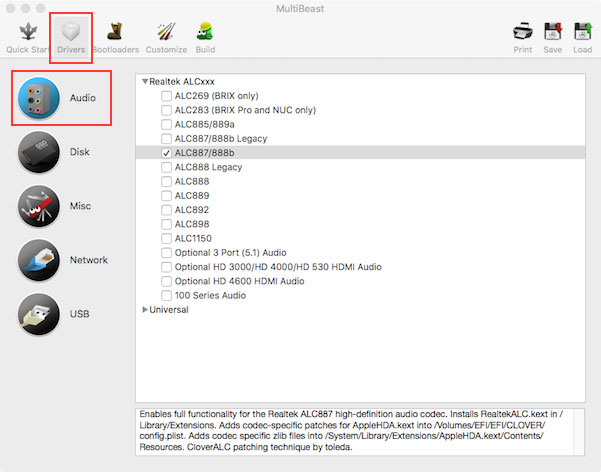
Эмулятор чипа SMC (обязательно) и программу мониторинга системы и ее плюгины (опционально):
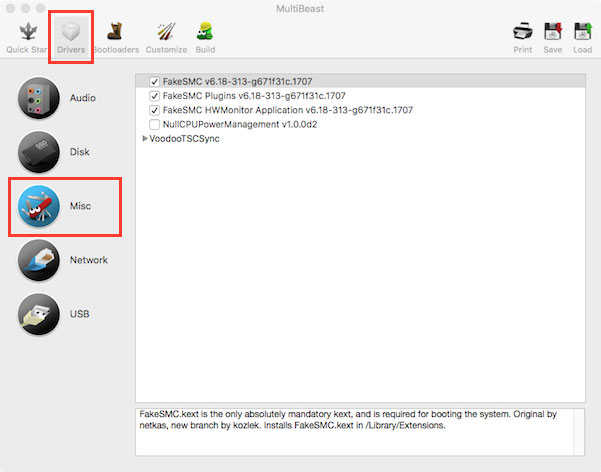
Драйвер сетевой карты:
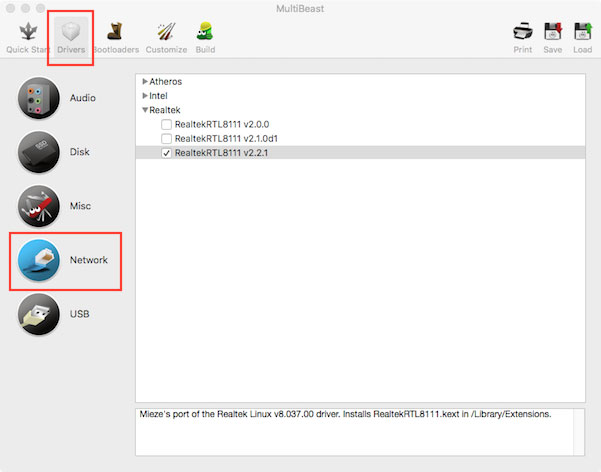
Загрузчик-эмулятор EFI Clover UEFI:
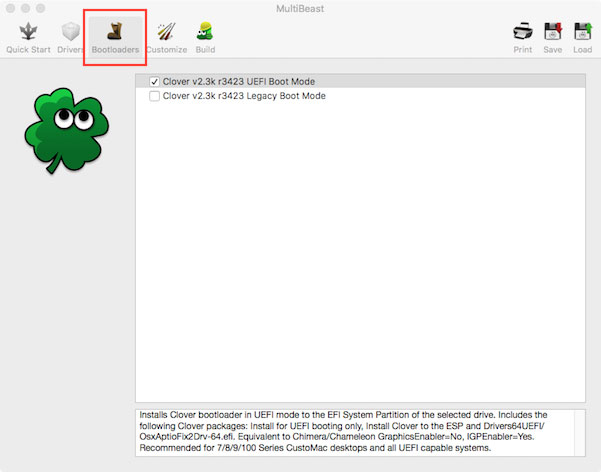
Выбрать путь установки диск “SYSTEM” и нажать Install:
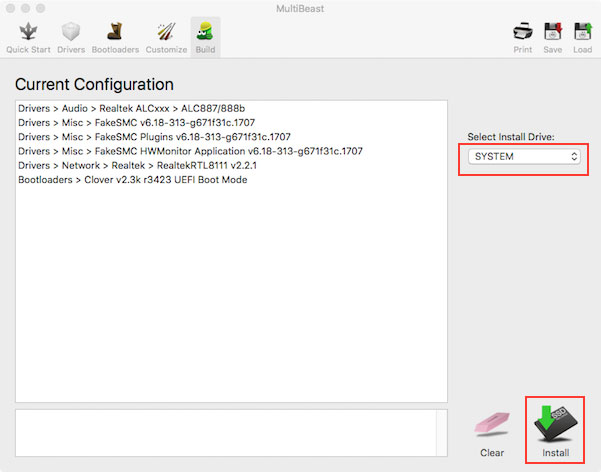
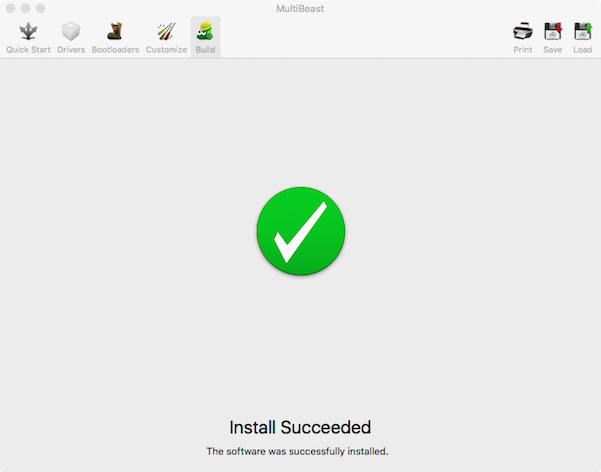
После успешной установки загрузчика и драйверов можно извлечь флешку и перезагрузить компьютер уже с системного диска. Если в вашей системе установлен процессор с графическим ядром Intel HD 4600, то никаких дальнейших манипуляций делать не нужно. Это ядро работает из коробки. Но я специально выбрал процессор с графическим ядром HD 4400, что бы показать как легко можно запустить схожее с используемым в компьютерах Apple оборудованием на Хакинтош. Это касается не только графики Intel, но и WI-Fi адаптеров и графических карт Nvidia / AMD. Для этого нам понадобится программа “Clover Configurator”. Ее последнюю версию скачать можно здесь.
Все, что нужно сделать, что бы запустить аппаратное ускорение на IGP HD 4400, это дать понять системе, что драйвер, который предназначен для графических адаптеров Intel может работать и с ним. Для этого запускаем “Clover Configurator” и открываем скрытый раздел EFI на системном диске:
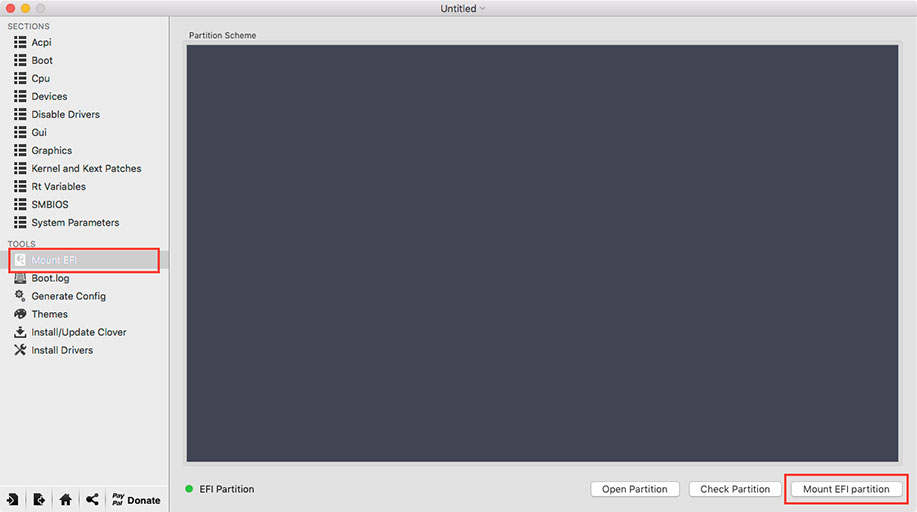
Далее в “Clover Configurator” открываем конфигурационный файл загрузки системы “Config.plist”:
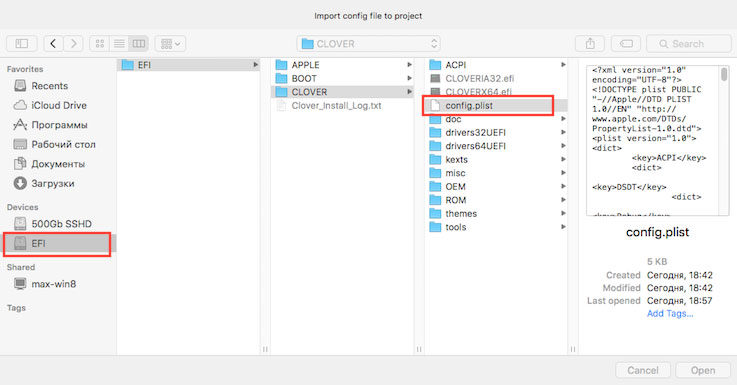
В двух нужных разделах вносим параметры как на картинках:
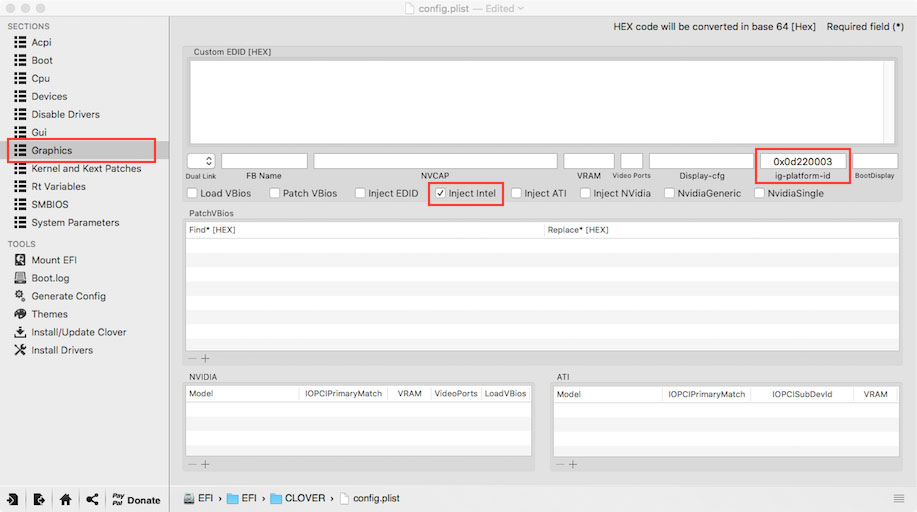
Graphics/Inject Intel: true
Graphics/ig-platform-id: 0x0d220003

Devices/FakeID/IntelGFX: 0x04128086
Затем нужно скачать и скопировать файлы:
FakePCIID.kext FakePCIID_Intel_HD_Graphics.kext
в EFI/CLOVER/kexts/10.11
Перезагрузиться
Как Вы можете заметить, современный метод установки MAC OS X на совместимое железо, занимает времени и усилий зачастую меньше, чем установка Windows, её драйверов и обновлений. Также, не требуются глубокие познания в управлении командной строкой, как это было еще несколько лет назад. При рассмотренном методе установки, не нужно модифицировать системные файлы. Система совершенно безопасно обновляется до следующих версий в рамках накопительных обновлений.
В итоге мы получили быструю и стабильную систему за очень разумные деньги. Завелось практически все. Звуковая и сетевая карта, WI-FI, нативное управление питанием/частотами процессора, режим сна/глубокого сна, AirDrop, пробуждение по WI-FI, USB 2.0 и 3.0, выходы DVI и HDMI. Система вполне комфортно работает с DSLR FULL HD Video в Final Cut Pro, Adobe Premiere Pro, равно как и с RAW изображениями в графических редакторах Adobe Photoshop и Lightroom.
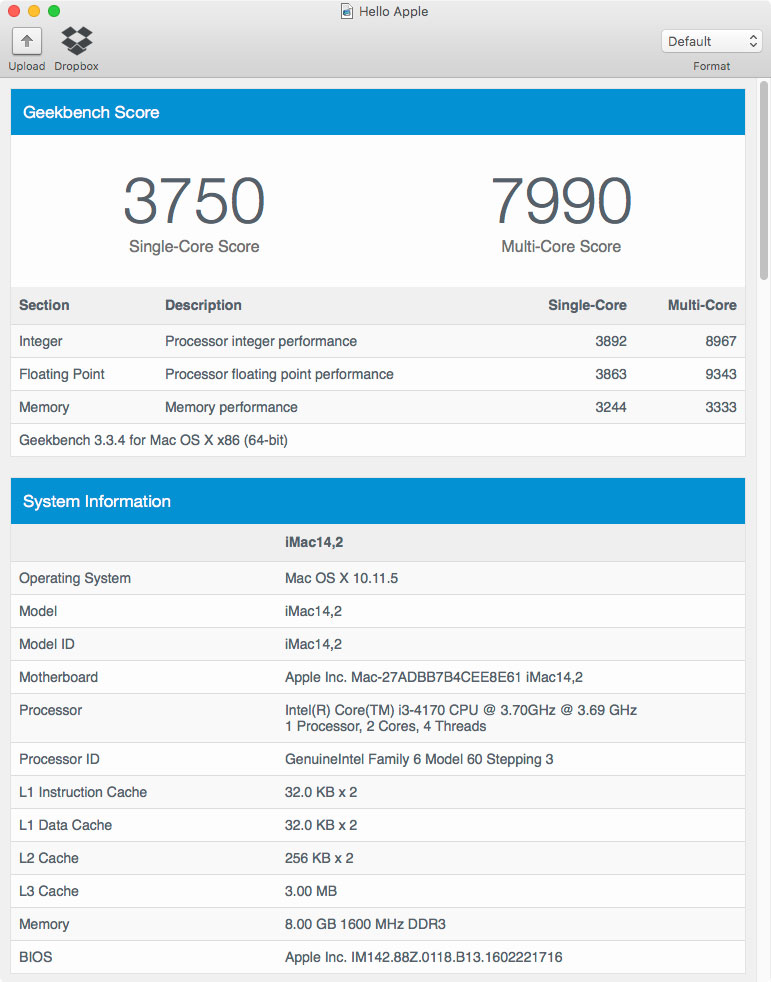
По скорости работы мы чуть чуть обогнали самый быстрый из нынешних Mac Mini с процессором Intel Core i7-4578U, а в случае установки процессора Core i5-4590S, можно собрать маленького и злого монстра, который с успехом потягается с последними моделями iMac.
Шаг №4 (Опционально). Улучшалки
Команды Trim для вашего SSD
По умолчанию, в MAC OS X, поддержка команд Trim включена только для собственных SSD дисков Apple. Но к счастью, они оставили возможность включения этого функционала для дисков сторонних производителей. Для этого нужно в терминале ввести команду: “sudo trimforce enable” Ввести пароль администратора и два раза нажать “Y”. После этого компьютер автоматически перезагрузится.
Если у Вас есть другие идеи по улучшалкам, я с удовольствием добавлю их в мануал.
Присоединяйтесь к нашей группе ВКонтакте и заходите на страничку в Facebook.
Буду рад ответить на любые вопросы на нашем сайте в форме обратной связи.
С уважением, Александр.
Автор: LUNA Design