Всем доброго времени суток…
Уже более 2х лет читаю Хабрахабр, практически всю полезную информацию в области IT (да и не только IT) черпаю отсюда.
Но все никак не доходили руки попытаться получить инвайт, да и темы для изложения не мог придумать.
Все изменилось когда я купил новый ноутбук. Пару дней я посидел на обычном HDD, а потом поставил в него SSD.
Я был просто ошарашен. На моем, не самом быстром SSD, разница была просто огромная (даже с учетом того, что в ноуте стоял HDD с полноцееными 7200 об/мин).
И назрела мысль что-нибудь написать по этому поводу.
Но запись моя не будет холиваром о том, какой SSD лучше.
Здесь я хочу описать свой процесс покупки, установки и собрать в одном месте опыт людей по оптимизцаии Windows 7 для SSD.
Хоть многие и пишут, что Windows 7 сама вносит изменения в параметры системы, если ее устанавливают на SSD, но изменений этих, если честно, маловато.
Покупка SSD
Давно прошло то время, когда выбрать хорошую вещь можно было только по рекомендации пары хороших друзей/знакомых, ну или основываясь на репутации компании (бренде).
Сейчас в интернете полно различных площадок/форумов, где отписываются люди, имеющие реальный опыт использования той или иной продукции.
После того, как купленный наобум DVD плеер «умер» через 3 дня после окочания гарантии, я делаю покупку только после консультации с народом в интернете.
Будьте внимательны, на многих торговых площадках пишут просто огромные скорости чтения/записи даже для недорогих SSD, но на деле «синтетичекие» замеры скорости не идут ни в какое сравнение с реальными показателями скорости.
Задав вопрос на паре форумов и указав в качестве требований к SSD «лучшее соотношение цена/качество» и расчетный бюджет в 4 т.р., я получил однозначный ответ — Crucial M4 128 GB. Его я и приобрел и ни капельки не жалею.
Кстати, не рекомендую брать большие по объему SSD. 128GB на данное время — идеальный вариант.
Установить Windows (или лубую другую ОС) + нужные программы + несколько игр — этого объема хватит за глаза.
А в качестве файлопомойки все же лучше ипользовать HDD (внутренний или внешний, как в моем случае), т.к. у SSD ограничено количество циклов записи, дв и производительность, при заполнении более чем на 80% сильно падает.
Установка SSD
Установка SSD в обычный десктопный компьютер ничем не отличается от установки обычного SATA HDD, так что ничего сложного тут нет.
Вот с ноутбуками сложнее. Если производители ноутбуков в последнее время никак не ограничивают доступ к начинке ноутбука, то продавцы, особенно в небольших региональных фирмах, пытаются ограничить доступ пользователя во внутренности ноутбука различными «гарантийными» наклейками и т.п., пугая пользователя лишением гарантии.
В этом случае вам или остается наплевать на угрозу лишения гарантии (которая, кстати, может быть неправомерной) или ехать в сервис-центр и устанавливать SSD там (скорее всего за это еще придется и доплатить).
Я же, при покупке ноутбука, специально уточнил у продавца-консультанта, будут ли у меня какие-нибудь проблемы с гарантией. Услышав отрицательный ответ, через пару дней я побежал в магазин и купил Crucial M4 на 128GB.
Установка в моем случае (Asus N55) оказалось очень простой.
Открутил 2 болтика на крышке ноутбука, 2 болтика на рамке, удерживающей HDD в корпусе и 4 болтика на HDD, удерживающее его в рамке.
Установка SSD производится в обратном порядке.
Прилагаю видеоинструкцию этого увлекательного процесса (снято не мной), примерно описывающий процесс установки SSD в ноутбук (в вашем случае могут быть нюансы, гугл вам в помощь).
Установка Windows 7 на SSD
Особой разницы по сравнению с установкой Windows на обычный HDD нет. Есть только одно но…
В BIOS некоторых производителей матерниских плат для контроллера SATA по умолчанию стоит режим эмуляции IDE, который некритичен для HDD, но для SSD это очень критично (можно сказать, что включение режима AHCI — требование для установки SSD). Включить режим AHCI очень просто, делается это в BIOS. Конкретно в моем случае параметр, отвечающий за включение AHCI находится во вкладке…
Оптимизация Windows 7 для SSD
Все оптимизации связаны, как уже говорилось, с тем, что у SSD ограниченное количество циклов записи, поэтому надо заставить систему писать на диск как можно меньше данных.
Для начала я бы порекомендовал обновить прошивку контроллера SSD (чаще всего в магазинах продают SSD с устаревшей прошивкой).
Для SSD это очень важно, ибо контроллер — это сердце SSD. Во многих старых прошивках есть различные глюки, которые устраняются производителем со временем.
Процесс этот для каждого производителя инивидуален. В моем случае было все очень просто. Скачиваем с офф. сайта Crucial прошивку в виде исполняемого файла и кидаем в корень системного диска.
После запуска программы она предложит перезагрузиться, что мы и делаем.
После перезагрузки вместо запуска Windows произойдет запуск программы-прошивальщика, она сделает свое черное дело и презагрузит компьютер.
После старта Windows можно удалять файл прощивки и радоваться жизни.
Далее необходимо установить драйвера чипсета и SATA контроллера.
После этого надо проверить, включен ли TRIM (если установлены нужные драйвера — он должен быть включен).
Проверить это можно так: запускаем командную строку от имени администратора и вводим команду fsutil behavior query DisableDeleteNotify
Если в ответ вернется строка DisableDeleteNotify = 0 — значит функция TRIM активна. Если TRIM неактивен — смотрите в сторону драйверов.
Далее надо отключить ненужные службы: Win+R -> services.msc
Отключаем службы Superfetch и Windows Search (двойнок клик на службе -> «Остановить» -> «Тип запуска: Отключена»)
Далее отключаем Защиту системы (по простому — Восстановление системы) и файл подкачки (если оперативной памяти достаточно для использования системы без нее, иначе просто переносим его на HDD).
Защита системы отключается так: «Компьютер» — «Свойства» — «Защита системы» — «Настроить» — «Отключить защиту системы»
Файл подкачки отключается так: «Компьютер» — «Свойства» — «Дополнительные параметры системы» — «Быстродействие» — «Параметры» — Вкладка «Дополнительно» — «Изменить» — Снимаем галку «Автоматически выбирать объем файла подкачки» — Выбираем свой SSD и выбираем пункт «Без файла подкачки». Перезагружаемся.
Затем отключаем систему гибернации, т.к. в ней нет смысла, да и лишние гигабайты места лишними не будут.
Делается это просто: набираем в командной строке powercfg -h off
После этого отключаем индексирование диска так:
Идём в «Компьютер» и выбираем том своего SSD (проделать это надо для каждого тома если их несколько), жмем на нём правой кнопкой и выбираем «Свойства», там снимаем галочку с пункта «Разрешить индексировать содержимое файлов на этом диске в дополнение к свойствам файла»
Если SSD у вас установлен на ноутбуке, то необходимо немного модифицировать план электропитания.
Для этого идем в «Панель управления» — «Система и безопасность» — «Электропитание»
Выбираем режим «Высокая производительность», далее идем в «Настройки плана электропитания» — «Изменить дополнительные параметры электропитания» — «Жесткий диск» — «Отключать жесткий диск через» стави никогда. Делается это для того, чтобы TRIM работал даже тогда, когда вы не находитесь за компьютером.
Ну и напоследок — модификация реестра:
SSD.reg
Windows Registry Editor Version 5.00
[HKEY_LOCAL_MACHINESYSTEMCurrentControlSetControlSession ManagerMemory Management]
«ClearPageFileAtShutdown»=dword:00000001
«LargeSystemCache»=dword:00000001
[HKEY_LOCAL_MACHINESYSTEMCurrentControlSetControlSession ManagerMemory ManagementPrefetchParameters]
«EnableSuperfetch»=dword:00000000
«EnablePrefetcher»=dword:00000000
[HKEY_LOCAL_MACHINESYSTEMCurrentControlSetControlFileSystem]
«NtfsDisable8dot3NameCreation»=dword:00000001
«NtfsMemoryUsage»=dword:00000002
[HKEY_LOCAL_MACHINESOFTWAREMicrosoftDfrgBootOptimizeFunction]
«Enable»=«N»
[HKEY_LOCAL_MACHINESOFTWAREMicrosoftWindowsCurrentVersionOptimalLayout]
«EnableAutoLayout»=dword:00000000
На этом оптимизация системы под SSD закончена и вы можете наслаждаться скоростью.
Вот оценка моей системы:
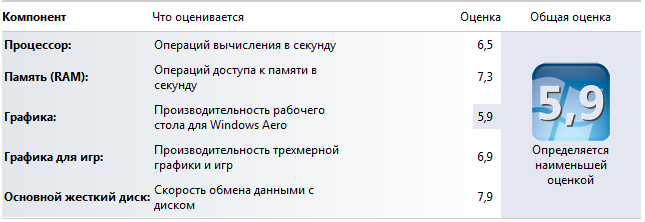
Вот результаты бенчмарка моего SSD:
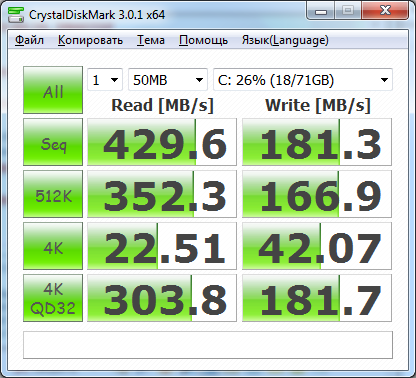
Вот видео загрузки моего ноутбука (извините за качество, снимал на телефон):
Автор: iPharaon






