Наверняка многие продолжают пользоваться компьютерами MacBook Pro 2011-2013 года (те, что с оптическим приводом) и хотят заменить свое устройство на модель поновее. Но если сделать это по каким-либо причинам проблематично (например, из-за кризисных цен), не стоит списывать «старичка» со счетов – есть альтернативный вариант, который откроет у устройства второе дыхание. Имя ему – Fusion Drive.

Для начала немного слов о том, что же такое Fusion Drive. Простым языком – это программный RAID-массив с возможностью анализа частоты использования данных. Файлы, которые используются чаще, хранятся на SSD, тогда как остальная информация находится на жёстком диске. При использовании данных с HDD система переносит их на SSD, так что скорость работы становится быстрее в несколько раз.
В старых MacBook устанавливались жёсткие диски с частотой вращения 5400 оборотов, что в современных реалиях совсем не впечатляет. Поэтому при установке Fusion Drive, которая подразумевает собой наличие твердотельного накопителя, не лишним будет обновить и HDD – в идеале до 7200 оборотов.
Многие полагают, что от SSD с Fusion Drive не будет много толка, и проще поставить систему на твердотельный накопитель, а остальную информацию хранить на HDD. Однако у подобного решения есть масса недостатков, да и есть ли вообще существенные потери скорости с FD? Постараемся ответить и на этот вопрос.
Для начала стоит определиться с выбором SSD. Так как эта публикация в блоге компании OCZ… ну вы поняли :) Ниже приведена сравнительная таблица SSD. Поскольку нам нужен интерфейс SATA 3 для подключения диска к MacBook Pro (образца 2012 года), RevoDrive 350 с PCIe Gen. 2 x8 сразу отпадает. По сочетанию контроллера, выносливости и максимального чтения/записи симпатизируют Radeon R7 и Vector 180. К слову, последний более надёжен за счёт наличия PFM+, да и пять лет гарантии впечатляют. Для настройки Fusion Drive вполне можно остановиться на нём, но здесь ещё многое зависит от ваших потребностей. Если они ограничены учёбой, сёрфингом в Интернете и офисными приложениями, можно выбрать модели попроще, но не ниже ARC 100.
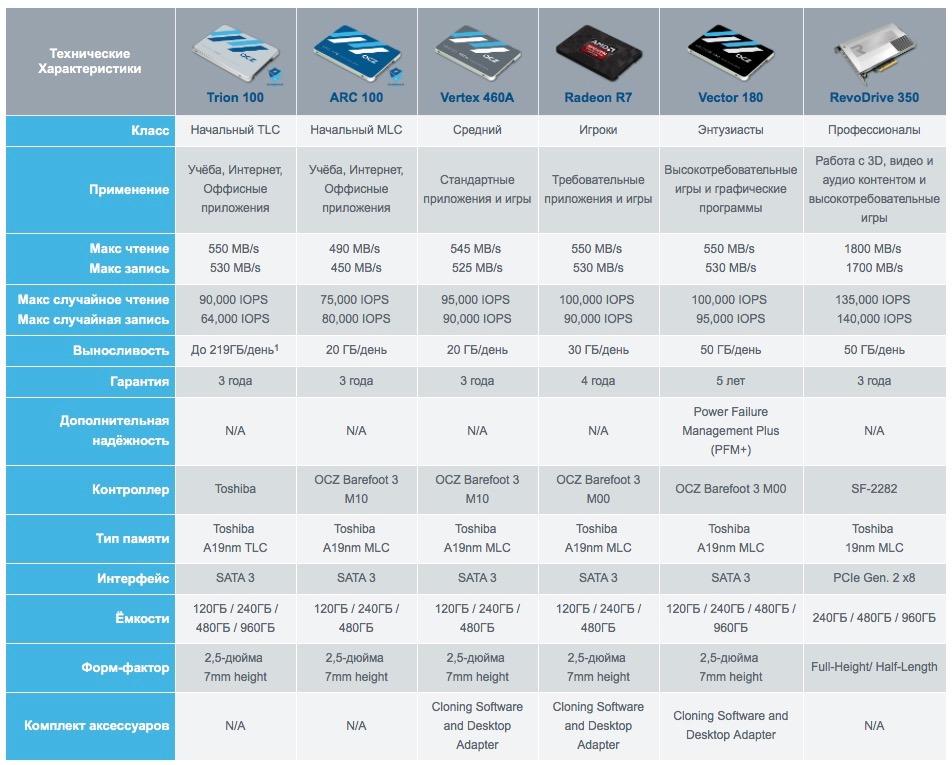
Что касается ёмкости, то тут лучше брать как минимум 240 ГБ. Хотя большой массив данных будет храниться на жёстком диске, у вас может возникнуть потребность временно оставить ёмкие файлы на SSD.
Допустим, с выбором SSD мы определились. Не торопитесь срывать крышку MacBook и устанавливать его – сперва необходимо подготовить компьютер к столь серьёзному апгрейду. Прежде чем устанавливать твердотельный накопитель и настраивать Fusion Drive, необходимо создать загрузочный накопитель с операционной системой (это может быть и OS X Yosemite, и OS X El Capitan, но не младше версии 10.8.3). Максимальный эффект от установки Fusion Drive будет достигнут в том случае, если систему устанавливать «с нуля» на уже готовую связку SSD + HDD.
Чтобы создать загрузочную флешку, вам понадобится накопитель с минимум 8 ГБ свободного места и «Терминал». Сначала загружаем дистрибутив операционной системы и переименовываем его для удобства ввода – скажем, Elcapitan.
Саму флешку тоже лучше переименовать (скажем, в DISK), после чего можно смело открывать «Терминал» и вводить следующую команду: 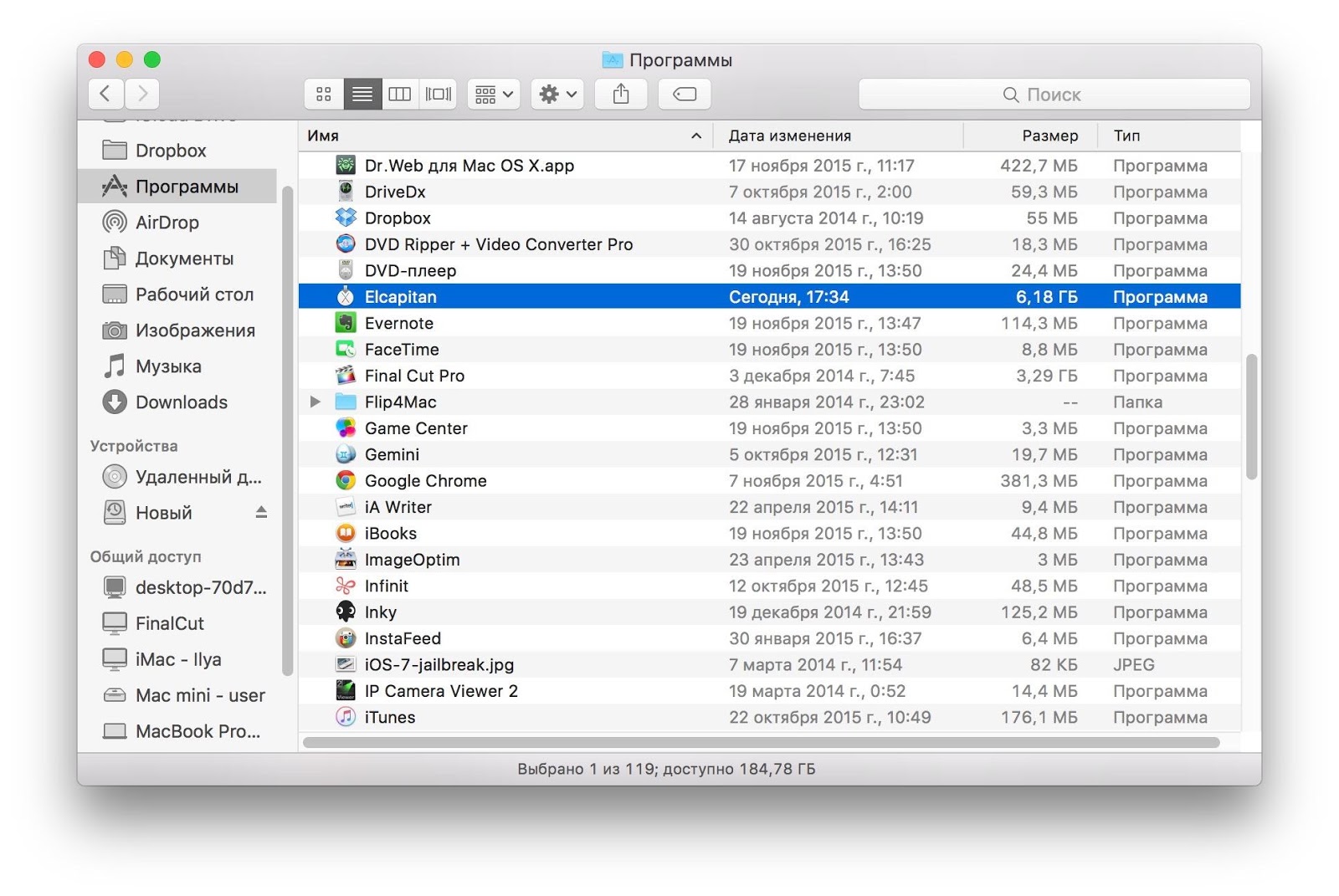
sudo /Applications/Elcapitan.app/Contents/Resources/createinstallmedia --volume /Volumes/DISK --applicationpath /Applications/Elcapitan.app --nointeraction
Где DISK – соответственно, имя нашего накопителя, а Elcapitan.app – дистрибутив ОС.
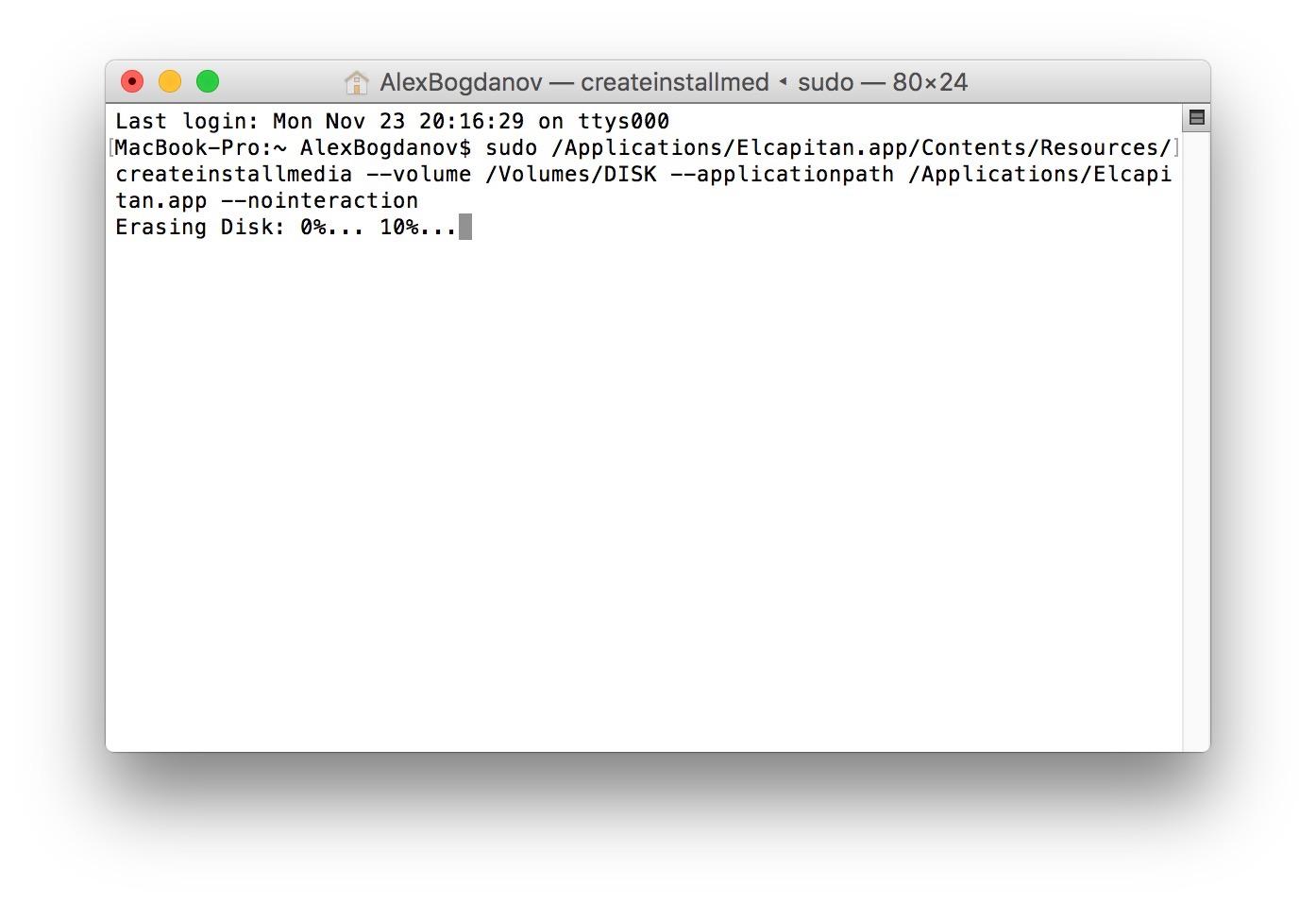
Начнётся процесс удаления данных на накопителе, может потребоваться ввод пароля администратора. Копирование файлов установки может занять некоторое время, после чего надпись Done просигнализирует о том, что загрузочная флешка с операционной системой создана.
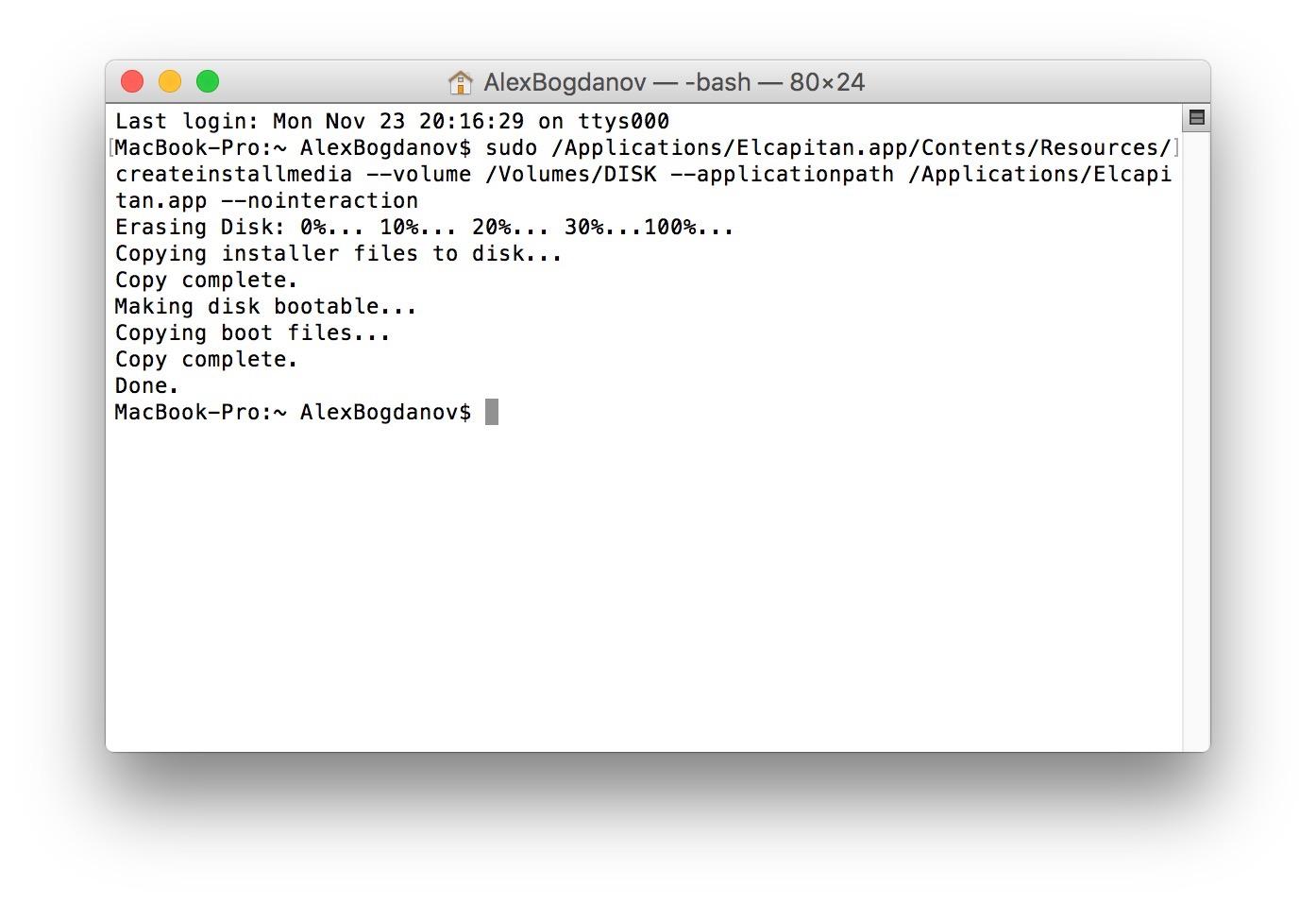
А пока самое время…да, для бэкапа. Поскольку мы будем производить «чистую» установку, все важные файлы лучше сохранить на внешнем накопителе. Можно, конечно, и в «облака» всё залить, если у вас там завалялся лишний терабайт. Резервным копированием пренебрегать не стоит: в противном случае вы рискуете потерять все свои данные.
Как только загрузочный накопитель создан, равно как и бэкапы, можно переходить к установке SSD. Производится она с помощью Optibay путём перемещения жесткого диска на место оптического привода (признайтесь, когда вы в последний раз им пользовались?), а твердотельного накопителя – вместо HDD.

Optibay
В MacBook Pro 2012 они расположены рядом друг с другом. Модели с дисплеем Retina, к сожалению, пролетают – там столько свободного места просто не найти.

Перед тем как производить какие-либо манипуляции с «железом», необходимо отключить аккумулятор от системной платы.

Замена HDD на SSD производится не очень сложно – достаточно отвинтить пару винтов на боковой планке, снять жёсткий диск и установить на его место твердотельный накопитель, после чего закрепить его теми же винтами. Чтобы убрать оптический привод, надо отключить пять шлейфов с особой аккуратностью. Это шлейфы жёсткого диска, Wi-Fi, камеры, оптического привода и динамиков. Ещё раз – всё отсоединяем-подсоединяем крайне аккуратно – данные шлейфы очень не любят сгибов, оттягиваний и прочих грубостей, а их замена довольно дорогая.

Только после этого можно открутить винты, которые удерживают оптический привод, и достать его.
Затем помещаем свой HDD (или новый, если вы последовали нашему совету) в Optibay, «одолжив» у оптического привода специальный шлейф, и устанавливаем его на место привода.

Разумеется, это упрощённый мануал, но он позволяет понять, что в установке связки SSD + HDD нет ничего сложного и страшного. Но перед тем, как настраивать с их помощью Fusion Drive, давайте проверим, какими скоростными характеристиками обладает наш новенький SSD, чтобы в дальнейшем сравнить этот показатель с результатами Fusion Drive.
Воспользуемся утилитой BlackMagic DiskSpeedTest:
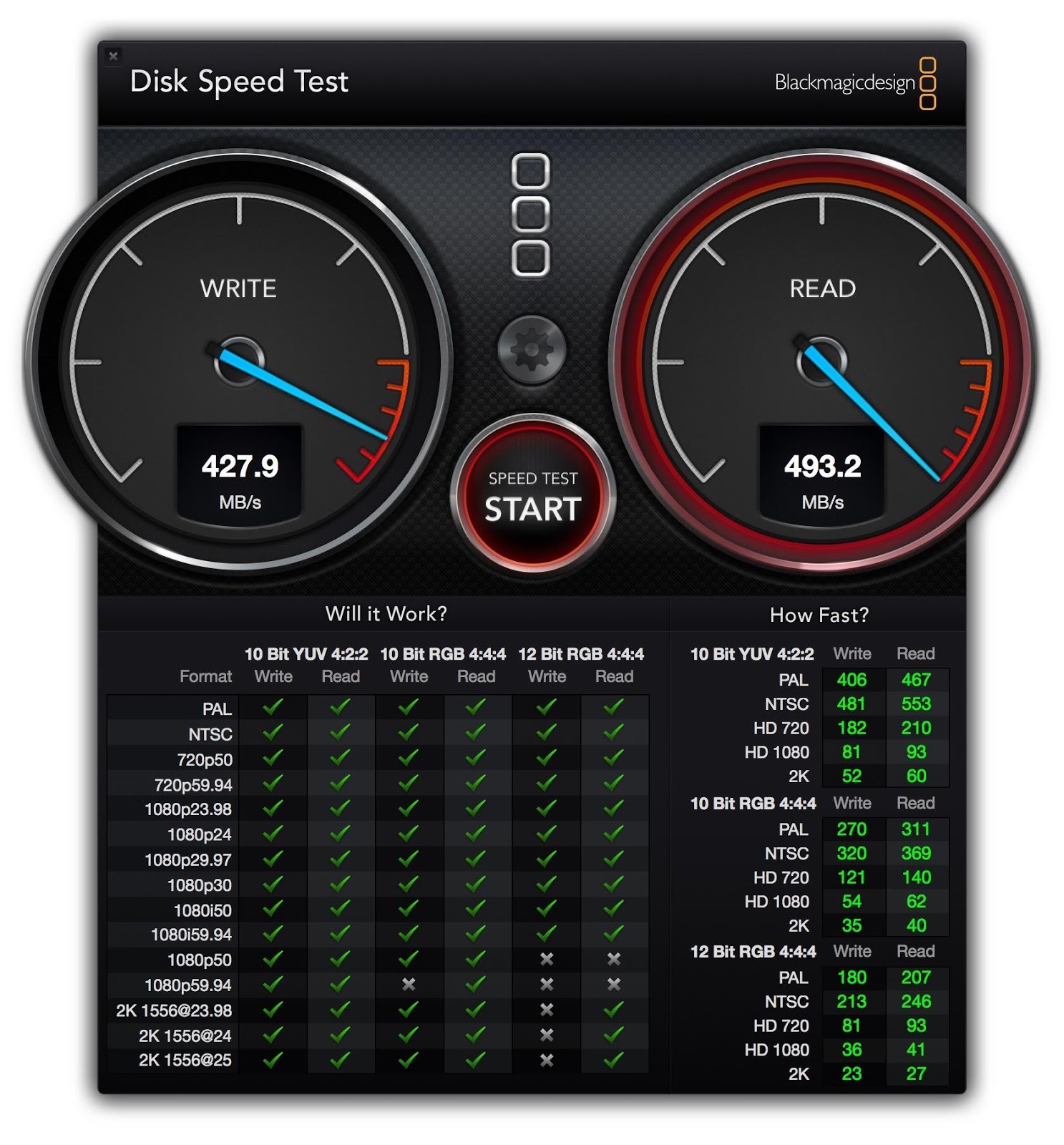
427 МБ/с на запись, 493 МБ/с на чтение – довольно хороший результат, который максимально приближен к заявленному. Что ж, посмотрим, чем SSD порадует нас после настройки FD.
Переходим непосредственно к настройке Fusion Drive. Для этого вставляем загрузочную флешку и включаем ноутбук с зажатой клавишей Option. Выбираем подключенный накопитель как загрузочный, а затем открываем терминал.
Сперва необходимо просмотреть список установленных дисков при помощи команды ниже – здесь очень важно не ошибиться.
diskutil list
Например, SSD может быть disk0, а HDD – disk2. Здесь уже всё зависит от конкретной конфигурации дисков.
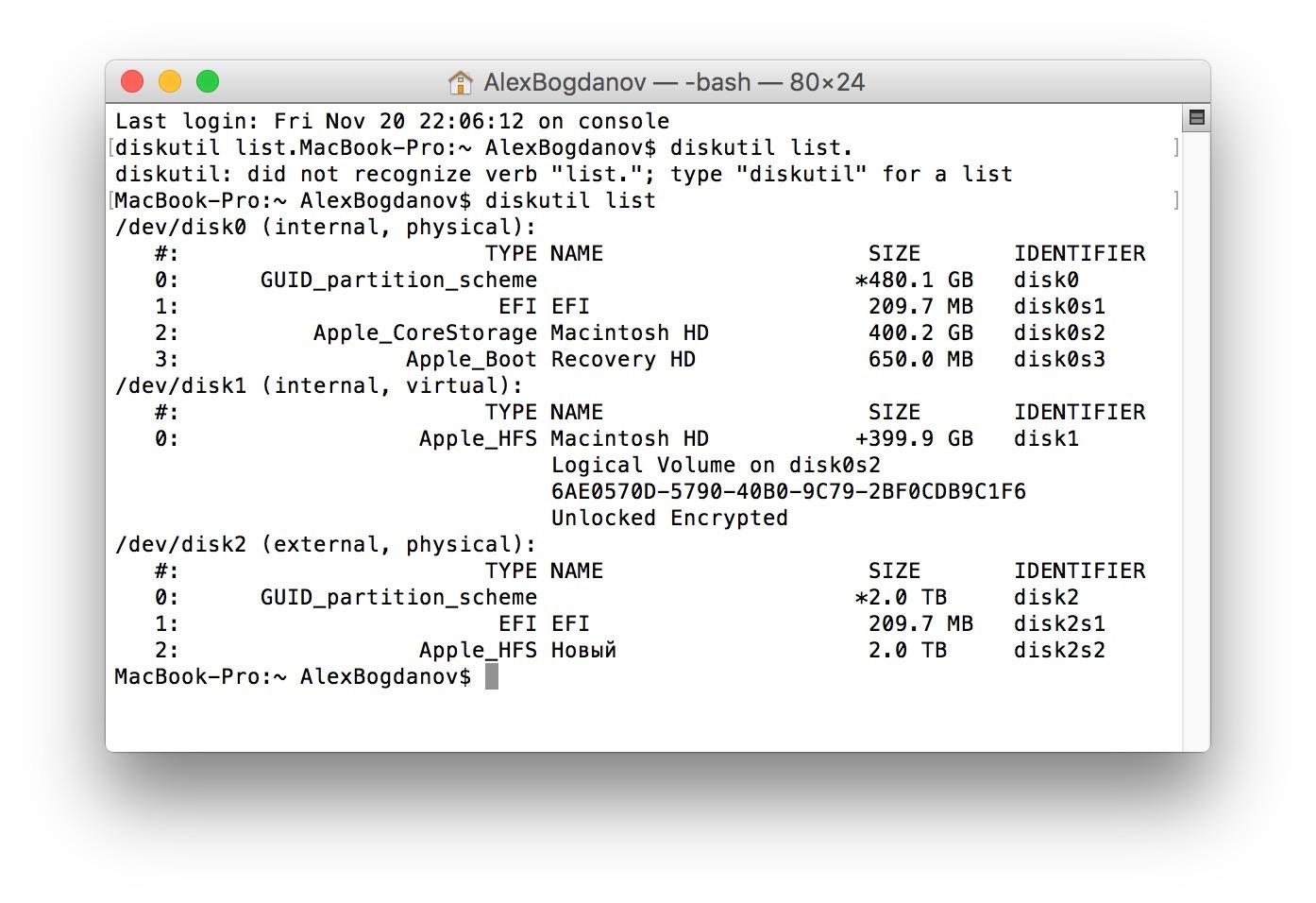
Далее создание FD происходит при помощи дисковой утилиты diskutil, которая использует параметр CoreStorage. Единая группа топов создается при вводе этой команды:
diskutil cs create Fusion disk0 disk1
Важно не перепутать диски местами. В нашем случае Fusion – имя новой группы. После её создания утилита предоставит имя объединённой группы томов – Logical Volume Group, в таком формате:
34WD6RDE-6564-F2R0-B7F4-FT35EERBДалее форматируем группу томов в формат HFS+: здесь нам и понадобится имя объединенной группы:
diskutil cs createVolume 34WD6RDE-6564-F2R0-B7F4-FT35EERB jhfs+ Fusion 100%Как только операция будет завершена, можно продолжить установку системы. В дальнейшем необходимые файлы можно перенести с Time Machine, другого внешнего накопителя или «облака» – смотря какой способ бэкапа вы выбрали.
Самое время вернуться к главному вопросу – будет ли потеря скорости после установки Fusion Drive? Произведём контрольный замер.
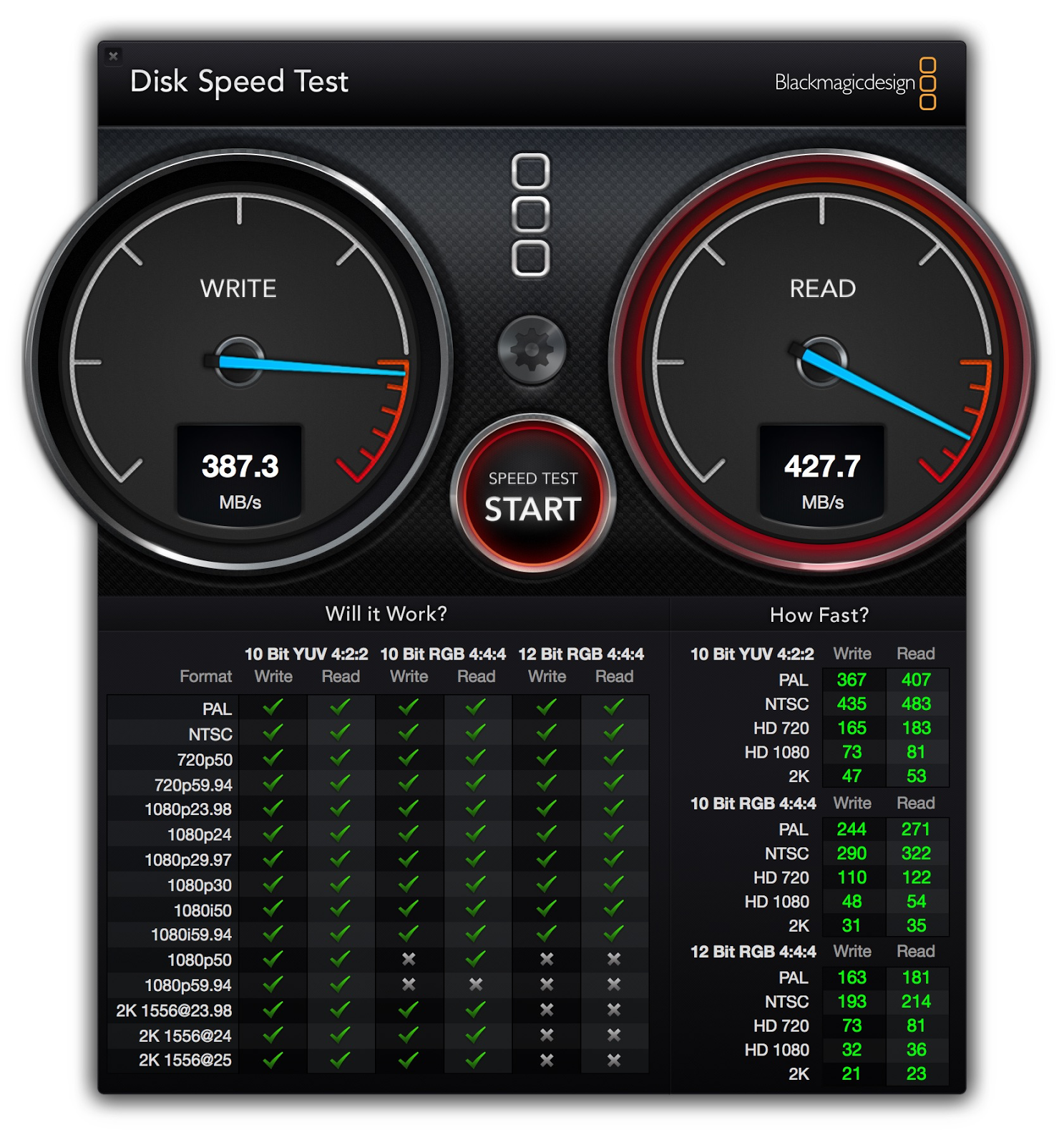
Видно, что потери хоть и есть, но небольшие – они компенсируются за счёт удобства использования Fusion Drive. Вместо того, чтобы
устанавливать в MacBook Pro отдельно SSD и подключать внешний HDD, получаем полноценное рабочее решение.
Если на предыдущих версиях OS X существовала вероятность потери части данных и некорректной работы SSD, то начиная уже с Mavericks она была минимизирована. C OS X El Capitan всё также работает отлично.
Так что вместо продажи своего старого Mac лучше установите Fusion Drive – увидите, он не разочарует.
Хороших выходных!
Автор: OCZ Storage Solutions






