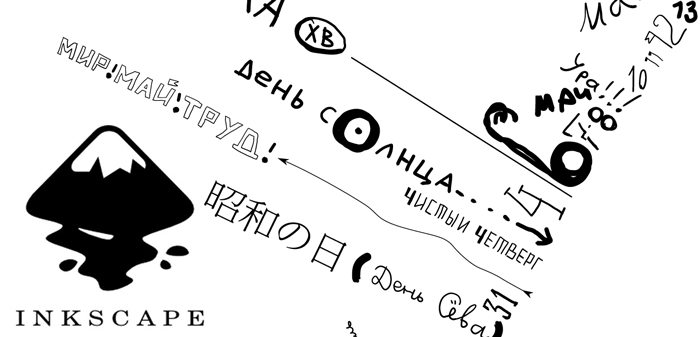
Я с детства неровно дышал к туши и перу. С момента появления планшета подыскивал графический редактор, который бы умел:
- работать с планшетом, реагировать на силу нажатия пера;
- работать с вектором, чтобы не приходилось думать о масштабировании;
- быстро переключаться между чёрным и белым (или чёрным и ластиком);
- удобно масштабировать изображение для проработки мелких деталей;
- поддерживать работу со слоями и группами.
Восторгу нет предела! Недавно я обнаружил, что всё вышеперечисленное можно найти в бесплатном лёгком редакторе Inkscape.
Вкратце расскажу свой рецепт настройки редактора для рисования схем, эскизов, и другой чёрно-белой графики.
Рассказ пойдёт о версии 0.48 под Windows, хотя и для других ОС не должна сильно отличаться.
Если лень настраивать и нет каких-то особых настроек, которые жалко сбивать, можно использовать мой файл preferences.xml (надо скопировать в C:UsersusernameAppDataRoaminginkscape)
Настройка устройства ввода
Чтобы перо реагировало на силу нажатия, и ластик работал, потребуется пара кликов. Возможно, придётся перезапустить Inkscape.
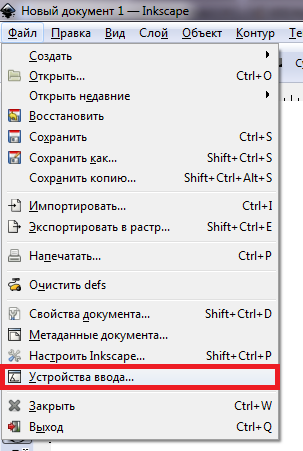
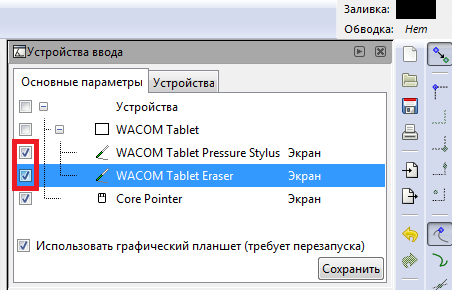
Инструменты
Каллиграфическое перо
По умолчанию перо можно включить, нажав Ctrl+F6 или пиктограмму на панели инструментов.
Нам подойдёт режим «Маркер»: он представляет собой круглую кисть без изысков.
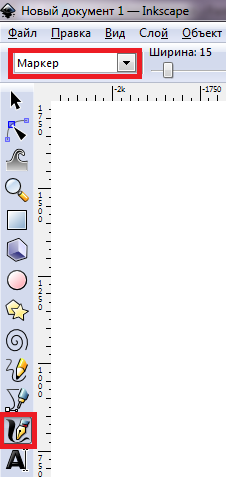
Единственное, что нам надо поменять — это включить на панели параметров инструментов (вверху) опцию «Нажим устройства ввода меняет ширину пера»

Ширину можно оставить 15 — она будет такой при максимальной силе нажатия на перо. Мне нравиться в настройках драйвера планшета делать перо «жёстким», рисовать преимущественно тонкой линией, но в особо экспрессивные моменты делать её толстенной.
Ластик
Включается ластик нажатием Shift+E.
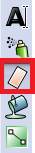
Поставим режим «Вырезать из объектов» и увеличим толщину. Я поставил такую же, как у пера.

Инструмент «Выделять и трансформировать объекты»
Включается нажатием на F1. Для чего он нужен ясно из названия.
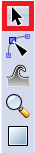
Настройка Inkscape
Ещё несколько моментов, упрощающих жизнь. Для вызова окна настройки можно нажать Shift+Ctrl+P или пункт в меню «Файл»:
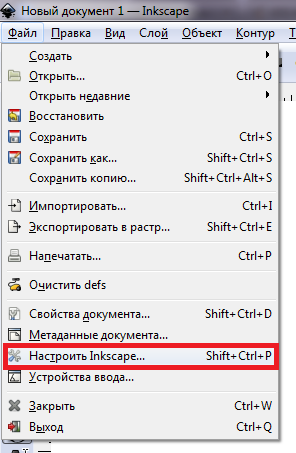
Ластик стирает всё, что попадает под его линию. Однако, если хотя бы один объект (штрих) выделен, он будет работать только для выделенных объектов. По умолчанию каждый новый штрих каллиграфического пера выделяется, и ластик перестаёт работать для всего остального. Нас это не устраивает, отключаем:
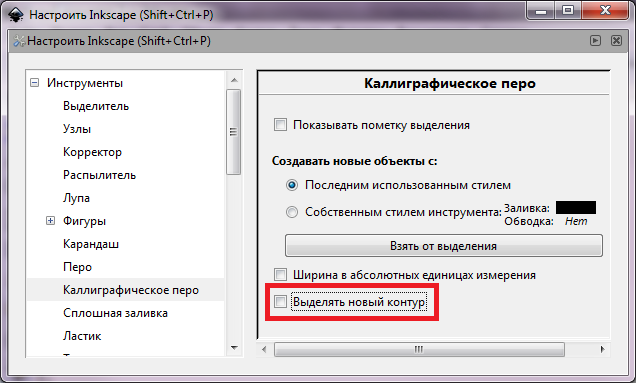
Чтобы ластик и каллиграфическое перо переключались автоматически при рисовании разными концами стилуса, поставим ещё одну галочку. Можно заодно уменьшить минимальный радиус перетаскивания объектов, неприятно, когда они «прилипают».
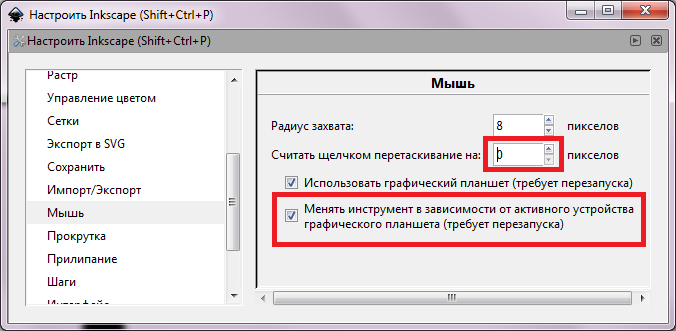
Чтобы настройки вступили в силу, перезапустим Inkscape. Теперь достаточно одним концом стилуса включить перо, перевернуть стилус и включить ластик и — voila! Inkscape всё запомнил.
Настройка панелей
Богатство — это пустота. Убираем ненужные панели.
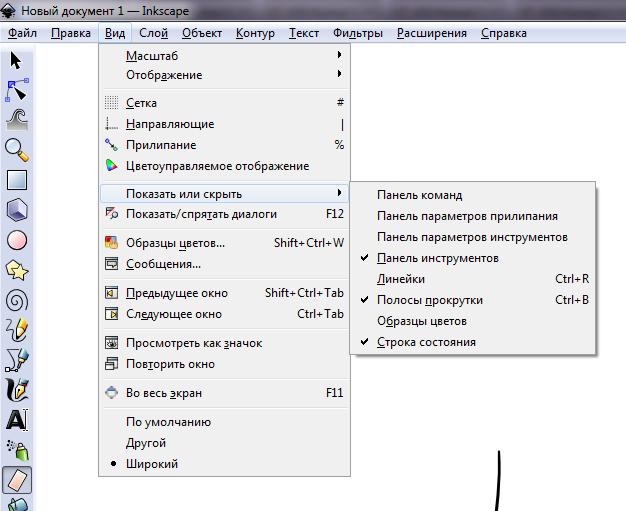
Теперь редактор выглядит так:
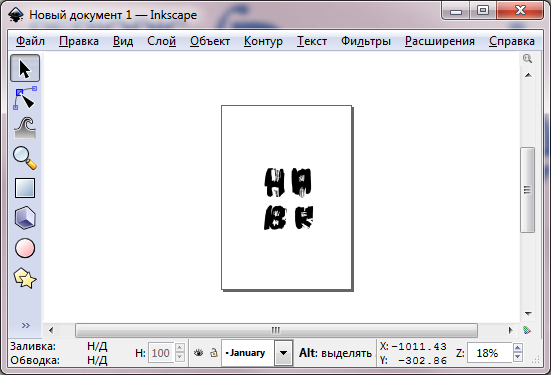
Процесс рисования
Теперь самое приятное. Рисуем!
Переключаемся между инструментами переворотом стилуса или хоткеями, вот полный список горячих клавиш.
Масштабируем Ctrl+колесо или "+"/"-" на Num-клавиатуре. Приятный сюрприз: при изменении масштаба размер пера визуально не меняется. Это позволяет прорабатывать детали или закрашивать обширные плоскости не меняя размера пера, просто масштабируя изображение. Такой удобной опции в графических редакторах Adobe я не нашёл.
Сдвиг вверх-вниз — колесо, влево-вправо — Shift+колесо. Можно также использовать Ctrl+стрелки.
Со слоями можно работать, нажав Shift+Ctrl+L.
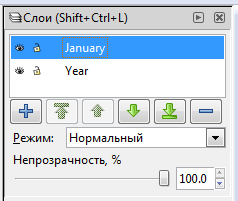
По умолчанию фон документа прозрачный, что заметно при экспорте в png. Можно поставить любой другой в «свойствах документа» (Shift+Ctrl+D).
Очень удобно использовать репозиторий Git для управления версиями рисунка: изменения векторного файла очень компактны.
То, что побороть не удалось
- После перезагрузки слетают инструменты, назначенные на перо и ластик, приходится ставить их заново. Также иногда приходится повторять настройку устройств ввода.
- Не смог поменять хоткеи для нужных инструментов на удобные, а ведь клавишами переключать инструменты быстрее, чем переворотом стилуса.
Эпилог
Все вышеописанные открытия помогли мне нарисовать подарочный постер-календарик с праздниками на 2013 год (фрагмент в начале статьи).
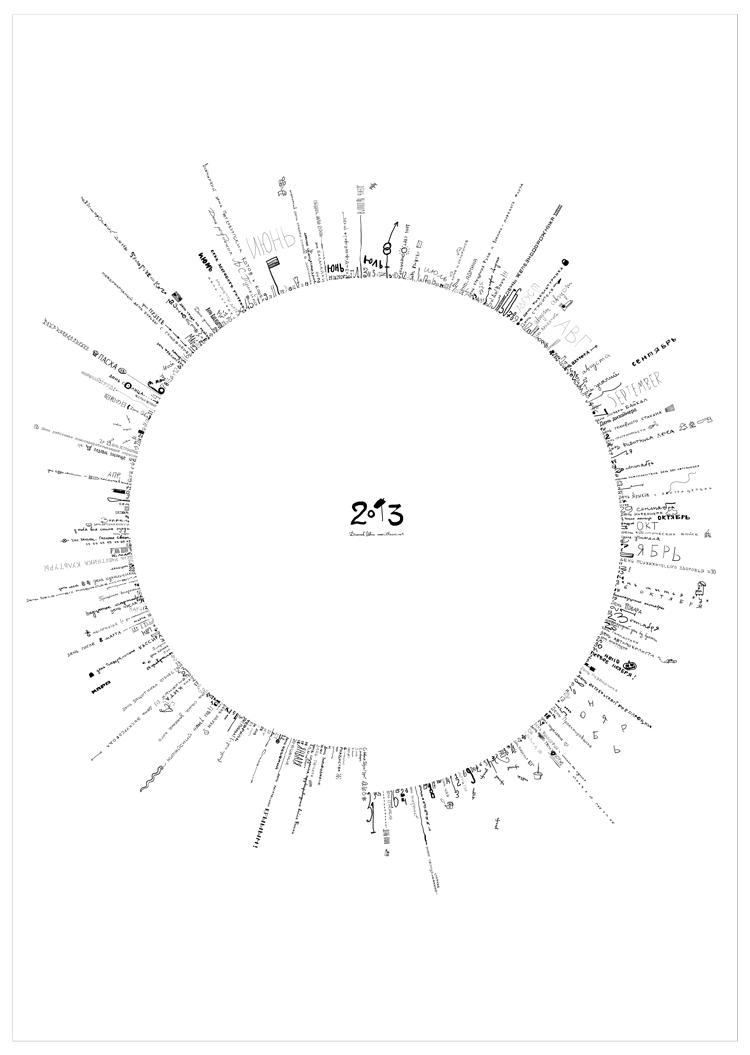
Скачать календарь можно в tif, если печатать — не меньше, чем A1, иначе детали пропадают.
Статью хотел закончить до конца декабря, но лучше поздно, чем никогда.
С новым годом!
UPD:
Странно, топик распознался как рекламный, не выходит опубликовать в «Векторных редакторах».
Автор: illus0r




