
Привет!
Хочу поведать тебе о своих преключениях.
От автора
Когда-то, давным давно, установить Windows на чистый HDD, было очень просто. Наверное многие помнят информацию при установке, что-то про откиньтесь на спинку кресла и отдохните. Но времена меняются и простое становится сложным, а быль — сказкой.
Предистория
Я — несчастливый обладатель ASUS N56VZ, который купил с предустановленной ОС Windows 7 Home Basic. Первым делом скачал из MSDN образ Windows 7 ultimate и проапргейдил. Затем на борт установил Ubuntu и казалось бы, что счастью нет предела — все отлично работает, не тормозит, батарея «тащит». Однажды ноут просто не смог загрузить ОС сообщив о том, что ОС не найдена. Разобравшись с проблемой, я выяснил то, что HDD пал смертью храбрых и валькирии его унесли в Вальхаллу, а гарантия истекла. Т.к. на рабочем HDD все проекты распиханы по удаленным репозиториям, а важная инфа на внешнем терабайтном HDD Transcend StoreJet 25A3, на который я к своей параноидальности предусмотрительности скопировал заводской раздел Recovery, то жалеть оставалось только о потерянных сохранениях игр. Очевидно, купил новый HDD. Скачал с MSDN образ свежевышедший Windows 8.1 aka WindowsBlue. Но все мои попытки установить Windows 8.1 сопровождались неудачами ругательствами установщика Windows и ссылками на некий сайт microsoft.com с контекстом, что там все написано как нужно делать. В итоге, потратив время на чтение документации и расставления всех точек над «i» я постиг дзен UEFI+GPT, чем и спешу с Вами поделиться.
Немного теории
Для того, что бы UEFI работал корректно достаточно разметить HDD следующим образом:
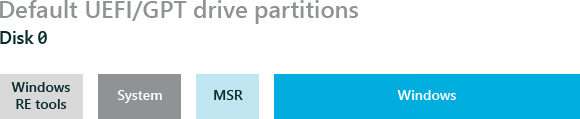
В моем случае, я хотел оставить заводской раздел Recovery и как оказалось, данный вид разметки является рекомендованным компанией Microsoft:
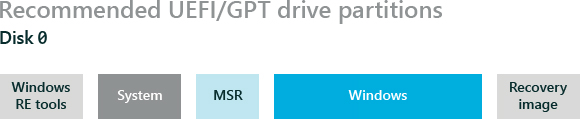
Полагаю, что разметка на иллюстрациях понятна.
А теперь приктика
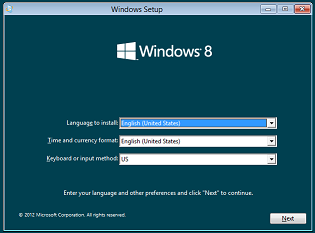
Для начала запускаем установщик Windows 8 и ждем появления такого окна. Когда оно появится жмем Shift + F10 и пред нами должна появиться командная строка, она и будет нашим орудием сражения. Вводим комманду diskpart и ждем приглашения для ввода команды в виде:
Microsoft DiskPart version 6.3.9600
Copyright (C) 1999-2013 Microsoft Corporation.
On computer: USERNAME
DISKPART>
И так, наш план действий следующий:
- Преобразуем таблицу HDD в GPT
- Создаем раздел WinRE (Windows RE tools)
- Создаем раздел SYSTEM
- Создаем раздел MSR
- Создаем раздел WINDOWS
- Создаем раздел RECOVERY
Преобразуем таблицу HDD в GPT
Сначала, что бы преобразовать диск, посмотрим что мы имеем:
DISKPART> list disk
Disk ### Status Size Free Dyn Gpt
-------- ------------- ------- ------- --- ---
Disk 0 Online 465 GB 2048 KB
Disk 1 Online 931 GB 0 B
Disk 2 Online 7640 MB 0 B
Я здесь вижу HDD ноута, внешний HDD и USB накопитель соответсвенно. Т.к. работать мы будем с диском 0, пишем:
select disk 0
ВНИМАНИЕ! У вас может быть другой номер, будьте внимательны. Я так очистил USB вместо HDD.
Затем очищаем таблицу HDD и конвертируем в GPT:
clean
convert gpt
Создаем раздел WinRE (Windows RE tools)
Здесь создается primary раздел на 300Мб, форматируется в ntfs с меткой «WinRE» и присваивается буква «T». Затем меняем тип раздела присваивая ему GUID раздела восстановления Windows и ставим аттрибут GPT_ATTRIBUTE_PLATFORM_REQUIRED | GPT_BASIC_DATA_ATTRIBUTE_NO_DRIVE_LETTER.
create partition primary size=300
format quick fs=ntfs label="WinRE"
assign letter="T"
set id="de94bba4-06d1-4d40-a16a-bfd50179d6ac"
gpt attributes=0x8000000000000001
Создаем раздел SYSTEM
Раздел типа efi с уже понятными вам параметрами:
create partition efi size=260
format quick fs=fat32 label="System"
assign letter="S"
Создаем раздел MSR
Здесь вообще все просто
create partition msr size=128
Создаем раздел WINDOWS
Тут есть два варианта. Первый, мы можем просто создать раздел на оставшуюся часть неразмеченной области и выделить место под Recovery в виде 25Гб:
create partition primary
shrink minimum=25000
Либо как и ранее указать размер нового раздела:
create partition primary size=100000
И закончить стандартной опирацией форматирования и назначения буквы:
format quick fs=ntfs label="Windows"
assign letter="W"
Создаем раздел RECOVERY
create partition primary size=25000
format quick fs=ntfs label="Recovery"
assign letter="R"
set id="de94bba4-06d1-4d40-a16a-bfd50179d6ac"
gpt attributes=0x8000000000000001
В конечном итоге должно выйти, что-то вроде этого:
DISKPART> list partition
Partition ### Type Size Offset
------------- ---------------- ------- -------
Partition 1 Recovery 300 MB 1024 KB
Partition 2 System 260 MB 301 MB
Partition 3 Reserved 128 MB 561 MB
Partition 4 Primary 97 GB 689 MB
Partition 5 Recovery 25 GB 575 GB
В следствии своей лени находчивости, я не стал вбивать все команды руками. а сохранил их в файл «commands.txt» на USB накопитель и запустил diskpart указав его в параметре, что и Вам советую сделать.
diskpart /s h:commands.txt
Главное помните о номере диска.
Эпилог
Я спокойно закрыл консоль и продолжил установку Windows 8.1 нажав кнопку «Next», хотя это уже было не так интересно, как все проделанное выше.
Источники
- Sample: Configure UEFI/GPT-Based Hard Drive Partitions by Using Windows Setup
- Sample: Configure UEFI/GPT-Based Hard Drive Partitions by Using Windows PE and DiskPart
- GPT
- Параметры командной строки DiskPart
- Таблица разделов GUID
P.S. Пожалуйста, все замечания и предложения через личные сообщения. Заранее благодарю.
Автор: 3axap4eHko






