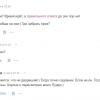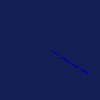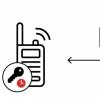Для чего в большинстве случаев в организации нужен сервер? Active Directory, RDS, сервер печати и еще куча мелких и крупных сервисов. Самая заметная всем роль, пожалуй, это файловый сервер. С ним люди, в отличие, от других ролей работают осознаннее всего. Они запоминают в какой папке что лежит, где находятся сканы документов, где их отчеты, где факсы, где общая папка, в которой можно все, куда доступ только одному из отделов, куда другому, а о некоторых они вообще не догадываются
О доступе к сетевым и локальным папкам на сервере я и хочу поговорить.
Доступ к общим ресурсам на сервере осуществляется, как все прекрасно знают, по протоколу SMB уже 3.0. Доступ по сети к папкам можно ограничивать SMB и NTFS-разрешениями. SMB-разрешения работают только при доступе к общей папке по сети и не имеют никакого влияния на доступность той или иной папки локально. NTFS-разрешения работают, как по сети, так и локально, обеспечивая намного больше гибкости в создании прав доступа. SMB и NTFS разрешения работают не отдельно, а дополняют друг друга, по принципу наибольшего ограничения прав.
Для того, чтобы отдать папку в общий доступ в Server 2012 в группе SMB Share Cmdlets, появился командлет New-SMBShare. На примере этого командлета мы увидим все возможности, доступные при создании общей папки, кроме кластерных конфигураций (это отдельная большая тема).
Создание новой общей папки выглядит очень просто:
net share homefolder=s:ivanivanov /grant:"admin",full /grant:"folderowner",change /grant:"manager",read /cache:programs /remark:"Ivanov"
или
new-smbshare homefolder s:ivanivanov –cachingmode programs –fullaccess admin –changeaccess folderowner –readaccess manager –noaccess all –folderenumerationmode accessbased -description "Ivanov"
Разбираемся:
-name
имя общей папки в сети, может отличаться от имени папки на локальном компьютере. Имеет ограничение в 80 символов, нельзя использовать имена pipe и mailslot.
-path
путь к локальной папке, которую нужно отдать в общий доступ. Путь должен быть полным, от корня диска.
-cachingmode
настройка автономности файлов в общей папке.
- Работа не зависит от сети – может сгореть свитч, может перезагружаться сервер, может оборваться провод или выключиться точка доступа – пользователь работает со своей копией, не замечая, что у вас там какая-то авария, при восстановлении сетевого подключения его работа уходит на сервер.
- Пользователь может работать работу где угодно: на даче, в автобусе, в самолете – в тех местах, где подключение к VPN по каким-то причинам недоступно.
- Если даже пользователь работает через VPN, но подключение или очень медленное, или постоянно обрывается – проще работать с автономной копией и синхронизировать изменения, чем пытаться что-то сделать на сервере.
- Пользователь сам может выбирать что и когда синхронизировать, если дать ему такую возможность.
Принимает следующие значения:
- none – файлы недоступны автономно, для доступа к файлам нужен доступ к серверу
- manual – пользователи сами выбирают файлы, которые будут доступны автономно
- programs – все в папке доступно автономно (документы и программы (файлы с расширением *.exe, *.dll))
- documents – документы доступны, программы нет
- branchcache – кэширование вместо локального компьютера пользователя происходит на серверах BranchCache, пользователи сами выбирают автономные файлы
-noaccess, -readaccess, -changeaccess, -fullaccess
разрешения общего доступа (share permissions).
У этих разрешений есть одно большое преимущество – они очень простые.
-noaccess secretary,steward – секретарше и завхозу нечего делать в общих папках бухгалтерии
-readaccess auditor – аудитор, проверяющий работу бухгалтерии может видеть имена файлов и подпапок в общей папке, открывать файлы для чтения, запускать программы.
-changeaccess accountant – бухгалтеры в своей общей папке могут создавать файлы и подпапки, изменять существующие файлы, удалять файлы и подпапки
-fullaccess admin – fullaccess это readaccess+changeaccess плюс возможность изменять разрешения.
При создании общей папки автоматически применяется наиболее ограничивающее правило – группе «Все» дается право на чтение.
Эти разрешения применяются только для пользователей, получивших доступ к общей папке по сети. При локальном входе в систему, например в случае терминального сервера, и секретарша и завхоз увидят в бухгалтерии все, что пожелают. Это исправляется NTFS-разрешениями. SMB-разрешения применяются ко всем файлам и папкам на общем ресурсе. Более тонкая настройка прав доступа осуществляется также NTFS-разрешениями.
-concurrentuserlimit
c помощью этого параметра можно ограничить максимальное число подключений к папке общего доступа. В принципе, также можно использовать для ограничения доступа к папке, дополняя NTFS-разрешения, только надо быть точно уверенным в необходимом количестве подключений.
-description
описание общего ресурса, которое видно в сетевом окружении. Описание – это очень хорошая вещь, которой многие пренебрегают.
-encryptdata
шифрование
В SMB до версии 3.0 единственным способом защитить трафик от файлового сервера клиенту был VPN. Как его реализовать зависело полностью от предпочтений системного администратора: SSL, PPTP, IPSEC-туннели или еще что-нибудь. В Server 2012 шифрование работает из коробки, в обычной локальной сети или через недоверенные сети, не требуя никаких специальных инфраструктурных решений. Его можно включить как для всего сервера, так и для отдельных общих папок. Алгоритмом шифрования в SMB 3.0 является AES-CCM, алгоритмом хеширования вместо HMAC-SHA256 стал AES-CMAC. Хорошая новость в том, что SMB 3.0 поддерживает аппаратный AES (AES-NI), плохая новость в том, что Россия не поддерживает AES-NI.
Чем грозит включение шифрования? Тем, что работать с зашифрованными общими папками смогут только клиенты, поддерживающие SMB 3.0, то есть Windows 8. Причина опять же, максимально допустимое ограничение прав пользователей. Предполагается, что администратор знает, что он делает и при необходимости даст доступ для клиентов с другой версией SMB. Но так как SMB 3.0 использует новые алгоритмы шифрования и хеширования трафик клиентов с другой версией SMB шифроваться не будет, нужен VPN. Пустить всех клиентов на файловый сервер с включенным шифрованием поможет команда
set-smbserverconfiguration –rejectunencryptedaccess $false
В конфигурации по умолчанию (запрещен нешифрованный трафик к зашифрованным общим папкам), при попытке доступа к папке клиента с версией SMB ниже 3.0 на клиенте мы получим «Ошибку доступа». На сервере в журнал Microsoft-Windows-SmbServer/Operational будет добавлено событие 1003, в котором можно будет найти IP-адрес клиента, пытавшегося получить доступ.
Шифрование SMB и EFS – это разные вещи, никак не связанные друг с другом, то есть его можно применять на FAT и ReFS томах.
-folderenumerationmode
Это Access-Based Enumeration. С включенным Access-Based Enumeration пользователи, не имеющие доступа к общей папке, просто не увидят ее на файловом сервере и будет меньше вопросов, почему у меня нет доступа к той или этой папке. Пользователь видит свои доступные папки и не пытается лезть в чужие дела. По умолчанию – выключено.
- accessbased – включить
- unrestricted – выключить
-temporary
Этот ключ создает временную общую папку, доступ к которой будет прекращен после перезагрузки сервера. По умолчанию создаются постоянные общие папки.
NTFS-разрешения
С помощью NTFS-разрешений мы можем более детально разграничить права в папке. Можем запретить определенной группе изменять определенный файл, оставив возможность редактирования всего основного; в одной и той же папке одна группа пользователей может иметь права изменения одного файла и не сможет просматривать другие файлы, редактируемые другой группой пользователей и наоборот. Короче говоря, NTFS-разрешения позволяют нам создать очень гибкую систему доступа, главное самому потом в ней не запутаться. К тому же NTFS-разрешения работают, как при доступе к папке по сети, дополняя разрешения общего доступа, так и при локальном доступе к файлам и папкам.
Существует шесть основных (basic) разрешений, которые являются комбинацией из 14 дополнительных (advanced) разрешений.
Основные разрешения
Полный доступ (fullcontrol) – полный доступ к папке или файлу, с возможностью изменять права доступа и правила аудита к папкам и файлам
Изменение (modify) – право чтения, изменения, просмотра содержимого папки, удаления папок/файлов и запуска выполняемых файлов. Включает в себя Чтение и выполнение (readandexecute), Запись (write) и Удаление (delete).
Чтение и выполнение (readandexecute) – право открывать папки и файлы для чтения, без возможности записи. Также возможен запуск выполняемых файлов.
Список содержимого папки (listdirectory) – право просматривать содержимое папки
Чтение (read) – право открывать папки и файлы для чтения, без возможности записи. Включает в себя Содержание папки / Чтение данных (readdata), Чтение атрибутов (readattributes), Чтение дополнительных атрибутов (readextendedattributes) и Чтение разрешений (readpermissions)
Запись (write) – право создавать папки и файлы, модифицировать файлы. Включает в себя Создание файлов / Запись данных (writedata), Создание папок / Дозапись данных (appenddata), Запись атрибутов (writeattributes) и Запись дополнительных атрибутов (writeextendedattributes)
Дополнительные разрешения
Я ставил на папку только 1 из 14 разрешений и смотрел, что получается. В реальном мире, в большинстве случаев хватает основных разрешений, но мне было интересно поведение папок и файлов с максимально урезанными правами.
Траверс папок / выполнение файлов (traverse) – право запускать и читать файлы, независимо от прав доступа к папке. Доступа к папке у пользователя не будет, (что находится в папке останется загадкой) но файлы в папке будут доступны по прямой ссылке (полный, относительный или UNC-путь). Можно поставить на папку Траверс папок, а на файл любые другие разрешения, которые нужны пользователю для работы. Создавать и удалять файлы в папке у пользователя не получится.
Содержание папки / Чтение данных (readdata) – право просматривать содержимое папки без возможности изменения. Запускать и открывать файлы в просматриваемой папке нельзя
Чтение атрибутов (readattributes) – право просматривать атрибуты (FileAttributes) папки или файла.
Просматривать содержимое папки или файлов или изменить какие-либо атрибуты нельзя.
Чтение дополнительных атрибутов (readextendedattributes) – право просматривать дополнительные атрибуты папки или файла.
Единственное, что я смог найти по дополнительным атрибутам – это то, что они используются для обеспечения обратной совместимости с приложениями OS/2. (Windows® Internals, Part 2: Covering Windows Server® 2008 R2 and Windows 7). Больше мне о них ничего не известно.
Создание файлов / запись данных (writedata) – дает пользователю возможность создавать файлы в папке, в которую у него нет доступа. Можно копировать файлы в папку и создавать в папке новые файлы. Нельзя просматривать содержимое папки, создавать новые папки и изменять уже существующие файлы. Пользователь не сможет изменить какой-либо файл, даже если он является владельцем этого файла – только создавать.
Создание папок / дозапись данных (appenddata) – дает пользователю возможность создавать подпапки в папке и добавлять данные в конец файла, не изменяя существующее содержание.
ni c:testpermstestappend –itemtype directory
отработает, как ожидается — создаст в недоступной для просмотра пользователем папке testperms подпапку testappend. Попробуем добавить строку в конец файла – сэмулируем ведение какого-нибудь лога.
newevent >> c:testpermsuser.log
Отказано в доступе.
Хм… В CMD не работает. А если так.
ac c:testpermsuser.log newevent
ac : Отказано в доступе по пути "C:testpermsuser.log".
А по конвейеру?
"newevent" | out-file c:testpermsuser.log -append
out-file : Отказано в доступе по пути "C:testpermsuser.log".
И так не работает.
Начинаем сеанс черной магии: используем класс File, метод AppendText. Получаем объект лога.
$log = [io.file]::appendtext("c:testpermsuser.log")
Исключение при вызове "AppendText" с "1" аргументами: "Отказано в доступе по пути "c:testpermsuser.log"."Думаю, что AppendAllText пробовать уже не стоит
$log = [io.file]::appendalltext("c:testpermsuser.log","newevent")
Исключение при вызове "AppendAllText" с "2" аргументами: "Отказано в доступе по пути "c:testpermsuser.log"."
Дело, в принципе, ясное. Только права на дозапись данных в файл вышеперечисленным способам не хватает, им нужна запись в файл. Но вместе с этим мы дадим возможность на изменение файла, а не только добавление записей, то есть открываем потенциальную возможность уничтожить все содержимое файла.
Нам нужно пересмотреть концепцию: давайте будем не получать объект лога, а создадим новый, в котором зададим все интересующие нас параметры. Нам нужно что-то где мы можем явно указать права доступа. Нам нужен FileStream, а конкретнее нам поможет FileStream Constructor (String, FileMode, FileSystemRights, FileShare, Int32, FileOptions). Нужны следующие параметры:
- Путь к файлу – понятно
- Как открывать файл – открыть файл и найти конец файла
- Права доступа к файлу – дозапись данных
- Доступ для других объектов FileStream – не нужен
- Размер буфера – по умолчанию 8 байт
- Дополнительные опции — нет
Получается примерно так:
$log = new-object io.filestream("c:testpermsuser.log",[io.filemode]::append,[security.accesscontrol.filesystemrights]::appenddata,[io.fileshare]::none,8,[io.fileoptions]::none)
Работает! Объект лога мы создали, попробуем туда что-нибудь записать. Метод FileStream.Write принимает входящие значения в байтах. Перегоняем событие, которое мы хотим записать, в байты – класс Encoding, метод GetEncoding (нам не нужны кракозябры на выходе) и GetBytes (собственно, конвертирование)
$event = "Произошло новое событие."
$eventbytes = [text.encoding]::getencoding("windows-1251").getbytes($event)
Параметры FileStream.Write:
Что писать; откуда начинать писать; количество байт, которые нужно записать
Записываем:
$log.write($eventbytes,0,$eventbytes.count)
Проверяем.
gc c:testpermsuser.log
gc : Отказано в доступе по пути "C:testpermsuser.log ".
Все нормально, у пользователя нет прав на просмотр написанного. Перелогиниваемся под администратором.
gc c:testpermsuser.log
Произошло новое событие.
Все работает.
Папке, в которой находится файл кроме разрешения Создание папок / дозапись данных должно быть еще выдано разрешение Содержание папки / Чтение данных. На файл хватает только Создание папок / дозапись данных с отключенным наследованием. Полностью оградить пользователя (а пользователем может быть и злоумышленник) от файлов, в которые он должен что-то писать не получится, но с другой стороны, кроме списка файлов в папке, пользователь ничего не увидит и не сможет сделать.
Вывод из этого простой: в батниках реализовать безопасное логирование чего-либо не получится, PowerShell спасает умение работать c .NET объектами.
Запись атрибутов (writeattributes) – разрешаем пользователю изменять атрибуты файла или папки. Вроде все просто. Но вот только что ответить на вопрос: «Фотографии моих котиков занимают почти все место в моем профиле и у меня не остается места для деловой переписки. Я бы хотел сжать папку с котиками, но у меня требуют прав администратора. Вы же говорили, что у меня есть право менять атрибуты папок. Это же атрибут? Почему я не могу его поменять?»
Да, пользователю с правом записи атрибутов можно менять почти все видимые атрибуты файлов и папок, кроме атрибутов сжатия и шифрования. Технически, пользователю дается право выполнять функцию SetFileAttributes. А сжатие файлов выполняется функцией DeviceIOControl, которой нужно передать параметр FSCTL_SET_COMPRESSION и сжатие файлов является далеко не единственной ее работой. С помощью этой функции мы можем управлять всеми устройствами и их ресурсами в системе и, наверное, дать пользователю это право на выполнение этой функции означает сделать его администратором.
С шифрованием история похожа: функция EncryptFile, которая как раз и отвечает за шифрование, требует, чтобы у пользователя были права Содержание папки / Чтение данных, Создание файлов / Запись данных, Чтение атрибутов, Запись атрибутов и Синхронизация на объект. Без них ничего не получится.
Запись расширенных атрибутов (writextendedattributes). Ну это тех, которые используются для обратной совместимости с приложениями OS/2, ага. Ну, а еще в расширенные атрибуты файла C:Windowssystem32services.exe с недавних пор начали записывать троянов (ZeroAccess.C). Может быть стоит их отключать на самом верхнем уровне? На этот вопрос я не могу дать ответ, теоретически – может быть и стоит, практически в продакшене – я не пробовал.
Удаление подпапок и файлов. (deletesubdirectoriesandfiles) Интересное разрешение, применяемое только к папкам. Суть в том, чтобы разрешить пользователю удалять подпапки и файлы в родительской папке, не давая разрешения Удаление.
Допустим, есть каталог товаров, в который пользователи заносят данные. Есть родительская папка Catalog, внутри подпапки по алфавиту, от A до Z, внутри них какие-нибудь наименования. Наименования меняются каждый день, что-то добавляется, что-то изменяется, что-то устаревает и устаревшую информацию нужно удалять. Но будет не очень хорошо, если кто-нибудь по запарке или злому умыслу грохнет весь каталог K, что очень возможно, если у пользователей есть право Удаление. Если забрать у пользователей право Удаление, то администратору можно смело менять работу, потому что он весь день будет выполнять запросы на удаление того или иного наименования.
Вот тут и включается Удаление подпапок и файлов. На всех буквах алфавита отключается наследование и пользователям добавляется право Удаление подпапок и файлов. В итоге, в папке catalog пользователи не смогут удалить ни одну букву, но внутри букв могут удалять все, что угодно.
Удаление (delete). Здесь все просто. Удаление — это удаление. Не работает без права Чтение.
Чтение разрешений (readpermissions) дает право пользователю просматривать разрешения на папке или файле. Нет права – пользователь не видит разрешения на вкладке «Безопасность»
Смена разрешений (changepermissions) – разрешает пользователю менять разрешения, по сути делает пользователя администратором папки. Можно использовать, например, для делегирования полномочий техподдержке. Без права чтения разрешений не имеет никакого смысла. Смена разрешений не подразумевает смену владельца папки.
Смена владельца (takeownership) – для начала, кто такой владелец. Владелец – это пользователь, создавший файл или папку.
Особенностью владельца является то, что у него есть полный доступ к созданной папке, он может раздавать разрешения на свою созданную папку, но что важнее – никто не может лишить владельца права изменять разрешения на его папку или файл. Если Вася создал папку, дал полный доступ Пете, а Петя зашел и грохнул доступ пользователей к папке вообще и Васи в частности, то Вася без особого труда может восстановить статус-кво, так как он является владельцем папки. Изменить владельца папки Петя не сможет, даже если у него есть разрешение Смена владельца. Более того, даже Вася не может изменить владельца, несмотря на то, что папку создал он. Право Смена владельца относится только к группе Администраторы или Администраторы домена.
Но если Петя внутри Васиной папки создал файл и не дал Васе доступа к нему, то Васе остается только думать и гадать, что же внутри этого файла такого секретного. Вася не сможет изменить права доступа к файлу, потому что владельцем файла является Петя. Также Вася не сможет изменить владельца файла – изменение владельца подконтейнеров и объектов также является привилегией группы Администраторы, к которой Вася не относится. Единственный оставшийся у Васи вариант – смотреть на Петин файл внутри своей папки.
Управляем
В CMD для управления разрешениями используется хорошо всем известная icacls. В PowerShell управление NTFS-разрешениями выглядит примерно так:
Получить объект, на который мы будем устанавливать разрешения
$acl = get-acl c:testperms
Соорудить строку с правами с помощью класса System.Security.AccessControl.FileSystemAccessRule. Можем задать следующие параметры:
- группа/имя пользователя – для кого делаем ACL
- разрешение – ACE (принимает значения, указанные в посте)
- применяется к – в GUI это выпадающий список в дополнительных параметрах безопасности. На самом деле принимает всего 3 значения: none (только к этой папке), containerinherit (применяется ко всем подпапкам), objectinherit (применяется ко всем файлам). Значения можно комбинировать.
- применять эти разрешения к объектам и контейнерам только внутри этого контейнера (чекбокс в GUI) – также 3 значения: none (флажок снят), inheritonly (ACE применяется только к выбранному типу объекта), nopropagateinherit (применять разрешения только внутри этого контейнера).
- правило – разрешить (allow) или запретить (deny)
Строка с правами по умолчанию будет выглядеть так:
$permission = “contoso.comadmin”,”fullcontrol”,”containerinherit,objectinherit”,”none”,”allow”
Сделать новую ACE с определенными выше разрешениями
$ace = new-object security.accesscontrol.filesystemaccessrule $permission
И применить свежесозданную ACE к объекту
$acl.setaccessrule($ace)
$acl | set-acl c:testperms
Применяем на практике
Вооружившись знаниями о SMB и NTFS разрешениях, комбинируя их можно создавать правила доступа абсолютно любой сложности. Несколько примеров:
| Тип | SMB-разрешения | NTFS-разрешения |
| Папка для всех (Public) | Пользователи – Чтение/запись | Пользователи – Изменение |
| Черный ящик. Пользователи скидывают конфиденциальные отчеты, предложения, кляузы – руководство читает. | Пользователи – Чтение/запись Руководство – Чтение/запись |
Пользователи – Запись, применяется Только для этой папки. Предполагается, что запись файла в эту папку – билет в один конец, так как удобного способа редактирования без права Просмотр содержимого папки сохраненных в этой папке файлов не существует (удобного для пользователей способа записи в такую папку, кстати, тоже не существует). А просмотр нарушает конфиденциальность.
Руководство – Изменение. |
| Приложения | Пользователи – Чтение | Пользователи – Чтение, Чтение и выполнение, Просмотр содержимого папки.
Естественно, некоторые приложения могут требовать дополнительных прав для своей работы. Но в общем случае, например, хранение системных утилит для диагностики (того же SysInternals Suite) этого вполне хватает. |
| Профили пользователей | Каждому пользователю – Чтение/запись на его папку | Каждому пользователю – Изменение на его папку. |
Разрешения в Windows – противоречивая штука. С одной стороны – основные разрешения довольно просты и покрывают 90% случаев. Но когда начинает требоваться более тонкая настройка: разные группы пользователей, одна папка, требования безопасности к общим папкам – то разобраться с дополнительными разрешениями, наследованиями и владельцами бывает довольно сложно.
Надеюсь, я не запутал никого еще больше.
Использован материал из:
MSDN
Technet
Автор: kkostin