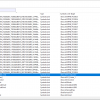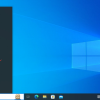Системные программисты, в частности под ОС Windows практически лишены того объема информации, который доступен разработчикам высокоуровневых программ. Можно выделить три основных источника, позволяющих заполнить пробелы при разработке драйверов для Windows:
-
Печатные издания.
-
Официальная документация DDK от Microsoft.
-
Open-source проекты.
Сложно поспорить с тем, что порог вхождения в область разработки драйверов достаточно высокий, однако желание погрузиться в это направление пропадает еще на этапе написания HelloWorld. Начинающему программисту сложно найти ответы на казалось бы банальные вопросы:
-
Как запустить драйвер?
-
Как понять, что драйвер работает?
-
Как отлаживать драйвер?
В этой статье я постараюсь максимально подробно описать несколько (вообще их гораздо больше) способов установки и отладки драйвера, удобные по моему субъективному мнению, на примере реализации простого драйвера, выполняющего единственное действие - вывод при запуске отладочного сообщения "Hello from Windows kernel mode!!".
Предварительные условия
Разрабатывать драйвер я буду в Microsoft Visual Studio 2019 (на момент публикации Microsoft предлагает WDK для Visual Studio 2022, совместимый только с Windows 11, переходить на которую пока не планирую). Для разработки драйвера необходимо скачать установить пакет DDK с официального сайта Microsoft.
Microsoft предлагает несколько версий (соответствуют сборкам самой операционной системы), однако пакеты WDK для Windows 10 имеют обратную совместимость, то есть самая свежая версия WDK позволяет реализовать драйвер для младших сборок Windows. Однако, как обычно, есть один нюанс, касающийся настройки тестовой системы (об этом будет написано ниже), поэтому также стоит скачать пакет WDK для вашей тестовой системы. Посмотреть номер сборки можно утилитой winver, (Win+R -> winver -> Enter).
В моем случае самая свежая версия WDK - это WDK для Windows 10 версии 1903 (статья написана сильно раньше как пособие для студентов, на момент публикации доступна версия 2004) на виртуальную машину будет установлена Windows 10 build 1709, поэтому я также скачиваю (но не устанавливаю) WDK для Windows 10 версии 1709.
Для запуска и отладки драйвера будет использована виртуальная машина с ОС Windows 10 x64 на VMWare Workstation.
Для просмотра отладочных сообщения от драйвера используется утилита DbgView из пакета Sysinternals.
Создание проекта
Сначала предлагается реализовать сам драйвер. Так как по плану он должен обладать минимальным функционалом, то этот процесс займет небольшое количество времени.
Шаг 1. Запустить Microsoft Visual Studio.
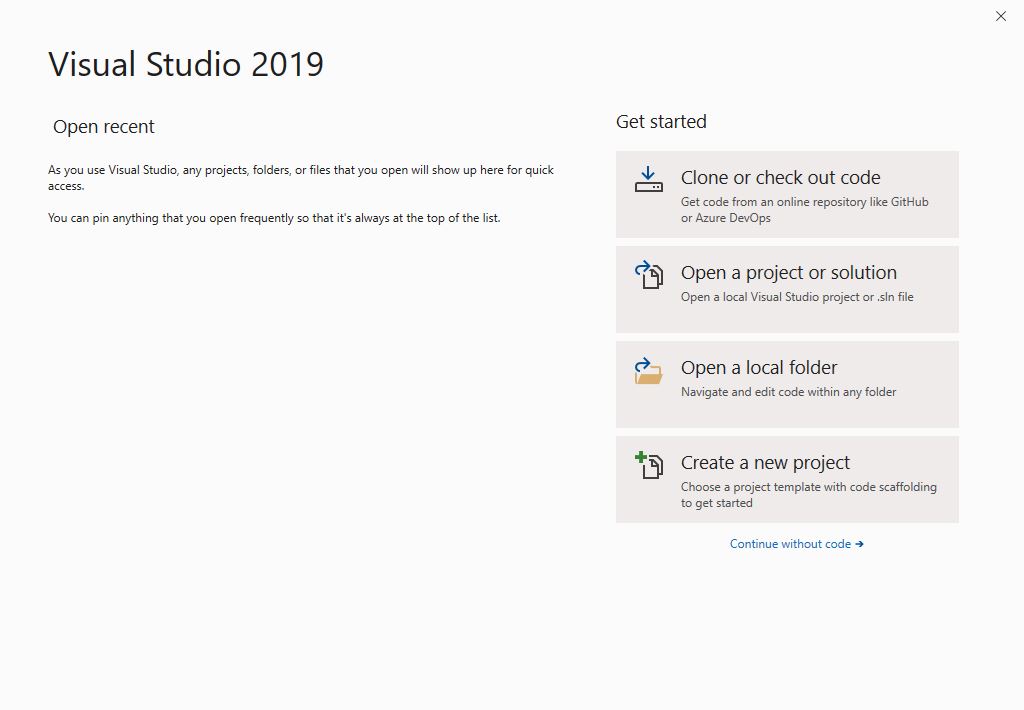
Шаг 2. Приступить к созданию нового проекта KMDF Driver.
Нажать на кнопку создания нового проекта (Create a new project), в списке типов проекта выбрать KMDF Driver, Empty, нажать Next.
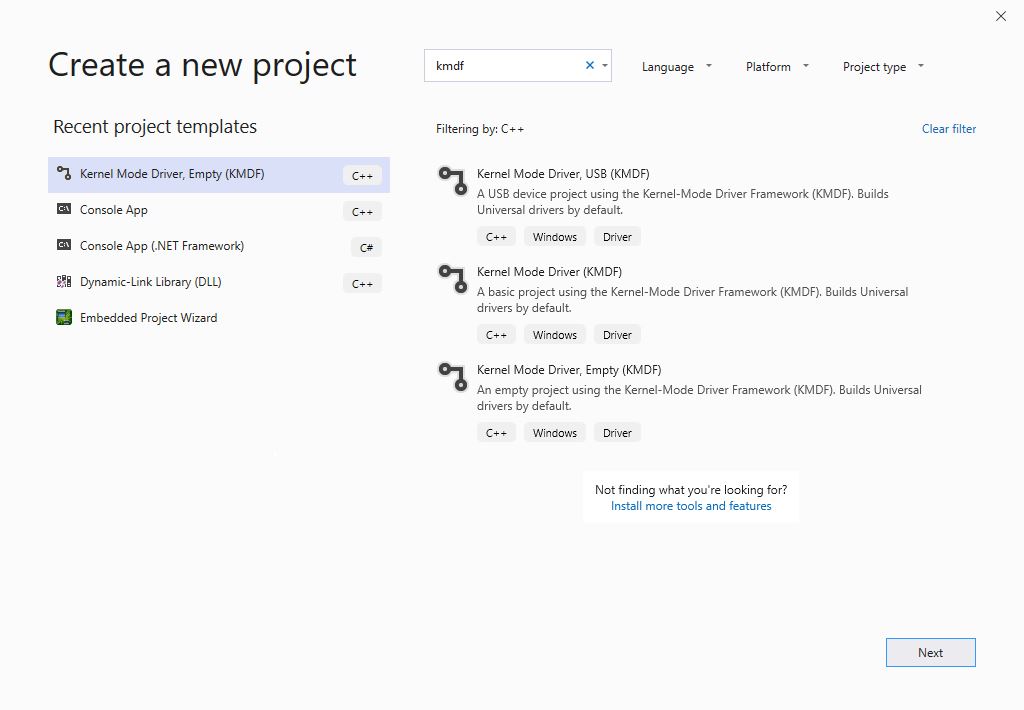
Шаг 3. Назначить имя проекта и его расположение.
Я назову проект HelloWorldDriver.
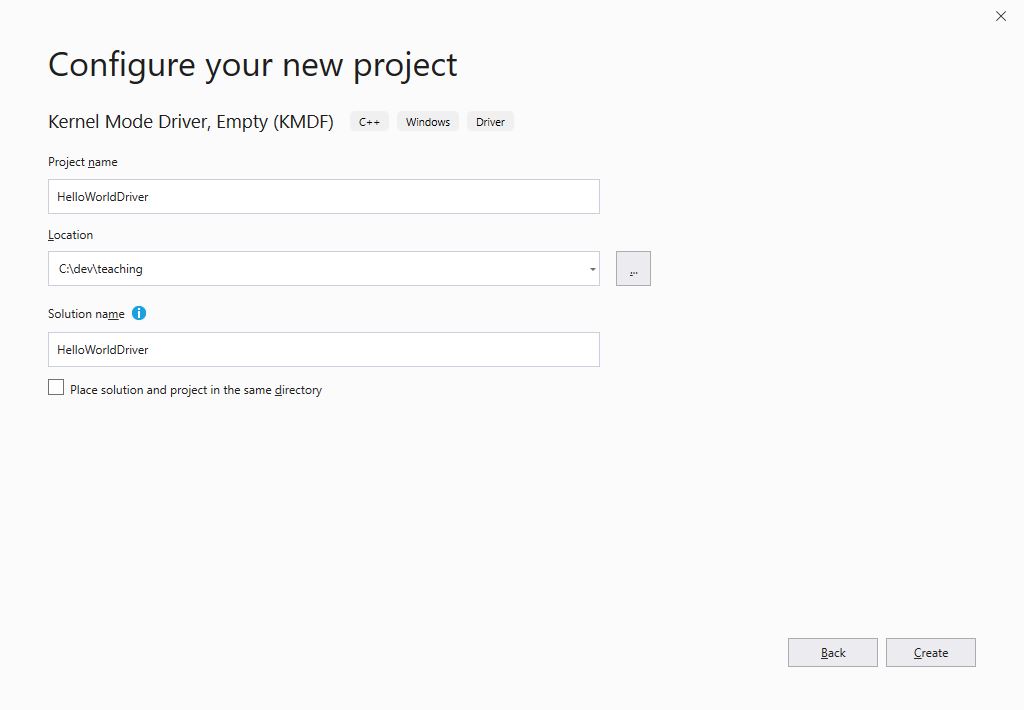
Шаг 4. Добавить файл исходного кода драйвера.
Добавить файл исходного кода Project->Add new Item->C++ File (.cpp). Дать название файлу, например, HelloWorldDriver.c
При вводе имени файла укажите расширение *.c. Visual Studio определяет целевой язык по расширению файла, таким образом исходный код, расположенный в файлах с расширением *.c воспринимается как код на языке Си.
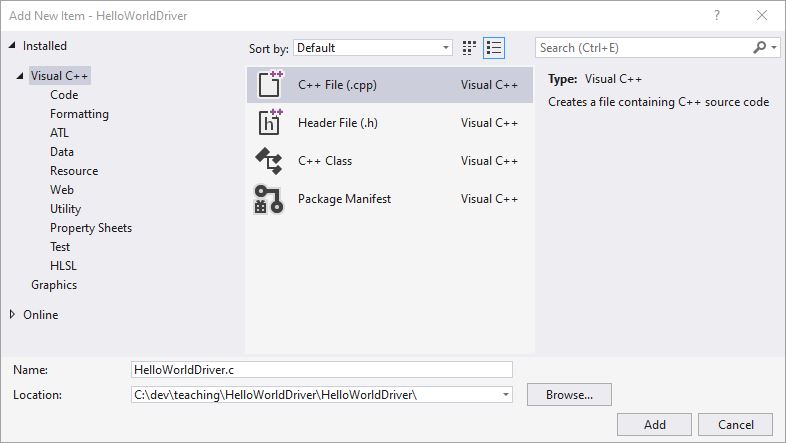
Шаг 5. Написать исходный код драйвера.
Далее приведен исходный код нашего учебного драйвера с короткими комментариями.
Вообще говоря, исходный код несколько избыточен. Функция выгрузки драйвера не является обязательной, однако без нее драйвер будет считаться невыгружаемым, что существенно усложняет установку новой версии. Так, при возможности выгрузки драйвера для его обновления достаточно остановки, замены бинарного файла и запуска, тогда как для невыгружаемого драйвера придется перезагружать систему.
Также не является обязательным примение макроса UNREFERENCED_PARAMETER. По умолчанию (и это правильно) проекты типа Windows Driver компилируются с флагом /WX - Treat Warnings As Errors, что не позволяет скомпилировать драйвер даже с предупреждениями, одним из которых является C4100: unreferenced formal parameter -
неиспользуемый параметр. Можно либо отключить этот флаг в настройках проекта Project->Properties->C/C++->General, параметр Threat Warnings As Errors, однако применение макроса более предпочтительно, так как заставляет разработчика в большей степени отдавать отчет своим действиям.
// Основной файл WDK
#include <ntddk.h>
// Объявление функции выгрузки драйвера
VOID DriverUnload(PDRIVER_OBJECT driverObject);
// Точка входа в драйвер (аналог функции main)
NTSTATUS DriverEntry(IN PDRIVER_OBJECT driverObject, IN PUNICODE_STRING registryPath)
{
// Ометка параметра неиспользуемым
UNREFERENCED_PARAMETER(registryPath);
// Печать отладочного сообщения
DbgPrint("Hello from Windows kernel mode!!");
// Регистрация функции выгрузки дравера
driverObject->DriverUnload = DriverUnload;
return STATUS_SUCCESS;
}
// Функция выгрузки драйвера
VOID DriverUnload(IN PDRIVER_OBJECT driverObject)
{
// Ометка параметра неиспользуемым
UNREFERENCED_PARAMETER(driverObject);
// Вывод отладочного сообщения
DbgPrint("Goodbye!");
}Шаг 6. Собрать драйвер.
Теперь можно скомпилировать драйвер Build->Build Solution и посмотреть, какие файлы сгенерированы. Необходимо учитывать платформу тестовой системы и осуществлять сборку правильно. У меня в качестве тестовой системы будет 64-разрядная версия Windows, поэтому мне нужно изменить конфигурацию на x64.
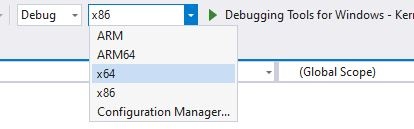
В выходной директории (по умолчанию это $SolutionDirx64Debug) появились файлы. Краткое описание каждого из них:
-
HelloWorldDriver.cer - сертификат.
Каждый драйвер должен иметь цифровую подпись (начиная с 2017 года все драйверы должны быть подписаны самой Microsoft, обязательное условие - прохождение тестов WHQL), хотя в сегодняшнем примере сертификат не нужен совсем. Вопросы сертификации выходят за рамки данной статьи.
-
HelloWorldDriver.inf - вспомогательный файл для установки драйвера с
использованием Мастера установки Windows. -
HelloWorldDriver.pdb - отладочные символы.
-
HelloWorldDriver.sys - сам драйвер.
Драйвер написан, собран и готов к установке на целевую систему.
Установка драйвера
Можно предложить два основных способа установки драйвера: с помощью мастера установки и вручную, с использованием утилиты SC (вообще говоря можно даже реализовать программу, которая используя функции OpenSCManager, CreateService, OpenService и другие из WinApi позволит управлять драйверами и службами). Однако мастер установки предполагает установку драйверов для устройств, а написанный драйвер таковым не являтеся, поэтому установка будет произведена с помощью утилиты SC.
Перед установкой драйвера (точнее перед первым запуском) необходимо включить тестовый режим, позволяющий устанавливать неподписанные драйверы. Сделать это можно выполнив в командной строке от имени администратора bcdedit /set testsigning ON, после чего необходимо перезагрузить систему. Хотя при сборке проекта был создан самоподписанный сертификат, ОС Windows 10 не позволит запустить драйвер, подписанный таким сертификатом (как было сказано выше, в новых версиях ОС драйвер должны иметь подпись от Microsoft).
Далее необходимо выполнить следующие действия:
Шаг 1. Скопировать файл HelloWorldDriver.sys на целевую систему.
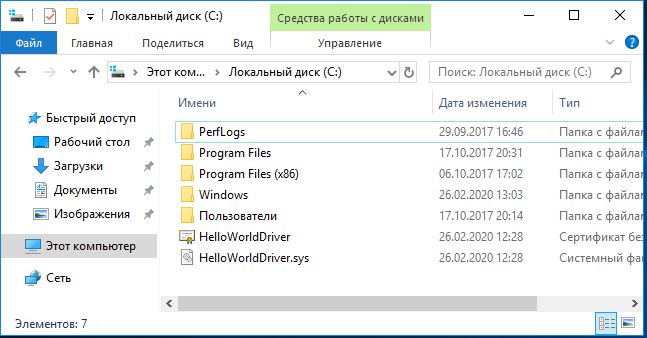
Шаг 2. Открыть командную строку от имени администратора.
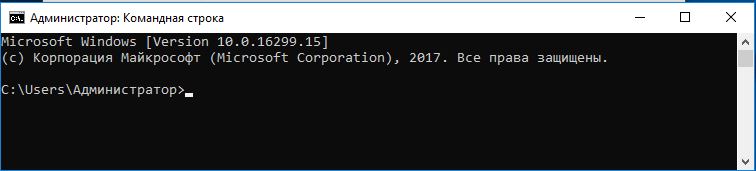
Шаг 3. Выполнить команду установки драйвера.
Для установки драйвера при помощи системной утилиты SC нужно исполнить команду SC CREATE <название_драйвера> binPath= <путь_до_sys_файла> type=kernel
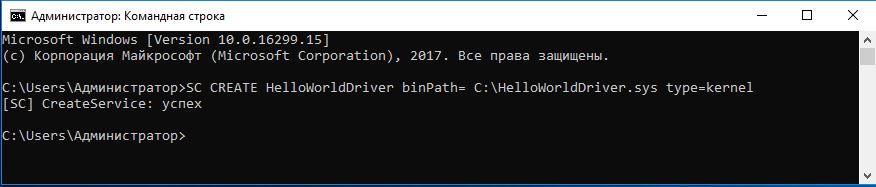
Драйвер установлен, но не запущен. Информацию о текущем состоянии драйвера можно получить командой SC QUERY <название_драйвера>
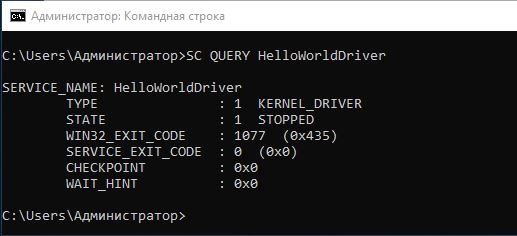
Перед первым запуском предлагается запустить утилиту DbgView и убедиться, что драйвер действительно выводит отладочное сообщение. Утилиту необходимо запустить от имени администратора, а после запуска включить захват сообщения из ядра нажатием Capture->Capture Kernel и включить подробный режим вывода нажатием Capture->Enable Verbose Kernel Output. WDK предлагает расширенную версию функции отладочной печати - DbgPrintEx, которая позволяет задать уровень важности сообщения, это позволяет фильтровать сообщения с уровнем важности меньше заданной.
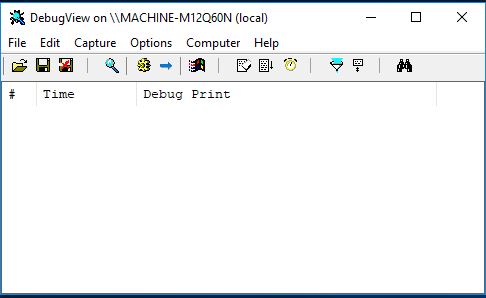
Запустить драйвер можно командой SC START <название_драйвера>, в окне DbgView должно появиться заданное в исходном коде сообщение.
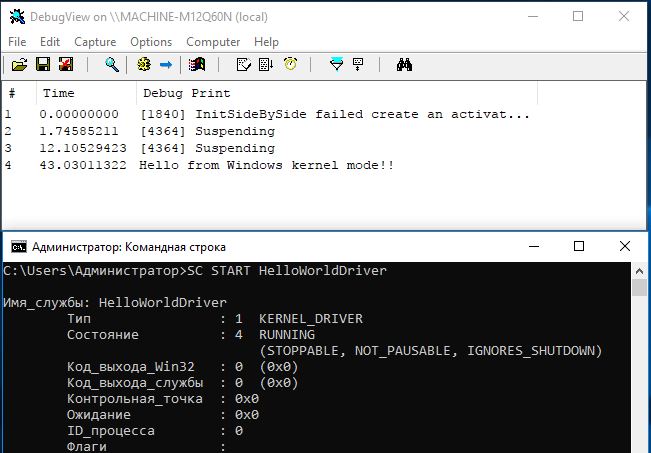
Может случиться, что после запуска драйвера сообщение в DbgView не появится. В таком случае нужно попробовать перезагрузить систему. Скорее всего, настройки DbgView, касающиеся включению подробного режима, применяются не сразу.
Остановить драйвер можно командой SC STOP <название_драйвера>, а в DbgView снова появится отладочная строка.
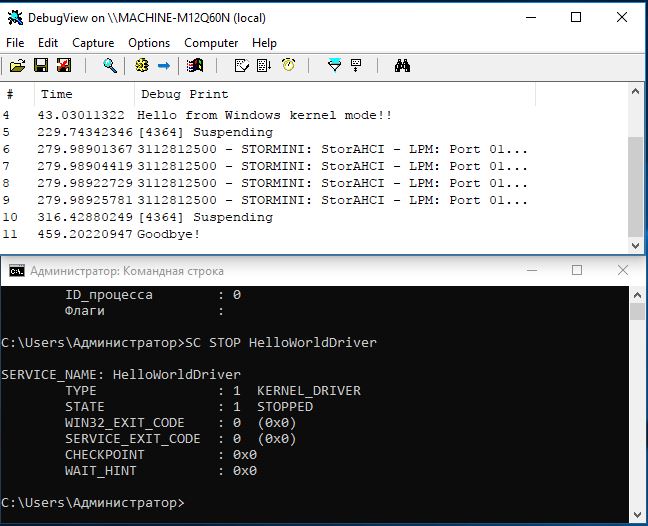
Остановить драйвер позволила зарегистрированная "ненужная" функция DriverUnload. В качестве эксперимента можете удалить ее из исходного кода и попробовать повторить действия по запуску и остановке драйвера. Он запустится, но остановить его не получится.
Отладка драйвера
Очень сложно писать программы без ошибок, если это не "Hello world", конечно. Процесс разработки включает внесение ошибок в код, обнаружение наличия ошибок, поиск источников ошибок (конкретных мест в исходном коде) и их устранение. Сложно поспорить с тем, что самым трудоемким процессом из вышеперечисленных является именно поиск, потому как вносятся ошибки чаще всего прозрачно для программиста (то есть случайно), проявляют они себя тоже сами (или их обнаруживают тестировщики, а еще хуже - пользователи).
Отладка программы может осуществляться различными способами. Например, часть моих студентов в курсе, посвященному языку PHP, отлаживают программы путем вставки в определенные участки кода конструкций типа echo ("I'm here42") или print("Var1 = $var1"). Почему так? Ответ на этот вопрос во многом подтолкнул меня к созданию этой статьи. Всё дело в том, что для PHP подключение привычного отладчика (а студенты сначала изучали язык C++ в IDE, где вполне успешно использовали "коробочные" возможности установки точек остановки, пошагового исполнения, окон watch и memory) подразумевает выполнение некоторого обряда: загрузка дополнительной библиотеки для php (xdebug, например), редактирование php.ini, установка расширения в браузере. И это при том, что в сети достаточно источников, описывающих этот процесс. Материалов по отладке драйверов гораздо меньше.
Я выделяю два основных способа отладки драйвера для ОС Windows: нормальный, с помощью утилиты WinDbg, и удобный - средствами Visual Studio.
Подготовка виртуальной машины
Пошаговая отладка драйвера подразумевает остановку его выполнения. Однако в архитектуре на уровне ядра ОС Windows, грубо говоря, деление на различные драйверы достаточно условно, можно представить все ядро как одну программу, где различные компоненты (драйверы) - это библиотеки. Остановка в исполнении любого драйвера подразумевает остановку всей системы. Поэтому отладка должна производиться на удаленном компьютере (хотя методом вставки строк кода с конструкцией DbgPrint("...") можно отлаживать и локально). Удобно заменить удаленный компьютер виртуальной машиной, как это и делается в подавляющем большинстве случаев.
Так как драйвер исполняется на удаленном компьютере, то связь с отладчиком осуществляется по физическому интерфейсу: com, ethernet, usb, firewire. Наибольшую популярность получила отладка по com-интерфейсу. Признаюсь, вообще не видел примеров с иными.
На виртуальную машину необходимо добавить последовательный интерфейс, выполнив следующую последовательность действий:
Шаг 1. Открыть настройки виртуальной машины.
Запустить VMWare, открыть настройки виртуальной машины (нажатием Edit virtual machine settings).
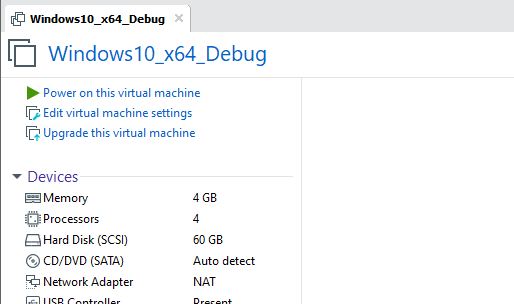
Шаг 2. Добавить последовательный интерфейс.
В окне настроек виртуальной машины нажать кнопку Add.
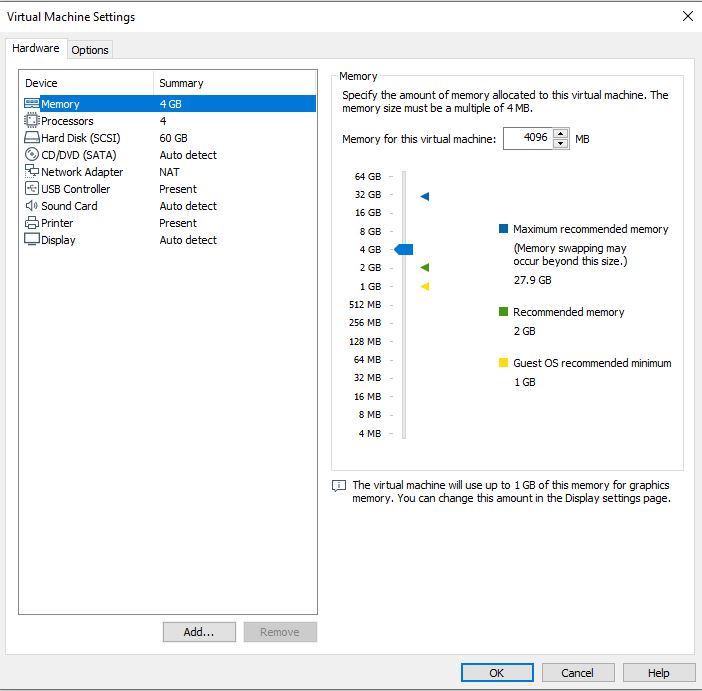
В появившемся окне выбрать Serial Port, нажать Finish.
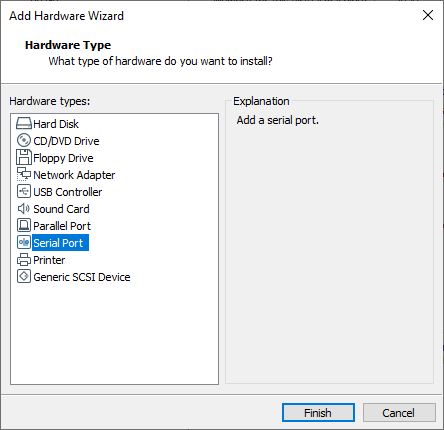
Шаг 3. Настроить последовательный порт
Для добавленного последовательного порта задать следующие настройки: Connection: Use named pipe, в поле для ввода ввести имя канала: \.pipe<pipename>, а в выпадающих списка выбрать соответственно This end is the server и The other end is an application.
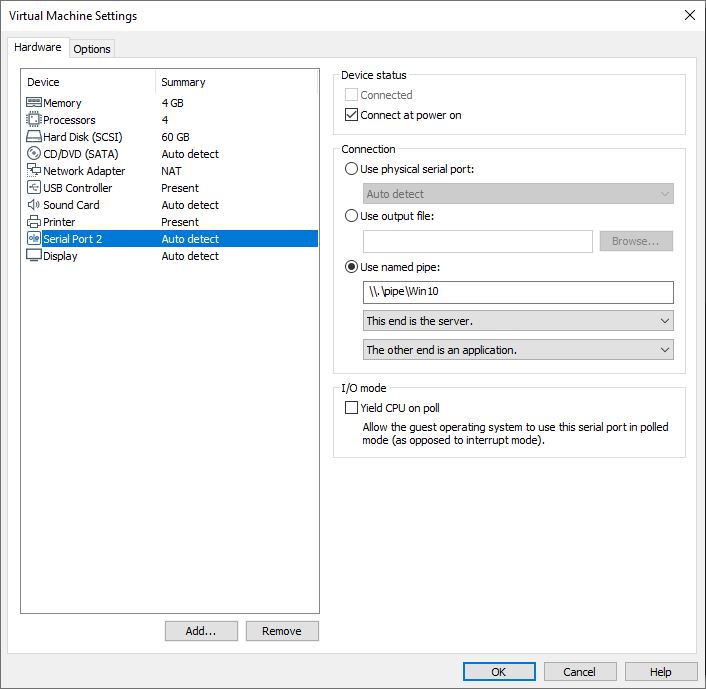
Отладка с использованием WinDbg
Необходимо перевести тестовую систему в отладочный режим. Для этого нужно запустить ее и от имени администратор исполнить команду bcdedit /debug on, а также настроить тип отладки. В примере используется отладка по COM-порту, поэтому в командной строке необходимо выполнить команду bcdedit /dbgsettings serial debugport:2 (значение параметра debugport должно совпадать с номером последовательного порта в настроках виртуальной машины. Скорее всего это будет Serial Port 2). После перезагрузки системы активируется отладочный режим.
После активации режима отладки система может "зависать" при включении и выключении. Я так и не смог разобраться, в каких случаях это проиcходит, а в каких нет. Если при включении или выключении системы она "зависла", то достаточно просто запустить отладчик (об этом ниже) и загрузка продолжится.
WinDbg внешне выглядит не очень современно. Особенно это заметно на фоне привычной разработчикам программ для Windows среды Visual Studio. На момент написания статьи вышла в свет новая версия утилиты отладки - WinDbg Preview, однако она доступна только в Microsoft Store, а у меня Disable Windows Spying отключил возможность установки приложений из магазина. Хотя скриншоты на портале Microsoft выглядят многообещающе.
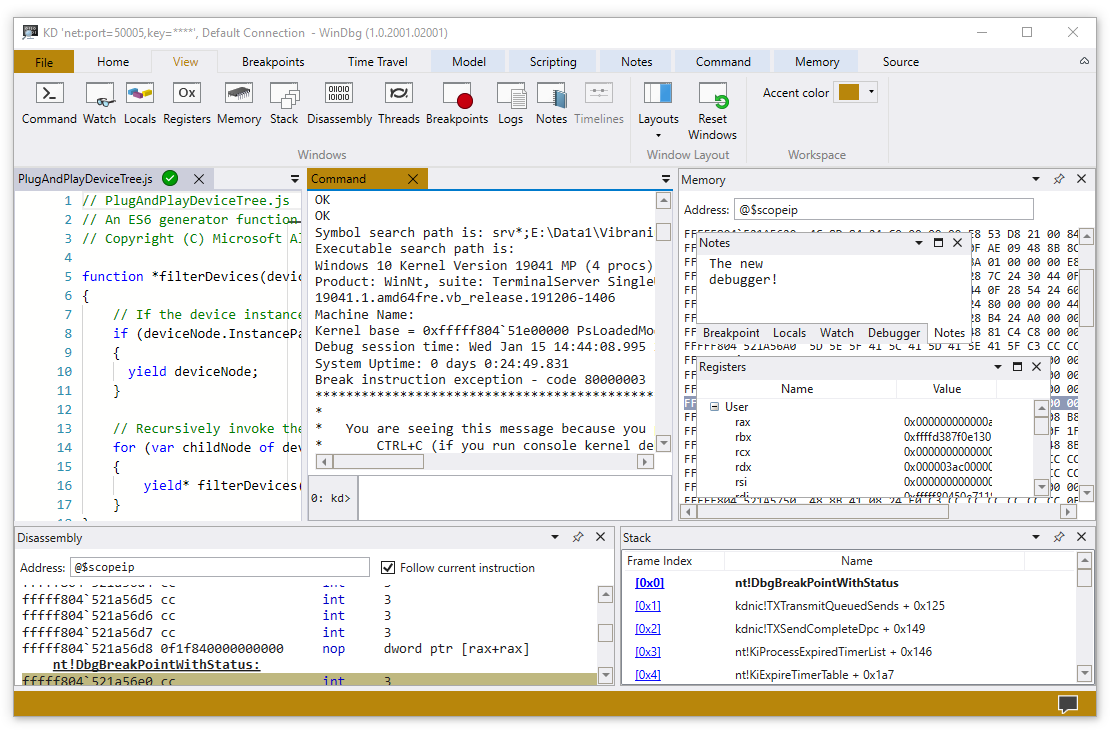
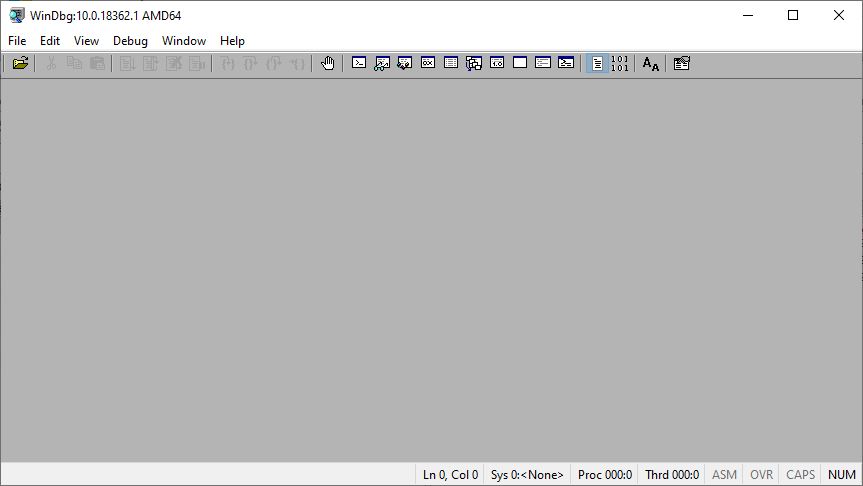
Теперь необходимо настроить WinDbg. Наиболее подробное описание WinDbg представлено на сайте Microsoft, мы же рассмотрим лишь основы. К основным настройкам WinDbg можно отнести следующие:
-
Тип подключения к отлаживаемой системе, её адрес.
-
Расположение исходных кодов отлаживаемых драйверов.
-
Расположение символьной информации.
WinDbg позволяет задать все эти опции в виде аргументов командной строки, поэтому удобно (я делаю так) создать необходимое количество ярлыков исполняемого файла (сам исполняемый файл WinDbg имеет путь Program Files (x86)Windows Kits10Debuggersx64windbg.exe), в свойствах ярлыка задать необходимые параметры:
-
-k. Обозначает режим отладки ядра.
-
com:port=\.pipeWin10,pipe. Обозначает порт отладки (именование канала должно совпадать с тем, которое было указано в настройках виртуальной машины).
-
-y srv*C:ProgramDataMicrosoftSymbols*http://msdl.microsoft.com/download/symbols. Определяет расположение символьной информации. Если отладочные символы не найдены в локальном хранилище, то они будут загружены из указанного репозитория.
-
-srcpath C:dev. Определяет расположение файлов исходного кода (можно указывать не директорию конкретного проекта, а директории выше в иерархии).
-
-WF Dark.WEW. Определяет файл с сохраненным рабочим пространством (WorkSpace). В рабочее пространство входит набор и расположение окно, шрифты, цвета шрифтов и фона. Мне показалось очень удобным однажды настроить WinDbg, а далее использовать эти настройки. За основу своего WorkSpace я взял найденную давно темную тему, далее удобно расположил окна, перенастроил некоторые шрифты.
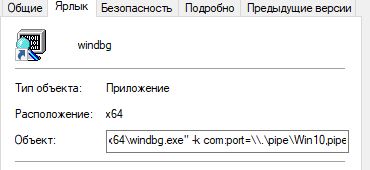
Мне показались удобными такие расцветка и расположение окон:
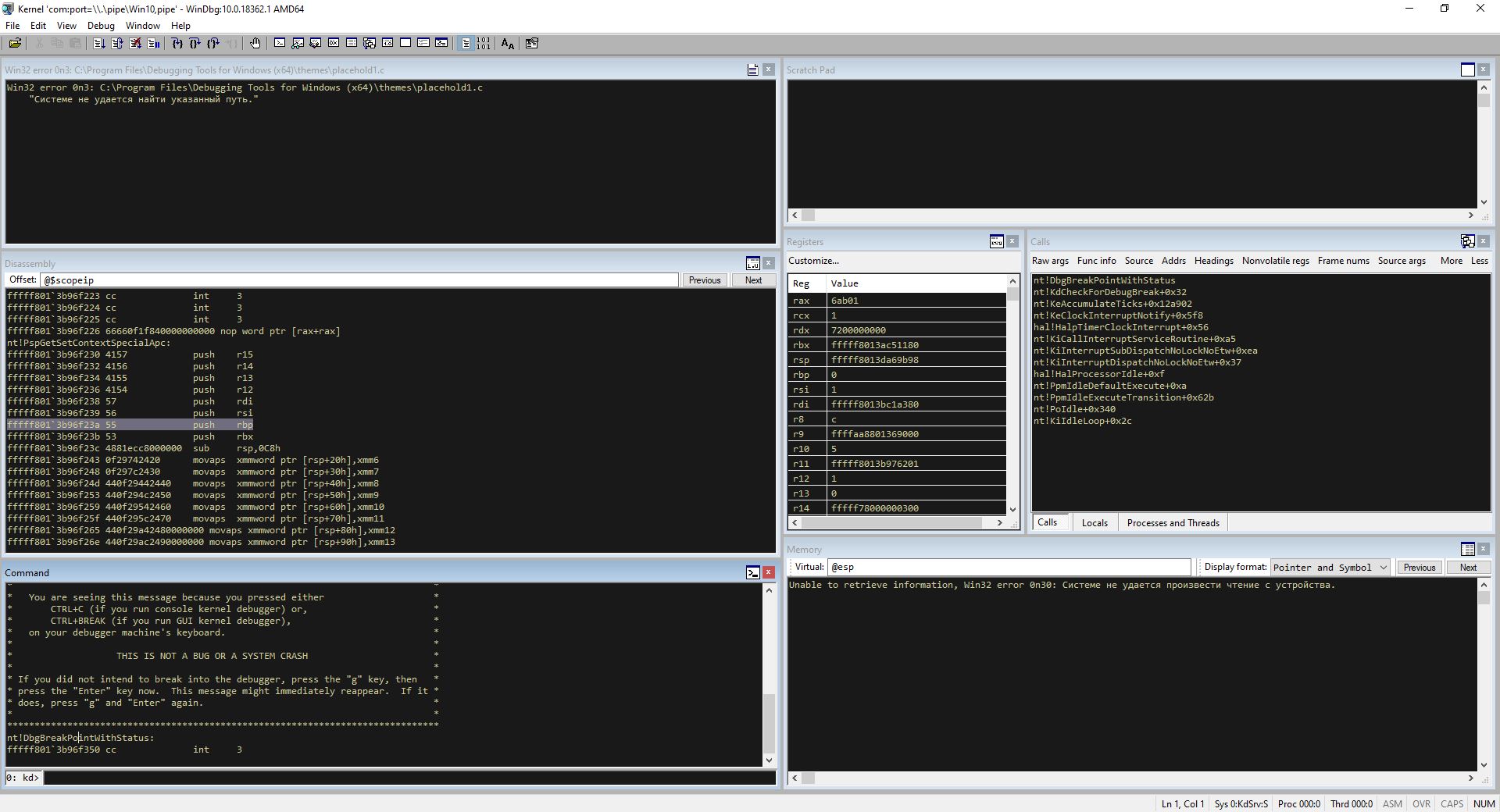
Теперь давайте отладим драйвер. Для того, чтобы выполнение остановилось, необходимо добавить инструкцию int 3, в исходном коде драйвера это можно сделать, вставив макрос DbgBreakPoint();. Предлагается установить точку останова в первой строке функции DriverEntry и попытаться запустить драйвер. Нет большой разницы, когда запускать WinDbg. В определенные моменты выполнение инструкций прекращается, визуально система "зависает" в ожидании подключения отладчика. То есть можно сначала запустить драйвер, а только потом WinDbg, а можно и наоборот.
Я запустил WinDbg, после чего запустил драйвер. Отладчик подключился к тестовой системе, WinDbg автоматически загрузил исходный код драйвера.
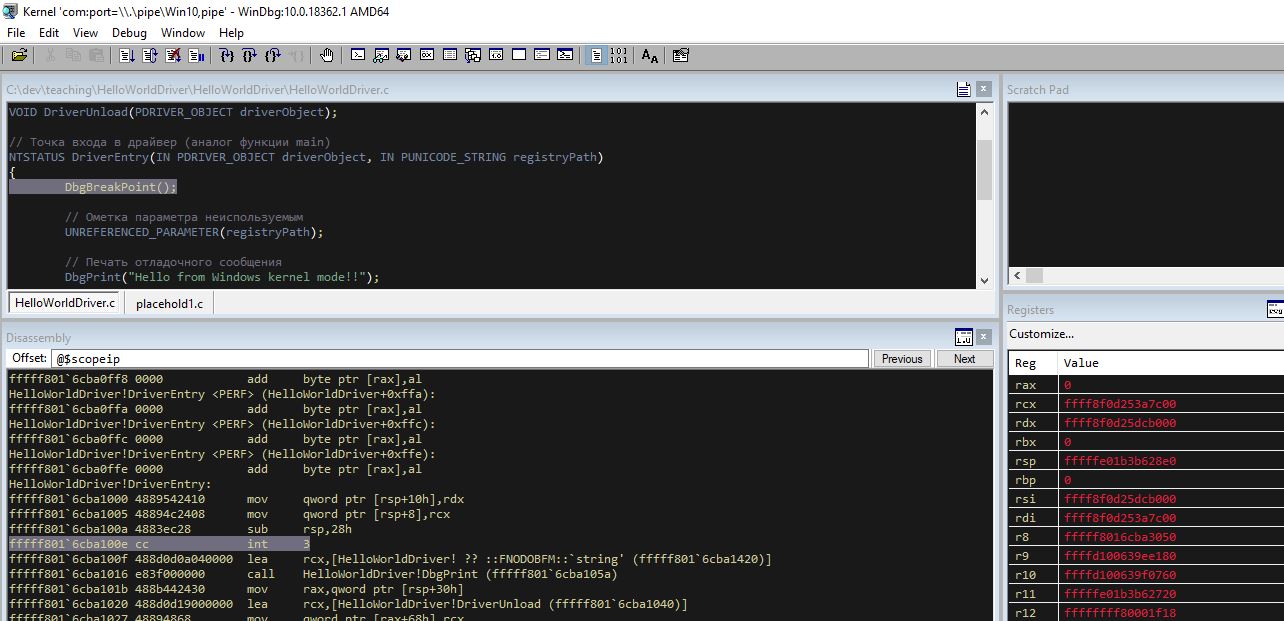
WinDbg позволяет производить привычные действия отладки: шаг с заходом, шаг без захода, исполнение до курсора, а также предоставляет возможность наблюдать за участком памяти, значениями регистров.
Отладка средствами Visual Studio
В новых версиях Visual Studio (с VS 2013) также появилась возможность отладки драйверов. Кроме непосредственно отладчика Visual Studio предлагает широкие возможности по установке драйвера на удаленную систему, что позволяет производить отладку драйвера практически идентично отладке обычной программы (Сборка->расстановка точек останова->запуск отладки (F5)).
Для использования функций Visual Studio также необходимо обеспечить отладочное соединение с тестовой системой, в нашем случае это COM-порт, а остальные действия не требуются (то есть можно не включать тестовый и отладочный режимы), Visual Studio позволяет автоматически настроить удаленную систему. Для этого на тестовую систему нужно установить пакет WDK Test Target Setup, который находится в директории %Program Files (x86)%Windows Kits10Remote%Платформа%. Этот .msi файл нужно скопировать на тестовую систему и установить.
Теперь пошагово сконфигурируем тестовую систему.
Шаг 1. Запустить Visual Studio.
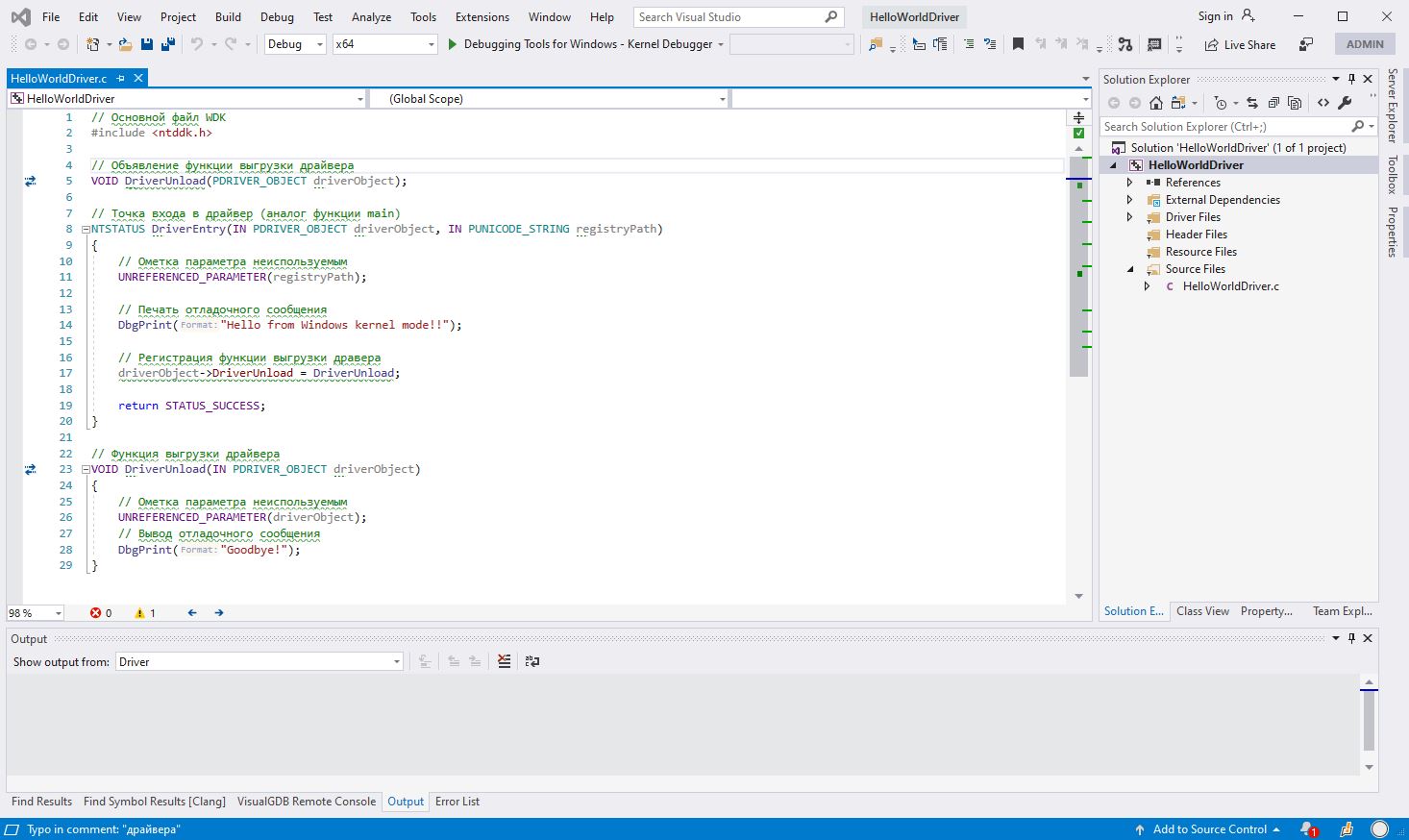
Шаг 2. Открыть конфигуратор тестовых устройств.
Открыть конфигуратор тестовых устройств можно нажатием кнопки меню Extensions->Driver->Test->Configure Devices.
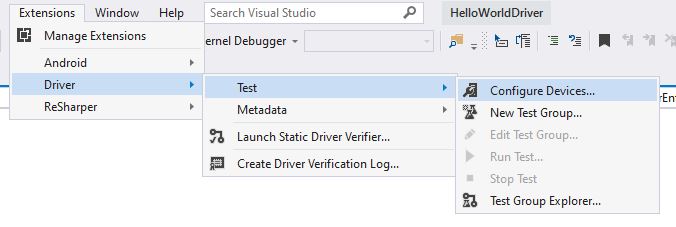
Шаг 3. Добавить и сконфигурировать тестовое устройство.
В первую очередь необходимо открыть окно конфигуратора нажатием кнопки Add New Device.
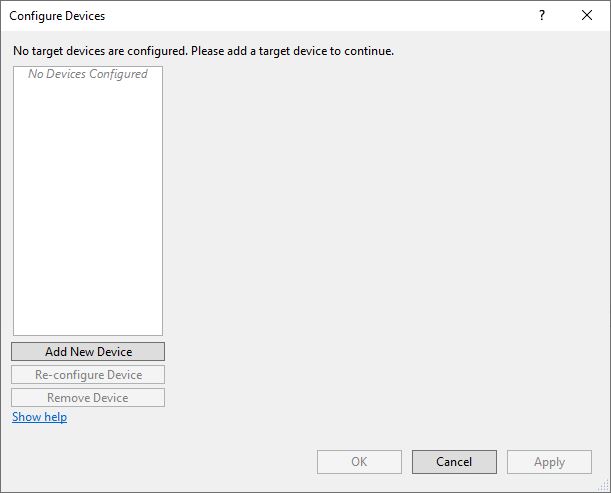
В окне ввести отображаемое имя тестовой системы, сетевое имя (можно ввести просто ip-адрес, либо включить сетевое обнаружение на тестовой системе), в Provisioning Options выбрать пункт Provision device and choose debugger settings, нажать Next.
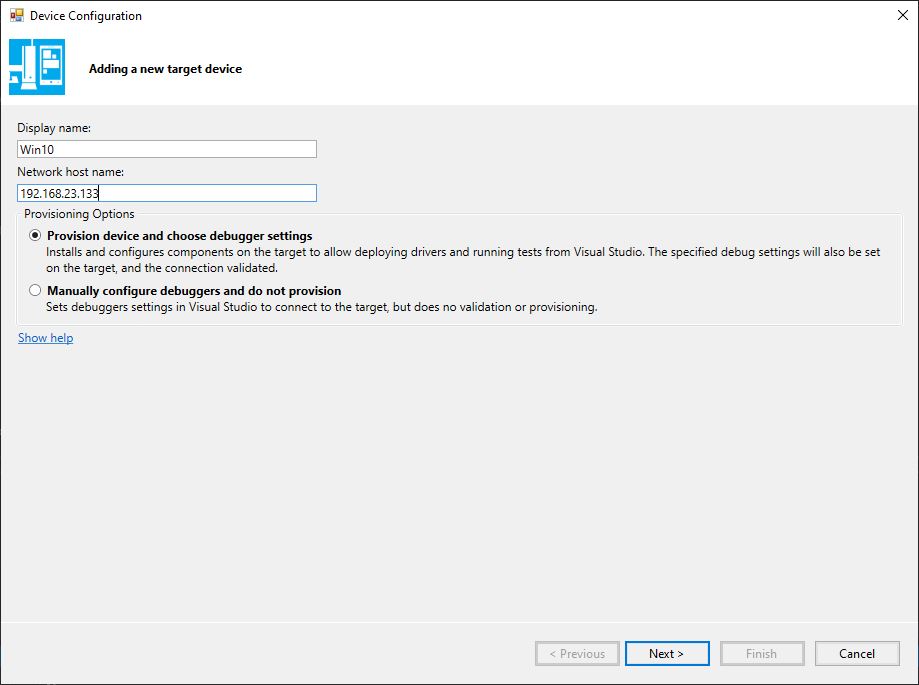
В следующем окне раскрыть вкладку Windows Debugger - Kernel Mode и настроить опции:
-
Connection Type: Serial
-
Baud Rate: 115200
-
Pipe: Checked (отметить)
-
Reconnect: Checked (отметить)
-
Pipe name: \.pipeWin10
-
Target Port: com2 (или иной, должен совпадать с номером в настройках
виртуальной машины)
Нажать Next.
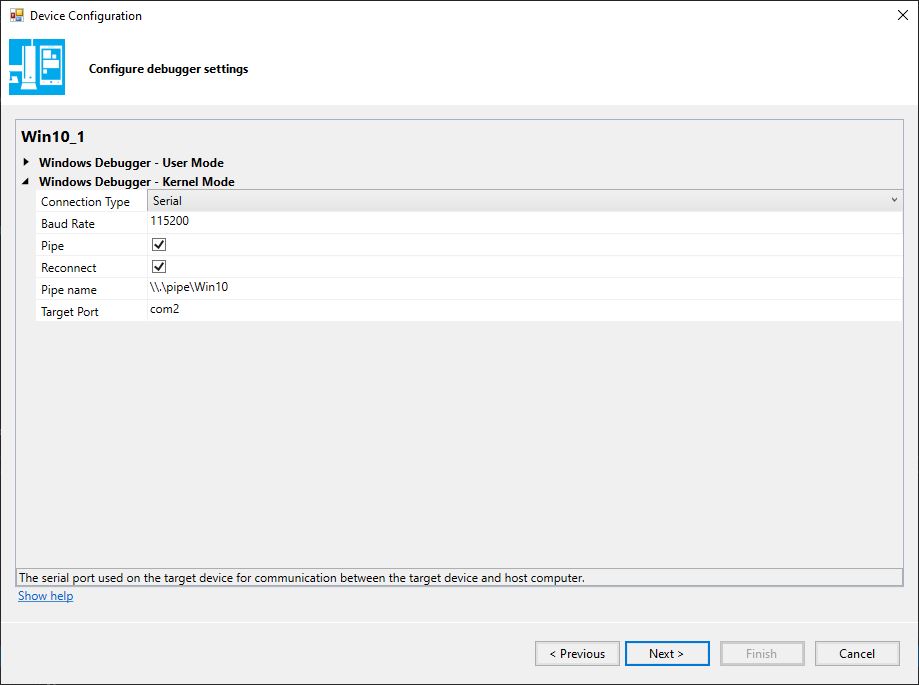
Подождать выполнения настройки системы. В виртуальной машине вы можете наблюдать процессы создания нового пользователя, установку пакетов, выполнение скриптов. Это нормально. По окончании настройки вирутальная машина будет перегружена, а в Visual Studio появится сообщение об окончании настройки. В моем случае возникла одна ошибка при создании точки восстановления системы. Это можно проигнорировать. Нажать Finish.
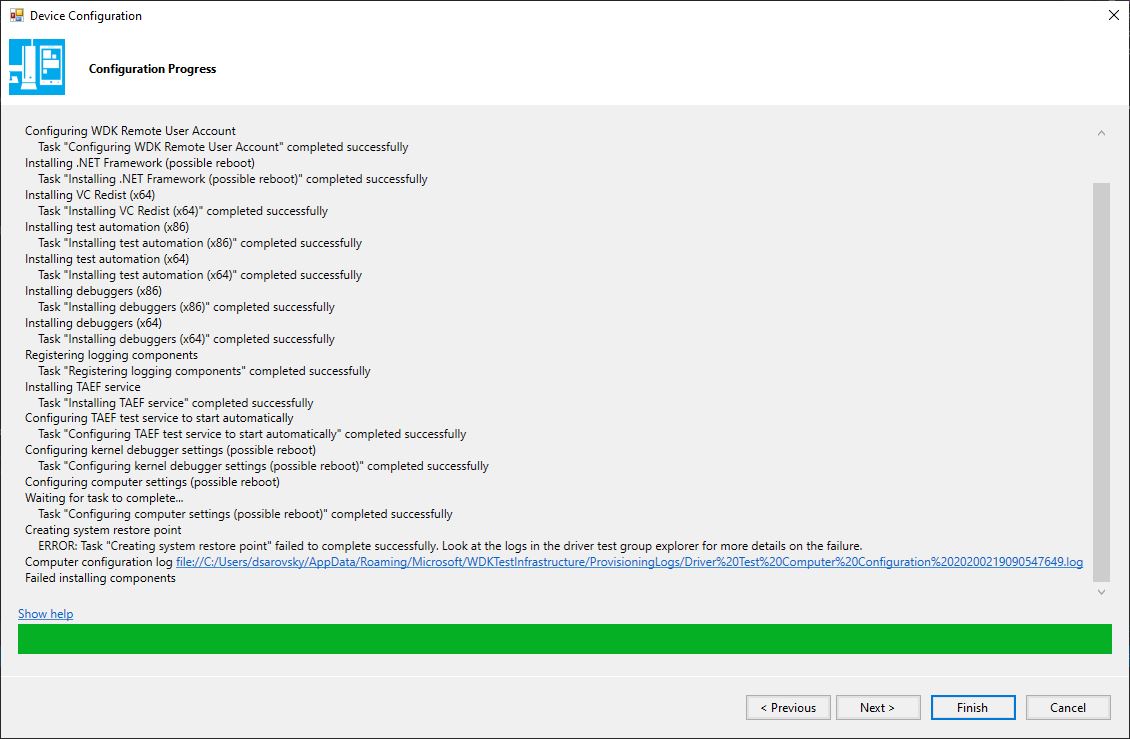
Настройка тестовой системы почти закончена. На нее установлены средство TAEF - Test Authoring and Execution Framework и WDTF - Windows Driver Test Framework, позволяющие Visual Studio автоматически удалять старую версию драйвера, устанавливать новую, а также проводить автоматическое тестирование (вопрос автоматических тестов выходит за рамки данного материала).
ВНИМАНИЕ!!! В самом начале статьи я рекомендовал выяснить версию Windows на тестовой машине. Если она совпадает с версией установленного пакета WDK, то данный абзац можно не читать. WDK имеет обратную совместимость, то есть установленная WDK 1903 позволяет разрабатывать драйверы для предыдущих сборок (можно найти этот параметр в свойствах проекта, хотя я не сталкивался с ситуацией, когда драйвер не работает на некоторой сборке), однако пакет WDK - это не только набор заголовочных файлов, расширение для Visual Studio, но еще и набор вспомогательных утилит для отладки (тот же WinDbg) и тестирования. В том числе в пакет WDK входит и названный выше WDTF. И он обратной совместимости не имеет (или, возможно, не имеет для некоторых сборок). Для проверки наличия WDTF необходимо проверить на тестовой системе содержимое директории C:Program Files (x86)Windows Kits10TestingRuntimes. Если там содержатся поддиректории TAEF и WDTF, то все в порядке, а если только TAEF, как в моем случае, то нужно отдельно установить WDTF из пакета WDK версии, совпадающей с версией тестовой системы (напомню, у меня это Windows 10 1709). На тестовую систему из директории WDKInstallers необходимо скопировать файл Windows Driver Testing Framework (WDTF) Runtime Libraries соответствующей разрядности и попытаться установить его командой msiexec /i "Windows Driver Testing Framework ....". Установщик выдаст ошибку отсутсвия .cab файла. Найдите соответствующий файл в той же директории Installers, скопируйте на тестовую машину и повторите установку. Рядом с директорией TAEF должна появиться WDTF.
Тестовая система готова к загрузке и отладке драйвера. Visual Studio предлагает различные варианты установки (Deploy) драйвера на тестовую систему, настройки доступны в свойствах проекта во вкладке Driver Install->Deployment. В первую очередь нужно выбрать тестовую машину из выпадающего списка. Выше она уже была сконфигурирована и теперь доступна.
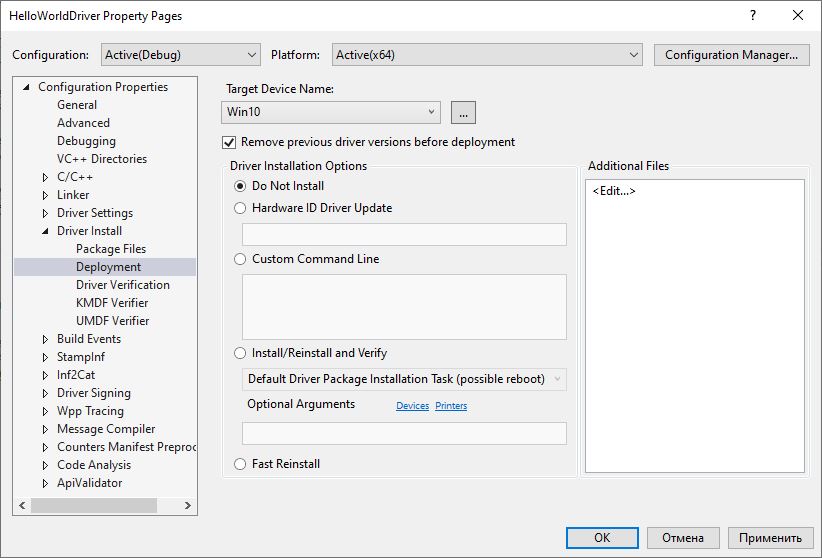
Подробно с различными вариантами можно ознакомиться на портале Microsoft. Мне показались наиболее понятными два из них: Install/Reinstall and Verify и Custom Command Line. Стоит отметить, что не совсем корректно работают breakpoint-ы. Даже при их установке выполнение не прерывается. Нужно вставить как минимум одну конструкцию DbgBreakPoint(); (я это делаю первой же строкой функции DriverEntry), дальше отладку можно производить привычным для пользователя Visual Studio образом, пошаговая отладка нормально работает, установленные точки останова тоже.
При опции Install/Reinstall and Verify драйвер будет установлен (переустановлен) и запущен, однако система будет перезагружена (а это долго), а драйвер будет установлен с опцией старта при запуске системы. Для большинства случаев это не должно быть проблемой, однако если для вас важен момент запуска драйвера, то этот способ не подходит. Я устанавливаю конструкцию прерывания в первой строке DriverEntry, а также устанавливаю точку остановки на строке с выводом отладочного сообщения и возвратом из функции и нажимаю привычное F5.
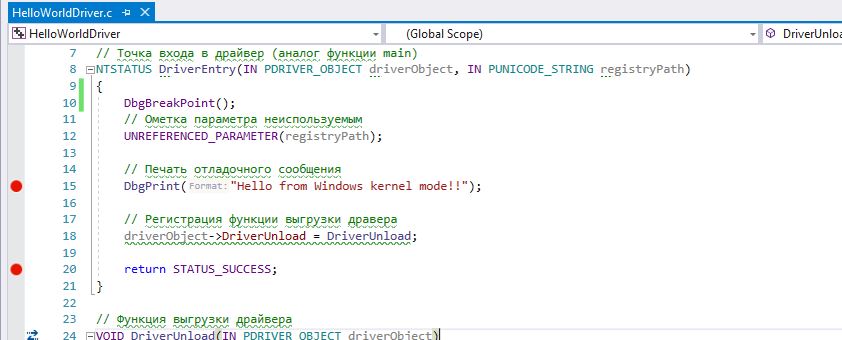
На виртуальной машине можно увидеть исполнение скриптов. Также могут появляться сообщения об ошибках, однако даже с некоторыми ошибками все работает. В моем случае по неизвестным мне причинам установка драйвера не всегда удается с первого раза (в Visual Studio вы увидите сообщение о том, что программа завершила работу с ненулевым кодом). Но со второй-третьей попытки все начинает работать. После исполнения скриптом система перезагрузится, драйвер начнет загружаться, исполнение остановится на конструкции DbgBreakPoint();. Отладчик Visual Studio должен подключиться к виртуальной машине, отобразить в окне с исходным кодом текущую строку и нормальным образом реагировать на пошаговое исполнение, показывать значения переменных, отображать содержимое памяти, и, что важно, останавливаться на установленных средствами Visual Studio точках остановки.
Окно Debugger Immediate Window точно такое же, как и в WinDbg. Точнее говоря, это одно и то же. Поэтому Visual Studio через него поддерживает все команды WinDbg, а среди них много полезных.
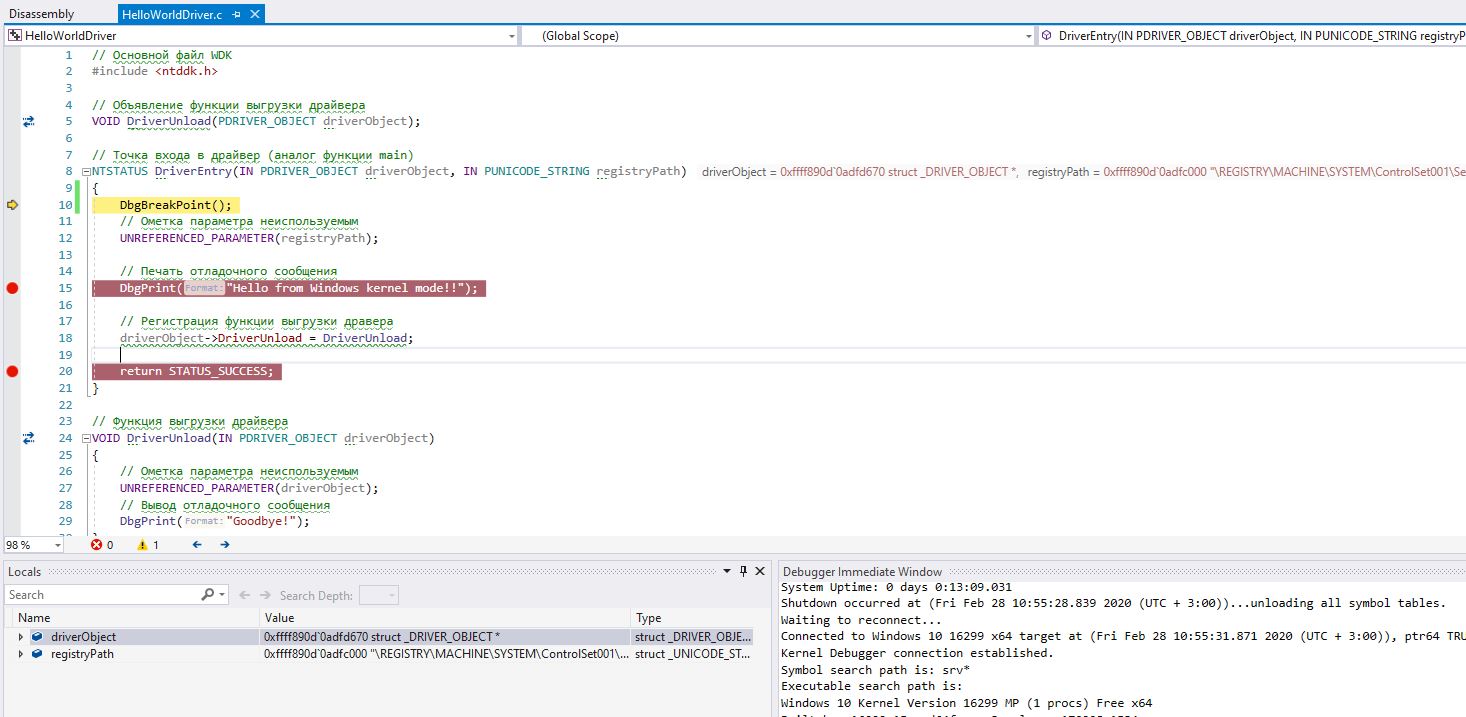
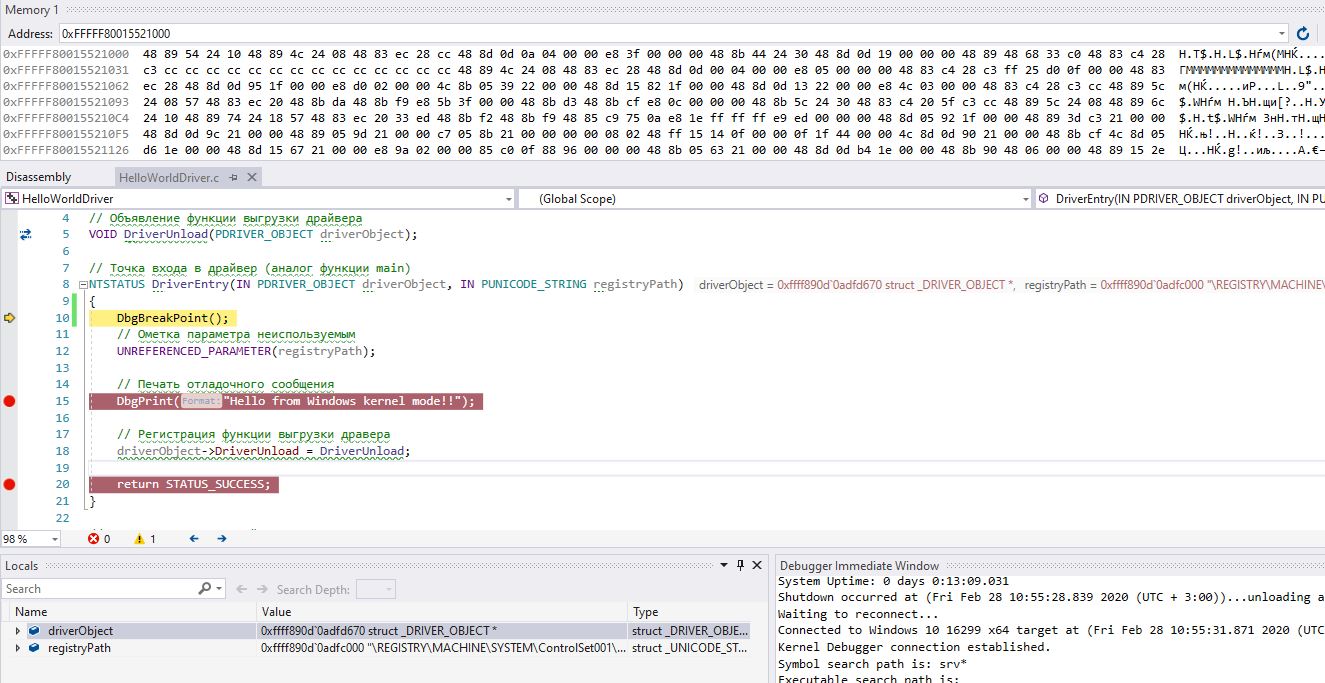
Еще один способ установки драйвера, который я использую - это Custom Command Line. Можно создать простой bat-скрипт, содержащий команды по установке и запуску драйвера. Visual Stuio позволяет указать дополнительные файлы, которые нужно скопировать на тестовую систему, однако эта функция не работает. Поэтому создаем файл createandstart.bat на диске C, который содержит две строки: SC CREATE HelloWorldDriver binPath= C:DriverTestDriversHelloWorldDriver.sys type=kernel и SC START HelloWorldDriver
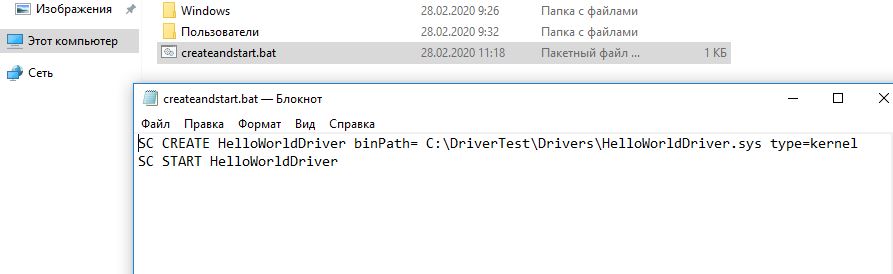
А в поле ввода под опцией Custom Command Line указать C:createandstart.bat
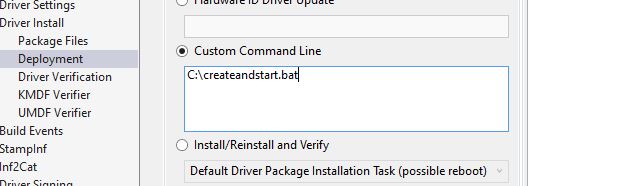
При нажатии F5 драйвер установится, запустится и Visual Studio укажет на строку с вызовом макроса DbgBreakPoint();
Простая отладка средствами Visual Studio
Однако все возможности Visual Studio Deployment раскрываются при создании тестов. Для простой отладки все это лишнее, поэтому, возможно, будет гораздо проще настроить тестовую систему для отладки самостоятельно (утилитой bcdedit), далее вручную запускать драйвер, а отлаживать его средствами Visual Studio. Такой подход представляет собой что-то среднее между рассмотренными выше. Для подготовки к отладке необходимо выполнить следующие шаги:
Шаг 1. Подготовить виртуальную машину.
На виртуальной машине нужно включить тестовый и отладочный режимы, а также установть драйвер командой SC CREATE.
Шаг 2. Сконфигурировать Visual Studio.
В Visual Studio открыть конфигуратор тестовых устройств, однако на первом шаге выбрать вариант Manual configure debuggers and do not provision, нажать Next, в следующем окне настроить все идентично, как на рисунке.
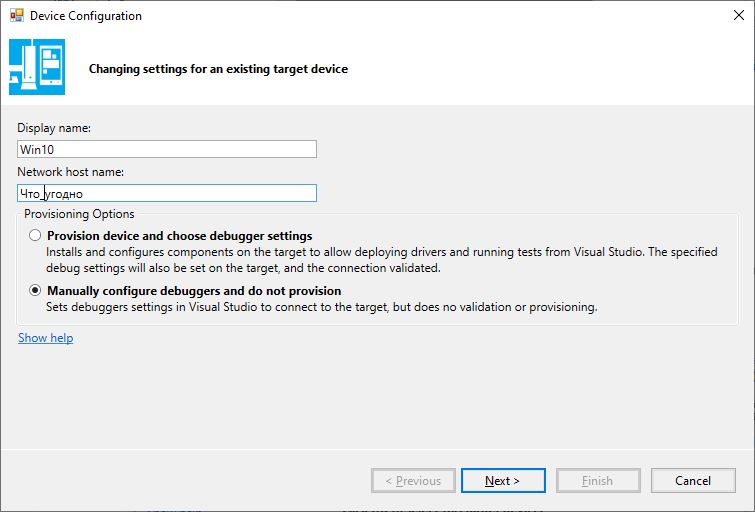
Теперь на тестовой системе можно запустить драйвер командой SC START. Выполнение остановится на строке DbgBreakPoint();, только вместо WinDbg подключиться к отладчику из Visual Studio. Для этого нажать Debug->Attach To Process, в появившемся окне в поле Connection type выбрать Windows Kernel Mode Debugger, в поле Connection target настроенную выше тестовую машину, нажать Attach.
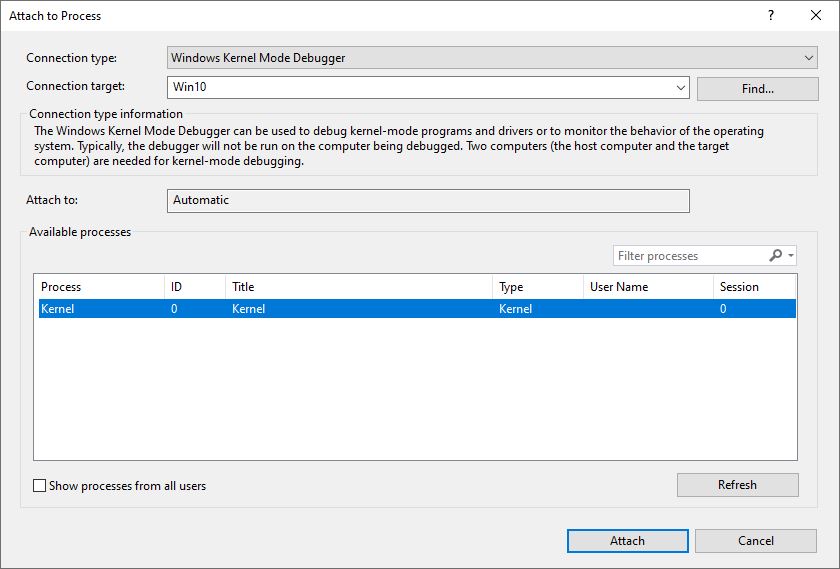
Очень вероятно, что вы получите ошибку Frame is not in module:
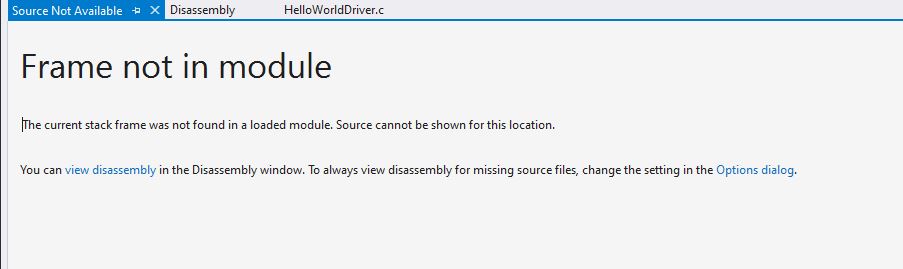
Введите в поле ввода окна Debugger Immediate Window команду .reload и переключитесь на файл с исходным кодом. Если и это не помогло, скорее всего, вы что-то изменили в исходном коде, скомпилировали, но забыли скопировать новую версию драйвера. Пересоберите (для надежности) проект, скопируйте его на тестовую машину, запустите драйвер, подключие отладчик снова.
Я считаю этот способ самым удобным при отладке драйвера. Он позволяет использовать более комфортную и привычную Visual Studio, при это не тратить целые минуты на установку новой версии драйвера на тестовую систему.
Заключение
Разработка драйверов для ОС Windows - достаточно увлекательный процесс. Реализация даже мелких и простых драйверов позволяет глубже понять внутренне устройство Windows, что веьма полезно. Однако начинающих системных программистов отпугивает не столько сложность написания непосредственно кода (как минимум, есть множество примеров), сколько сложность установки и отладки. Надеюсь, что данный материал поможет кому-то не потерять интерес в первом же проекте.
Автор:
DSarovsky