 Иногда нужно быстро распечатать много
Иногда нужно быстро распечатать много картинок с котиками документов, а открывать для этого каждый файл совсем не хочется. Первым делом напрашивается использование контекстного меню проводника, но у этого способа есть свои ограничения и нюансы. Поэтому пришлось искать альтернативу. За подробностями — прошу под кат.
Анализируем ситуацию и собираем данные
Тема пакетной печати не раз освещалась в трудах великих учёных интернет-статьях. Например, в этой и этой.
 Мы же начнем с выяснения того, какой функционал нужен конечным пользователям. В результате общения с коллегами получися такой список:
Мы же начнем с выяснения того, какой функционал нужен конечным пользователям. В результате общения с коллегами получися такой список:
- печатать нужно только XML-файлы;
- форматирование для XML не требуется;
- на бумаге, помимо содержимого, должно быть указано и имя печатаемого файла;
- файлы должны быть отсортированы по имени, чтобы было удобно подшивать бумажные листы в архив.
Пожалуй, самым простым и очевидным видится печать из контекстного меню проводника, о чем можно почитать тут и здесь. По второй ссылке дана информация по удалению пункта «Печать» для определенных типов файлов, но сообразительный читатель легко поймет из нее, как, наоборот, можно добавить недостающее.
Но у такого способа есть, как минимум, два недостатка:
- нельзя напечатать больше 15 файлов за раз;
- файлы печатаются в случайном порядке (возможно, логика все же есть, но я ее не нашел), а не так, как они отсортированы в проводнике.
Первый недостаток легко устраним твиком реестра. Для решения второго есть рекомендации в виде танцев с бубном, но в нашей среде боги суровы и эти обряды не помогли.
Есть готовые сторонние решения (ссылки на статьи с информацией о них даны выше). Но при коммерческом использовании за эти продукты придется заплатить, к тому же всегда приятно забить элегантный костыль и изобрести очередной велосипед сделать что-то своими руками.
Выбираем инструмент и разрабатываем решение
 Примечание. Чтобы не переводить бумагу, на этапе подготовки и тестирования скрипта удобно использовать виртуальный принтер. Меня устроил штатный Microsoft XPS Document Writer, но есть еще PDF24 Creator, doPDF, CutePDF Writer — как говорится, на вкус и цвет…
Примечание. Чтобы не переводить бумагу, на этапе подготовки и тестирования скрипта удобно использовать виртуальный принтер. Меня устроил штатный Microsoft XPS Document Writer, но есть еще PDF24 Creator, doPDF, CutePDF Writer — как говорится, на вкус и цвет…
В качестве языка был выбран PowerShell. В базовой комплектации скрипт выглядит так:
$FolderToPrint = "\servershareFolder"
$FileMask = "*.xml"
$FolderToPrint | Get-ChildItem -File -Filter $FileMask | Sort-Object Name | ForEach-Object {
Write-Output ("Печать файла `"" + $_.FullName + "`"")
Start-Process -FilePath notepad -ArgumentList ("/P `"" + $_.FullName + "`"") -Wait
}
Печать выполняется средствами штатного блокнота Windows (чтоб не простаивал без дела).
Как видно из 3-й строки, сортировка в примере происходит по имени файла (Name). Вместо этого можно взять за основу размер (Length) или дату изменения (LastWriteTime). Если вам требуется что-то более экзотичное, можно зайти сюда.
Для сортировки в обратном порядке у командлета Sort-Object есть ключ -Descending.
В этом варианте печать идет на принтер по умолчанию, и нас такое поведение устроило. Если же нужно печатать на принтер, отличный от дефолтного, у блокнота есть параметр /PT.
Соответственно, код примет следующий вид:
<...>
$PrinterName = "\server2Network Printer"
<...>
Start-Process -FilePath notepad -ArgumentList ("/PT `"$PrinterName`" `"" + $_.FullName + "`"") -Wait
<...>
Аналогично вместо блокнота можно поэксплуатировать любую другую программу в зависимости от того, какой формат файлов нужно печатать. Главное — чтобы она поддерживала печать через интерфейс командной строки.
Примечание. Если будете приручать Adobe Reader, имейте в виду этот старый баг. В нашем окружении он все еще проявляется, возможно, вам повезет больше. А еще есть хорошая статья, посвященная печати PDF из PowerShell.
Если же вам на выходе нужен только «голый» текст из обычного текстовика, то 5-я строка варианта 0 примет такой вид:
Get-Content $_.FullName | Out-Printer -Name $PrinterName
Для печати на дефолтный принтер параметр -Name нужно опустить.
Для нашей задачи требовалась печать файлов из нескольких расположений. Немного дополнив вариант 0, получаем
$FolderToPrint = @(
"\server1shareFolder1",
"\server1shareFolder2",
"\server1shareFolder3"
)
$FileMask = "*.xml"
$ErrorActionPreference = "Stop"
Try {
$FolderToPrint | Get-ChildItem -File -Filter $FileMask | Sort-Object Name | ForEach-Object {
Write-Output ("Печать файла `"" + $_.FullName + "`"")
Start-Process -FilePath notepad -ArgumentList ("/P `"" + $_.FullName + "`"") -Wait
}
}
Catch {
Write-Host "При выполнении операции возникла ошибка:"
Write-Host $Error[0] -ForegroundColor Red
Read-Host "Нажмите ENTER для завершения"
}
Для приличия добавлена функция обработки исключений. И в случае, если, например, папка, из которой печатаются файлы, стала недоступной, то выполнение печати прервется и пользователю будет выведено соответствующее уведомление. Кстати, замечено, что блокнот возвращает в exit-коде 0 даже при попытке распечатать несуществующий/недоступный файл, но в GUI при этом ругается.
Опробовав вариант 1, пользователи попросили дать возможность выбора папки и конкретных файлов в ней, поэтому было добавлено немного интерактивности в виде диалогового окна выбора файлов. Так появился
Add-Type -AssemblyName System.Windows.Forms | Out-Null
$OpenFileDialog = New-Object System.Windows.Forms.OpenFileDialog
$OpenFileDialog.InitialDirectory = "\servershare"
$OpenFileDialog.Multiselect = $True
$OpenFileDialog.Filter = "XML-файлы (*.xml)|*.xml|Все файлы (*.*)|*.*"
$OpenFileDialog.ShowHelp = $true
$OpenFileDialog.ShowDialog() | Out-Null
$FilesToPrint = $OpenFileDialog.FileNames | Sort-Object
ForEach ($FullFileName in $FilesToPrint) {
Write-Output "Печать файла `"$FullFileName`""
Start-Process -FilePath notepad -ArgumentList ("/P `"$FullFileName`"") -Wait
}
Теперь при запуске получаем привычное окно проводника Windows с удобным выбором нужных файлов:
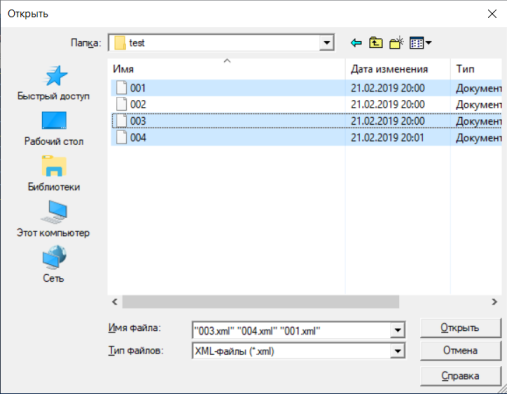
Подробнее о работе с диалоговым окном открытия файлов можно почитать в официальной документации, а кто хочет узнать больше про GUI-зацию PowerShell, легко найдет много материала в сети, есть даже онлайн-конструктор форм.
Обработка исключений во втором варианте была убрана, т.к. интерактивное информирование пользователя было отдано на откуп проводнику и блокноту.
При запуске кода из ISE диалоговое окно выбора файлов выводится на заднем плане (Ctrl+Tab в помощь), но из командной строки все работает как положено. Также обратите внимание, что свойство ShowHelp должно быть $true, чтобы обойти этот баг.
Еще хотелось бы обратить внимание на свойство InitialDirectory. Кэп подсказывает, что оно определяет путь к папке, которая будет выбрана по умолчанию при запуске скрипта. Но, учитывая, что проводник «запоминает» последнее выбранное расположение, которое было указано пользователем в диалоге выбора файлов, InitialDirectory может пригодиться только при первом запуске скрипта.
Вариант 2 полностью подошел нашим пользователям, поэтому на нем мы и остановились. Но если вам нужен вариант с дамами и преферансом интерактивностью и сортировкой, отличной от имени (например, по дате изменения), это тоже реализуемо. Получаем
Add-Type -AssemblyName System.Windows.Forms | Out-Null
$OpenFileDialog = New-Object System.Windows.Forms.OpenFileDialog
$OpenFileDialog.InitialDirectory = "\servershare"
$OpenFileDialog.Multiselect = $True
$OpenFileDialog.Filter = "XML-файлы (*.xml)|*.xml|Все файлы (*.*)|*.*"
$OpenFileDialog.ShowHelp = $true
$OpenFileDialog.ShowDialog() | Out-Null
$SelectedFiles = $OpenFileDialog.FileNames
#Если ничего не выбрано, завершаем работу
If (!($SelectedFiles)) {
Break
}
#На основании полного имени выбранного файла определяем выбранную папку
$SelectedDir = (Split-Path -Parent $OpenFileDialog.FileName)
#Получаем список всех файлов в выбранной папке
$FilesToPrint = Get-ChildItem -Path $SelectedDir -Force |
#отбираем только те из них, которые были выбраны в диалоговом окне
Where-Object {$_.FullName -in $OpenFileDialog.FileNames} |
#и сортируем
Sort-Object -Property LastWriteTime
ForEach ($File in $FilesToPrint) {
$FullFileName = $File.FullName
Write-Output "Печать файла `"$FullFileName`""
Start-Process -FilePath notepad -ArgumentList ("/P `"$FullFileName`"") -Wait
}
Т.к. из объекта $OpenFileDialog нельзя напрямую извлечь такие параметры, как размер или дату создания файла, то мы с помощью командлета Get-ChildItem получаем список всех файлов в папке, выбранной пользователем, а потом оставляем только те из них, которые были выбраны пользователем, и сортируем их в нужном нам виде.
Отдаем в продакшн
 Убедившись, что всё работает как надо, кладем скрипт в сетевую папку и выводим пользователям ярлык на рабочий стол.
Убедившись, что всё работает как надо, кладем скрипт в сетевую папку и выводим пользователям ярлык на рабочий стол.
А чтобы наш маленький беззащитный скрипт не обижали злые Execution Policies, прячем его в такую скорлупу:
powershell.exe -NoLogo -ExecutionPolicy Bypass -File "\servershareScriptsBulkPrint.ps1"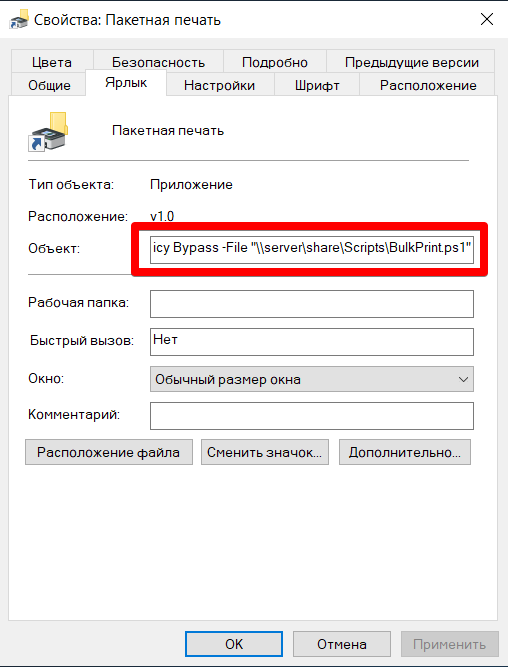
Или можно обернуть в теплый ламповый батник.
Среди прочего, в корпоративной среде запуску скрипта могут мешать суровые Software Restriction Policies и безжалостный AppLocker, а также другое защитное ПО, но это уже выходит за рамки статьи.
Можно добавить лоска, установив красивый значок для ярлыка. Я выбрал такой:
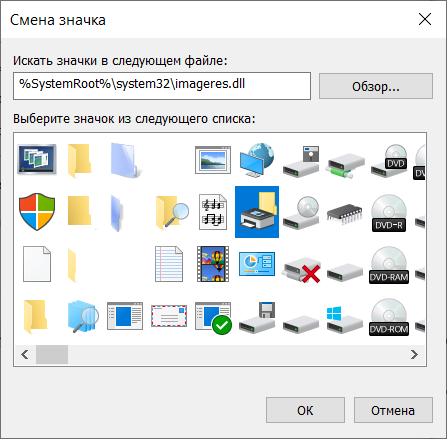
Если пользователей нашего скрипта много, можно массово раздать ярлык с помощью предпочтений групповой политики.
Итог

Такое бывает, если выкатить без предварительного тестирования.
А у нас будет вот так:

И крамольная мысль напоследок: а что, если подумать в другом направлении и вместо всего описанного выше пообщаться с начальством и перестроить рабочий процесс?

Автор: perlestius






