Введение
RemoteFX — Набор возможностей удаленного виртуального рабочего стола, позволяющие виртуализировать серверный видеоадаптер. (Доступна с Windows Server 2008 R2 SP1)
Многие уже знают или слышали о данной технологии, поэтому останавливаться на её описании я не буду.
С появлением Windows 8 и Windows 2012, я захотел познакомится с новыми возможностями RemoteFX. Ходили слухи, что Windows 8 будет поддерживать серверную часть RemoteFX, но попробовав несколько редакций Windows 8, я понял — слухи были ложные. Поэтому вооружившись Windows Server 2012 Standart я приступил к развертыванию RemoteFX и столкнулся с небольшими проблемами. О решении которых я и хочу поведать в данном топике.
Аппаратные требования, необходимые для работы RemoteFX
Для полноценного использования технологии RemoteFX, вы должны придерживаться следующий аппаратных требований:
- SLAT-совместимый процессор. Процессор сервера RemoteFX должен поддерживать преобразование адреса второго уровня (Second-Level Address Translationб SLAT). Для процессоров Intel данная функция называется Extended Page Tables (EPT), а для процессоров AMD — Nested Page Tables (NPT);
- Графический процессор. Для использования функционала RemoteFX на сервере требуется наличие хотя бы одного графического процессора (GPU), драйвер которого должен поддерживать DirectX 11.0, с достаточным количеством видеопамяти, отделенной от системной памяти. В том случае, если на сервере установлено более одного видеоадаптера, они должны быть идентичны;
- Клиент Windows 8 x64 c драйвером Windows Display Driver Model (WDDM) 1.2 и выше (если не использовать данный драйвер, в виртуальных машинах будет присутствовать разрывы, как на Рис. 1);
- Установленная служба «Узел виртуализации удаленных рабочих столов» (Remote Desktop Virtualization Host) роли «Службы удаленных рабочих столов» (Remote Desktop Services) ;
- Включенная GPU для RemoteFX
- Hyper-V. Сервер должен полностью соответствовать минимальным требованиям для использования роли Hyper-V.
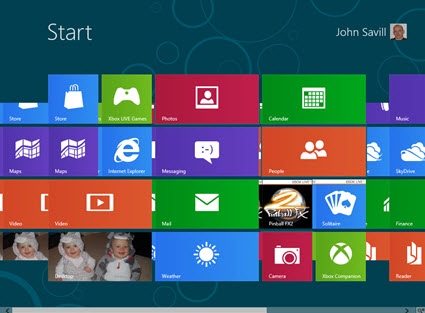
Рис. 1
Развертывание RemoteFX
Перед установкой RemoteFX у вас должна быть развернута роль Hyper-V, а также служба Узел виртуализации удаленных рабочих столов, иначе добавления устройства Remote FX будет неактивно (Рис. 2). Поднята виртуальная машина с операционной системой Windows 8 x64 и драйвером WDDM 1.2 и выше.
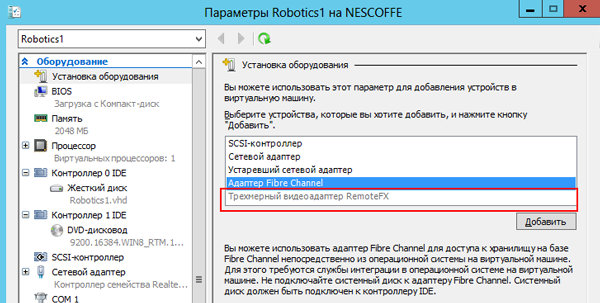
Рис 2.
После того как все предварительные действия будут выполнены, можно приступить к добавлению RemoteFX на виртуальную машину.
- Запустите диспетчер Hyper-V из консоли или с помощью CMD, командой —
virtmgmt - Зайдите в параметры Hyper-V вашего сервера, далее Физические графические процессоры и убедитесь что выбран необходимый графический процессор и стоит галочка об его использовании с RemoteFX.
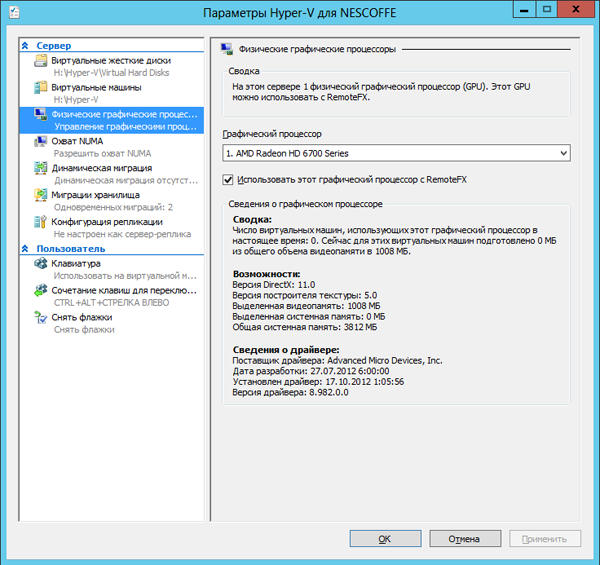
Рис. 3 - Дальнейшие действия у меня вызвали ошибку — Я зашёл в Параметры виртуальной машины, на которой нужно добавить видеоадаптер RemoteFX. В закладке Установка оборудования я добавил оборудование Трехмерный видеоадаптер RemoteFX (Рис. 4).В закладке Трехмерный видеоадаптер RemoteFX выбрал нужное максимальное разрешение монитора и количество мониторов, нажал Применить, после чего получил ошибку — «Трехмерный видеоадаптер RemoteFX: ошибка применения изменений» (Рис. 5).
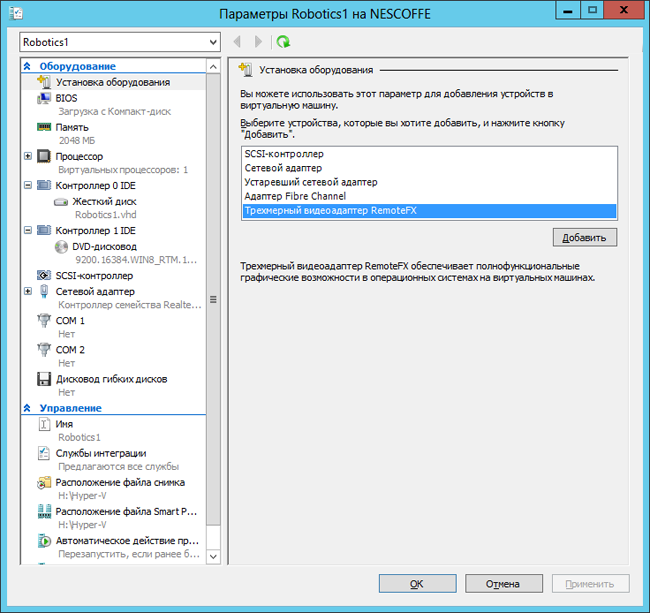
Рис. 4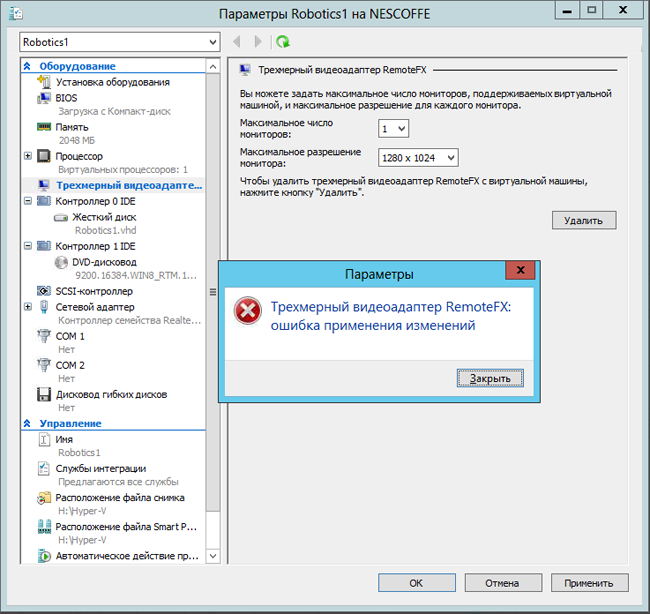
Рис. 5Данная ошибка присутствует в GUI консоли Hyper-V. Поэтому для её обхода предлагаю добавить видеоадаптер через PowerShell.
Запустите PowerShell и последовательно введите следующие команды
Import-Module RemoteDesktopServices
Импорт модуля службы удаленных рабочих столов в существующий сеанс Windows PowerShell
Add-VMRemoteFx3dVideoAdapter -VMName ИмяВашейВиртуальнойМашины
Добавляет RemoteFX видеоадаптер в виртуальную машину. После чего можно зайти в GUI закладку Трехмерный видеоадаптер RemoteFX и выбрать максимальное разрешение монитора или количество мониторов. Если хочется сделать это через PowerShell, то для этого используется команда SET-VMRemoteFx3dVideoAdapter
Set-VMRemoteFx3dVideoAdapter –VMName ИмяВашейВиртуальнойМашины –MaximumResolution 1920x1200
Данной командой я установил максимальное разрешение монитора в 1920x1200 точек.
В итоге, на вашей виртуальной машине должн быть установлен Microsoft RemoteFX Graphics Device — WDDM
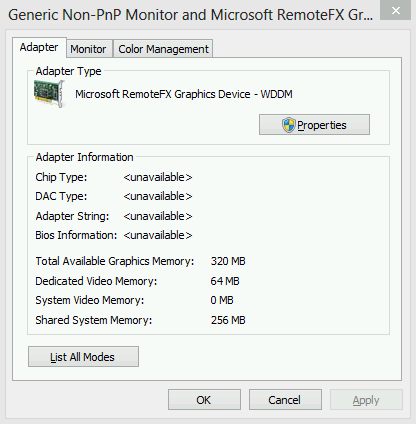
Рис. 6
Заключение
В этом топике вы узнали как обойти GUI ошибку консоли Hyper-V. Очень надеюсь что в скором времени Microsoft исправит данную проблему.
Автор: Nescoffe






