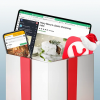Привет, читатели!
Я довольно давно веду календарь в Google Calendar. Мне казалось это практичным, ведь работать с ним можно при помощи телефона, web-интерфейса и многих приложений.
Но недавно, помимо лично календаря возникла необходимость параллельно вести еще и рабочий календарь встреч, который велся локально с помощью Thunderbird/Lightning. Сия вопиющая несправедливость меня расстраивала, поэтому я решил объединить ведение всех календарей привычным для меня образом — с помощью любого подключенного к Сети устройства.
Итак, что есть на входе:
- Личный календарь в Google Apps
- Рабочий календарь в Lightning
На выходе необходимо получить два различных календаря, управлять которыми можно при помощи Lightning, Google Apps и телефона на Windows Phone 7.
Подробности и понадобившиеся костыли — под катом.
Создаем и объединяем календари в Google Apps
Для начала, нам понадобиться зарегистрировать для «рабочего» адреса электронной почты новую учетную запись Google (не Gmail). Проще всего это сделать со страницы Google Calendar. Делается это, по большому счету, для того, чтобы людям, которых вы приглашаете на встречи уведомления приходили именно с «рабочего» адреса.
После этого необходимо предоставить к этому календарю доступ из учетной записи Google Apps. Делается это следующим образом:
![[How To] Синхронизация нескольких календарей в Google, Thunderbird и WP7 [How To] Синхронизация нескольких календарей в Google, Thunderbird и WP7](https://www.pvsm.ru/images/-How-To-sinhronizaciya-neskolkih-kalendarei-v-Google-Thunderbird-i-WP7.png)
После чего следует ввести адрес электронной почты Google Apps, и предоставить самому себе полный доступ.
![[How To] Синхронизация нескольких календарей в Google, Thunderbird и WP7 [How To] Синхронизация нескольких календарей в Google, Thunderbird и WP7](https://www.pvsm.ru/images/-How-To-sinhronizaciya-neskolkih-kalendarei-v-Google-Thunderbird-i-WP7-2.png)
После добавления этого календаря в учетную запись Google Apps, мы сможем управлять сразу двумя календарями из одного аккаунта.
![[How To] Синхронизация нескольких календарей в Google, Thunderbird и WP7 [How To] Синхронизация нескольких календарей в Google, Thunderbird и WP7](https://www.pvsm.ru/images/-How-To-sinhronizaciya-neskolkih-kalendarei-v-Google-Thunderbird-i-WP7-3.png)
Добавляем календари в Lightning
Для того, чтобы добавить календари в Lightning, можно пойти двумя путями. Путь первый (он же простой) — установить дополнение к Thunderbird. Адрес календаря берется на той же странице, где открывали к календарю доступ.
Второй путь — еще проще. Использовать CalDAV. Для этого, при создании новых календарей, следует прописать к ним путь вида: www.google.com/calendar/dav/%Ваш Google ID%/events. Доступ осуществляется по протоколу https.
После добавления календарей Lightning будет отображать их.
![[How To] Синхронизация нескольких календарей в Google, Thunderbird и WP7 [How To] Синхронизация нескольких календарей в Google, Thunderbird и WP7](https://www.pvsm.ru/images/-How-To-sinhronizaciya-neskolkih-kalendarei-v-Google-Thunderbird-i-WP7-4.png)
И, самое важное, синхронизируем все с Windows Phone 7
Для этого необходимо подключить свой Google-аккаунт в телефоне. Делается это в пункте «Настройки → Почта + учетные записи».
Теперь, собственно, самый важный костыль. С телефона, либо из любого браузера, позволяющего подменить User-Agent на «телефонный», заходим на http://m.google.com/sync/.
Google может выдать ошибку, мол, Google Sync не работает на вашем устройстве. Лечится это переходом по ссылке «Изменить язык» и выбором Английского.
Настройки необходимо изменять для устройства «Windows Phone».
Здесь checkbox'ами выбираем календари, которые необходимо отображать на устройстве. Выбрать, очевидно, можно не только наш «рабочий» календарь, а любой, на который Вы подписаны.
![[How To] Синхронизация нескольких календарей в Google, Thunderbird и WP7 [How To] Синхронизация нескольких календарей в Google, Thunderbird и WP7](https://www.pvsm.ru/images/-How-To-sinhronizaciya-neskolkih-kalendarei-v-Google-Thunderbird-i-WP7-5.png)
После чего на устройстве Windows Phone следует удалить и создать еще раз учетную запись Google. После синхронизации в настройках календаря будут отображаться все выбранные в Sync календари.
![[How To] Синхронизация нескольких календарей в Google, Thunderbird и WP7 [How To] Синхронизация нескольких календарей в Google, Thunderbird и WP7](https://www.pvsm.ru/images/-How-To-sinhronizaciya-neskolkih-kalendarei-v-Google-Thunderbird-i-WP7-6.jpg)
Автор: Spades