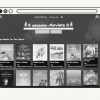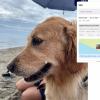В этой статье я вам расскажу, как получать и воспроизводить фильмы и клипы, например, в форматах FullHD на экранах ваших КПК. Без тормозов, зависаний, запаздываний аудио- или видео-дорожки друг от друга, а наоборот — в оригинальном качестве и со всеми вытекающими от просмотра данного формата плюсами, как на вашей домашней FullHD панели. Абсолютно не будет важным и тот факт, что у вас самое слабое устройство на базе Windows Mobile с экраном начиная от 176х220 и до WVGA.
.jpg)
Mobiclip (формат .mo) – это очень прогрессивная технология, позволяющая проигрывать видео файлы, flash-анимацию в полноэкранном режиме, проигрывать мелодии. Также можно играть в полноценные flash-видеоигры; использовать анимированные звонки (flash), видео звонки; присутствует и функция karaoke.
Mobiclip – действительно, прогрессивная технология, так как работает на low-end девайсах: процессор от 16 Mhz (на данной частоте работает ARM7)! Правда, весь прикол заключается в том, что Mobiclip Player распространяется бесплатно, тогда как Mobiclip Converter распространяется только в среде разработчиков и стоит бешеных денег. Кроме того, Mobiclip Converter – является лишь beta-версией.
Чтобы конвертировать видео в формат .mo, естественно, нужен сам конвертер Mobiclip Converter, который весит 21323 Kb (уже есть в архиве). Кроме того, конвертер не запускается без пакета Microsoft .Net Frameworks 1.1, который можно скачать с сайта производителя бесплатно, весит чудо-пакет 23697 Kb (уже есть в архиве). И еще для конвертирования видео понадобится VirtualDub, весящий 893 Kb (уже есть в архиве VirtualDub 1.9.0.30586 Русская Версия + Plugins).
Итак, после скачивания и установки необходимых программ (Mobiclip Converter, Microsoft .Net Frameworks 1.1, VirtualDub) можно приступать к работе.
Инструкция по конвертированию видео в формат .mo:
1) Запускаем VirtualDub, и открываем исходный файл, например video.avi
2) В меню «Видео» выбираем «Режим полной обработки»
3) В меню «Видео» открываем «Компрессия» и выбираем видео-кодек из представленных в списке — Actimagine Mobiclip Video Codec
4) Нажимаем на кнопку «Настройка» и переставляем ползунок с 75% на 70%, с помощью чего мы регулируем Image Quality, то есть качество картинки. Как вы поняли с качеством картинки можно экспериментировать
5) В меню «Видео» выбираем «Частота кадров» и ставим селективную кнопку на Process every other frame (decimate by 2), это меняет частоту смены кадров с 30 fps на 25 fps
6) В меню «Видео» выбираем «Фильтры». В меню «Фильтры» куча фильтров, можно и с ними экспериментировать, но мы рассмотрим лишь необходимые. Нажимаем на кнопку «Добавить» и добавляем фильтр Resize. Меняем размер: в строке «Новая ширина» прописываем, например, 640; в строке Новая высота прописываем 480. В строке «Режим фильтра» ставим Precise bicubic. После можно нажать на кнопку «Просмотр», и посмотреть, что у нас получилось. Касательно Windows Mobile (дисплей составляет от 176 на 220 и до 480 на 800) значения Шовая ширина и Новая высота могут меняться.
7) В меню «Фильтры» нажимаем на кнопку «Добавить» и добавляем фильтр Rotate, с помощью которого нам предлагается повернуть изображение: Left by 90, Right by 90, Around 180 — то есть влево на 90, вправо на 90, вокруг на 180. Теперь счастливым владельцам КПК можно смотреть видео в нормальном виде.
8) В меню «Аудио» выбираем «Режим полной обработки»
9) В меню «Аудио» открываем «Компрессия» и убеждаемся, что стоит No Compression (PCM)
10) В меню «Аудио» выбираем «Конверсия». В окне «Конверсия» ставим селективные кнопки 48000 Hz, High quality, 16
bits, Стерео (или везде ставил галочки «Без изменений»)
11) В меню «Файл» нажимаем на «Сохранить параметры обработки», и прописываем имя, например, Mobiclip.vcf. Таким образом мы сохранили все установки, чтобы в следующий раз не пришлось ставить их заново.
12) Наконец, В меню «Файл» нажимаем на «Сохранить как AVI», и прописываем имя, например, videoclip.avi. Смотрим, как на наших глазах происходит процесс конвертирования. Закрываем VirtualDub
13) Теперь открываем директорию, где мы сохранили videoclip.avi (можем посмотреть в любом player'е). Кликаем правой кнопкой мыши на videoclip.avi, и в выпадающем меню выбираем Convert to Mobiclip (.mo). После конвертирования в той же директории, где находится videoclip.avi, появляется videoclip.mo
Могу вас поздравить, после этих адских трудов мы можем посмотреть на то, что у нас получилось! Открываем videoclip.mo и смотрим на то, что у нас получилось (Mobiclip Player For Windows OS входит в состав конвертера). Теперь с помощью ActiceSync и X-device или аналогичной переносим videoclip.mo на microSD(HS) (у кого какая карта) в папку mobiclip (то есть на диск Ваша карта памяти:mobiclip). Или просто отправляем на наш девайс в виде сообщения.
Примечание:
Все пункты инструкции по конвертированию видео в формат .mo должны быть строго соблюдены, иначе у вас ничего не выйдет.
Используйте Mobiclip Player для Windows Mobile, который находится в составе Mobiclip Converter или скачайте отдельный клиент с этого сайта. Он находится в директории, в которой вы установили Mobiclip Converter. Например, у меня Mobiclip Player для Windows Mobile находится в «C:Program FilesActimagineMobiclip (beta)PlayerMobiclip-sp2003». Mobiclip Player должен быть версии 1.83. Дело в том, что умельцы из Actimagine не встроили в свое детище одной немаловажной функции, скорее всего специально: более новая версия не понимает .mo файлы старой версии player'а
Инструкция по конвертированию flash-анимации в формат .mo:
Для конвертирования flash-анимации .swf в формат .mo нам понадобятся Mobiclip Converter, Microsoft .Net Frameworks 1.1, и любой инструмент для создания flash-анимации, например, Macromedia Flash MX.
1) Не использовать alpha effects, gradient fills, или mask layers
2) Не использовать bitmap'ы в качастве фоновых изображений
3) Использовать только один аудиопоток
4) Касательно самой Macromedia Flash MX в меню Modify выбираем Shape и ставим Convert lines to fills. Дело в том, что в
Mobiclip Player не вырисовываются линии
5) В Library, в окне Properties, снять галочку с Use imported JPEG data
6) В меню File, выбираем Publish в разделе Flash устанавливаем следующие значения для звука: Raw, Mono, 44 Khz
7) Частота смены кадров должна быть не меньше 4. Она должна быть оптимальной, иначе возникнут портаки со звуком
Теперь после создания собственной flash-анимации и просмотра ее на Macromedia Flash Player, кликаете на ней правой кнопкой и в выпадающем меню выбираете Convert to Mobiclip (.mo). Получившийся flash-ролик можно просмотреть на компьютере.
Примечание:
В силу вышеописанных пунктов нам не совсем походит flash-анимация скачанная с сети: слишком капризным оказался Mobiclip Player, он просто не понимает многих эффектов, характерных для современной flash-анимации.
Однако можно скачать в сети flash-анимацию в формате .swf, например, Масяню и переделать ее, для этого надо запустить Macromedia Flash MX, и в меню File выбрать Import, указать исходный файл, например, Масяня.swf. Далее придется переделывать все по инструкции, описанной выше.
И еще один маленький нюанс: в составе Mobiclip Converter содержится инструкция MobiclipManual.pdf, где описаны Ограничения сценария (Script Limitations)
Конвертировал видео и flash-анимацию собственноручно. Работает 100% на RoverPC S6. Предлагаю опробовать новую технологию Mobiclip специалистам и всем желающим. Единственная проблема заключается в размере полноэкранного видео (использовались вышеописанные установки): при конвертировании видео файла .mpg размером 31,5 Mb получился .mo видео файл размером в 10 Mb! При конвертировании flash-анимации в формате .swf в формат Mobiclip .mo размер исходного файла практически не отличается от получившегося: изменяется лишь на 5%-10% (при условии, что клип сделан самостоятельно)
Пример копирования и воспроизведения полученных видео-материалов:
За пример я взял видео с благотворительного концерта 2010 FIFA World Cup™ Kick-off Concert группы Black Eyed Peas — I Gotta Feeling — вот адрес на YouTube.ru
При скачивании этого виде с YouTube.ru в наилучшем качестве, оно будет весить 131.088 Мб. (в формате MPEG-4, FullHD), а после конвертации они стало весить только 34 Mб. При этом оно остальсь такого же качества со всеми вытекающими отсюда эмоциями, что и оригинальное видео в 131.088 Мб. После конвертирования его вам нужно будет поместить вот по этому пути в самой устройство (пример как у меня используется):
"Storage CardMobiclipugc=Personal_Videosmouqf32oP1Eyniv1PwufqTkFA=Black_Eyed_Peas__I_Gotta_Feeling"
Автор: KoztiK