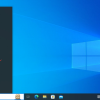Чаще всего мы, рассматривая платформу «1С-Битрикс» как профессиональную систему управления веб-проектами, в качестве критерия выбора определяем для себя несколько критических опций. Одни из таких — надежный и масштабируемый .
Мы рассмотрим возможность
Публикация пригодится тем, кто хочет попробовать Windows Azure для тестирования работы платформы «1С-Битрикс» в целях разработки, предоставления сервиса или переноса существующих ресурсов.
Сегодня большинство сервис-провайдеров предлагает множество услуг, в том числе
Возможность «хостить» платформу «1С-Битрикс» на виртуальных машинах Windows Azure не меняет концепцию размещения, но арендующий может масштабировать данную систему как по горизонтали (геораспределенная архитектура), так и по вертикали (выделение ресурсов виртуальной машины, приложению**). Рассмотрим пошагово эти возможности.
Шаг 1. Изучение
1. Для начала изучите виртуальные машины и другие службы инфраструктуры на платформе Windows Azure (WA). Вам потребуется учетная запись. Приступите к регистрации здесь (при первой вам предоставляется пробный лимит на 6,6 тысяч руб. сроком на один месяц***). Интерфейс консоли управления Azure доступен и на русском.
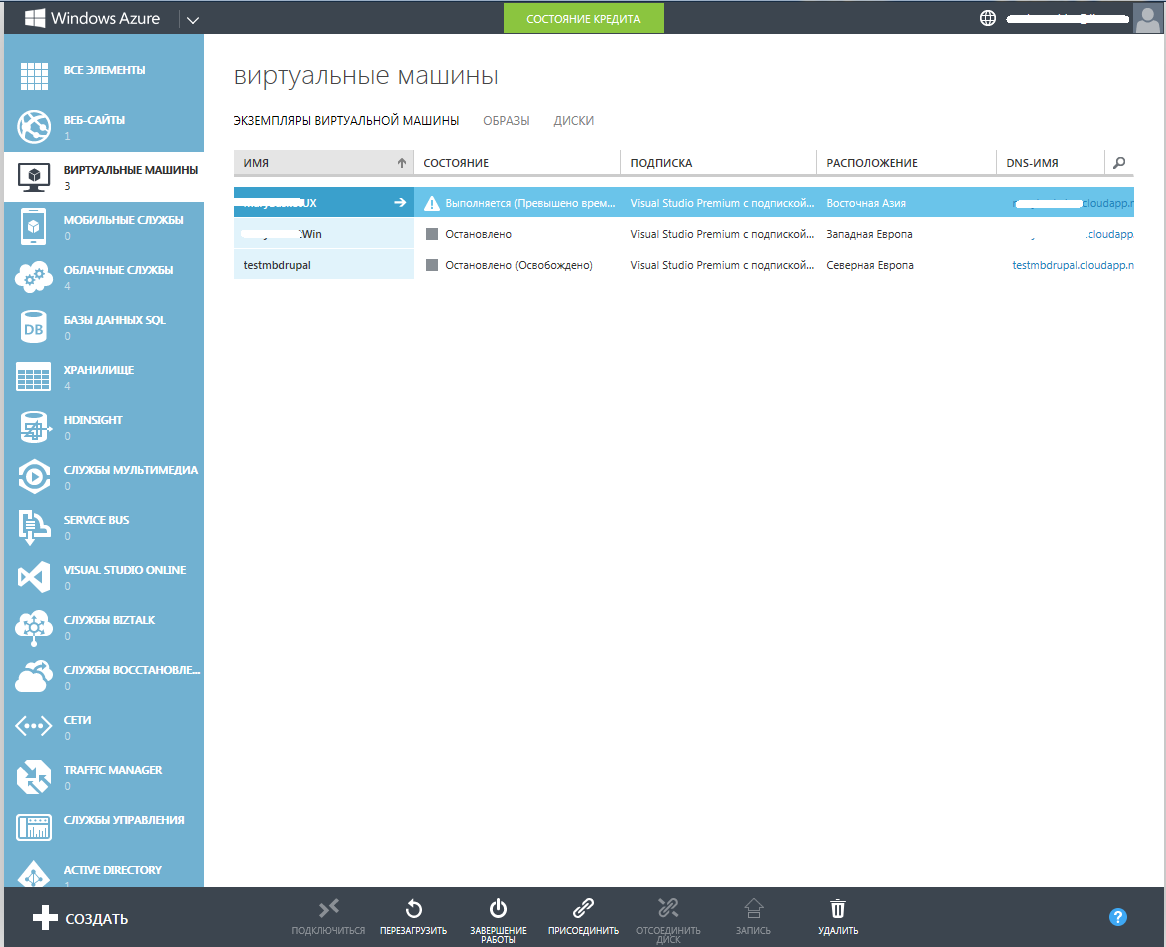
2. На имеющихся ресурсах Windows Azure потребуется развернуть «1С-Битрикс». Для этого можно пойти двумя путями:
a. развернуть чистый образ с предварительно установленной ОС (по выбору — Windows, Unix), а также назначить виртуальной машине соответствующий ресурс в виде ОЗУ, ЦП, хранилища, параметров масштабирования. Затем нужно установить необходимое ПО (см. здесь) и документацию, а также саму платформу. Обычно проблем это не составляет. В итоге мы получим полностью индивидуальную систему, которую сможем собственными руками настроить как угодно.
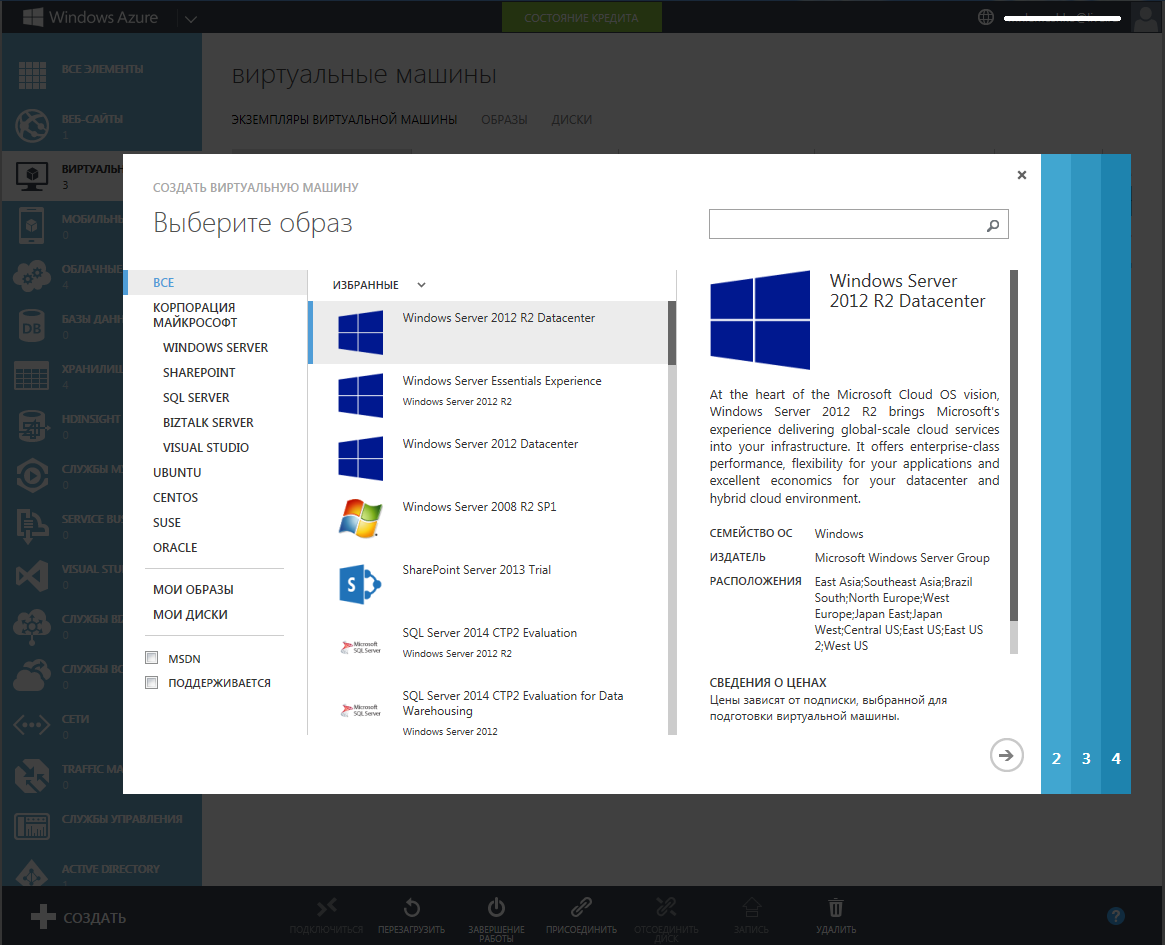
b. можно воспользоваться готовым образом, сконфигурированным в формате MS Hyper-V (см. здесь). Данная ВМ специально сконфигурирована для быстрого исполнения программных продуктов «1С-Битрикс»: разворачивается за минуты и сразу же готова к работе! На виртуальную машину можно не только установить ознакомительные версии продуктов «1С-Битрикс», но и перенести свои уже готовые проекты. По данным «1С-Битрикс» платформа полностью готова к работе в продакшене — настроена на высокопроизводительную работу, безопасна. В итоге — экономия времени и денег.
Выберем для нашего эксперимента готовый образ «Виртуальная машина BitrixVM4.3_100_HyperV с объемом диска 100 Гб в формате MS HyperV (export)» и постараемся перенести его в Windows Azure для запуска своих проектов там.
3. Итак, учетная запись WA у нас есть, BitrixVM4.3_100_HyperV скачан, приступаем к подготовке загрузки образа в Azure.
Если Вам интересно создание собственного образа и загрузка его в облако, рекомендую статью.
Шаг 2. Подготовка. Создание учетной записи хранения в Windows Azure
1. Войдите на Windows Azure Management Portal.
2. В командой панели нажмите «создать».
3. Службы данных хранилище -> нажмите «быстро создать».
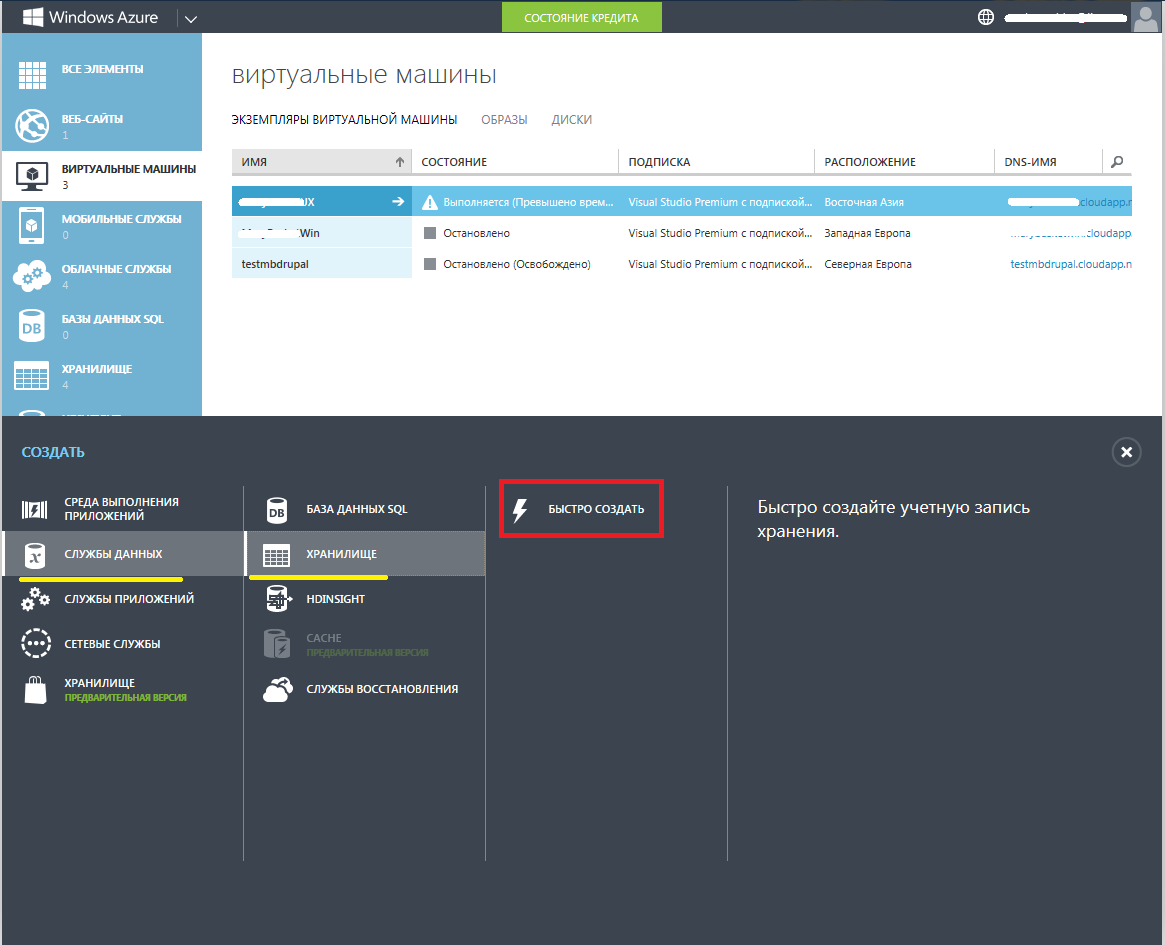
4. Заполните URL, расположение и раздел репликация. Кликните «создать ученую запись хранения».
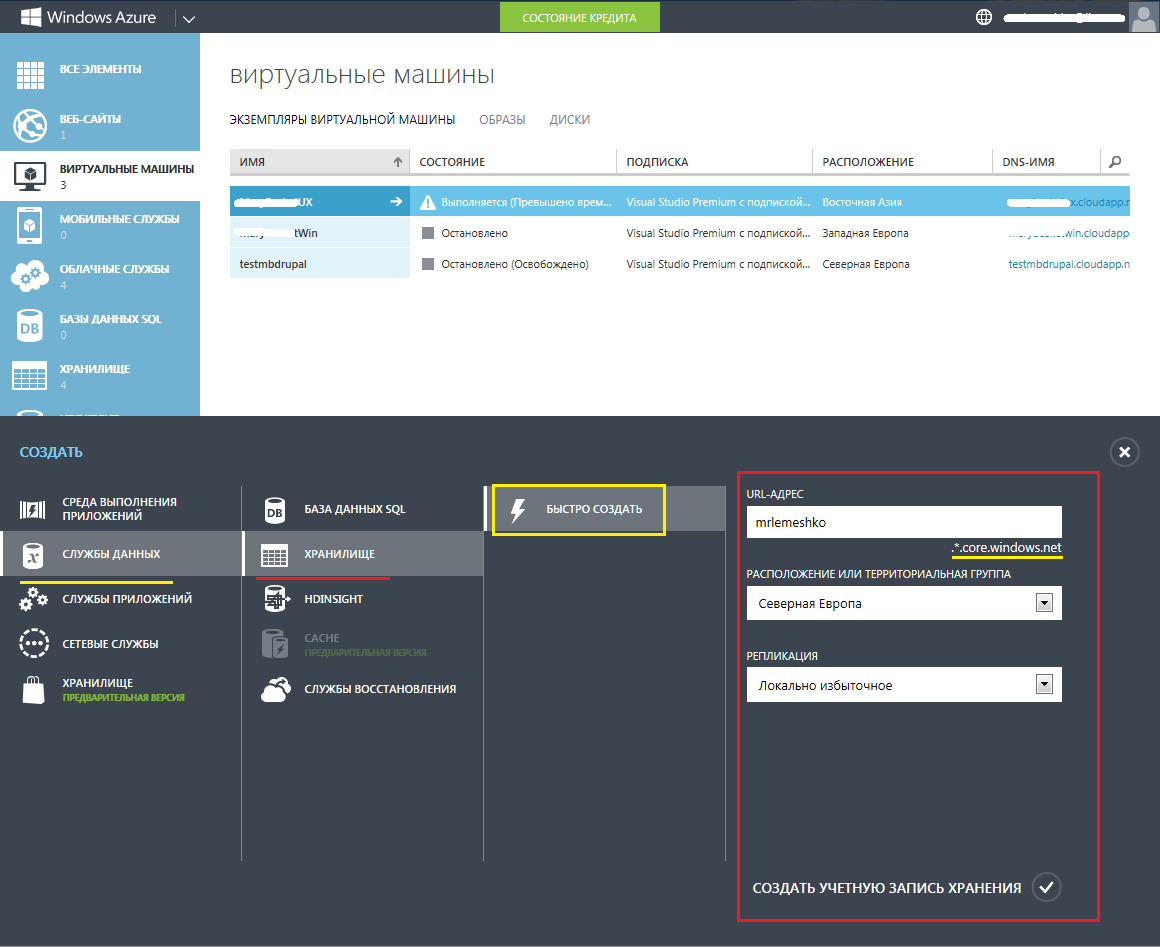
Для справки:
— Учетная запись хранения предоставляет доступ к службам хранения Windows Azure. Она представляет собой самый высокий уровень пространства имен для всех компонентов службы хранения Windows Azure: BLOB-объектов, служб очередей и служб таблиц.
— URL – поддомен для учетной записи хранения. Имя должно содержать от 3 до 24 латинских букв и цифр. В будущем это будет имя вашего хоста.
— Расположение – размещение ваших ресурсов в ЦОД конкретной зоны.
— Репликация – выбор необходимой для вас защиты данных за счет хранения копии в локальном хранилище (или в любом другом месте).
5. В итоге мы получаем «ученую запись хранения», которая пригодится позже.
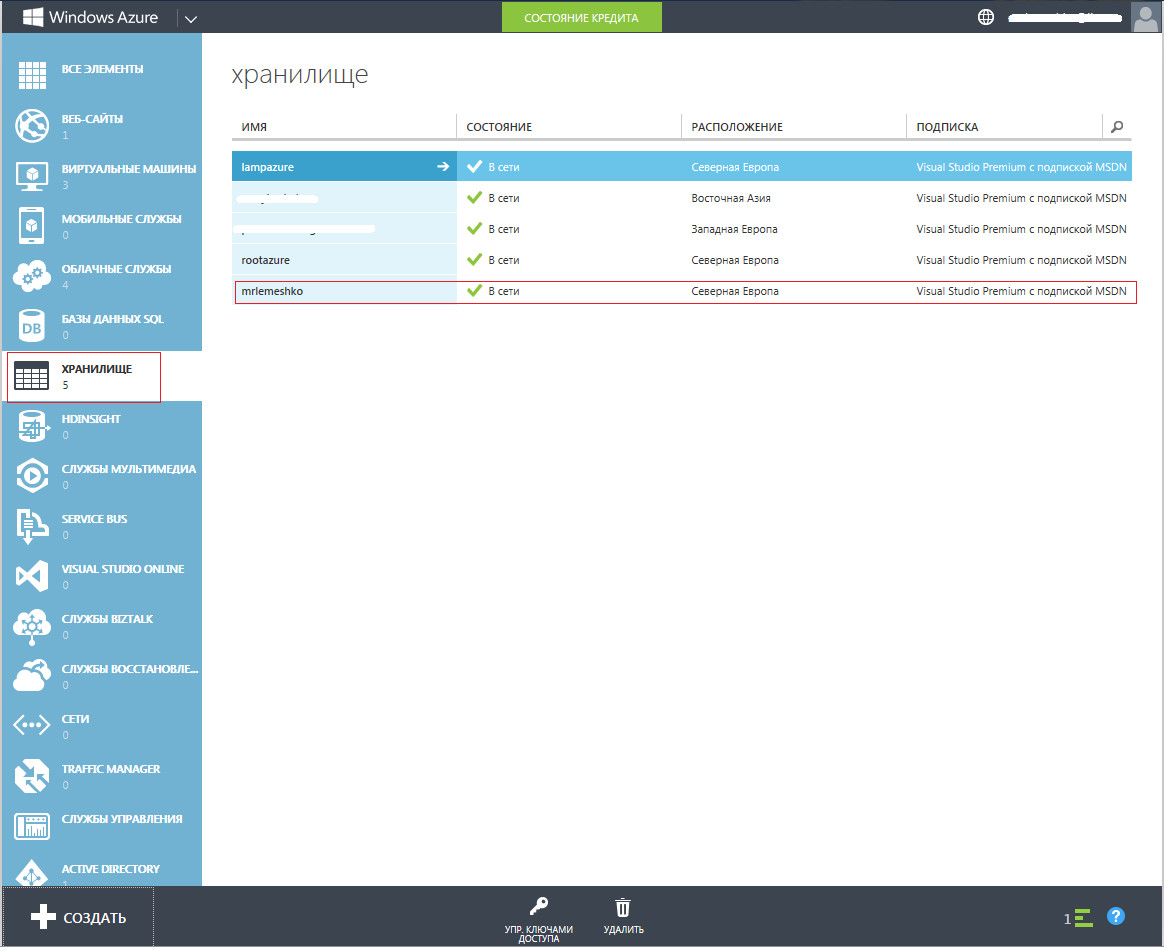
Шаг 3. Подключение к Windows Azure для загрузки образа
Прежде чем подключиться к «облаку», необходимо создать защищенное подключение между вашим компьютером и WA с действующей подпиской.
1. Загрузите и установите Windows Azure SDK, убедитесь, что Windows Azure PowerShell был установлен.
2. Запустите на своем ПК Windows Azure PowerShell и введите Get-AzurePublishSettingsFile. Откроется браузер и загрузится .publishsettings файл, содержащий необходимые данные о вашей подписке Windows Azure. Сохраните его.
3. В окне WA PowerShell введите: Import-AzurePublishSettingsFile .
— полный путь где лежит ваш .publishsettings файл.
Шаг 4. Загрузка VHD образа
Загружая ваш образ с «1С-Битрикс» следует использовать URL, полученный при создании учетной записи хранения.
1. Запускаем Windows Azure PowerShell и вводим команду:
Add-AzureVhd — LocalFilePath X:VMBitrixVM4.3_100.vhd — Destination mrlemeshko.blob.core.windows.net.
2. Жмем «Enter» и видим следующее: осуществляется проверка контрольной суммы образа, после чего происходит выгрузка на хранилище в Azure. (Заметка: в конце URL я добавил информацию о том, что нужно создать новый vhd в Azure /root/storage.vhd).
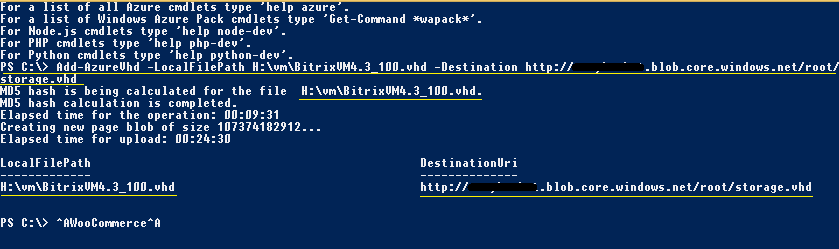
Шаг 5. Создание вашего образа с «1С-Битрикс»
1. На портале в разделе «Виртуальные машины» перейдите в меню «Образы» и щелкните «создать».
2. Выберите «создать из образа», который вы только что загрузили.
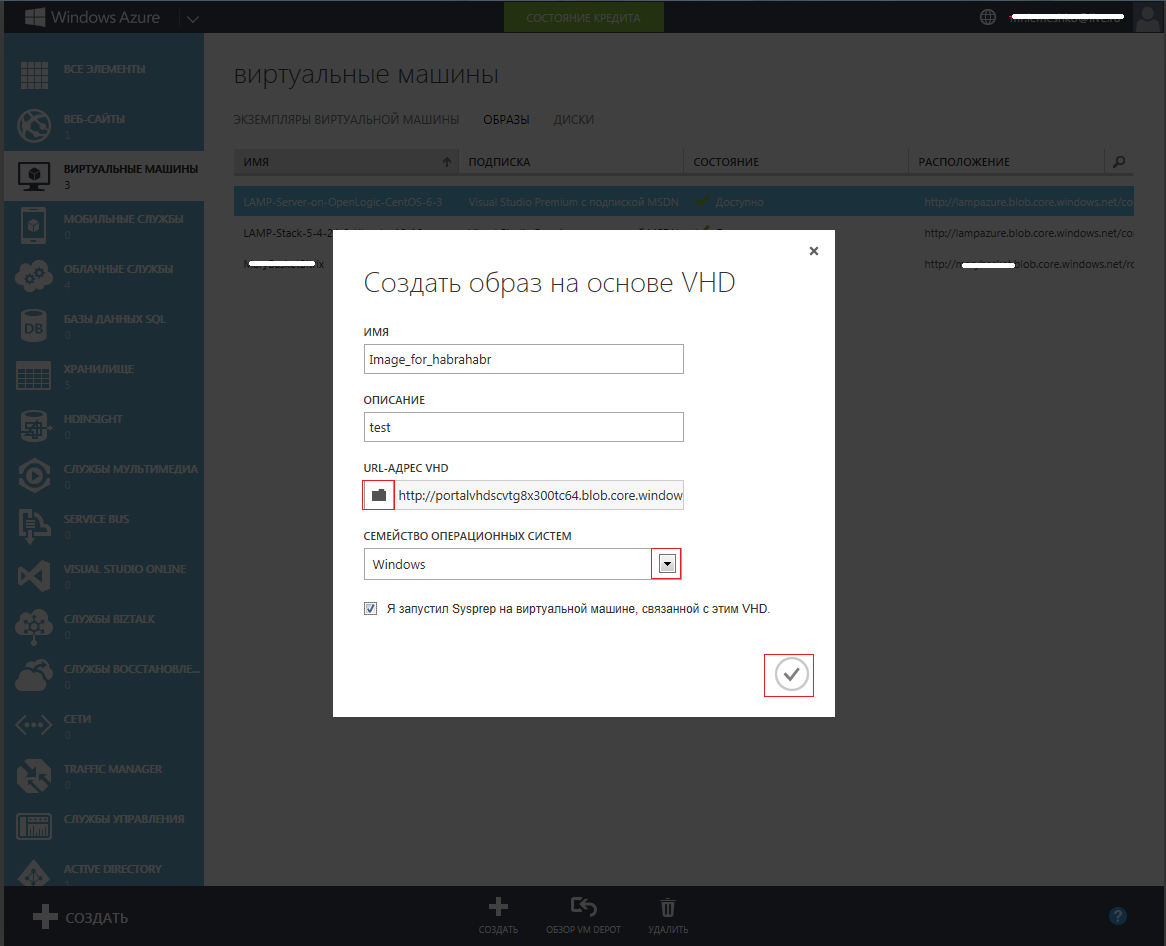
3. Поставьте галочку и кликните «ОК».
После создания образа вы можете использовать вашу виртуальную машину с «1С-Битрикс» по усмотрению.
Мою тестовую виртуальную машину «1С-Битрикс» в Widows Azure можно посмотреть ЗДЕСЬ.
Цель, которую мы с Вами поставили вначале статьи — возможность
Благодарю за интерес, проявленный к статье.
Максим Лемешко,
cпециалист департамента облачных технологий компании Softline
Примечания:
* — масштабирование за счет использования нескольких экземпляров виртуальных машин, а также использования групп доступности.
** — 8 ЦП по 1,6 ГГц, 56 ГБ ОЗУ, 2040 ГБ в хранилище на одну виртуальную машину. В скором времени клиенты Windows Azure смогут получить в свое распоряжение две новые конфигурации экземпляров и виртуальных машин: 8 ядер с 60 Гб памяти и 16 ядер со 120 Гб памяти.
*** — чтобы избежать неконтролируемых расходов, закажите в своем банке услугу виртуальной карты и проведите регистрацию вашей учетной записи с привязкой к карте. При регистрации с нее спишут 1$.
Код платежа ******** IE MSFT ONLINE…
Ссылки.
1. msdn.microsoft.com/ru-ru/library/windowsazure/dd163896.aspx
2. technet.microsoft.com/ru-ru/cloud/dn248258.aspx
3. www.cloudtec.ch/blog/tech/upload-vhd-to-azure.html
4. www.mctrewards.ru/vhd.htm
5. www.windowsazure.com/en-us/documentation/articles/virtual-machines-create-upload-vhd-windows-server/?fb=ru-ru
6. ru.intel.com/business/community/?automodule=blog&blogid=43308&showentry=4527
7. www.gotdotnet.ru/blogs/cloudtech
Автор: Softliner