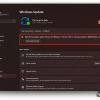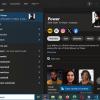В ходе данной статьи я расскажу о развертывании нового сервиса Windows Azure Active Directory и присоединении новых виртуальных машин. Перед тем, как приступить к развертыванию Active Directory необходимо:
• Настроить Virtual Networking, включая Affinity Group.
• Создать учетную запись хранения (Storage Account).
• Установить Windows PowerShell.
Создание первой Virtual Machines.
1. Запустите Windows Azure PowerShell, и выполните следующую команду:
Set-ExecutionPolicy RemoteSigned 2. Далее, подключите соответствующие модули:
Import-Module 'C:Program Files (x86)Microsoft SDKsWindows AzurePowerShellAzureAzure.psd1'3. Необходимо загрузить .publishsettings file вашей подписки Windows Azure, для того чтобы при последующих запусках избавить себя от первоначальных настроек:
Get-AzurePublishSettingsFile4. Далее, запустите Windows Azure PowerShell ISE:
powershell ise5. Вставьте следующий скрипт, в Windows Azure PowerShell ISE, и отредактируйте скрипт под свою подписку: путь к PublishSettingsFile, SubscriptionName, StorageAccount и т.д.
Import-Module "C:Program Files (x86)Microsoft SDKsWindows AzurePowerShellAzureAzure.psd1"
Import-AzurePublishSettingsFile 'E:PowerShell MyAccount.publishsettings'
Set-AzureSubscription -SubscriptionName MSDN -CurrentStorageAccount Test
Select-AzureSubscription -SubscriptionName MSDN
$myDNS = New-AzureDNS -Name 'myDNS' -IPAddress '127.0.0.1'
$vmname = 'Test'
$image = 'MSFT__Win2K8R2SP1-Datacenter-201207.01-en.us-30GB.vhd'
$service = 'YourHabrahabr'
$AG = 'Habrahabr'
$vnet = 'HabrahabrVM'
#Конфигурирование VM's
$MyDC = New-AzureVMConfig -name $vmname -InstanceSize 'Small' -ImageName $image |
Add-AzureProvisioningConfig -Windows -Password 'Pa$w0rd!' |
Set-AzureSubnet -SubnetNames 'BackEnd'
New-AzureVM -ServiceName $service -AffinityGroup $AG -VMs $MyDC -DnsSettings $myDNS -VNetName $vnet 6. Убедится в том, что скрипт работает правильно, можно, — просмотрев ход работы на портале Windows Azure:
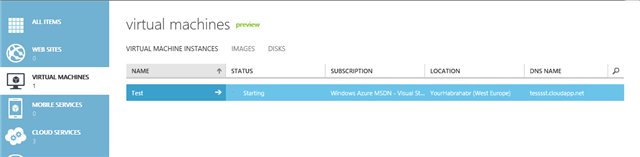
Портал управления Windows Azure
7. Далее, к ранее созданной виртуальной машине необходимо присоединить Empty Disk:
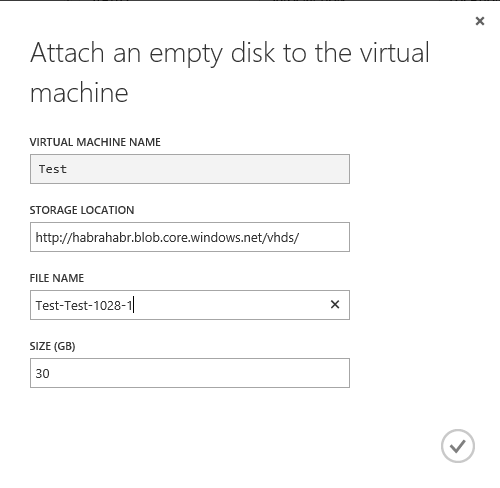
Присоединение пустого диска
8. Для подключения к виртуальной машине нажмите Connect и загрузите .rdp профиль для осуществления удаленного соединения.
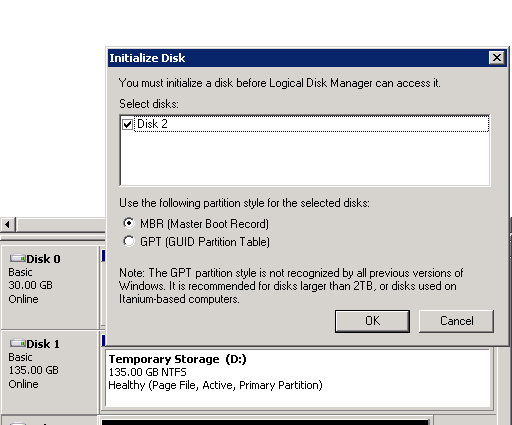
Инициализация диска
Развертывание контроллера домена.
1. Подключитесь к виртуальной машине с помощью ранее скаченного профиля удаленного подключения .rdp.
2. После подключения, выполните команду IPConfig, для получения IP-адреса.
3. Откройте Computer Management, для инициализации присоединенного раннее диска.
4. Запустите Active Directory Domain Services Installation Wizard, командой DCPromo.
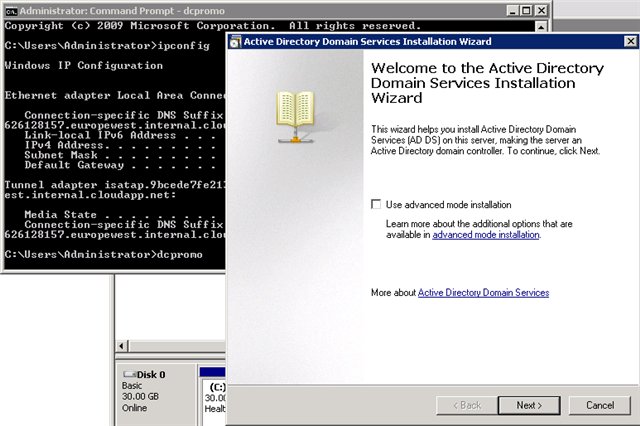
Добавление роли AD DS
5. Выберите Create a domain in a new forest.
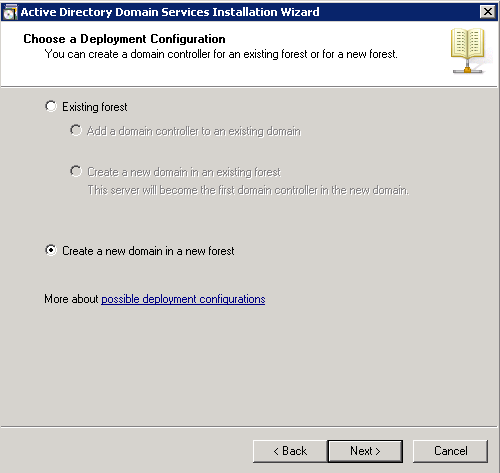
Создание AD DS
6. Назовите Forest Root Domain и укажите функциональный уровень, как Windows Server 2008 R2. Для создания DNS-server’a оставьте стандартный выбор.
7. Поскольку при использовании виртуальных машин Windows Azure, IP-адрес присваивается только на то время пока запущена эта виртуальная машина, нажмите Yes, the computer will use an IP address automatically assigned by a DCHP server (not recommended).
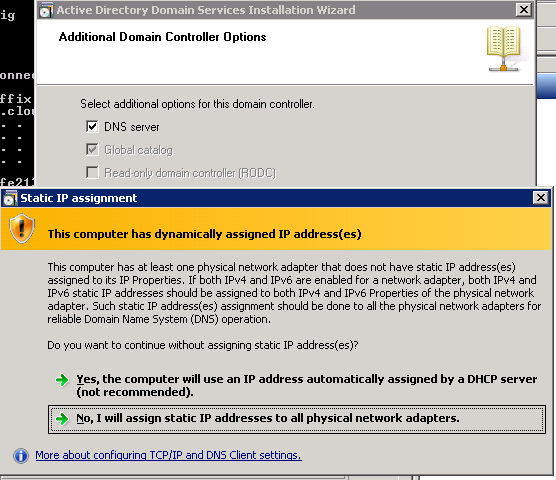
Использование автоматически назначаемого IP-адреса
8. В завершении, остается определить расположение папок Databases, Log files и SYSVOL на ранее созданном диске.
Развертывание новых виртуальных машин и присоединение к домену из PowerShell
Данный раздел демонстрирует пример того, как можно автоматически развернуть новые виртуальные машины к созданному домену.
1. Откройте в режиме администратора Windows Azure PowerShell.
2. Настройте DNS для новой виртуальной машины. Для этого понадобится виртуальная машина, созданная ранее и настроенная для Active Directory.
$advmIP = '[IP-ADDRESS]'
$advmName = '[AD-NAME]'
# IP-адрес контроллера домена
$dns1 = New-AzureDns -Name $advmName -IPAddress $advmIP3. Далее, необходимо настроить виртуальную машину так, чтобы она автоматически входила в домен AD на стадии развертывания.
$vmName = 'adtest'
$adminPassword = '[PASSWORD]'
$domainPassword = '[PASSWORD]'
$domainUser = 'administrator'
$FQDomainName = 'testHabrAD.com'
$subNet = 'AppSubnet'
# Настройка VM для автоматического входа в домен
$advm1 = New-AzureVMConfig -Name $vmName -InstanceSize Small -ImageName $imgName |
Add-AzureProvisioningConfig -WindowsDomain -Password $adminPassword `
-Domain ' testHabrAD' -DomainPassword $domainPassword `
-DomainUserName $domainUser -JoinDomain $FQDomainName |
Set-AzureSubnet -SubnetNames $subNetЗаключение
В этом посте я рассмотрел процесс создания нового Active Directory домена в Windows Azure IaaS, частично используя Windows Azure PowerShell.
Автор: Jimmy_J