Данный мануал описывает процесс переноса раздела с Windows 8 на SSD диск (без переустановки системы), который подключен к mSATA и штатно используется для кэша некоторых операций. Процесс переноса нелёгкий, требует некоторых навыков создания загрузочных флешек. Также если у вас есть проблемы со стрессоустойчивостью, то советую не делать этого, а загружаться в штатном режиме с 2,5 дюймового диска. Сразу прошу прощения за качество снимков экрана, в наличии был только старенький смартфон.
Для осуществления задуманного нам понадобится mSATA SSD размером побольше. В системе установлен SSD Kingston 24Gb. Лично я установил mSATA PLEXTOR PX-128M5M.

Для копирования и редактирования разделов можно использовать любые загрузочные программы (Acronis, Paragon и т.д.), которые могут работать на данном ультрабуке. У меня Акронис не загрузился напрямую, поэтому я использовал загрузочный образ WINPE 4.0 и непосредственно оттуда запускал Акронис. Сборка WinPE была TechAdmin1.4 (которую можно найти на торрентах). Загружал её непосредственно с образа, используя созданную ранее мультизагрузочную флешку с Grub-загрузчиком и эмулятором диском firadisk, прописав в menu.lst так:
title WinPE WIN8
map --mem fw32.ima (0)
map --mem (md)+8 (9)
map winpe4.iso (255)
map --hook
write (9) [FiraDisk]nStartOptions=cdrom,vmem=find:/grub/winpe4.iso;n
root (255)
chainloader
Используемые в WinPE программы достал из образа на флешку, так как образ почему-то после загрузки не виден в окружении.
Подробно описывать процесс загрузки с флешки не буду, это информация для другого мануала.
Приступаем непосредственно к переносу:
1) Создание раздела DATA на HDD
По умолчанию на жёстком диске один раздел, на котором установлена windows 8. Поэтому необходимо разбить его на 2 части, чтобы сделать независимый от загрузки раздел с данными.
Для этого запускаем ультрабук в штатном режиме (если вы этого ещё не сделали), регистрируете аккаунт Microsoft и тд. Можно обновить винду и драйвера (увесистые программы лучше не ставить). То есть переводим систему в готовый для базовой работы вид.
Выключаем систему, но не через стандартное меню, так как по умолчанию в Windows 8 «Завершение работы» это обычная хибернация, а значит будет загружена сохранённая конфигурация. Для стандартного отключения, как в Windows 7, необходимо в командной строке набрать "shutdown -p", такое выключение будем использовать на протяжении всего мануала.
Загружаем Акронис/WinPE/Paragon и тд. Для этого нужно зайти в биос (кнопка F2 при включении ультрабука, её необходимо «спамить» сразу же после нажатия на кнопку включения), переводим режим загрузки в Legacy:
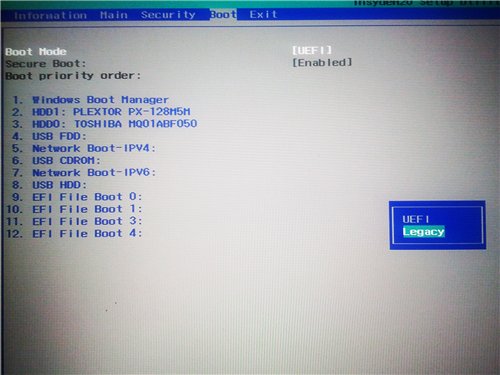
Нажимаем F10, перезагружаемся и снова «спамим» F2. Далее в списке приоритетов загрузки перемещаем нашу флешку на самый верх кнопкой F6. Нажимаем F10 и перезагружаемся.
Далее запускаем Акронис. Мы увидим 4 раздела: Recovery, ESP, Acer, Push Button Reset. Раздел с ОС Windows это раздел «Acer». Уменьшаем размер раздела до минимального (в районе 50-60Гб), чтобы свободное пространство оставалось справа от диска. На освободившемся пространстве создаём раздел NTFS, можно назвать его «DATA». В итоге должно получиться что-то вроде этого:

Перезагружаемся в режиме UEFI (меняем в биосе пункт Legacy на UEFI) и проверяем, что раздел появился (перед этим может пройти процесс восстановления системного раздела, ничего страшного). Будем использовать его для хранения образа разделов.
2) Отключение SSD от кэша
Далее необходимо «освободить» от своих обязанностей кэширующий SSD. Такие действия мне помогли это сделать:
- Отключаем восстановление системы раздела С: (Мой компьютер -> Свойства Системы -> Защита Системы -> Восстановление системы -> раздел С: -> Настроить).
- Отключаем службу ExpressCache (Панель Управления -> Администрирование -> Службы -> ExpressCache -> Тип Запуска: Остановлена, нажать кнопку Остановить -> Применить). Хотя я не разобрался что она делает полезного, может и не работает с mSATA
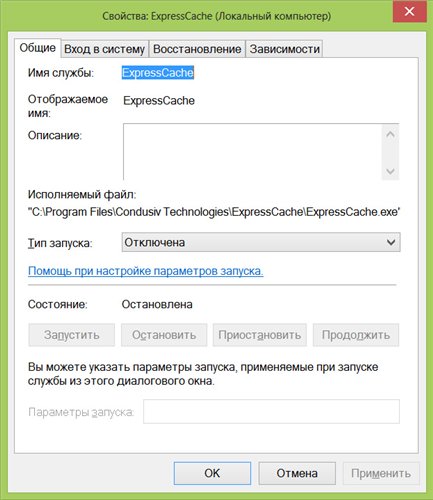
- Удаляем программу Intel Rapid, она как раз и блокирует SSD в системе. После удаления перезагружаем систему.
После всех действий SSD должен появиться в списке Управление дисками (в Администрирование -> Управление компьютером). Теперь нам нужно «правильно» разметить SSD. Нажимаем на клавиатуре комбинацию Win+R и пишем "diskpart". Откроется консоль DISKPART. В ней пишем ряд команд по очереди:
// вывести список дисков
list disk
// выбрать диск (вместо N укажите номер SSD)
sel disk N
// очистить диск от разделов
clean
// конвертировать диск в GPT
convert gpt
// создать системный раздел EFI
create partition efi size=300
// форматировать раздел EFI в FAT32, задать метку диска
format fs=fat32 label="System" quick
// создать основной раздел с выравниванием 1024KB
create partition primary align=1024
// выбрать созданный раздел
select partition 2
// форматировать в NTFS, задать метку диска
format fs=NTFS label="WinSSD" quick
// назначить букву разделу
assign
exit
После этого в списке Мой Компьютер должен появиться раздел «WinSSD».
Теперь приступим к копированию системного раздела. Завершаем работу Windows 8 (выше описанным способом!).
3) Копирование разделов на SSD
Далее выбор — копировать разделы непосредственно или сначала создать образ всех разделов Acronis TrueImage. Я же выбрал второй вариант.
Создаём образ всех разделов, кроме созданного нами раздела “DATA”, файл образа помещаем на этот раздел. Полученный образ можно сохранить на внешнем устройстве (например, передать по сети на сервер). Его потом можно будет использовать, если с HDD что-то случится. Без этих разделов SSD сам по себе не загружаться не будет через mSATA.
Теперь жмём в Акронисе восстановить разделы. Выбираем сохранённый образ, восстанавливаем только 2 раздела ESP и Acer. В настройках восстановления соответственно выбираем разделы на SSD. Размер раздела окажется меньше размера SSD, но это не страшно, после успешной загрузки с SSD, можно потом Акронисом расширить раздел.
После восстановления загружаемся вновь через UEFI в нашу штатную Windows 8. Проверяем, что раздел на SSD со скопированной windows отображается в списке Мой Компьютер (с той же буквой, что и до этого), также проверьте наличие скопированных файлов.
4)Редактирование загрузчика UEFI
Теперь самое сложное, нужно отредактировать загрузчик UEFI, чтобы добавить раздел со скопированной Windows 8 на SSD. В итоге будут доступны обе версии windows, будет предоставлена возможность выбирать с какого раздела её загружать (может быть кому-то будет это удобно), но можно убрать этот выбор и загружать по умолчанию раздел с SSD.
Запускаем консоль CMD от имени администратора (иначе не будет доступа).
Первое — это надо скопировать загрузочные файлы на созданный нами раздел. В консоли “cmd” исполняем команду:
bcdboot c:Windows /s e:
Где e: буква нашего раздела SSD в текущей Windows 8.
Если всё прошло успешно, продолжаем.
Теперь необходимо отредактировать загрузчик UEFI (Windows Boot Manager), то есть добавить скопированный раздел в список загрузки.
// Копируем пункт меню у штатной виндовс
bcdedit /copy {current} /d "Win8SSD"
// Узнаём метку получившегося пунктика
bcdedit /v
// Последняя запись должна быть нашей, копируем значение идентификатора, что-то типа такого {ed97fee6-fa6f-11e2-56a7-084e31ce3863} и выполняем с ним 2 действия, где e: буква нашего раздела SSD
bcdedit /set {ed97fee6-fa6f-11e2-56a7-084e31ce3863} device partition=e:
bcdedit /set {ed97fee6-fa6f-11e2-56a7-084e31ce3863} osdevice partition=e:
Теперь наш новый раздел должен появиться в списке загрузки. Завершаем работу Windows, запускаем ультрабук, видим список загрузки, выбираем наш пунктик и наслаждаемся во много раз возросшей скоростью работы. Раздел “DATA” можно использовать для хранения данных.
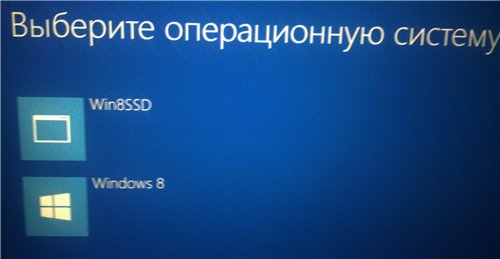
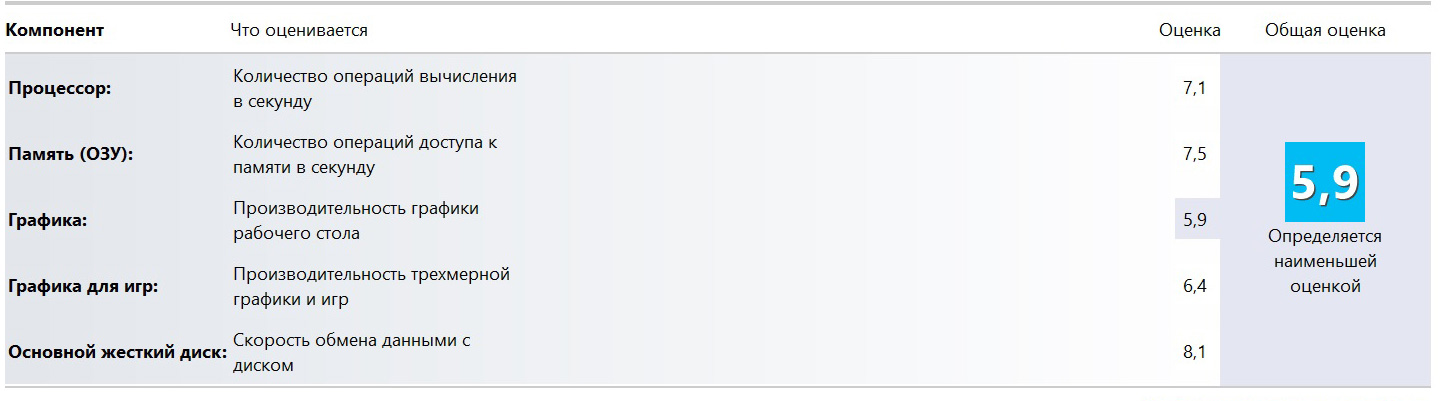
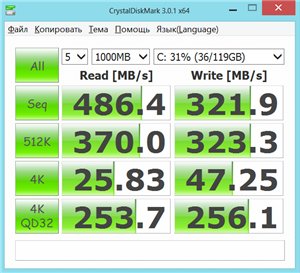
Далее можно назначить загрузку по умолчанию с раздела SSD или вообще убрать выбор. Например, набрав WIN+R "msconfig". Также можно загрузить программу Acronis и расширить раздел до полного размера, либо создать второй раздел на свободном пространстве SSD.
Аналогичные действия можно производить с любым другим ноутбуком с разъёмом mSATA, главное, чтобы SSD был виден как независимый диск.
Автор: Dexiny






