 Многие, если не сказать – большинство из вас уже, как я уверен, успели установить и оценить новые возможности в последней клиентской операционной системе от Microsoft – Windows 8. В принципе, некоторым понравился новый «Metro»-интерфейс, а кто-то сразу кинулся искать возможности вернуть «на родину» кнопку «Пуск». Кто-то активно использует новые упакованные приложения, а кто-то изменяет значения системного реестра, чтобы сразу отображался рабочий стол вместо начального экрана. Кто-то успел оценить возможности графического пароля, а кому-то не понравились изменения, связанные с ленточным интерфейсом в большинстве стандартных приложений, включая проводник. Иначе говоря, можно либо смириться со всеми новациями, привыкать к новым возможностям и работать, как ни в чем не бывало, либо постоянно видоизменять ту или иную функциональную возможность (насколько это может позволить Microsoft, естественно) исключительно под свои нужды.
Многие, если не сказать – большинство из вас уже, как я уверен, успели установить и оценить новые возможности в последней клиентской операционной системе от Microsoft – Windows 8. В принципе, некоторым понравился новый «Metro»-интерфейс, а кто-то сразу кинулся искать возможности вернуть «на родину» кнопку «Пуск». Кто-то активно использует новые упакованные приложения, а кто-то изменяет значения системного реестра, чтобы сразу отображался рабочий стол вместо начального экрана. Кто-то успел оценить возможности графического пароля, а кому-то не понравились изменения, связанные с ленточным интерфейсом в большинстве стандартных приложений, включая проводник. Иначе говоря, можно либо смириться со всеми новациями, привыкать к новым возможностям и работать, как ни в чем не бывало, либо постоянно видоизменять ту или иную функциональную возможность (насколько это может позволить Microsoft, естественно) исключительно под свои нужды.
Однако, в этой операционной системе есть несколько таких интересных возможностей, которые попросту не изменяют интерфейс и не добавляют/удаляют новые возможности системы, а просто не подлежат кастомизации. Так вот именно о таких возможностях и пойдет далее в текущей статье речь. Другими словами, в этой статье я не буду говорить о групповых политиках, об Active Directory и о Windows Server в частности. Речь пойдет исключительно о кастомизации клиентской операционной системы, причем о кастомизации таких компонентов системы, в которые можно вносить изменения только при использовании сторонних утилит. Ну что же…
Изменение пунктов меню Power User Tasks Menu
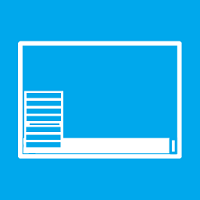 Как бы ни было странно, но большинство людей, использующих операционную систему Windows 8, не знают о существовании такого интересного меню, которое называется Power User Tasks Menu. Итак, что это такое и зачем оно нужно?
Как бы ни было странно, но большинство людей, использующих операционную систему Windows 8, не знают о существовании такого интересного меню, которое называется Power User Tasks Menu. Итак, что это такое и зачем оно нужно?
В большинстве случаев у пользователей операционных систем практически не бывает таких ситуаций, когда у них красуется рабочий стол со всеми требуемыми ярлыками. Да и вообще, если честно, то я за все время видел не более пяти пользователей Windows, у которых на рабочем столе были бы такие утилиты как, скажем, редактор системного реестра, Process Monitor, планировщик задач и прочие необходимые для настройки и обслуживания системы приложения. Даже если таковые там и фигурируют, чтобы добраться к таким приложениям, пользователям нужно будет свернуть все открытые приложения, а затем запустить уже свой ярлык. Естественно, для этого нужно всего лишь выполнить комбинацию клавиш Win+D, дождаться, пока все свернется и, грубо говоря, все. Но все равно это требует какого-то времени.
Можно открыть диалоговое окно «Выполнить» и уже оттуда указать приложение или утилиту, которая должна запускаться. Это тоже время, да еще и нужно что-то набирать руками. В конце концов, вы можете закрепить требуемое приложение на панели задач, но она, естественно, не резиновая, и, закрепив на ней 6-7 программ, люди уже начинают задумываться над тем, стоит ли закреплять очередное приложение, а затем искать требуемый элемент на панели.
Специально для того, чтобы существенно сократить время доступа к необходимым приложениям, предназначенным в основном для обслуживания систем, было создано меню Power User Tasks Menu или же, проще говоря, Win+X меню. Из его «сокращенного» названия становится очевидно, какая комбинация клавиш требуется для его открытия. Альтернативным вариантом открытия такого меню является нажатие правой кнопкой мыши в нижней левой части экрана. Открывается такое меню очень быстро, по умолчанию из него можно вызвать окно управления электропитанием, оснастку просмотра событий, командную строку, диспетчер задач и много прочих полезных утилит. Но тут есть одно «но»… Это меню просто невозможно редактировать штатными средствами, что, безо всякого сомнения, очень неприятно. А ведь было бы удобно, если бы была возможность добавления в это меню дополнительных пунктов (мониторы-то с расширениями экрана, благо, сейчас у большинства позволяют «отъесть» немного места).
Мой товарищ, Сергей Ткаченко, относительно недавно написал очень удобную и простую утилиту, предназначенную для управления этим меню. Эта утилита называется «Win+X Menu Editor for Windows 8», которую вы можете загрузить по указанной в названии утилиты ссылке. Прежде всего, хотелось бы отметить, что утилита абсолютно бесплатная и практически не занимает места на диске. Так что же собой представляет эта утилита?
Интерфейс данной утилиты настолько прост, что с ним способны справиться даже пользователи, которые очень далеки от того, чтобы их называли опытными. Сразу после открытия этой утилиты в отобразившемся окне вы увидите содержимое своего Win+X меню, включающее в себя группы и требуемые утилиты. При помощи текущей утилиты вы можете добавить как общеизвестные административные элементы (например, Windows PowerShell, Брандмауэр Windows в режиме повышенной безопасности, планировщик заданий и прочее), элементы панели управления, к которым можно отнести диалоговое окно компонентов Windows, окно персонализации, параметров шрифта и прочее, а также, в том случае, если требуемого приложения или утилиты не было в предоставленных списках, вы можете при помощи опции «Add a program» и стандартного системного диалогового окна открытия приложения выбрать последнее из своего «родного» расположения. Окно текущей утилиты с раскрывающимся списком «Add a program» вы можете увидеть на следующей иллюстрации:
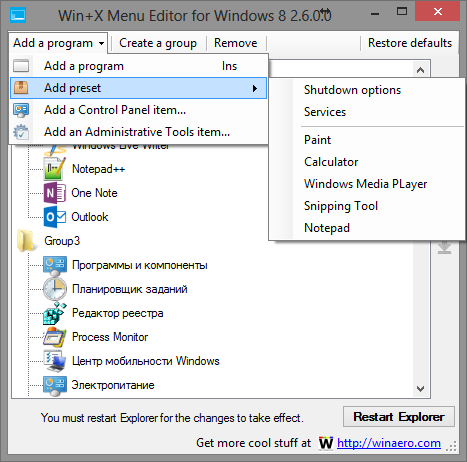
Рис. 1. Утилита Win+X Menu Editor for Windows 8
Например, я таким образом на своей клиентской машине в это меню добавил себе в третью группу утилиту от Марка Руссиновича Process Monitor, редактор реестра и планировщик заданий, а также создал новую группу для таких приложений как Snipping Tool, редактор Snagit, Windows Live Writer, при помощи которого я публикую посты на своем блоге, текстовый редактор Notepad++, One Note и Outlook. Теперь, грубо говоря, все приложения, которые у меня запускаются чаще всего и которым не было выделено своего места на панели задач, у меня всегда под рукой.
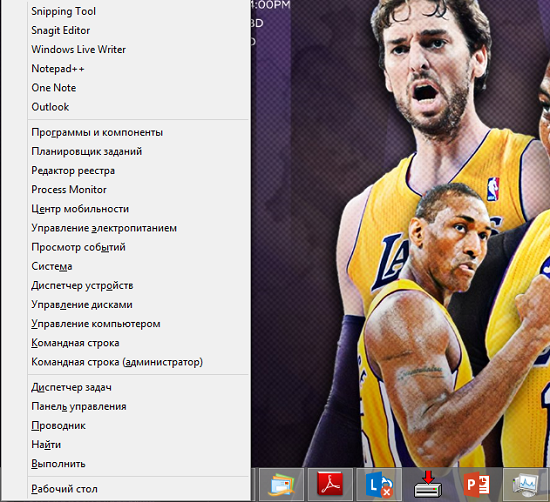
Рис. 2. Меню Win+X после всех внесённых изменений
Добавление команд в контекстные меню
Контекстные меню для многих можно назвать отправной точкой для выполнения нестандартных операций с файлами. То есть, если вы хотите, чтобы в контекстном меню какого-то конкретного типа файла фигурировала дополнительная команда, вам нужно прибегать к редактированию системного реестра или написанию объемных reg-файлов (в которых легко можно допустить ошибки), с чем, естественно, бОльшая часть пользователей попросту неспособна справиться.
Специально для решения такой проблемы одним добрым самаритянином была написана бесплатная утилита, которая называется Default Programs Editor. Используя функциональные возможности такой утилиты, вы можете редактировать контекстное меню для любого файла, вплоть до опции «Открыть с помощью».
Так как эта статья позиционируется как небольшая, сразу перейду к примеру использования этой утилиты. Предположим, что нам нужно в контекстное меню MKV-файлов добавить опцию «Проигрывать в K-Lite». Как же это делается:
- В отобразившемся окне утилиты следует выбрать самую верхнюю опцию, опцию «Context Menu», как видно ниже:
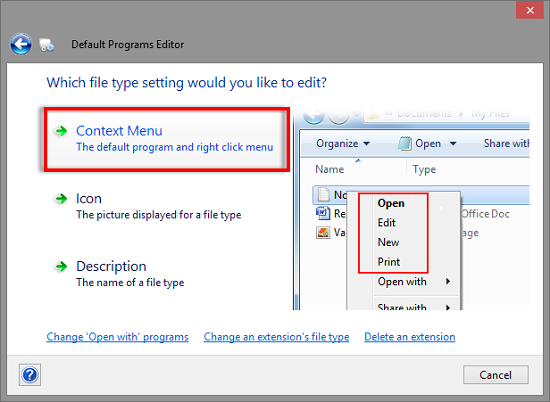
Рис. 3. Начальная страница данной утилиты - После этого на странице «Select an extension to change» выбираем из предоставленного списка требуемое расширение. В нашем случае это расширение .mkv. Для большего удобства вы можете воспользоваться эвристическим поиском, как показано на следующей иллюстрации:
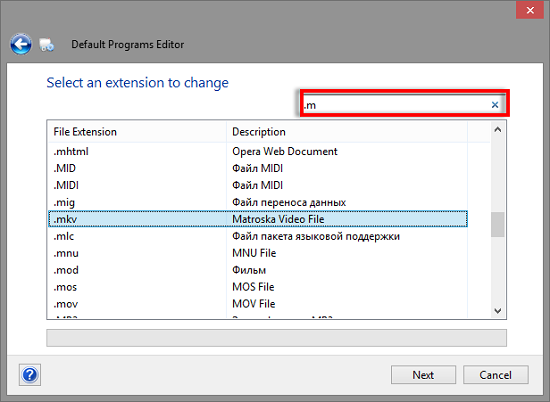
Рис. 4. Поиск требуемого типа файла - И вот уже на странице «Select and change context menu items for .mkv files» вы можете добавлять свои пункты меню для выбранного вами на предыдущей странице утилиты типа файла. Здесь вы можете как отредактировать существующие пункты меню, так и добавить новый, уникальный пункт. Попробуем добавить что-то новое. Для этого достаточно нажать на кнопку «Add», а затем на отобразившейся странице следует ввести имя нового пункта меню и, естественно, путь для исполняемого файла. При желании можно добавить даже значок для такого пункта. В данном случае в текстовом поле «Command name» указывается текст «Проигрывать в K-Lite», в поле «Program Path» — «"C:Program Files (x86)K-Lite Codec PackMedia Player Classicmpc-hc.exe" "%1"» (путь вместе с параметром указывается при выборе соответствующего файла), а в качестве значка можно установить тот значок, который будет предложен по нажатию на кнопку обзора около опции «Item icon». Помимо этого вы также можете определить некоторые дополнительные параметры. Пример такого добавляемого элемента можно посмотреть ниже:
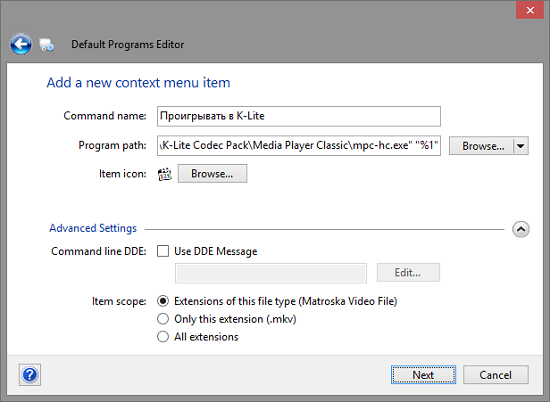
Рис. 5. Добавление нового пункта меню - Между прочим, по нажатию на кнопку «Edit selected command», как я уже отметил ранее, вы можете отредактировать как добавленный вами пункт меню, так и тот пункт, который был создан самой операционной системой или встраиваемым приложением. Как можно заметить, все внесенные изменения вы можете сохранить как непосредственно в реестр, так и отдельно в reg-файл для создания одного уникального файла со всеми настройками либо для централизованного развертывания таких параметров. Данная страница утилиты с раскрывающимся списком сохранения изменений фигурирует на следующей иллюстрации:
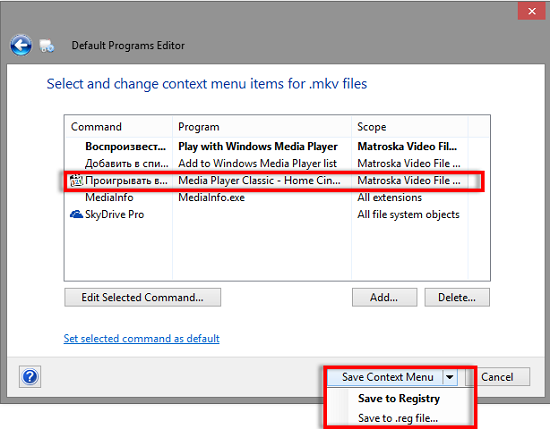
Рис. 6. Сохранение внесенных изменений
В конечном счете у вас должен получиться следующий reg-файл, который вы уже можете использовать так, как посчитаете нужным:
[HKEY_CURRENT_USERSoftwareClassesKLCP.WMP.mkvshellKLite]
@="Проигрывать в K-Lite"
[HKEY_CURRENT_USERSoftwareClassesKLCP.WMP.mkvshellKLitecommand]
@=""C:\Program Files (x86)\K-Lite Codec Pack\Media Player Classic\mpc-hc.exe" "%1""
[HKEY_CURRENT_USERSoftwareClassesKLCP.WMP.mkvshellKLite]
"Icon"="C:\Program Files (x86)\K-Lite Codec Pack\Media Player Classic\mpc-hc.exe,0"
Само собой, после внесения всех изменений вам даже не обязательно перезапускать процесс explorer.exe. Все будет работать просто после повторного открытия проводника Windows. Сам результат выполнения таких действий можно увидеть ниже:
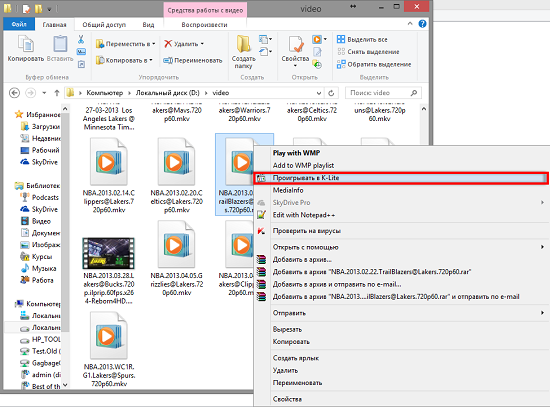
Рис. 7. Результат выполненных в системе изменений
Между прочим, при желании вы даже можете редактировать значки и описания любых типов файлов, а также предопределять программы, установленные по умолчанию для этих же типов.
Итоги
В принципе, эти две бесплатные утилиты являются лишь небольшим примером того, как можно изменять компоненты системы, которые, как казалось бы, неподвластны изменениям средствами пользовательского интерфейса. В этой статье специально не были рассмотрены какие-либо твиккеры и чистилки реестра, так как, откровенно говоря, от них порою может быть лишь больше вреда для операционной системы, чем пользы, как казалось бы обычному пользователю. Если эта тема для вас была интересной, в следующем посте могу рассмотреть методы автоматизации очистки операционной системы и системного реестра Windows 8 от различного мусора штатными средствами операционной системы.
А изменяете ли вы в своей системе возможности каких-либо компонентов и добавляете ли в них свои опции?
Автор: hb860






