
Маршалл Ганнелл (Marshall Gunnell)
У вас когда-нибудь было так, что друзья хотят подключиться к вашему Wi-Fi, а вы не можете вспомнить пароль? Или, может быть, вы забыли пароль от Wi-Fi сети, в которой ранее уже регистрировались? Вот как можно решить эти проблемы в Windows 11.
Поиск Wi-Fi пароля в Панели управления (Control Panel)
Этот метод работает, если вы уже имеете Wi-Fi учетную запись, для которой хотите восстановить пароль. Это удобно для вышеописанного сценария с друзьями — вы всегда подключены к своей Wi-Fi сети, поэтому уже не помните пароль, которым хотите поделиться с другом.
Во-первых, откройте Панель управления (Control Panel), а затем кликните мышью на Сеть и Интернет (Network and Internet).
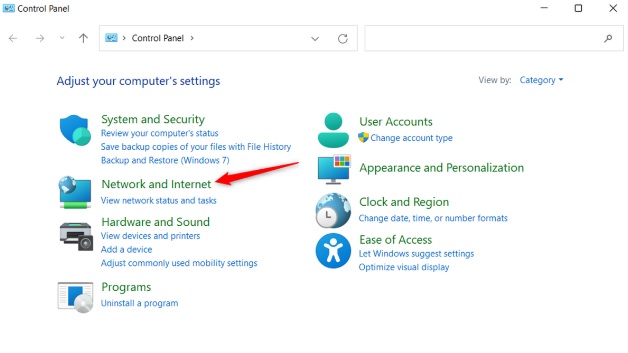
На следующем экране кликните Центр управления сетями и общим доступом (Network and Sharing Center).
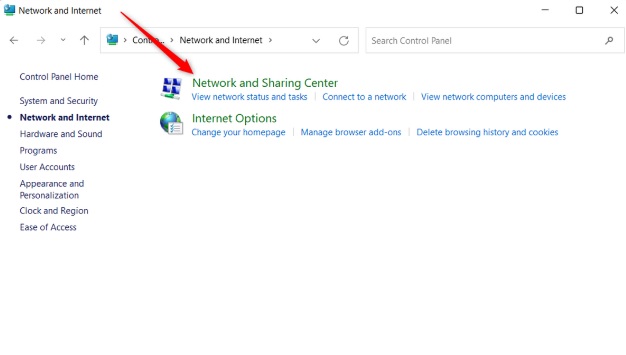
И в открывшемся окне Просмотр основных сведений о сети и настройка подключений (View your basic network information and set up connections) вы увидите вашу активную сеть. Справа от Подключения (Connections) кликните мышью на имени своего Wi-Fi подключения.
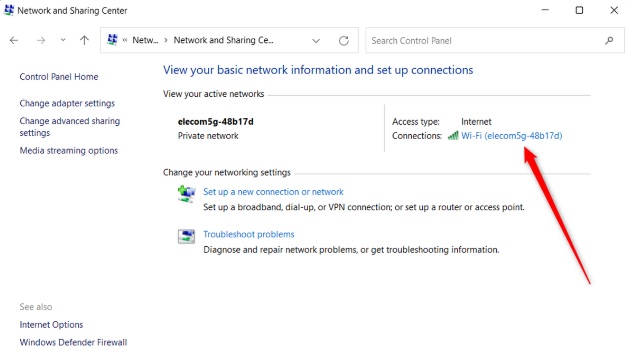
Теперь откроется диалоговое окно Статус Wi-Fi (Wi-Fi Status). Кликните Свойства беспроводной сети (Wireless Properties).
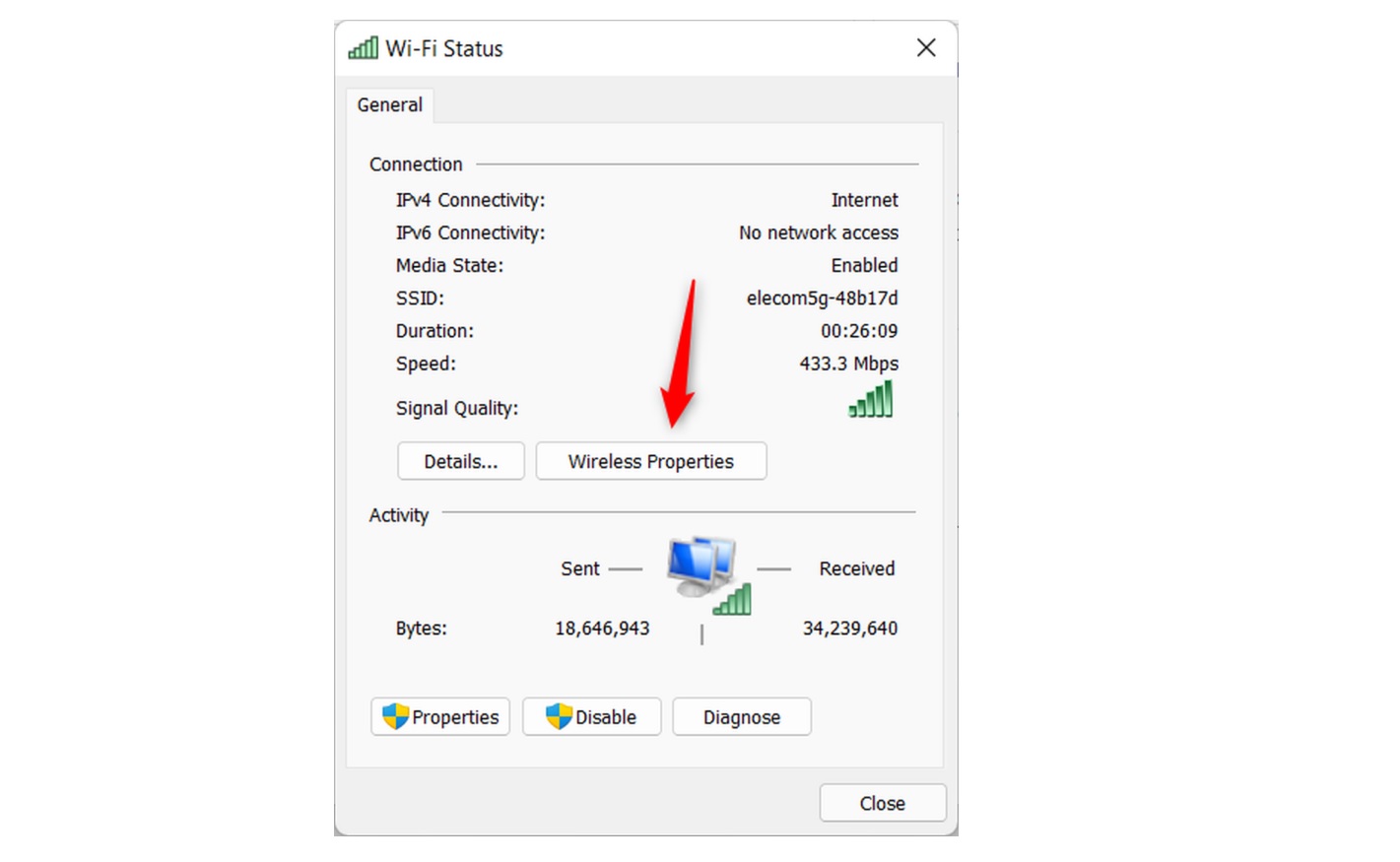
Откроется диалоговое окно Свойства беспроводной сети (Wireless Network Properties). Кликните на вкладке Безопасность (Security), а затем установите флажок Отображать вводимые знаки (Show characters). После этого в текстовом поле Ключ безопасности сети (Network security key) будет показан ваш Wi-Fi пароль.
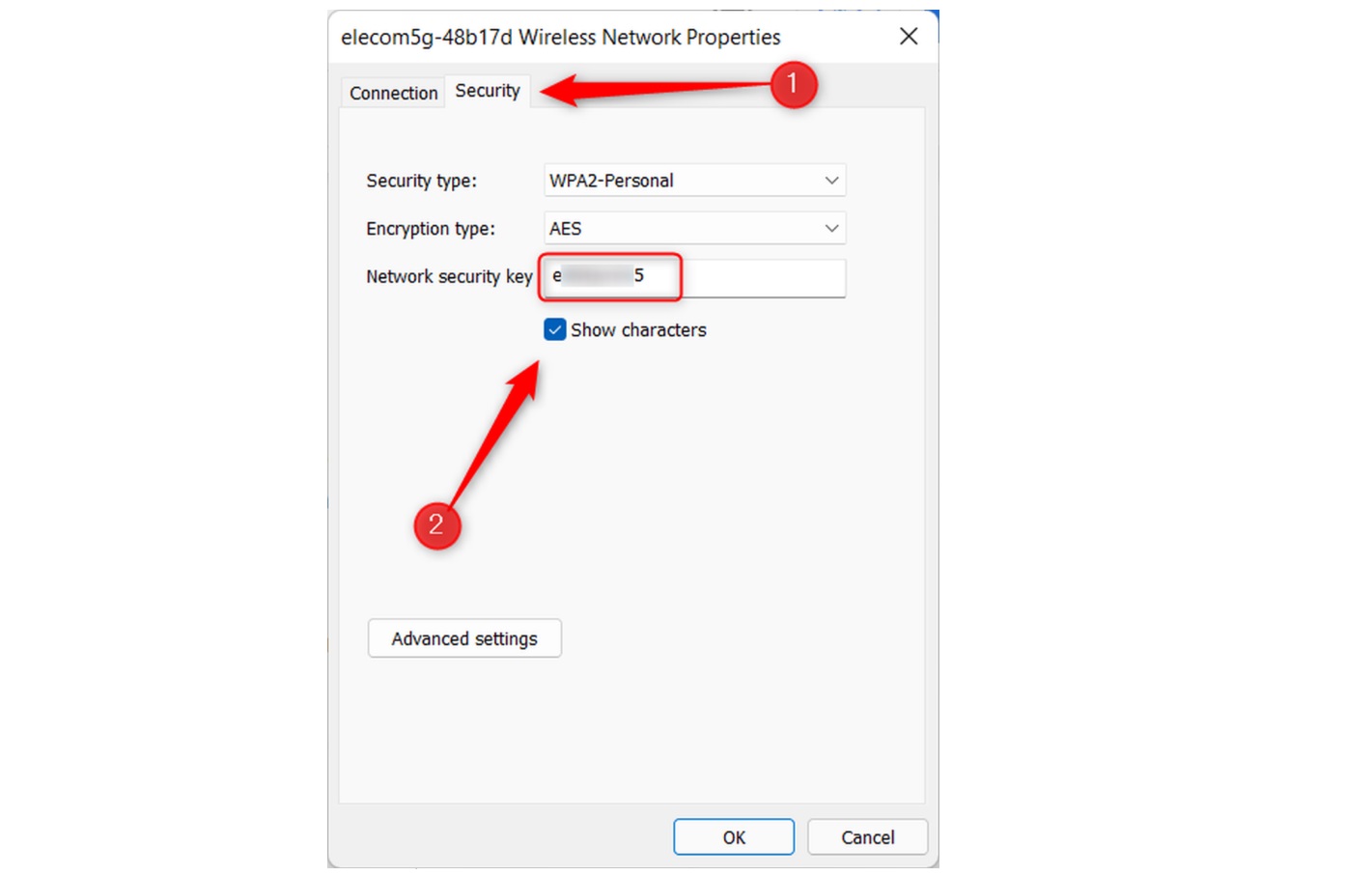
Поиск Wi-Fi пароля с помощью Терминала Windows (Windows Terminal)
Если в данный момент вы не авторизованы в своей Wi-Fi сети, но имеете зарегистрированную учетную запись, то вы можете воспользоваться Терминалом Windows (Windows Terminal), чтобы узнать пароль. Это идеальный вариант, если вам нужно подключиться к сети, но вы не можете найти/вспомнить свой пароль.
Сначала откройте Терминал Windows (Windows Terminal) от имени администратора. Для этого кликните правой клавишей мыши на кнопке с логотипом Windows на панели задач, а затем в появившемся Меню опытных пользователей (Power-User Menu) кликните левой клавишей мыши на Терминале Windows (Администратор) (Windows Terminal (Admin)).
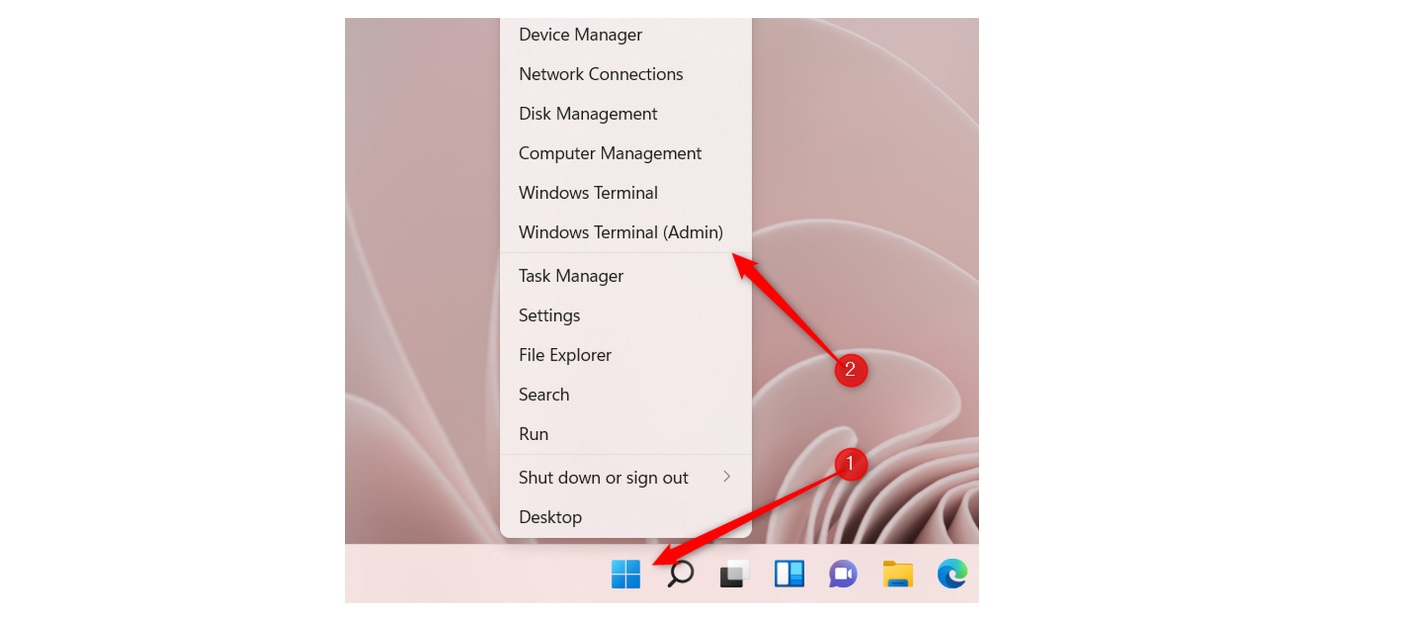
Далее выполните команду:
netsh wlan show profile “[Wi-Fi name]” key=clear
Вместо [Wi-Fi name] напишите имя своей настоящей Wi-Fi сети. Например:
netsh wlan show profile “elecom5G-48b17d” key=clear
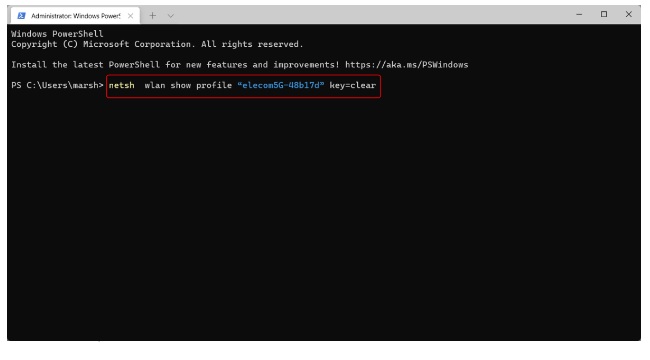
Система выдаст разнообразную информацию о вашей Wi-Fi сети, включая и пароль. Вы найдете его в разделе Параметры безопасности (Security settings) справа от строки Содержимое ключа (Key Content).
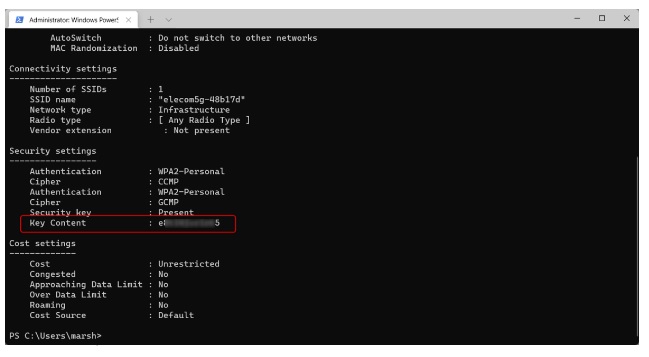
Вот и все, что нужно сделать.
Управление паролями это важная мера по обеспечению безопасности вашего роутера и домашней сети. Если вы потеряете свой пароль, то лучшее, что можно будет сделать, это изменить его.
Автор: Андрей | Админ






