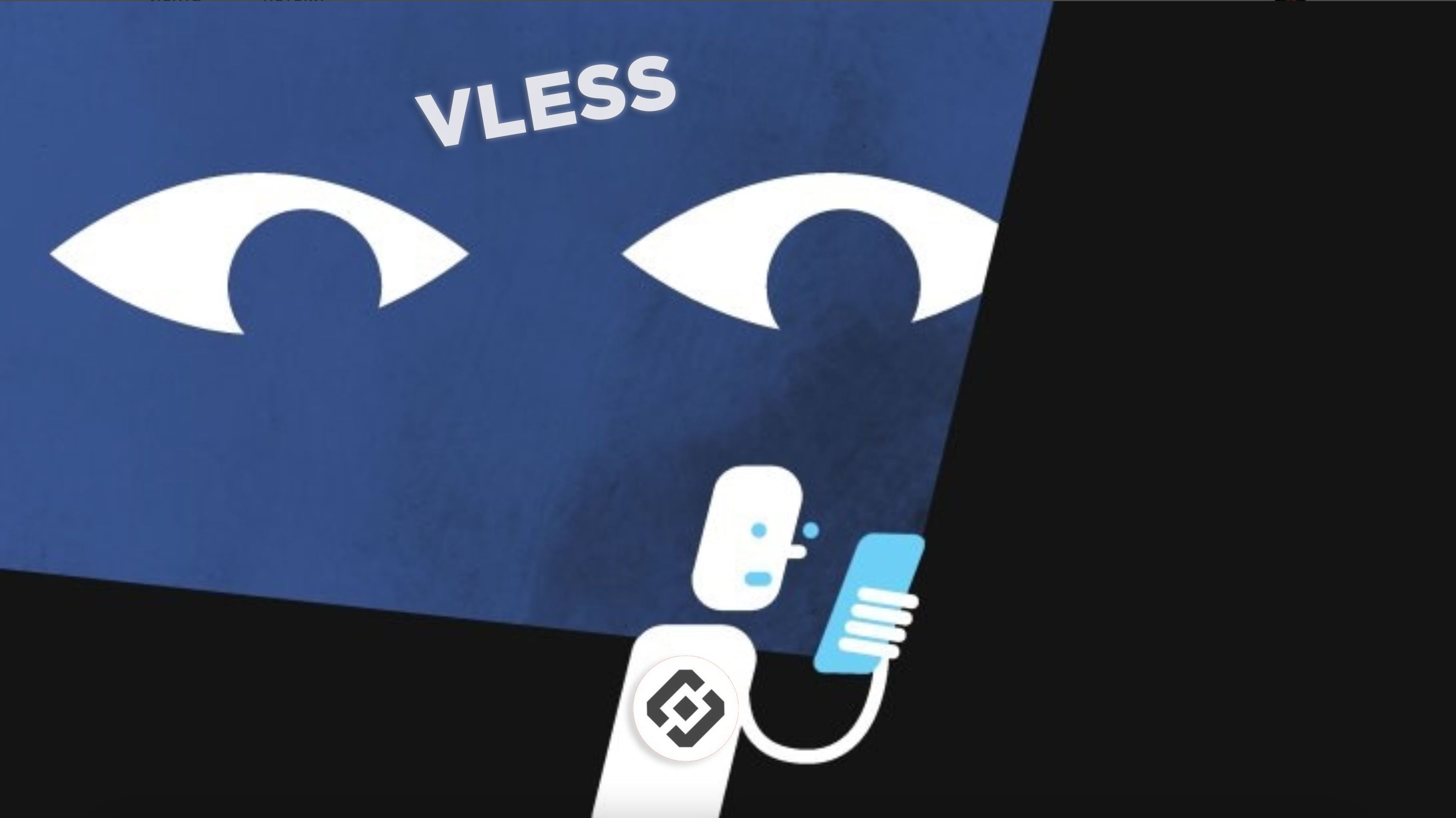
Эта статья — расширенный туториал того, как установить и настроить свой VPN на VLESS с XTLS-Reality с управлением через GUI интерфейс 3x-UI всего за 10 минут.
Почему именно этот протокол?
Особенность VLESS-Reality в том, что: берутся HTTPS-пакеты, и пускаются через наш заранее подготовленный зарубежный сервер (), как через прокси. Однако, стоит учесть, что обращаться к нему мы будем как к какому-нибудь www.google.com, но в стандартной процедуре хэндшейка выполняем скрытую процедуру авторизации - благодаря чему сервер поймёт, что мы его слон.
А если кто-то (читаем как РКН) попытается обратиться к нашему «сайту» без авторизации (атака именуемая как Active Probing) то в ответ лишь получит копию www.google.com со всеми необходимыми сертификатами. РКН подумает, что наш сервер - это просто сервер Google, a никакой не VPN, и ничего блокировать не будет.
— Кроме того, поскольку HTTPS-пакеты, которые будут пропущены через прокси, уже зашифрованы, в дополнительном шифровании не нуждаются, и никакой deep package inspection т.е DPI соответственно нас ни в чём не заподозрит.
-
некоторые начнут задаваться вопросом, а почему не AmneziaWG или известный из поднебесья ShadowSocks, а потому что во время масштабных блокировок под нож может пойти всё, что не HTTPS.
Я хочу настроить сервер с XTLS-Reality, как это сделать максимально правильно?
Суть Reality в маскировке под какой-либо популярный сайт, поэтому когда вы решаете это делать, вам нужно добиться того, чтобы ваш IP (IP вашего
— Если ваш
Правда ли что VLESS не использует шифрование, и поэтому использовать его небезопасно для конфиденциальных данных.
Нет. То, что VLESS не предусматривает шифрования на уровне протокола, не значит, что данные передаются в нешифрованном виде. VLESS всегда работает поверх TLS, трафик шифруется именно механизмами TLS, а не самого VLESS. Никакой проблемы с безопасностью тут нет, все секьюрно.
Что лучше XTLS-Reality, или просто VLESS + XTLS-Vision?
Преимуществ XTLS-Reality два. Во-первых это простота настройки, не надо никаких доменов, сертификатов, и т.д. Во-вторых, из-за возможности маскировки под любой популярный сайт, с его помощью можно пролезать через белые списки цензоров - например, в Иране долгое время блочили/резали все по малейшему подозрению, но yahoo.com у них был в белых списках, и прокси, маскирующиеся под него работали.
А теперь приступим к установке и минимальной настройке VPN своими руками.
Хостинг для VPN
Есть масса хостингов, некоторые дешевле, но в этом материале разберём установку на aeza.net, его плюсами являются: пополнение по СБП; РФ картами всех мастей; установка сервера c 3x-UI в пару кликов и небольшая настройка пресета по ключам.
Регистрация и оформление сервера
Первым делом необходимо зарегистрироваться (данные для входа продублируются на почту) и войти в панель управления, после чего, пополняем баланс удобными для вас способами, для граждан РФ все условия соблюдены, как и писал ранее пополнение по СБП; РФ картами всех мастей;
Далее в колонке под логотипом aeza выбираем «Виртуальный сервер» (речь о боковой панели) и с этого момента начинается настройка конфигурации нашего будущего сервера.
Название: не имеет значения, по желанию
Выбор локации: Амстердам
Выбор тарифа: Shared — тариф NLs-1
Выбор операционной системы и ПО: предустановленное ПО и ищем 3x-UI Ubuntu 22.04
Выбор периода оплаты и оформление заказа: я выставил помесячную оплату, мало ли, что с хостинг-провайдером станет.
Бэкапы: отключаем (в них нет необходимости под наши нужды)
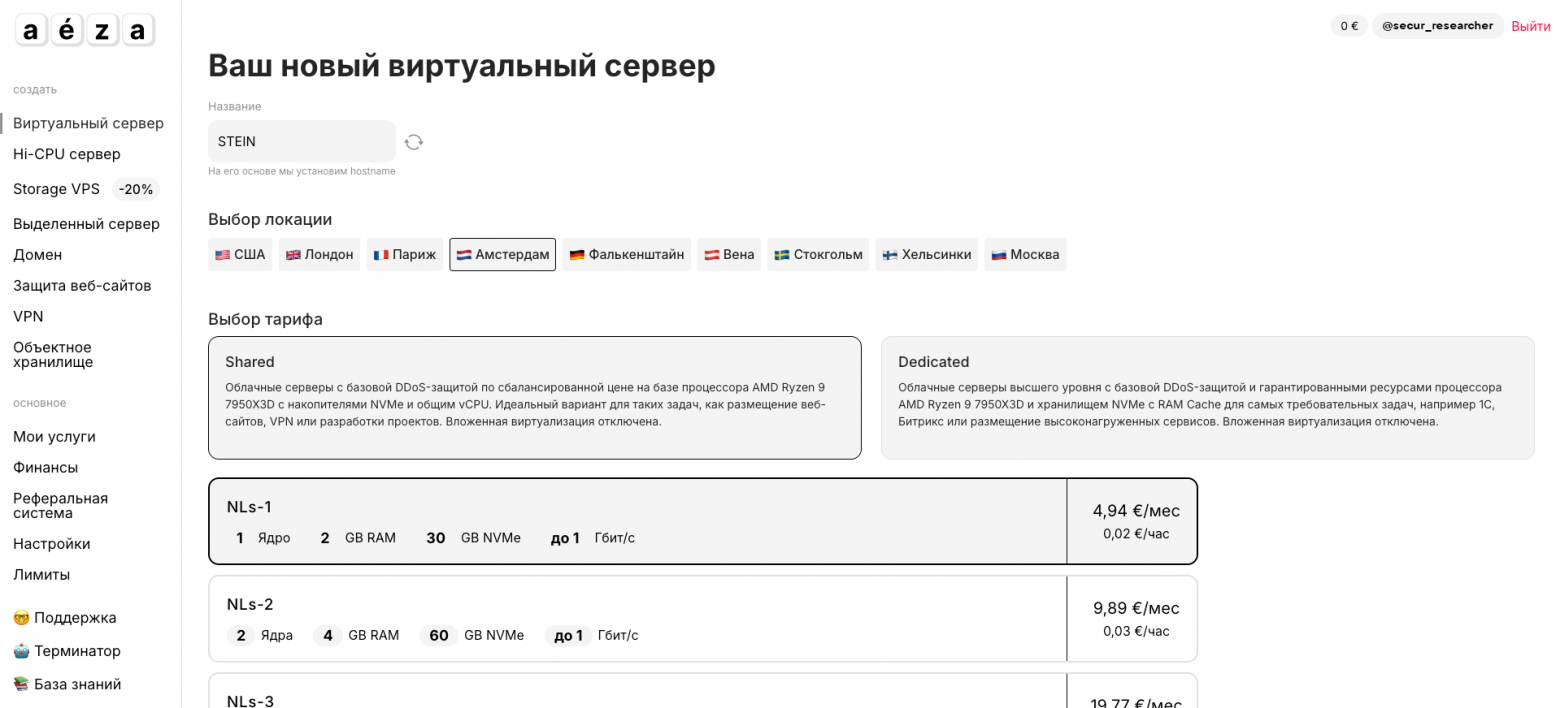
Успевайте, сейчас цена 3.96 €
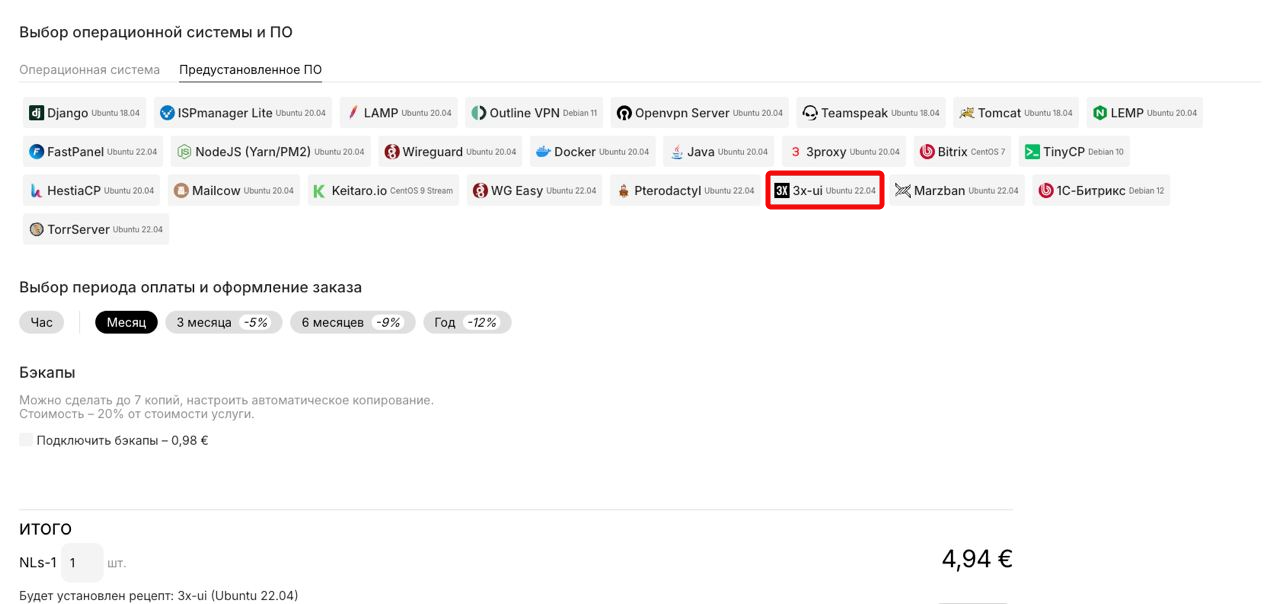
Установка
После успешного оформления и оплаты сервера переходим в раздел «Мои услуги» (речь о боковой панели), далее кликаем по нашему названию сервера с флагом попадая на страницу с краткой сводкой о сервере:
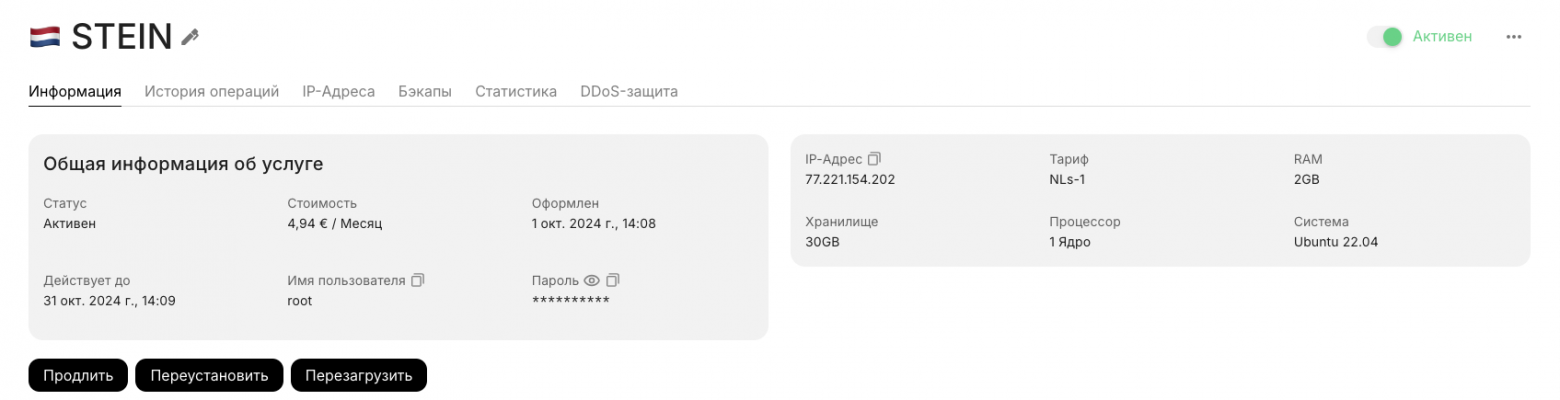
На данном этапе нас интересует лишь IP-адрес; имя пользователя и пароль.
Подключение по SSH к серверу
Постараюсь разобрать на трёх разных ОС параллельно, указывая для каждой какую команду и на каком этапе необходимо вводить.
Linux:
$ ssh username@ip-address -p 22
Где username — это логин администратора на сервере, а IP-address, соответственно, — ее IP-адрес.
Windows:
С некоторых пор подключаться через SSH из операционной системы Windows также стало можно через командную строку. Раньше для этого применялись сторонние приложения (вроде PuTTY или Cygwin и пр.), но в десятой версии ОС был добавлен встроенный OpenSSH клиент, который работает так же, как в Линукс.
Единственное отличие в том, что по умолчанию эта утилита отключена, и чтобы приступить к выполнению команд, необходимо установить ее в настройках.
Для этого совершите несколько шагов:
-
Откройте «Параметры» — «Приложения».
-
Выберите подпункт «Дополнительные компоненты».
-
Найдите в списке «Клиент OpenSSH» и нажмите «Установить». Если этой кнопки нет, значит, служба уже включена.
-
После установки перезагрузите компьютер.
Теперь нужно открыть командную строку. Можно найти ее через поиск или нажать Win+R, ввести в поле «cmd» и Enter. В этом случае процесс подключения по SSH в Windows и Linux будет идентичен.
Mac OS:
ssh username@ip-address -p 22
Итак, если в командной строке увидели «Welcome to Ubuntu 22.04.4 LTS (GNU/Linux 5.15.0-113-generic x86_64)» то вы на верном пути и всё хорошо складывается, далее вводим команду:
nano 3x-ui.txt
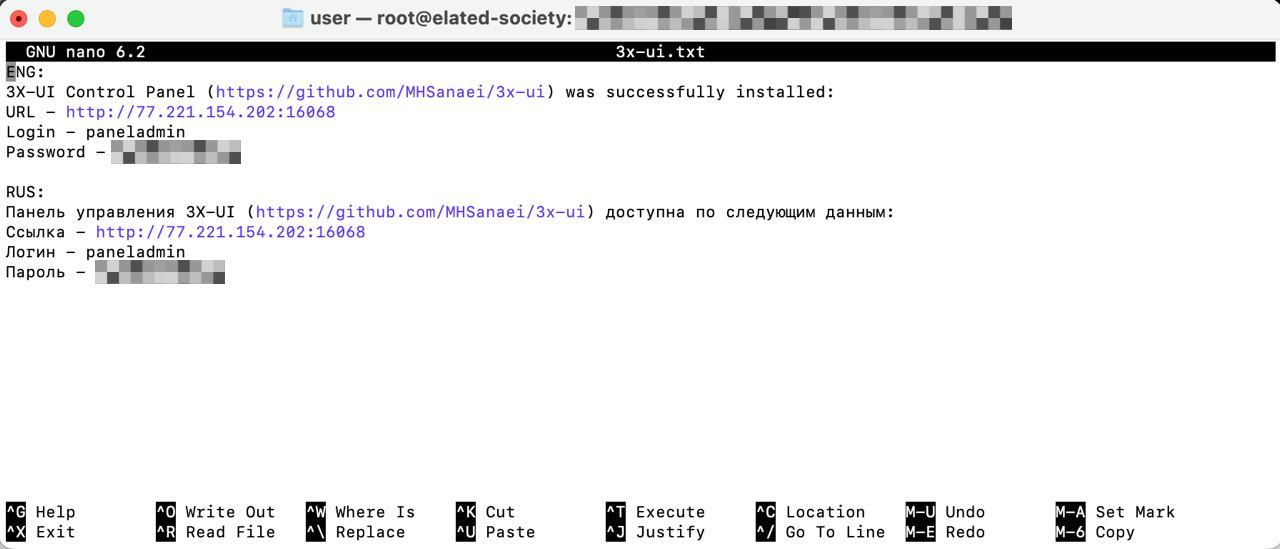
Перед нами появится три важных для нас строки: URL; Login; Password.
Лезем в браузер и вставляем в адресную строку свой ссылку, в моём случае это:
http://77.221.154.202:16068
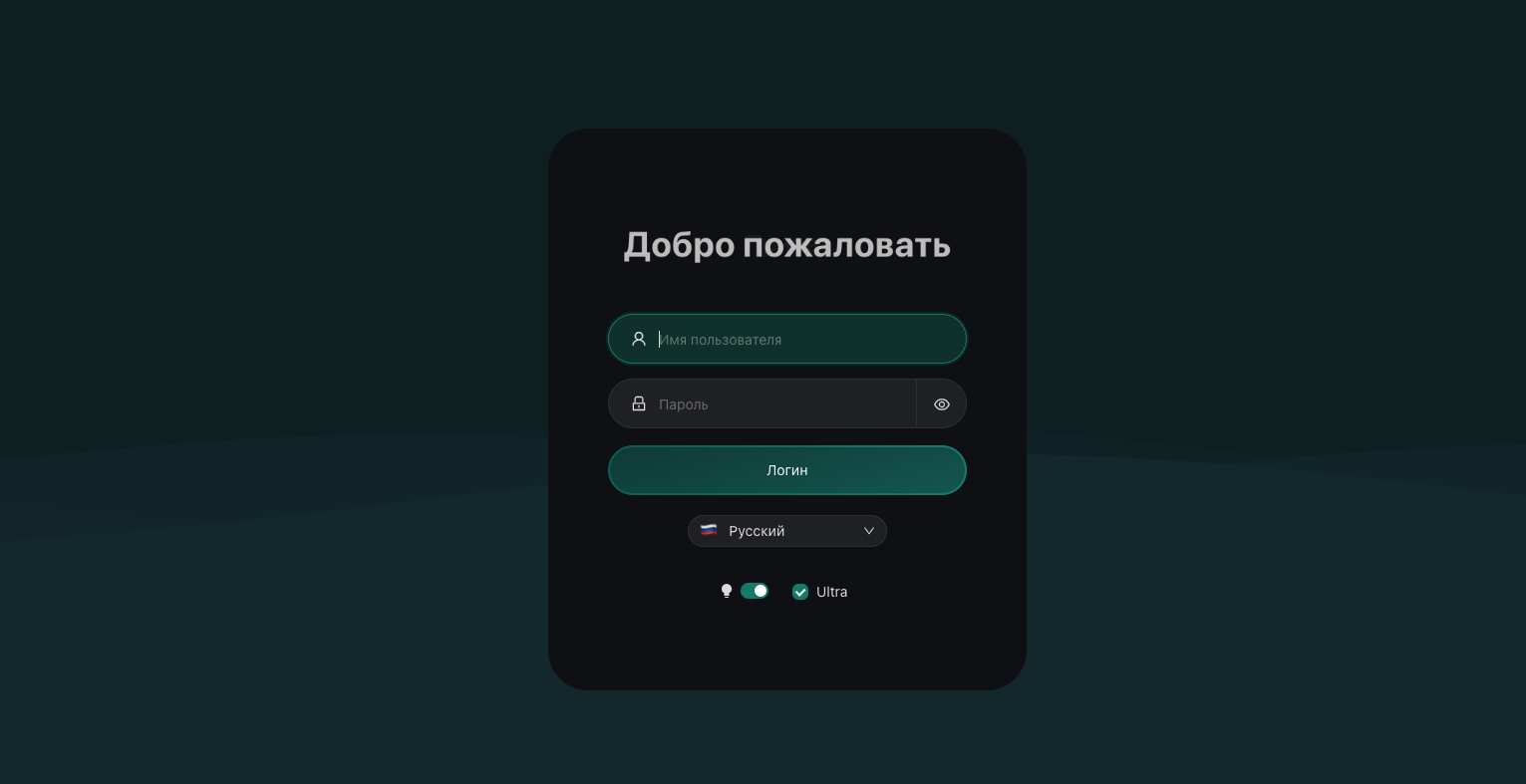
Вводим логин и пароль, который мы получили благодаря команде nano 3x-ui.txt и попадаем в панель управления, следующий шаг это создание ключа и настройка конфигурации.
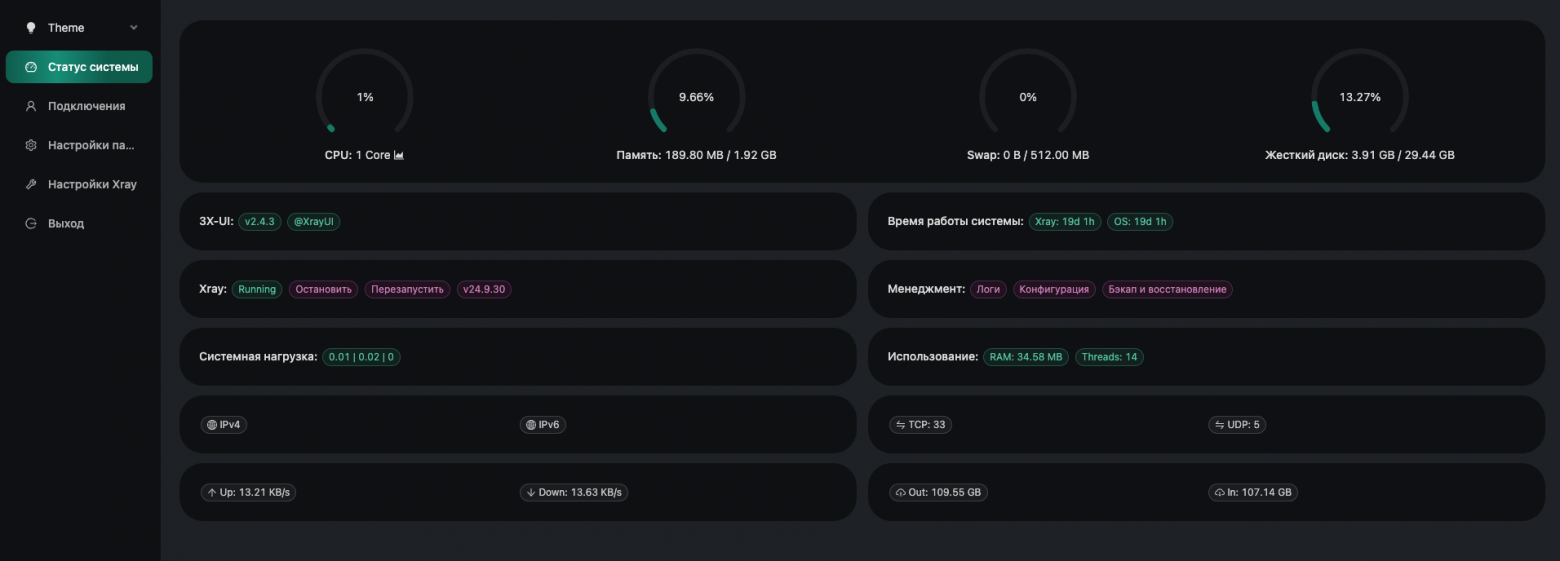
Переходим в раздел «Подключения» — «Добавить подключение»
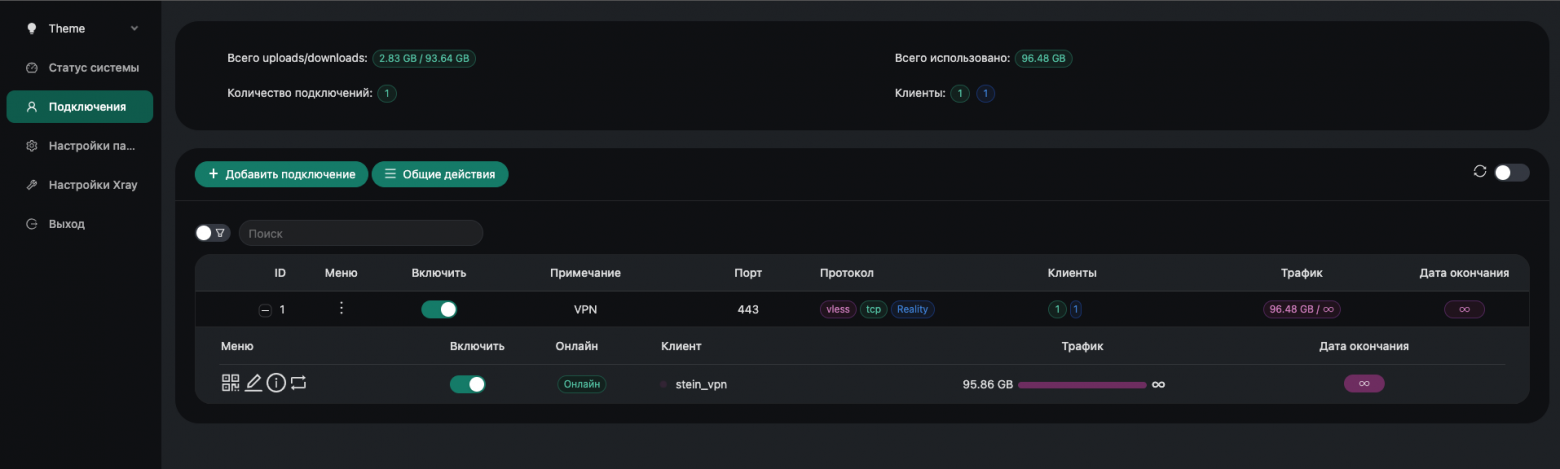
Настройка VLESS с XTLS-Reality
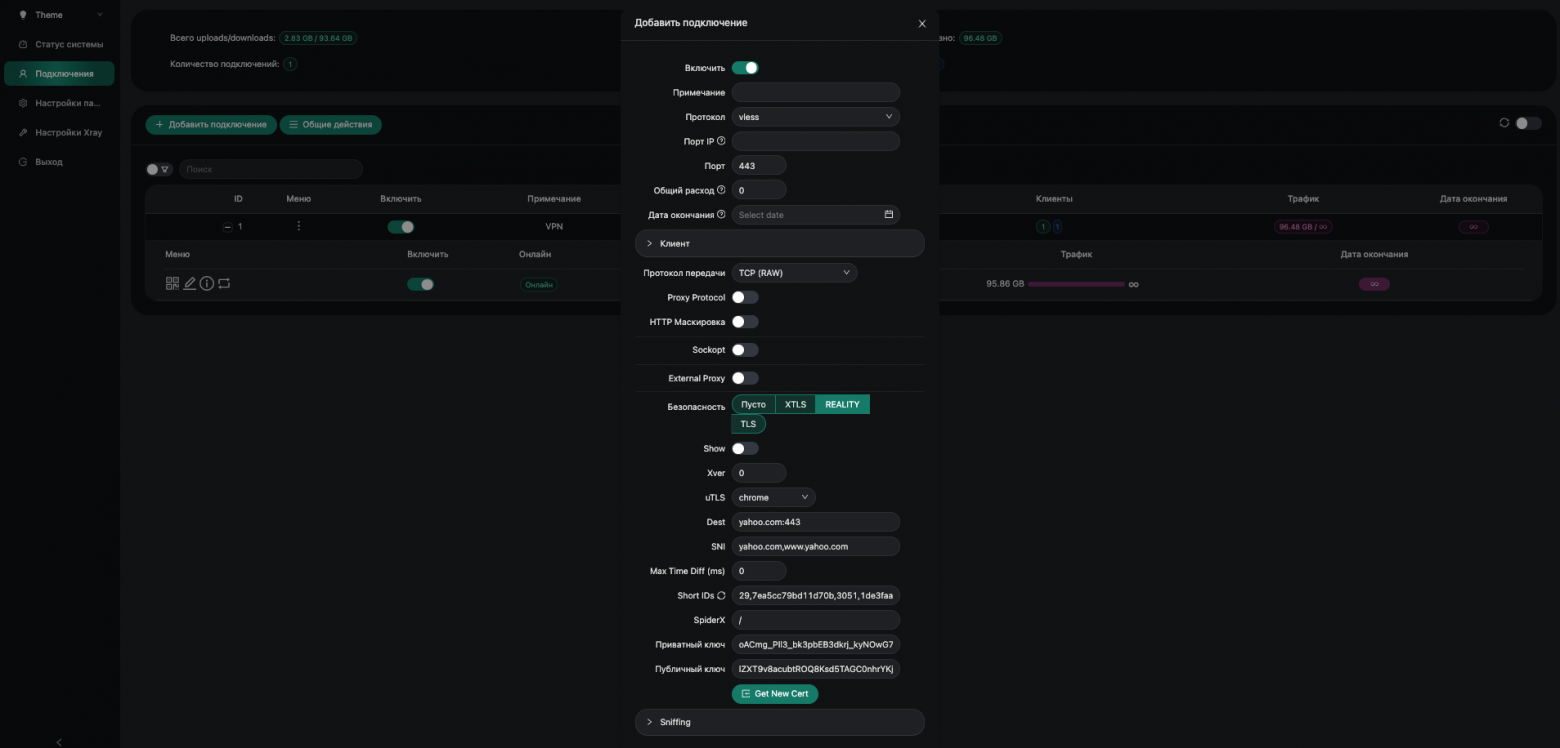
Примечание: наименование для более удобной идентификации ключей в панели управления (того стоит, в случае, если собираетесь раздать разные ключи)
Протокол: vless
Порт IP: оставляем пустым, как и на скриншоте выше
Порт: по умолчанию у вас будет выставлено определённое значение, его стираем и выставляем - 443
Ко вкладке «Клиент» вернёмся чуть позже, пока перейдём ниже:
Протокол передачи: TCP (всё, что ниже оставляем по умолчанию)
Безопасность: REALITY
-
xVer — оставьте значение 0;
-
uTLS— выбираем под какой браузер будет маскироваться VPN соединение. Рекомендую выбирать Chrome, ибо он наиболее популярен;
-
Dest — назначение, указываем домен и порт. Я оставил yahoo.com:443;
-
SNI — это домен, под который будем маскироваться. Ставим идентично пункту Dest yahoo.com, www.yahoo.com;
-
Short ID — приватный ключ сгенерированный автоматически;
-
Приватный ключ и Публичный ключ — не трогаем, стоит лишь нажать кнопку Get New Keys и ключи автоматически сгенерируются;
-
Sniffing, HTTP, TLS, QUIC, FAKEDNS — оставляем по умолчанию.
Настройка клиента:
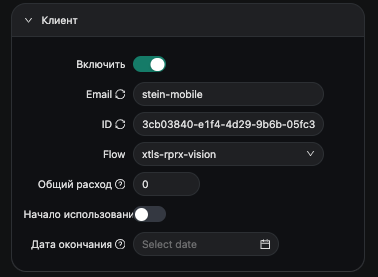
Email: аналогично как и с примечанием, наименование для удобства;
Flow: выбираем из списка xtls-rprx-vision.
Остальное не трогаем, оставляем по умолчанию и кликаем на «Создать» (ключ готов)
Для удобства подключения с мобильных устройств жмём на «+» у клиента и перед нами появится иконка QR-кода, кликаем и сохраняем:
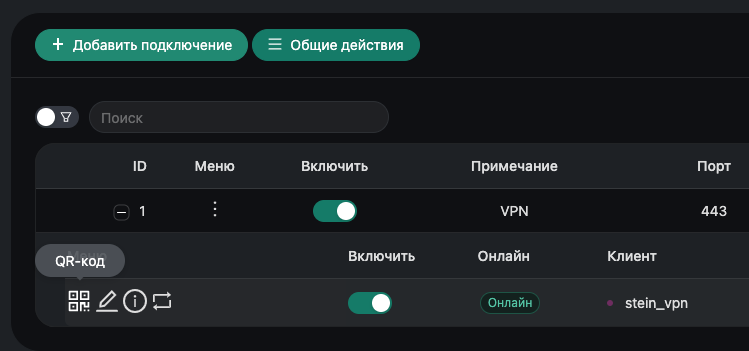
Для получения текстового ключа кликаем по значку «i»
Ключ готов, теперь необходимо определиться с клиентом для подключения, моя основная ОС — Mac OS, порекомендовать могу FoXray (для тех, у кого macOS 13.1 и новее) в случае если у вас более старые ОС, то рекомендую использовать V2Box; из клиентов на iOS советую поставить также FoXray, но есть и масса других клиентов.
-
Windows – InvisibleMan-XRay разворачиваем Assets и выбираем нужный zip х64 для 64 битных систем, x86 для 32 битных систем. Есть и другие клиенты постабильнее.
-
Android – NekoBox разворачиваем Assets и там будут apk. Выбираем arm64. На момент написания статьи последний назывался релиз: NB4A-1.3.1-arm64-v8a.ap
Автор: stein_osint






