Использование виртуального твердотельного накопителя поможет Вам сэкономить и время и деньги. VMware vSphere 5.5 новейшая редакция передовой платформы виртуализации, это аппаратный гипервизор, устанавливается непосредственно на физический сервер и делит его на несколько виртуальных машин, которые могут работать одновременно, используя одни и те же физические ресурсы. Дисковое пространство необходимое для установки снижено до 150 MB платформы vSphere, за счет отсутствия базовой операционной системы. Управление такой платформой может производиться удаленно.
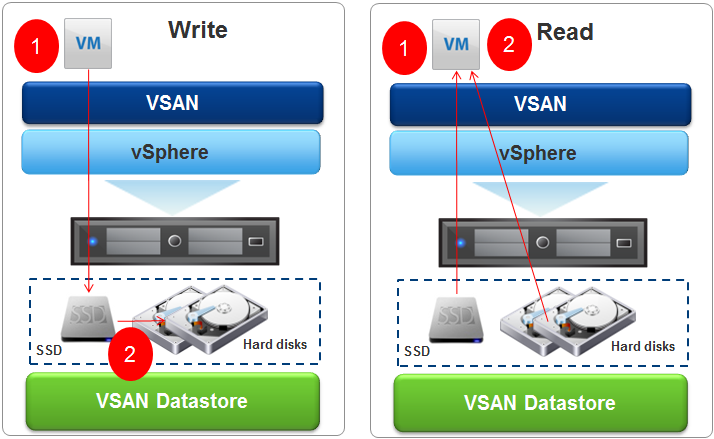
Одним из апгрейдов компании VMware vSphere 5.5 является Flash Read Cache или как его еще называют vFlash. Это фреймворк, с его помощью возможно объединить SSD-ресурсы хост-серверов VMware ESXi в единый пул, который используется для кэширования, что позволит сторонним вендорам SSD накопителей и кэш-устройств использовать свои алгоритмы для создания модулей обработки кэшей виртуальных машин, которые интенсивно используют подсистему ввода-вывода для операций чтения. Это повышает скорость их быстродействия.
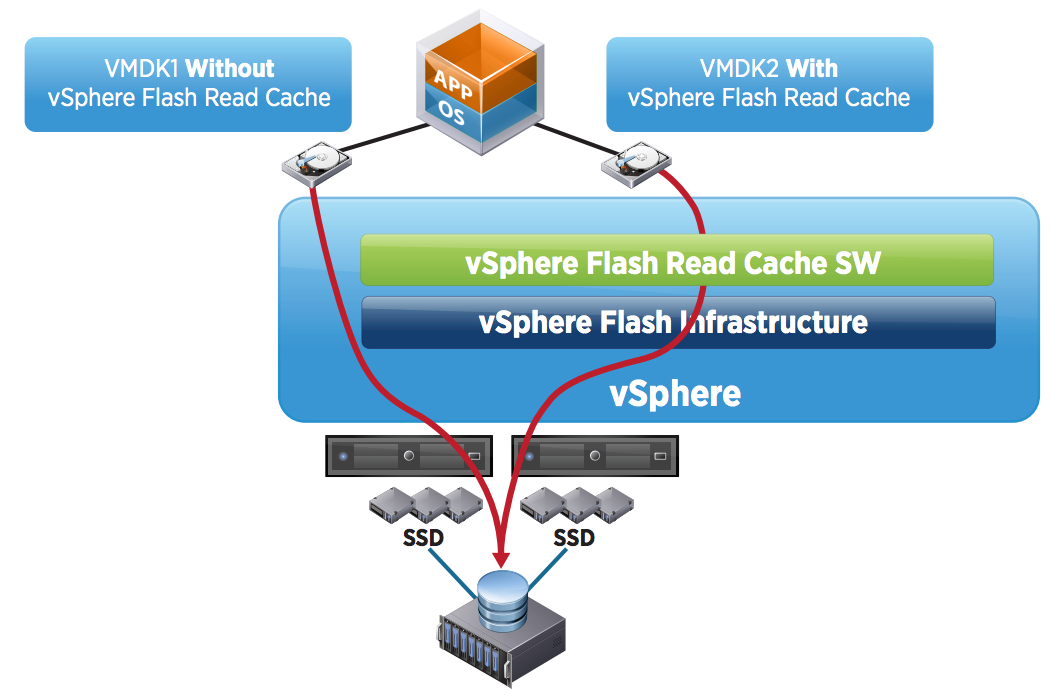
vFlash обеспечивает высокую производительность кэша чтения, что значительно ускоряет работу приложений, надежное и экономичное хранилище для сред vSphere. Что бы ускорить работу приложений, запущенных на нескольких виртуальных машинах можно использовать vFlash. Это возможно сделать, не имея физического SSD, заменив его на виртуальный SSD, с помощью трюка с vSphere применив виртуальный SSD вместо физического.
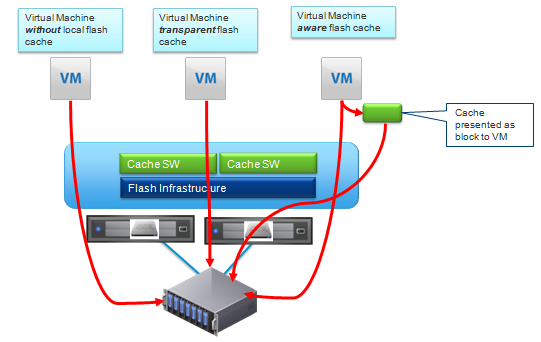
Процесс создания виртуального SSD прост. Хотя это всего лишь временная замена физического SSD. Виртуальные SSD позволяют сэкономить деньги на оборудовании, почти никак не влияя на производительность. Вот шаги для создания виртуального SSD:
- создайте физический локальный виртуальный диск на хост ESXi, который вы хотите сделать vFlash, убедитесь, что размер локального виртуального SSD не превышает размера физического хоста ESXi;
- укажите путь для ESXi хоста локального виртуального диска (e.g., mpx.vmhba1:C0:T0:L0);
- откройте Secure Shell (SSH) сессию для каждого ESXi хоста;
- преобразование физического локального виртуального диска на локальный виртуальный SSD, используя следующие esxcli командные строки для изменения.
Storage Array Type Plugin (SATP) позволит Вашему хранилищу vСentre I/O сбалансировать нагрузку должным образом при использовании нового виртуального диска. Во всех средах VMware vSphere балансировка нагрузки осуществляется с помощью реализованного на платформе vSphere планировщика Distributed Resource Scheduler (DRS). DRS объединяет хосты ESX и ESXi, чтобы осуществлять на них оптимальное распределение нагрузки от запущенных виртуальных машин (VM).
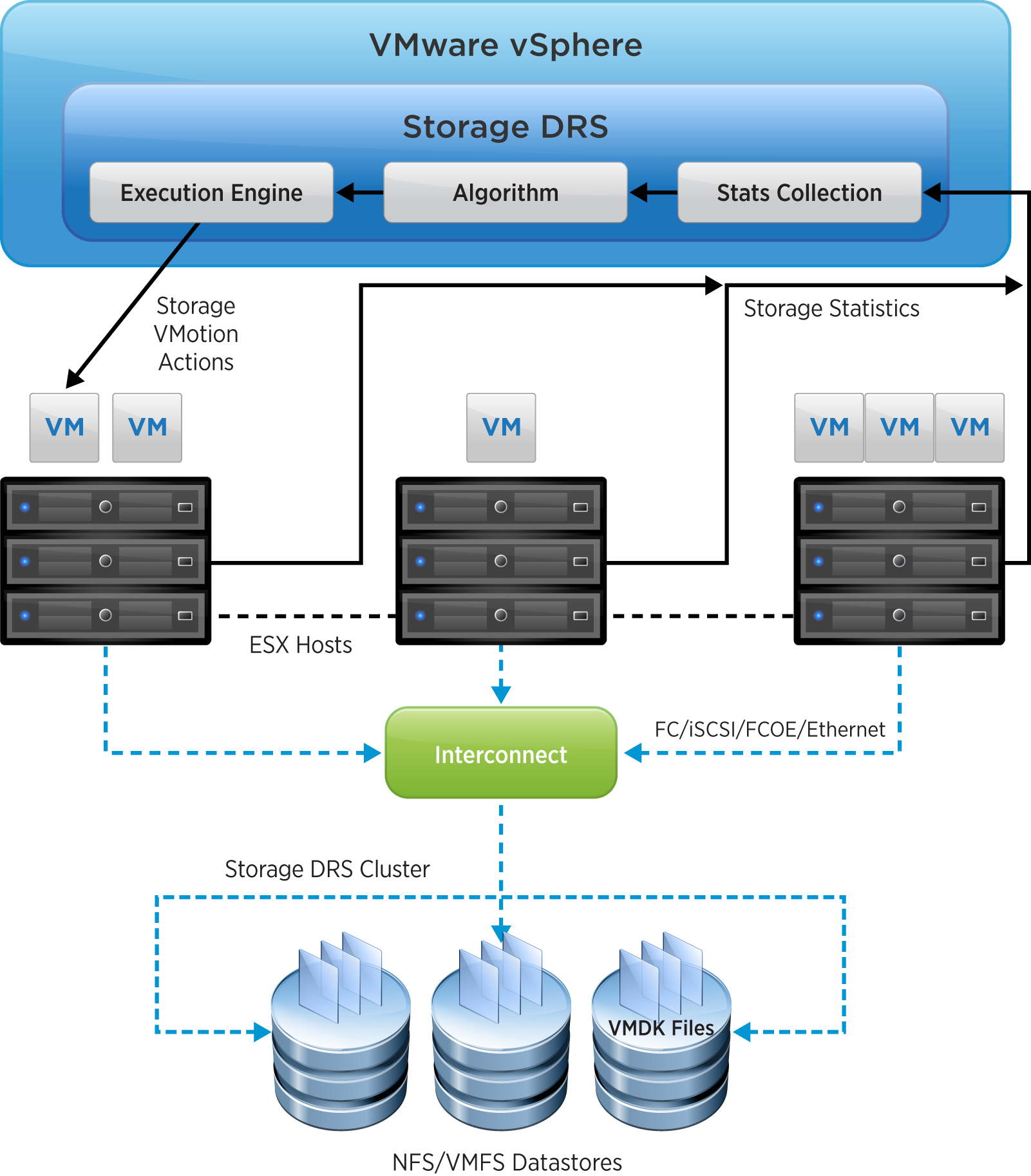
Вот код который создает правила SATP и активирует строку SSD:
~ # esxcli storage nmp satp rule add -s VMW_SATP_LOCAL -d mpx.vmhba1:C0:T0:L0 -o enable_ssd
Следующий шаг, проверить правильность создание правил SATP:
~ # esxcli storage nmp satp rule list | grep enable_ssd
Вывод:
VMW_SATP_LOCAL mpx.vmhba1:C0:T0:L0
enable_ssd user
Далее идет рекламация новой виртуальной SSD, что бы способствовать применению правил SATP:
~ # esxcli storage core claiming reclaim -d mpx.vmhba1:C0:T0:L0
Наконец, убедитесь, что новый виртуальный SSD был создан:
~ # esxcli storage core device list -d mpx.vmhba1:C0:T0:L0
Вывод:
mpx.vmhba1:C0:T2:L0
Display Name: Original VM Disk (mpx.vmhba1:C0:T0:L0)
Has Settable Display Name: false
Size: 5120
Device Type: Direct-Access
Multipath Plugin: NMP
Devfs Path: /vmfs/devices/disks/mpx.vmhba1:C0:T0:L0
Vendor: VMware
Model: Virtual disk
Revision: 1.0
SCSI Level: 2
Is Pseudo: false
Status: on
Is RDM Capable: false
Is Local: true
Is Removable: false
Is SSD: true
Is Offline: false
Is Perennially Reserved: false
Thin Provisioning Status: unknown
Attached Filters:
VAAI Status: unsupported
Other UIDs: vml.0000000000577d274761343a323a47
Если Ваш Is SSD введен верно, локальный диск теперь можно считать виртуальным. Вы можете использовать графический интерфейс пользователя или следующую команду, что бы обновить vSphere хранилище:
~ #vim-cmd hostsvc/storage/refresh
Теперь, когда ваша виртуальная SSD создана и проверена, Вы можете добавить его на Ваш ESXi host(s) и начать пользоваться vFlash. Его легко настроить — просто настроив его на vCenter Web client.
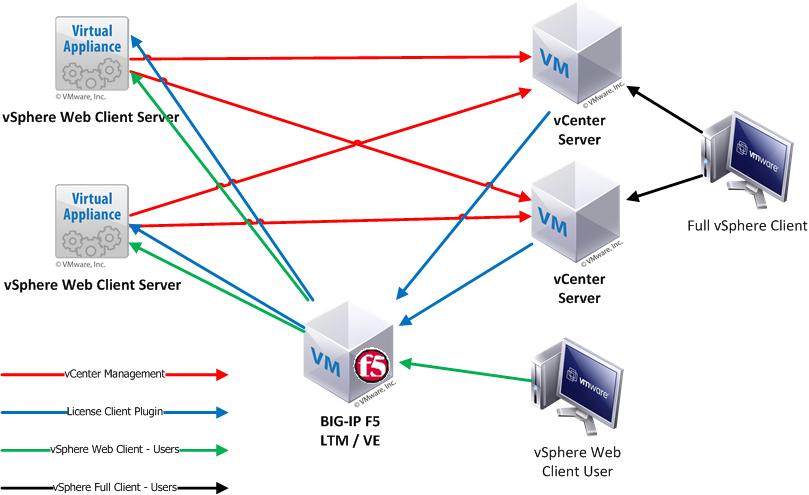
Настройка vFlash:
- в vSphere Web Client, перейдите к узлу;
- после этого перейдите на вкладку «Manage» и выберите «Settings»;
- в разделе vFlash, выберите «Virtual Flash Resource Management», затем нажмите «Add Capacity»;
- из списка доступных SSD устройств, выберите только что созданный локальный диск виртуальной SSD, и что бы запустить его нажмите «OK».
Несколько советов
Теперь, когда ваш vFlash настроен и работает, вы можете начать пользоваться предоставляемыми им «благами». Не забудьте убедиться, что у Вас VM version 10, так как на другой версии ваши Виртуальные машины «не выиграют» от преимуществ vFlash. Рекомендуется настраивать vFlash под каждый ESXi Host. Благодаря появлению таких носителей можно создать надежное и экономичное хранилище для сред vSphere. Выгодное соотношение цены и производительности.
Автор: Zugan






