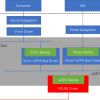Proxmox Virtual Environment (Proxmox VE) — система виртуализации с открытым исходным кодом, основанная на Debian GNU/Linux. Разрабатывается австрийской фирмой Proxmox Server Solutions GmbH, спонсируемой Internet Foundation Austria.
… и, надо сказать, очень приятная в обслуживании и эксплуатации система.
Я работаю со своими клиентами (в большинстве случаев студии веб-дизайна, или standalone-клиенты) уже около 5 лет. Все мои клиенты используют услуги немецкого хостера Hetzner. Можно долго рассуждать о качестве предоставляемых ими услуг, качестве железа в их серверах — но факт остается фактом: предложения Hetzner в сегменте root-серверов вне конкуренции по соотношению цена/качество.
Справка: по состоянию на время написания статьи стоимость ежемесячной аренды сервера линейки EX60 (Intel® Core™ i7-920, 48 GB DDR3 RAM,2 x 2 TB SATA 3 Gb/s 7200 rpm HDD ) составляет всего 59€ в месяц. Согласитесь, совсем недорого.
В этой статье я хотел бы описать небольшой howto по установке на root-сервер системы виртуализации proxmox, чтобы просто показать, насколько это легко и доступно. Не буду описывать варианты кластеризации системы из 2-х и более серверов (возможно, сделаю это в следующей статье, если сообществу будет интересно), а распишу самый простой вариант.
Итак, прежде всего нам необходим собственно сам сервер. Я рекомендую EX60, поскольку он недорог, производителен и не имеет такой неприятной особенности как one-time setup fee (будьте бдительны при заказе других моделей!)
Мы заказали сервер. Отлично, ждем пока нам его установят, а как на почту придет заветное письмо, приступаем непосредственно к процессу. Стоит сказать, что для целей виртуализации нам потребуются дополнительные IP адреса. Можно приобрести их до 3 штук по отдельности, либо купить сразу подсеть (требует дополнительного пакета услуг FlexiPack, 15 евро в месяц + стоимость аренды подсети). Для этого заходим в панель управления сервером robot.your-server.de/ и, собственно, на вкладке IPs производим заказ. Обязательно укажите Purpose of use!
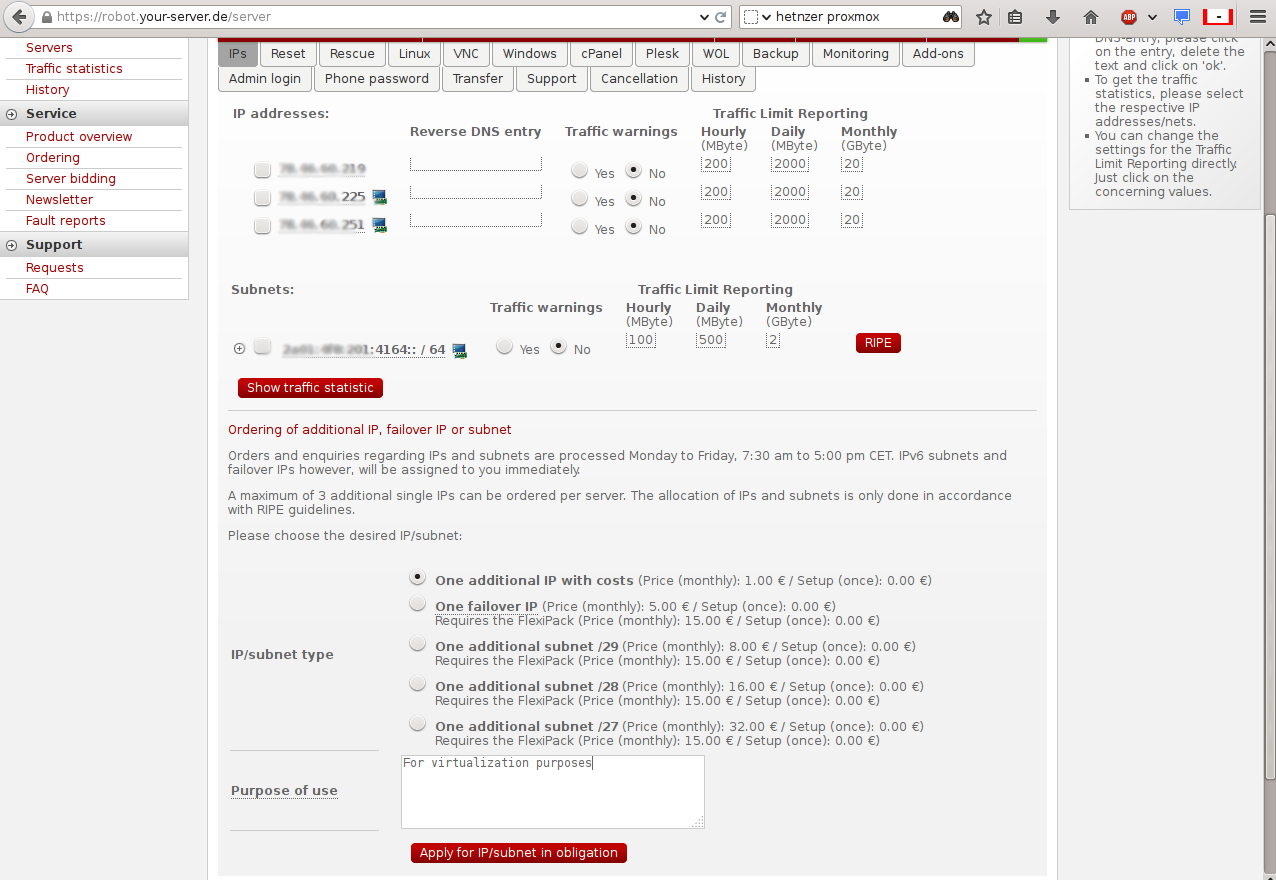
В случае заказа нескольких IP адресов, повторяем по вкусу.
Теперь нам нужно загрузить сервер в recovery mode. Для этого переходим на вкладку Rescue, выбираем Operating system Linux, Architecture 64 bit и смело жмем на Activate rescue system.

Записываем пароль, что предложит нам система
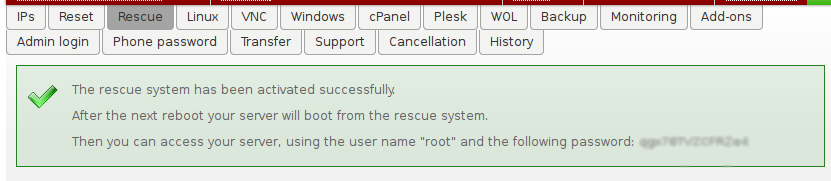
И перезагружаем сервер:

Логинимся на сервер с записанным ранее паролем, и выполняем следующие команды:
root@rescue ~ # passwd
root@rescue ~ # installimage
То есть меняем пароль на более нам удобный, и запускаем процесс установки.
В открывшемся мастере выбираем Virtualization -> Proxmox-Virtualization-on-Debian-Wheezy
Откроется редактор конфигурационного файла установки. Приведу его полностью, уже со всеми необходимыми правками, убрав лишние комментарии:
## Hetzner Online AG — installimage — standardconfig.
## ===================================================
## ====================
## HARD DISK DRIVE(S):
## ====================
DRIVE1 /dev/sda
DRIVE2 /dev/sdb
## ===============
## SOFTWARE RAID:
## ===============
SWRAID 1
SWRAIDLEVEL 1
## ============
## BOOTLOADER:
## ============
BOOTLOADER grub
## ==========
## HOSTNAME:
## ==========
HOSTNAME your_hostname_here
## ==========================
## PARTITIONS / FILESYSTEMS:
## ==========================
PART /boot ext3 512M
PART lvm vg0 all
LV vg0 root / ext4 20G
LV vg0 swap swap swap 8G
## ========================
## OPERATING SYSTEM IMAGE:
## ========================
IMAGE /root/.oldroot/nfs/install/../images/Debian-76-wheezy-64-minimal.tar.gz
Жмем F10, сохраняя внесенные изменения и соглашаемся со страшным предупреждением, что данные на дисках будут потеряны
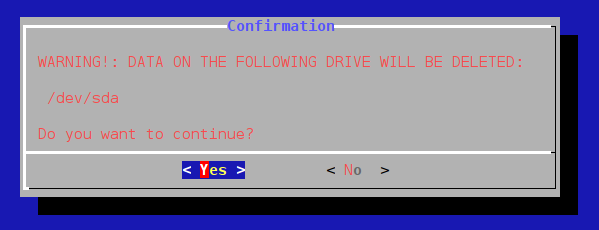
И идем пить кофе.
Когда чашка кофе выпита, и по вашему телу пробегает приятная теплая волна, скорее всего установка нашего сервера уже завершена. Все что нам осталось — это перезагрузиться, введя в консоли
root@rescue ~ # reboot
Загружаем наш свежеустановленный сервер, и переходим по адресу:
https://your_ip_address:8006
Логинимся под учетной записью root и паролем, который вы поменяли перед установкой. Поменяли ведь? Если нет — то используем тот, что нам выдал hetzner =)
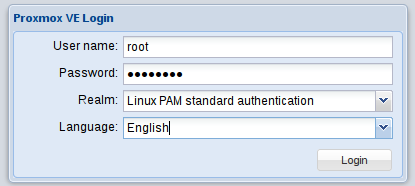
Продолжаем настройку.
Добавляем storage.
Datacenter -> Storage -> Add -> LVM
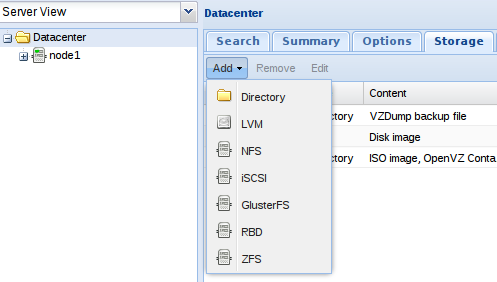
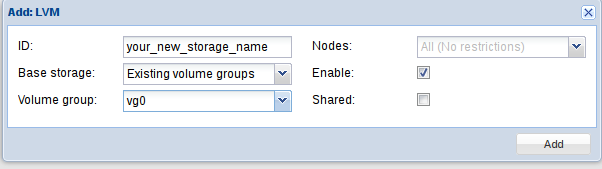
Отлично, мы подключили наш Volume Group. Немного терпения, осталось чуть-чуть =)
Настраиваем сеть.
Datacenter -> Node1 -> Network
Приводим к виду, изображенному на скриншоте. Обратите внимание, что настроить сеть необходимо как bridge! Смело оперируйте с настройками, до перезагрузки они все равно не применятся…

И собственно перезагружаем сервер кнопкой Restart в верхнем правом углу.
Доедаем оставшуюся после кофе печеньку, сервер загрузился и готов к работе.
Снова логинимся в панель управления Proxmox, и справа сверху нажимаем на Create VM.
Запускается интуитивно понятный мастер, про который стоит сказать лишь 3 вещи.
- 1. Не перепутайте во вкладке Hard Disk
- 2. На вкладке Network в поле MAC Address укажите MAC адрес для заказанного ранее IP
- 3. На вкладке CD/DVD нужно выбрать образ. Образы iso можно положить самому на гипервизор в директорию /var/lib/vz/template/iso
Собственно, как генерировать MAC для заказанного IP.
Заходим в панель управления сервером robot.your-server.de, переходим на вкладку IPs и нажимаем на Request separate MAC address. Получаем MAC, вбиваем в настройки виртуальной машины, и получаем на ней IP по DHCP.
Что еще стоит добавить.
- К консоли виртуальной машины можно получить доступ через веб-интерфейс, нажав на кнопку Console.
- При установке WIndows на виртуальную машину на вкладке Hard Disk следует выбирать SATA контроллер.
Вроде как все. Можно налить себе еще одну чашку кофе и заслуженно передохнуть.
Спасибо за внимание, надеюсь, этот материал будет полезен.
P.S. Добавил голосование, интересно ли уважаемому сообществу о кластеризации серверов Proxmox.
Автор: teamfighter