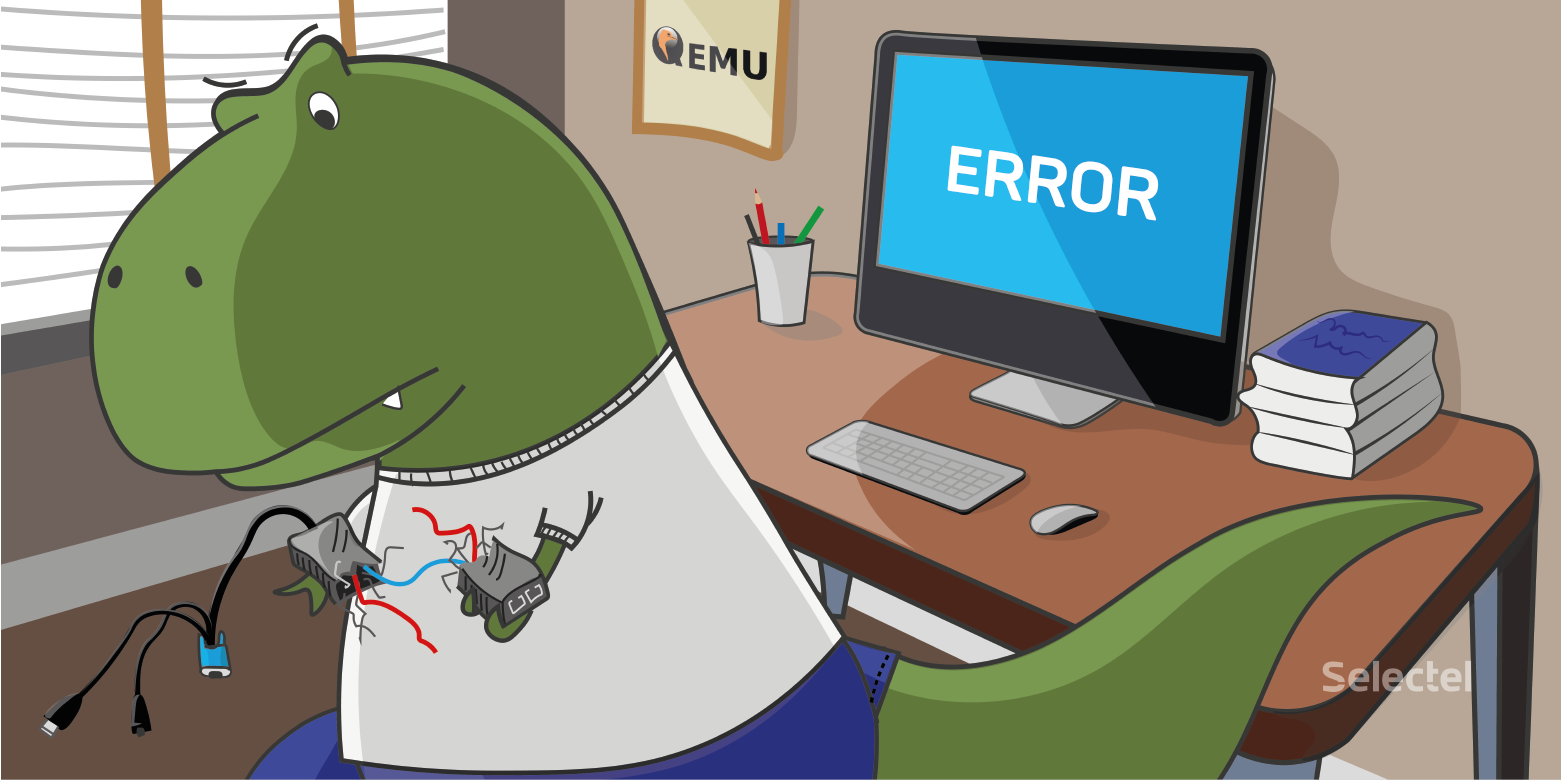
Устранение неисправностей при загрузке операционной системы на серверах без KVM — непростое занятие. Создаем себе KVM-over-IP через образ восстановления и виртуальную машину.
В случае возникновения проблем с операционной системой на удаленном сервере, администратор загружает образ восстановления и проводит необходимые работы. Такой способ отлично работает, когда причина сбоя известна, а образ восстановления и установленная на сервере операционная система из одного семейства. Если причина сбоя еще не известна, необходимо понаблюдать за ходом загрузки операционной системы.
Удаленный KVM
Получить доступ к консоли сервера можно с помощью встроенных средств, таких как IPMI или Intel® vPro™, или с помощью внешних устройств, именуемых IP-KVM. Существуют ситуации, в которых все из перечисленных технологий недоступны. Однако, это не конец. Если сервер можно удаленно перезагрузить в образ восстановления на базе операционной системы семейства Linux, то можно быстро организовать KVM-over-IP.
Образ восстановления представляет собой полноценную операционную систему, которая размещается в оперативной памяти. Таким образом, мы можем запускать любое программное обеспечение, в том числе и виртуальные машины (ВМ). То есть можно запустить ВМ, внутри которой будет работать операционная система сервера. Доступ к консоли ВМ может быть организован, например, через VNC.
Для запуска операционной системы сервера внутри ВМ необходимо указать диски сервера в качестве дисков ВМ. В операционных системах семейства Linux физические диски представляются блочными устройствами вида /dev/sdX, с которыми можно работать как с обычными файлами.
Некоторые гипервизоры, такие как QEMU и VirtualBox позволяют хранить данные ВМ в «сыром» виде, то есть только данные хранилища без метаданных гипервизора. Таким образом, ВМ можно запустить с использованием физических дисков сервера.
Подобный способ требует ресурсов на запуск образа восстановления и ВМ внутри него. Однако, при наличии четырех и более гигабайт оперативной памяти это не станет проблемой.
Подготовка окружения
В качестве виртуальной машины можно использовать легковесную и простую программу QEMU, которая чаще всего не является частью образа восстановления, поэтому должна быть установлена отдельно. Образ восстановления, который мы предлагаем клиентам, основан на Arch Linux, в котором используется пакетный менеджер pacman.
Сперва необходимо удостовериться, что образ восстановления использует последнии версии программного обеспечения. Выполнить проверку и обновить все компоненты ОС можно следующей командой:
pacman -SuyПроверим, что qemu установилась корректно:
root@sel-rescue ~ # qemu-system-x86_64 --version
QEMU emulator version 4.0.0
Copyright (c) 2003-2019 Fabrice Bellard and the QEMU Project developersЕсли все так, то образ восстановления готов к работе.
Запуск виртуальной машины
Сперва необходимо определиться с количеством ресурсов, выделяемых ВМ, и выяснить пути до физических дисков. В нашем случае мы выделим два ядра и два гигабайта оперативной памяти виртуальной машине, а диски находятся по пути /dev/sda и /dev/sdb. Запустим ВМ:
qemu-system-x86_64
-m 2048M
-net nic -net user
-enable-kvm
-cpu host,nx
-M pc
-smp 2
-vga std
-drive file=/dev/sda,format=raw,index=0,media=disk
-drive file=/dev/sdb,format=raw,index=1,media=disk
-vnc :0,password
-monitor stdioНемного подробнее о том, что значит каждый из параметров:
- -m 2048M — выделяем 2 ГБ оперативной памяти на ВМ;
- -net nic -net user — добавляем простое подключение к сети через гипервизор с использованием NAT (Network Address Translation);
- -enable-kvm — включаем полную виртуализацию KVM (Kernel Virtual Machine);
- -cpu host — говорим виртуальному процессору получить весь функционал процессора сервера;
- -M pc — тип оборудования PC;
- -smp 2 — виртуальный процессор должен быть двухъядерным;
- -vga std — выбираем стандартную видеокарту, которая не поддерживает большие разрешения экрана;
- -drive file=/dev/sda,format=raw,index=0,media=disk
- file=/dev/sdX — путь до блочного устройства, представляющего диск сервера;
- format=raw — помечаем, что в указанном файле все данные лежат в «сыром» виде, то есть как на диске;
- index=0 — номер диска, должен увеличиваться для каждого следующего диска на единицу;
- media=disk — виртуальная машина должна распознать это хранилище как диск;
- -vnc :0, password — запускаем VNC-сервер по умолчанию на 0.0.0.0:5900, в качестве авторизации используем пароль;
- -monitor stdio — общение администратора с qemu будет происходить через стандартные потоки ввода-вывода.
Если все в порядке, то запустится QEMU монитор:
QEMU 4.0.0 monitor - type 'help' for more information
(qemu)Мы указали, что авторизация происходит по паролю, но не указали сам пароль. Сделать это можно отправив команду change vnc password в QEMU-монитор. Важное замечание: пароль не может быть больше восьми символов.
(qemu) change vnc password
Password: ******После этого мы можем подключиться любым VNC-клиентом, например, Remmina, по IP-адресу нашего сервера с указанным нами паролем.
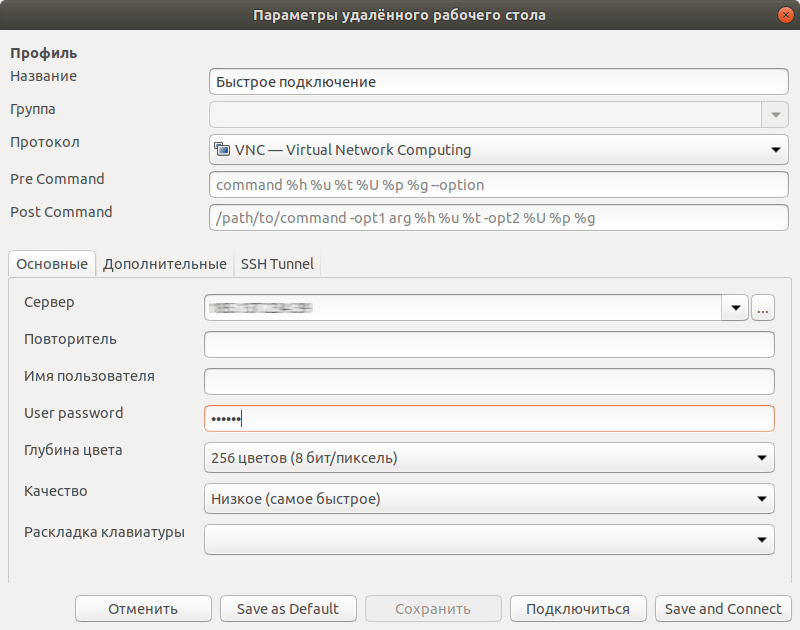
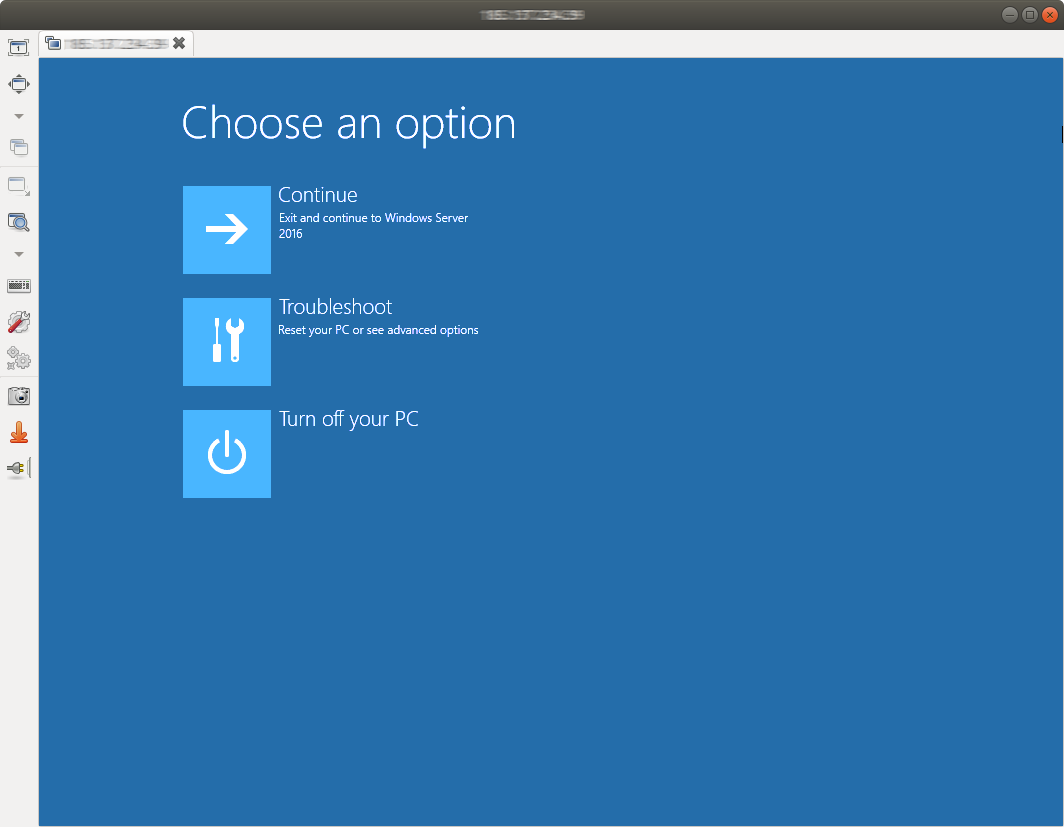
Теперь мы не только видим возможные ошибки на этапе загрузки, но и можем с ними бороться.
По окончании работ необходимо завершить виртуальную машину. Это можно сделать как внутри ОС, подав сигнал на выключение, либо дать команду system_powerdown в QEMU-монитор. Это будет эквивалентно однократному нажатию кнопки выключения: операционная система внутри виртуальной машины плавно завершится.
Установка операционной системы
Виртуальная машина имеет полный доступ к дискам сервера и потому может быть использована для установки операционной системы вручную. Единственное ограничение заключается в количестве оперативной памяти: не всегда ISO-образ можно разместить в оперативной памяти. Выделим в оперативной памяти четыре гигабайта для хранения образа в /mnt:
mount -t tmpfs -o size=4G tmpfs /mntТакже загрузим установочный образ операционной системы FreeBSD 12.0:
wget -P /mnt ftp://ftp.freebsd.org/pub/FreeBSD/releases/amd64/amd64/ISO-IMAGES/12.0/FreeBSD-12.0-RELEASE-amd64-bootonly.isoТеперь можно запускать ВМ:
qemu-system-x86_64
-m 2048M
-net nic -net user
-enable-kvm
-cpu host,nx
-M pc
-smp 2
-vga std
-drive file=/dev/sda,format=raw,index=0,media=disk
-drive file=/dev/sdb,format=raw,index=1,media=disk
-vnc :0,password
-monitor stdio
-cdrom /mnt/FreeBSD-12.0-RELEASE-amd64-bootonly.iso
-boot d
Флаг -boot d устанавливает загрузку с CD-привода. Подключаемся VNC-клиентом и видим загрузчик FreeBSD.
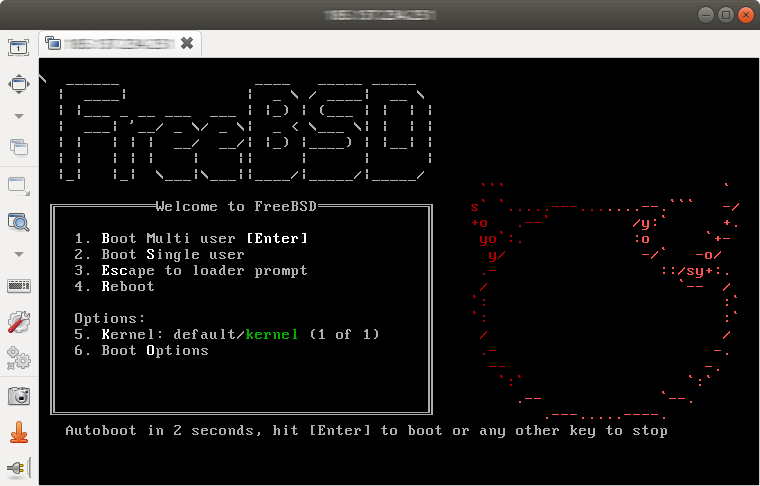
Так как для доступа в интернет использовалось получение адреса по DHCP, возможно, после настройки будет необходимо загрузиться в только что установленную систему и исправить сетевые настройки. В некоторых случаях может потребоваться установка драйверов сетевого адаптера, так как сетевая карта, установленная в сервере и эмулируемая в ВМ отличаются.
Заключение
Данный способ организации удаленного доступа к консоли сервера потребляет часть ресурсов сервера, однако, не предъявляет никаких особенных требований к аппаратной составляющей сервера, а потому может быть выполнен в практически любых условиях. Использование такого решения позволяет значительно облегчить диагностику программных неисправностей и восстановление работоспособности удаленного сервера.
Автор: Владимир






