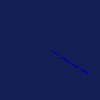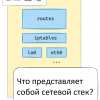Данная публикация является разбором особенностей контейнерной виртуализации Docker под системой Windows.
Данная публикация является разбором особенностей контейнерной виртуализации Docker под системой Windows.
Она не претендует на роль исчерпывающей и по мере необходимости будет обновляться и дополняться.
За практическим руководством с нуля советую обратиться к этой публикации.
Содержание
- Предварительные настройки
- Выбор между Docker Toolbox on Windows или Docker for Windows
- Windows контейнеры и Linux контейнеры
- Особенности монтирования папок
- Монтирование с хост машины или volume
- Особенности разметки диска GPT и MBR
- Docker Toobox to Windows
- Полезные ссылки
- Заключение
Предварительные настройки
Контейнерная виртуализация или виртуализация на уровне операционной системы Docker нативно работает только на дистрибутивах Linux и FreeBSD (эксперементально).
На Windows вам понадобится гостевая Linux система либо специальная минималистичная виртуальная машина с ядром Linux от разработчиков Docker, которая и ставится из коробки.
Само собой разумеется, что вы включили виртуализацию у себя в BIOS/UEFI
Пункт настройки может называться по разному: VT-x, VT-d, Intel VT, AMD-V, Virtualization Technology.
Еще одним минимальным системным требованием будет разрядность системы x64 и версия не ниже Windows 7 Pro.
Выбор между Docker Toolbox on Windows или Docker for Windows
Появление Docker Toolbox on Windows и Docker Toolbox on Mac было большим событием.
Сборка включается в себя сам docker, утилиту docker-compose, утилиту для работы с виртуальной машиной docker-machine и клиент Kitematic.
Используется виртуальная машина (по умолчанию на VirtualBox) с минималистичным Linux окружением.
Позже для новых операционных систем выпустили Docker for Windows и Docker for Mac, которая на текущий момент является актуальной версией и продолжает развиваться.
Выбор между версиями не сложный:
— Если у вас Windows 10 x64 Pro, Enterprise или Education то включаем службу Hyper-V и ставим Docker for Windows.
Заметьте, что после включения службы Hyper-V пропадет возможность запускать и создавать x64 виртуальные машины на VirtualBox.
— Если же у вас другая версия Windows(7 Pro, 8, 8.1, 10 Home) то ставим VirtualBox и Docker Toolbox on Windows.
Не смотря на то, что Docker Toolbox разработчиками признан устаревшим работа с ним слабо отличается от Docker for Windows.
Вместе с установкой Docker Toolbox будет создана виртуальная машина.
В самом VirtualBox можно будет добавить оперативной памяти и ядер процессора на ваше усмотрение.
Windows контейнеры и Linux контейнеры
Docker for Windows предоставляет возможность переключать контейнеризацию между Linux и Windows версией.
В режиме Windows контейнеризации вы можете запускать только Windows приложения.
Замечу, что на май 2018 года в официальном Docker Hub существует всего 13 образов для Windows.
После включения Windows контейнеризации не забудьте добавить внешнюю сеть.
В конфигурационном файле docker-compose.yml это выглядит так:
networks:
default:
external:
name: nat
Особенности монтирования папок
Пропустите этот пункт если вы монтируете внутрь контейнера только файлы из домашней папки пользователя.
Используя Docker for Windows для монтирования нового диска у вашего локального пользователя обязательно должен стоять пароль, который будет использоваться для доступа к shared папки.
Особенность заключается в том, что монтируемые внутрь контейнера диск будет монтироваться как от удаленной машины //10.0.75.1/DISK_DRIVE по протоколу SMB.
Для Docker Toolbox диски монтируются в самом VirtualBox на вкладке «Общие папки»
Пример для диска «D»:
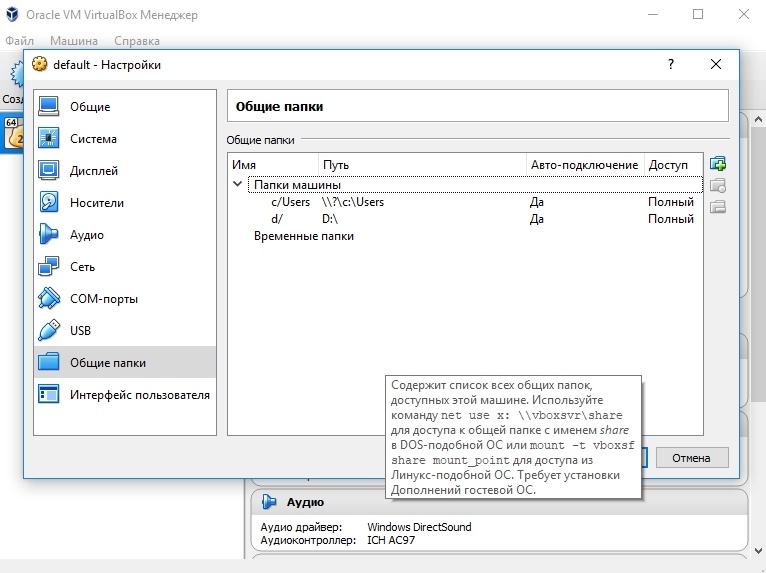
Права доступа к монтируемым файлам и папкам
Как бы вам не хотелось, но для всех примонтированных из хост машины файлов и папок будут стоять права 755 (rwx r-x r-x) и поменять их вы не сможете.
Остро встает вопрос при монтировании внутрь файла закрытого SSH ключа, права на который должны быть только у владельца(например 600).
В данном случае либо генерируют ключ при создании образа, либо прокидывают сокет ssh-agent с хост машины.
Монтирование с хост машины или volume
Монтирование внутрь контейнера происходит с использованием сети и протокола SMB, следовательно внутри контейнера диск «D:» будет примонтирован из источника //10.0.75.1/D
Использование volume внутри контейнера отображается как монтирование локального диска /dev/sda1, что влияет на скорость работы.
Простым тестом копирование файла на обычном HDD скорость работы получилась следующая:
| Тип | Чтение | Запись |
| Монтирование | ~85 МБ/с | ~50 МБ/с |
| Volume | ~340 МБ/с | ~220 МБ/с |
Такая разница в скорости скорее всего связана с тем, что в volume данные сбрасываются на диск постепенно, задействуя кеш в ОЗУ.
Особенности разметки диска GPT и MBR
Данный пункт не является истинной так как опровергающей или подтверждающей информации в интернете найти не смог.
Если на хост машине таблица разделов MBR, то контейнер с MySQL/MariaDB может упасть с ошибкой:
InnoDB: File ./ib_logfile101: 'aio write' returned OS error 122. Cannot continue operation
По умолчанию в базе дынных включен параметр innodb_use_native_aio, отвечающий за асинхронный ввод/вывод и его надо будет выключить.
Данная проблема также встречается на некоторых версиях MacOS.
Docker Toobox to Windows
Главное правило: начинать работу с запуска ярлыка на рабочем столе «Docker Quickstart Terminal», это решает 80% проблем.
— Бывают возникают проблемы с отсутствия переменных окружения, решается командой:
eval $(docker-machine env default)
— Если все же возникают проблемы из разряда «docker: error during connect», необходимо выполнить:
docker-machine env --shell cmd default
@FOR /f "tokens=*" %i IN ('docker-machine env --shell cmd default') DO @%i
Название Docker Machine по умолчанию default.
Полезные ссылки
Docker Toolbox on Windows
Docker for Windows
Практическое руководство по Docker
Заключение
Особенности работы с Docker контейнеризацией на системе Windows не отличается от работы на Linux за исключение разобранных выше.
В статье я умышленно не упомянул заметно низкую скорость работы контейнеров и overhead используя систему Windows как само собой разумеющееся.
Буду рад услышать ваши отзывы. Не стесняйтесь предлагать улучшения или указывать на мои ошибки.
Автор: VokaMut