Добрый день Коллеги,
В первой части статьи я рассказал о подготовке аппаратной части моей домашней лаборатории. Цель её создания — освежить знания в области виртуализации, а заодно навести порядок в домашнем железе. Вторая часть статьи посвящена настройки ПО (Windows Server 2012 и VMware vSphere) моей виртуальной лаболатории.
Настройка ПО
Подготовив техническую часть инфраструктуры (громко сказал да?), я приступил к установке ПО. С сайтов вендоров были скачаны Windows Server 2012 RC1 и VMware vSphere версии 5.0, далее они были проинсталированны на файловый сервер и ESX хост соответсвенно. В первом случае операционная система установлена на выделенном-физическом 300Гб жестком диске, во втором случае на флешке. Установка производилась также с флешек т.к. ни в одном компьютере не было DVD привода, а внешний я так и неудосужился купить.
Полезные ссылки на данную тему:
http://www.satheesh.net/2011/08/29/how-to-make-a-bootable-vmware-vsphere-5-usb-installation-media/
http://blogs.technet.com/b/aviraj/archive/2009/02/01/installing-windows-7-using-usb-thumb-drive.aspx
В файлом сервере помимо системного диска установлены три 1Тб жестких диска, ранее они были объеденены в софтовый Raid-5 массив с использованием стандатрных средств Windows Server 2008. Перед установкой Windows Server 2012 RC1 из этих дисков был собран аппаратный Raid 5 с использованием контроллера материнской платы, но т.к. в составе VMware vSphere не оказалось драйверов для данного контролера я решил изменить конфигурацию стенда. В любом случае я был уверен что данные на дисках уничтожены, но каково же было мое удивление когда после чистой установки Windows Server 2012 RC1 я увидел свой софтовый Raid 5, причем операционная система даже ни о чем меня не спросила, просто восстановила раздел и все. Вот уж поразительная живучесть!
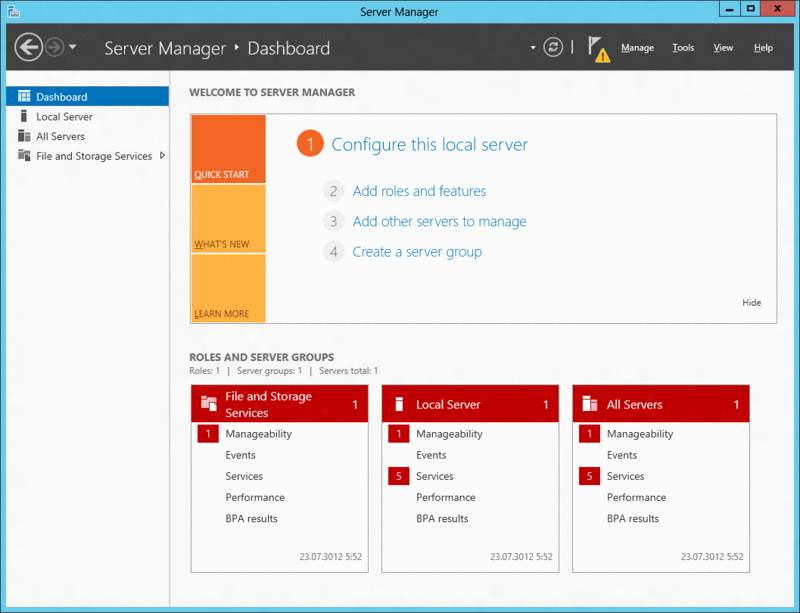
Дальше больше, используя новый интерфейс управления томами я удалил восстановленный раздел т.к. вместо Raid 5 я хотел сделать Raid 0 (чтобы жесткие диски ни при каких условиях не были узким местом), но вот незадача, после удаления раздел исчезает но через секунду опять появляется. Как я только не пытался его убить, причем даже после форматирования данные оставались на месте. В итоге все закончилось:
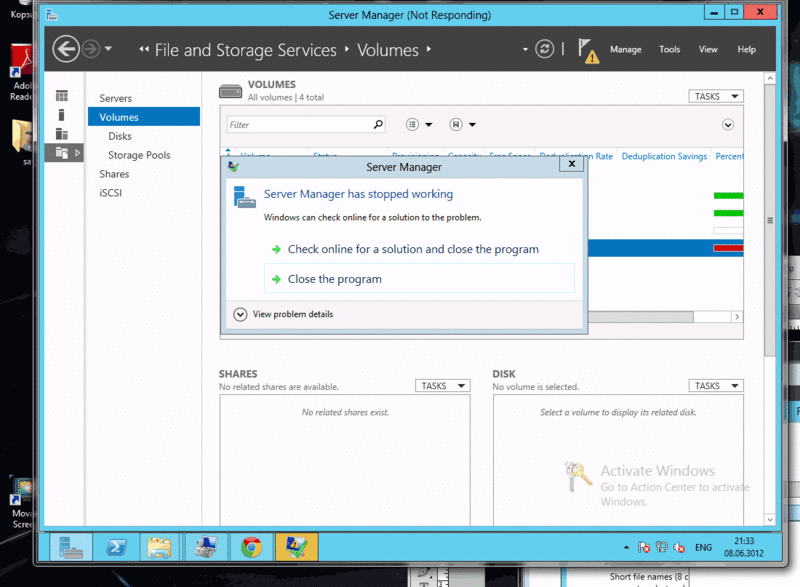
Ну а задачку по переконфигурированию я выполнил через стандартную консоль Disk Management, при этом разобрался почему форматирование не удаляло данные, оказалось что из 3-х дисков один вывалился из рейд массива, его я и видел и форматировал через консоль, тогда как в проводнике я видел рейд из оставшихся двух дисков и конечно данные с них не исчезали. Подозреваю что когда в биос материнской платы я создавал аппаратный рейд, он задействовал/перезаписал только один диск, два других не трогал, поэтому мой софтовый рейд и не пострадал.
Наигравшись, я создал софтовый Raid 0 размером 600Гб, растянув его на три своих диска:
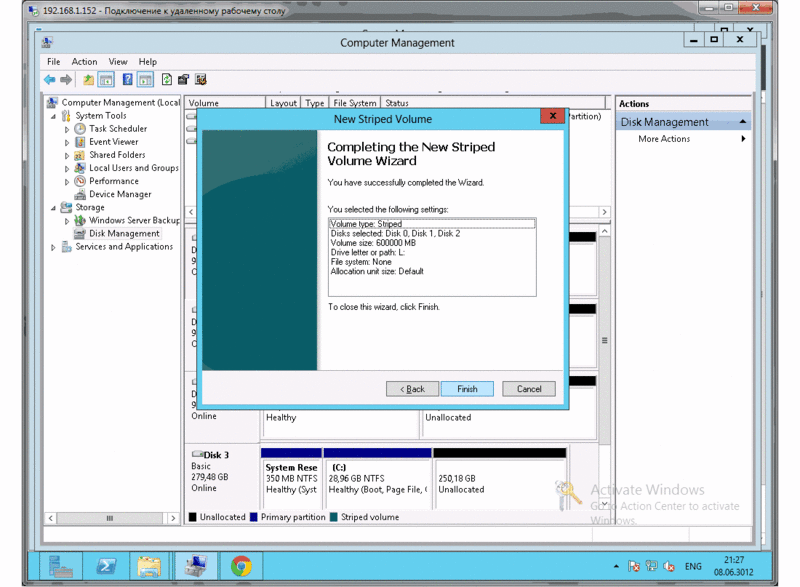
Уверен вам не интерестный промежуточные скриншоты стандартных вопросов, поэтому я их пропускаю. Возвращаемся в новую консоль управления сервером и кликаем на пункте iSCSI:
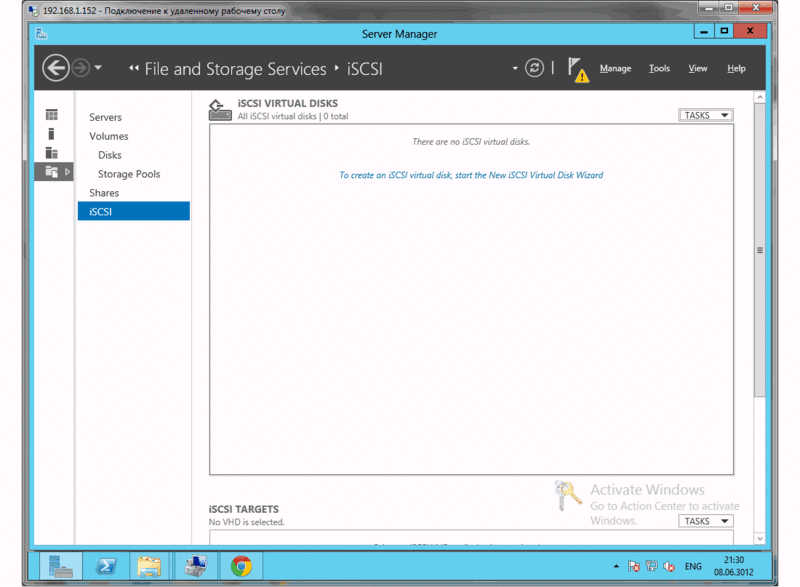
Кстати а что такое iSCSI? Если на пальцах то это все тот же SCSI протокол но работающий поверх TCP/IP т.е. имеет место быть инкапсуляция команд. Таким образом для конечных устройств (в моем случае это компьютер), жесткий диск, а точнее даже файл на жестком диске другого компьютера виден как свой собственный и все это работает по стандартной Ethernet сети. Я правда сразу отмечу что для серьезного использования данной технологии вне учебных/тестовых задач требует достаточно быстрый Ethernet с хорошей отказоустойчивостью, например две 10Гб сетевых карточки легко могут обогнать 8Гб SAN и 6Gb SATA по скорости, надежности и отчасти цене. Кроме того надо отметить что iSCSI протокол содержит две важных для нас роли:
Initiator – это клиент которому мы презентуем виртуальный диск, таким клиентом может быть практически любая из современных операционных систем. Сервис предоставляет бесплатно.
Target – это серверная часть, может быть как софтверной так и аппаратной, позволяет нам презентовать тома клиентам. Практически все современные дисковые массивы умеют презентовать тома по iSCSI, также есть ряд программных продуктов, наиболее известный StarWind iSCSI ну и Microsoft . Сервис предоставляется условно-бесплатно (включен в стоимость продукта) либо платно (отдельная лицензия или плата).
Но вернемся к настройке файлового сервера. Запустив визард конфигурации iSCSI мы должны выбрать раздел на котором будет лежать файл нашего виртуального диска:
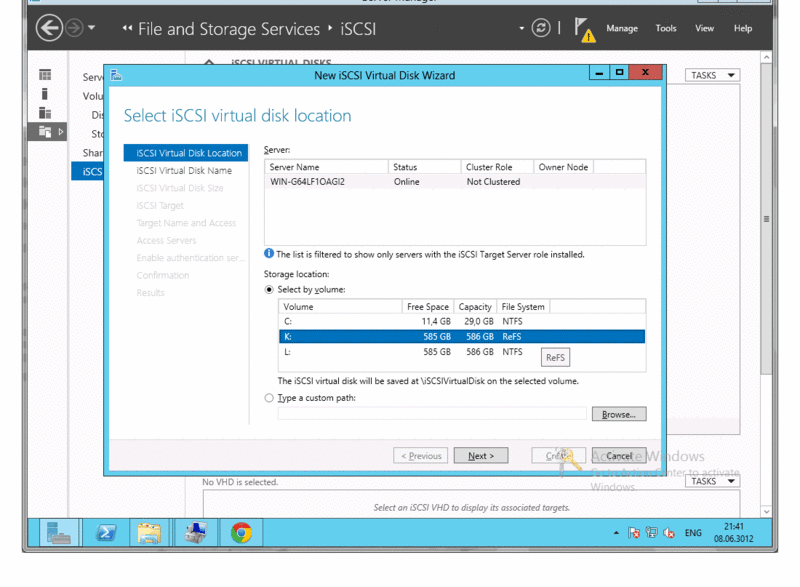
На картинке у моих разделов разные файловые системы, это связано с тем что паралельно написанию статьи я изучал и новую файловую систему ReFS. Далее нужно задать имя и выбрать размер виртуального диска:
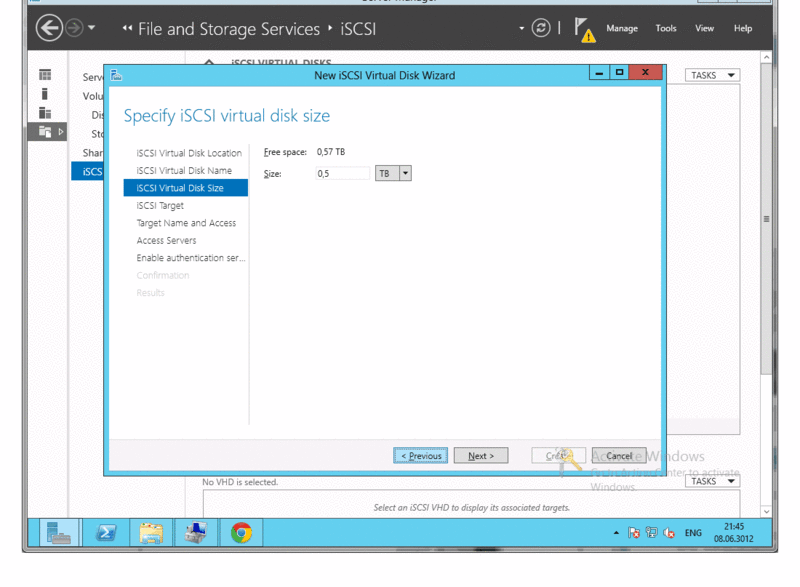
Следующим пунктом мы выбираем iSCSI Target, выбираем New iSCSI target т.к. имеющегося у нас нет:
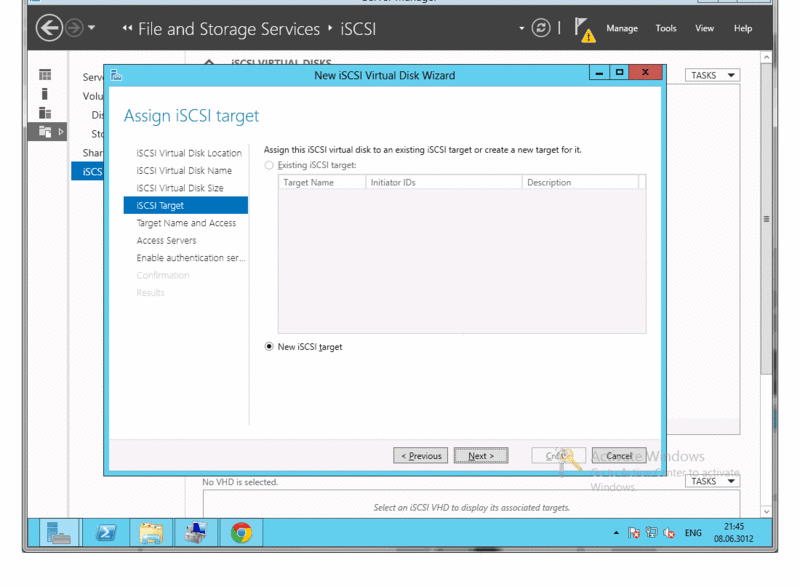
Выбираем имя:
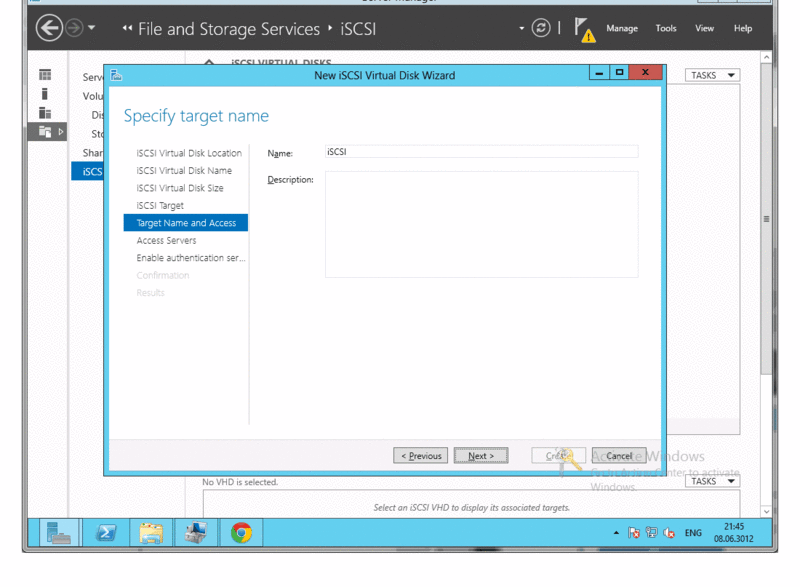
Выбираем Initiator-а, точнее указываем его IP адрес (возможны и другие варианты, имя и другие):
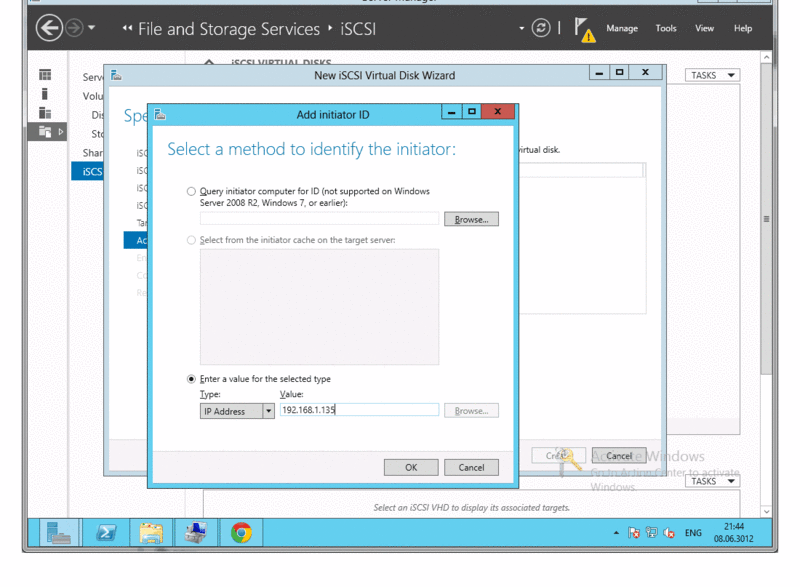
По желанию включаем авторизацию (прошу обратить внимание на данный шаг, позднее вы поймете почему):
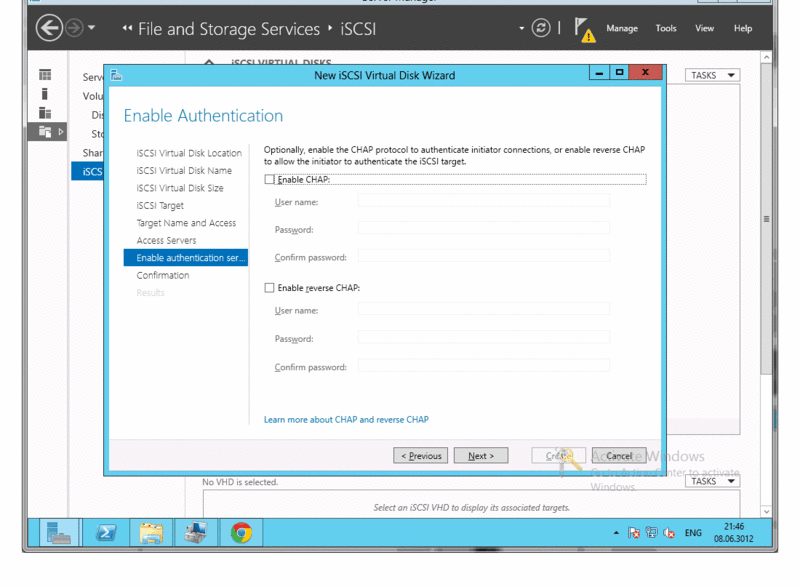
Суммарная картина всех наших изменений:
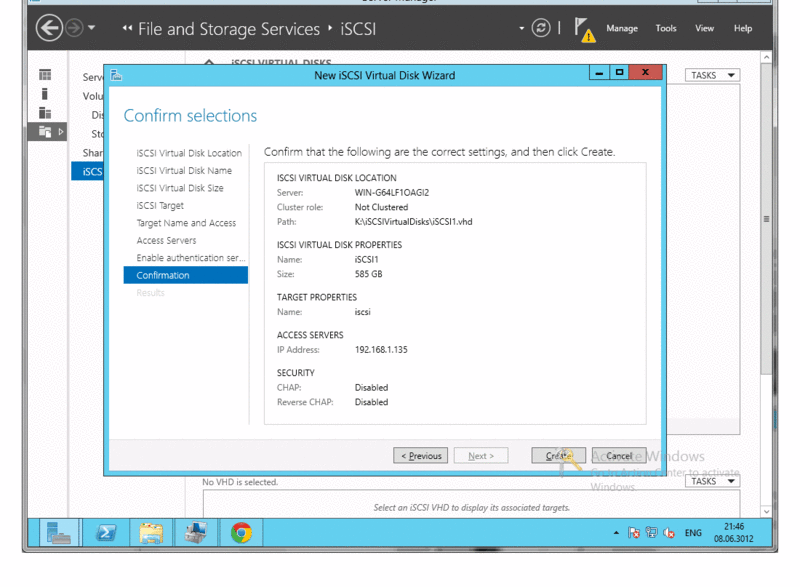
Смотрим за прогрессом создания виртуального тома, при этом на диске появится файл = по размеру размеру нашего тома. Жаль нельзя его сделать «тонким», видимо это будет в будущем.
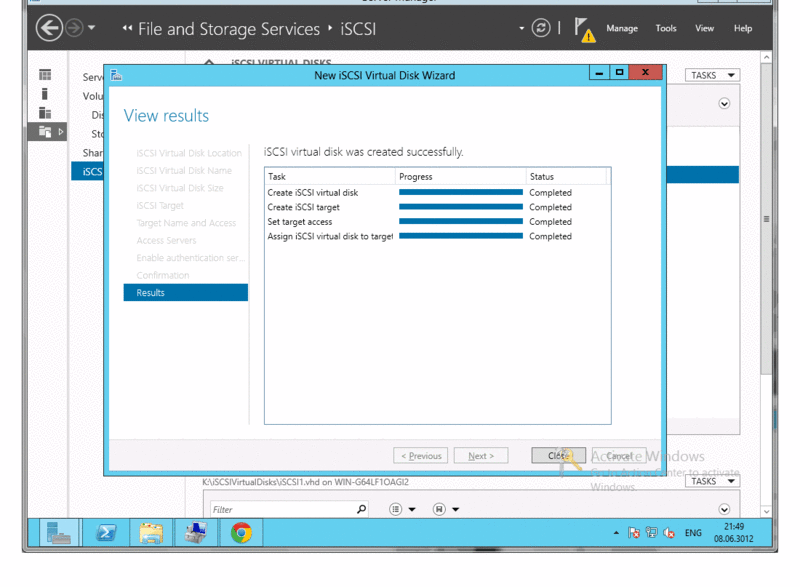
Итого, мы подготовили наш файл сервер — презентовали наш виртуальный том хосту ESX. Переходим к настройке нашего хоста виртуализации, для этого открываем VMware Client:
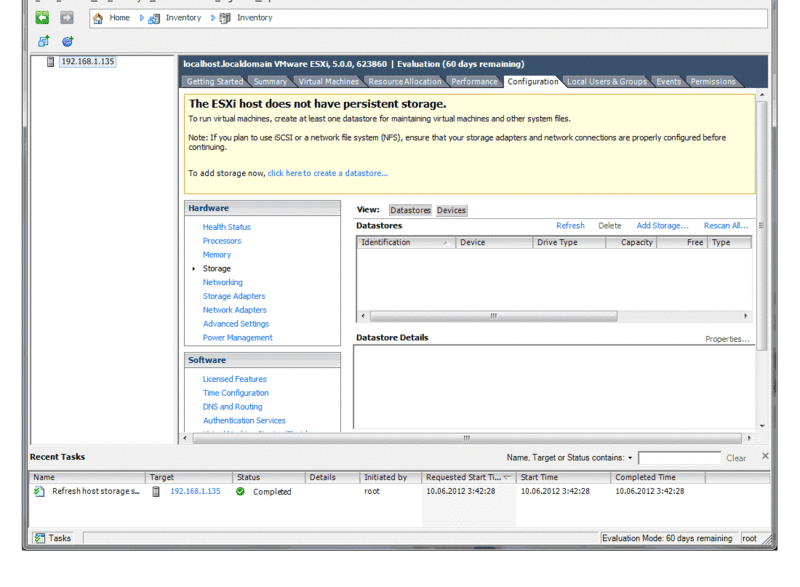
Печальная картина правда? Но это поправимо, переходим в раздел Configuration – Storage Adapters:
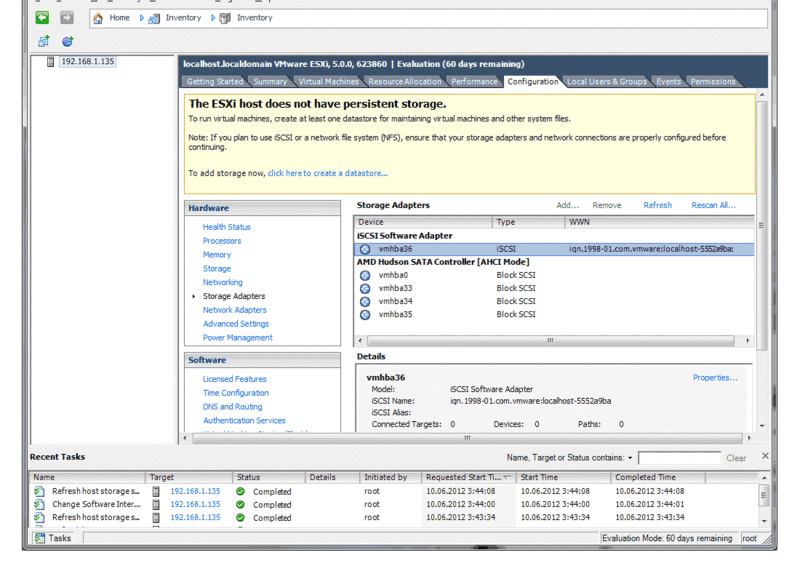
Выбираем iSCSI Software Adapter, если его нет жмем Add… и следуем инструкциям. Если адаптер в наличие, ждем Properties:
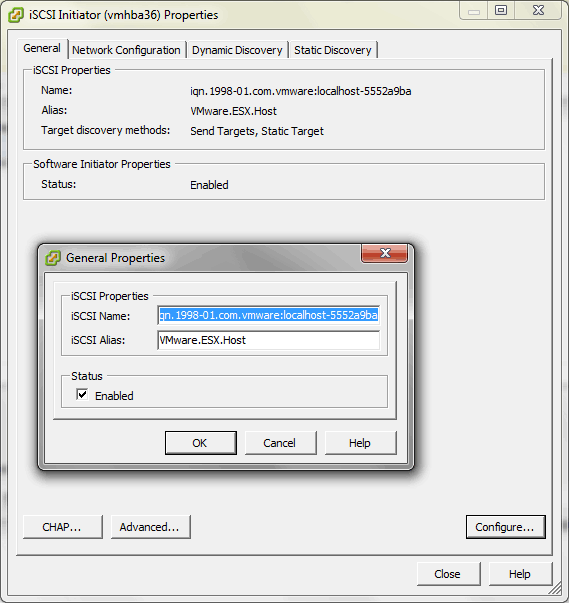
И ставим галку Status – Enabled если она не стоит. Также тут можно увидеть имя нашего сервера, по сути это аналог WWN в SAN сети, его можно использовать вместо IP адреса сервера при настройке iSCSI на Target сервере.
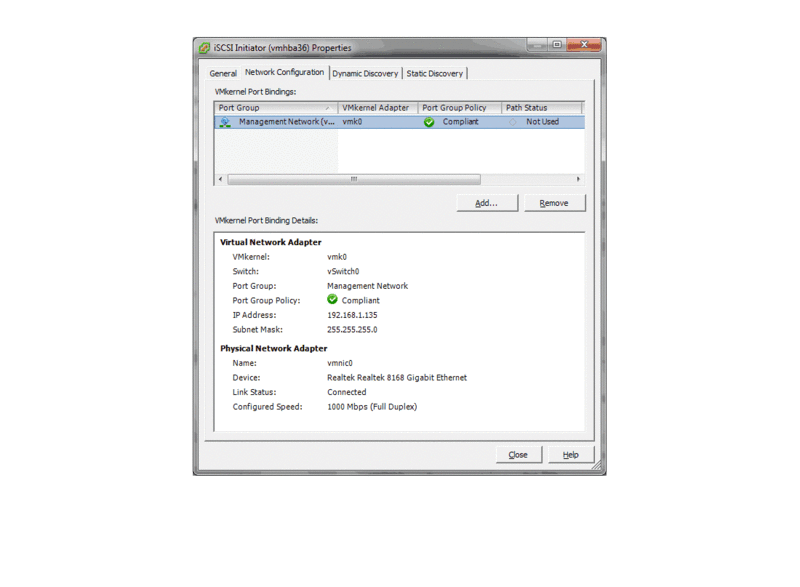
Убеждаемся что в Network Configuration у нас все хорошо, а именно есть порт через который можно достучаться до Target сервера. Опять же если вы собираете более серьезные стенд, то для iSCSI трафика можно создать отдельную группу и дать ей выделенный адаптер(ы).
Далее во вкладке Dynamic Discovery добавляем наш Target сервер:
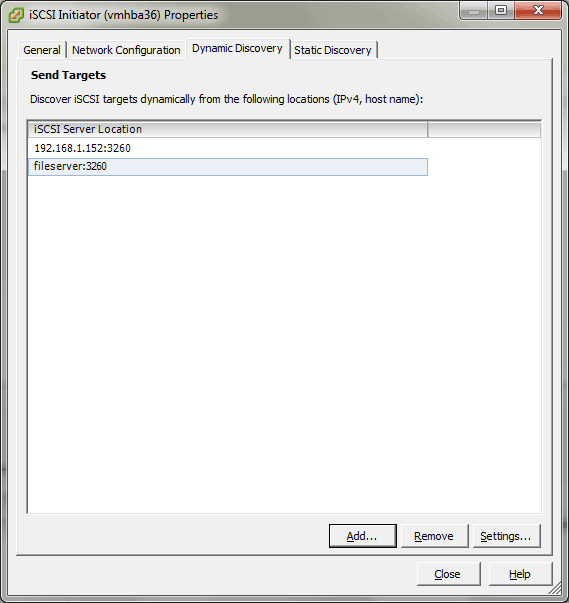
Обязательно делаем Rescan All и видимо… все ту же пустоту:
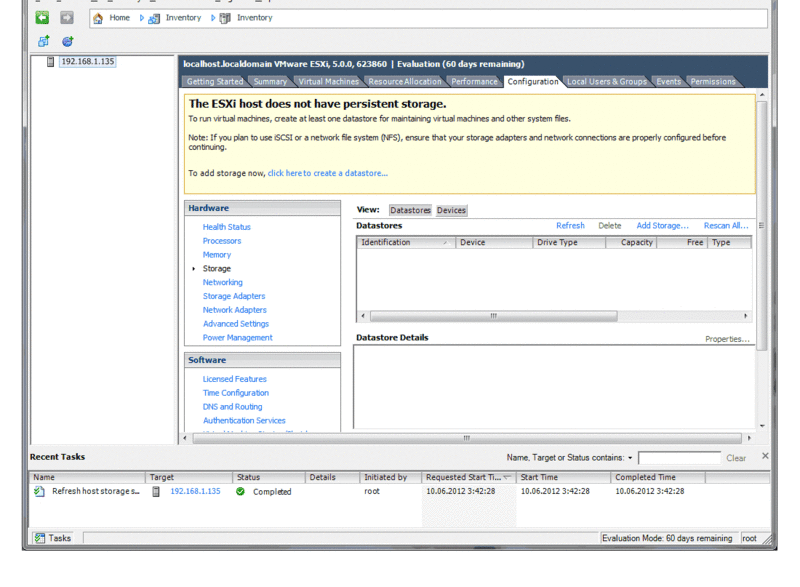
И это после того как я прочитал форумы обоих вендоров и убедился что на новой версии серверной операционки все должно быть хорошо в отличие от проблем с Windows 2008 R2! Растроившись я уехал на несколько недель на отдых, а по возвращению снова занялся проблемой и оказалось все достаточно просто, надо всего лишь включать CHAP авторизацию.
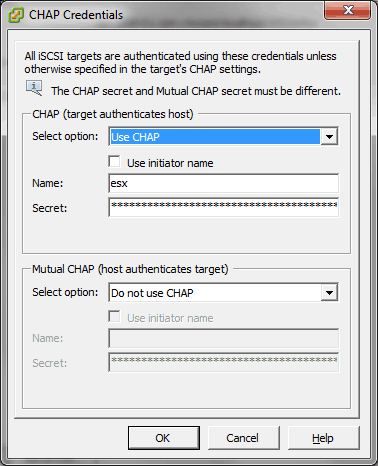
Включаем и делаем рескан:
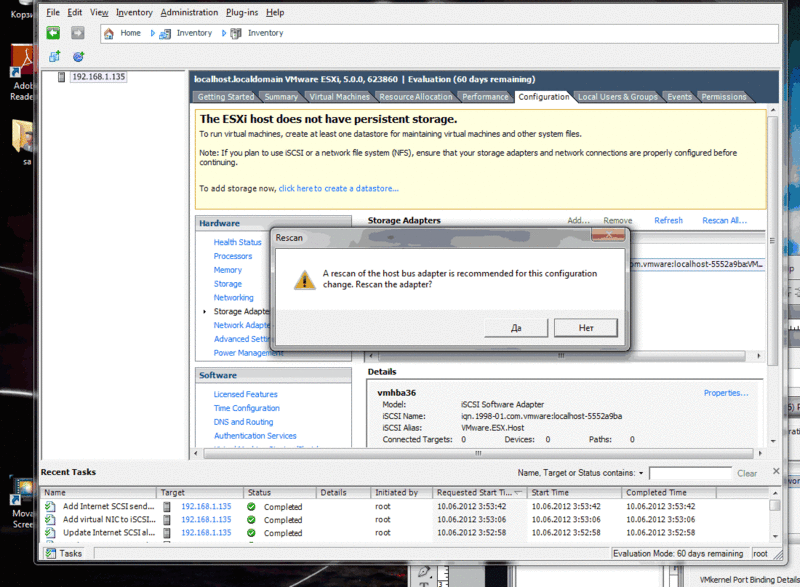
И вот оно счастье:
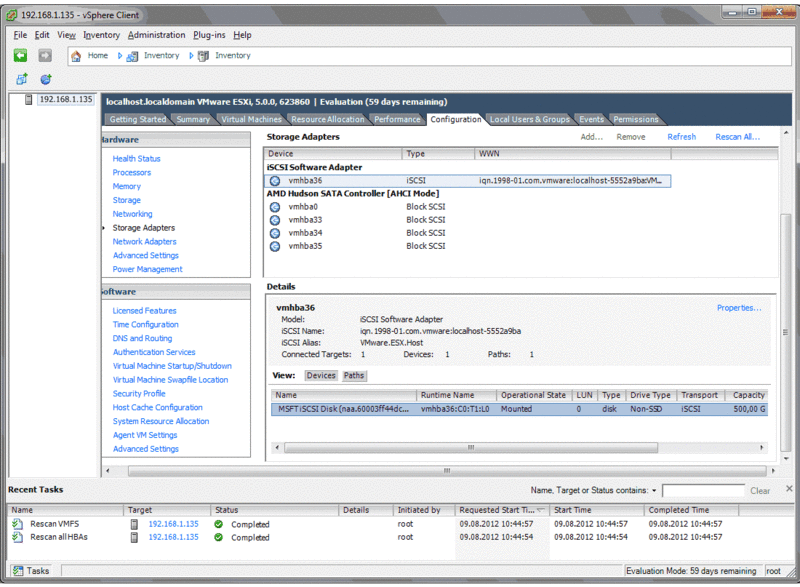
Мы увидели наш 500Гб том. Дальше все просто, в закладке Storage нажимаем Add Storage:
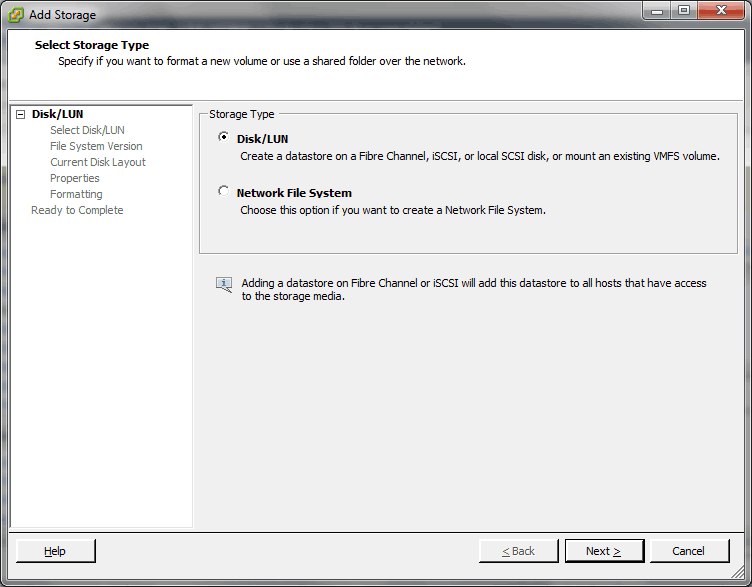
Выбираем его тип – как видите протокол iSCSI находится в той же секции что и SAN и DAS диски. Следующим пунктом выбираем презентованный том и опять нажимаем Next.
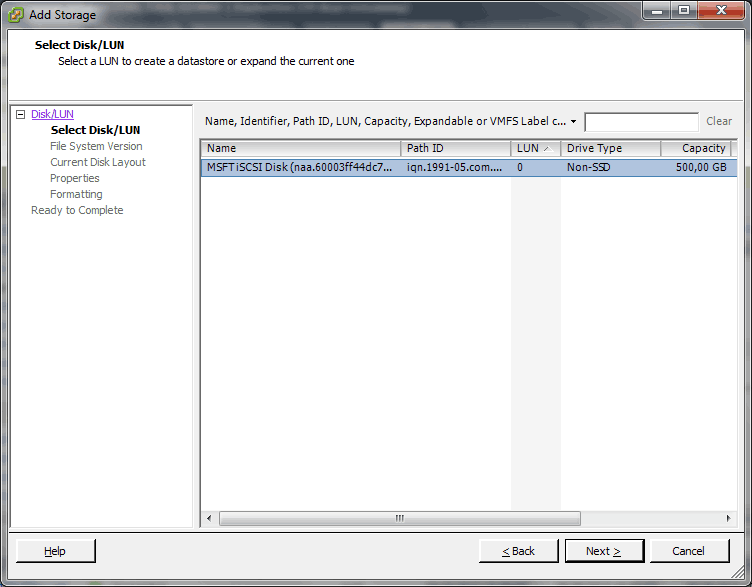
Выбираем файловую систему. В моем случае это последняя версия т.к. хост у меня один и он последней версии гипервизора.
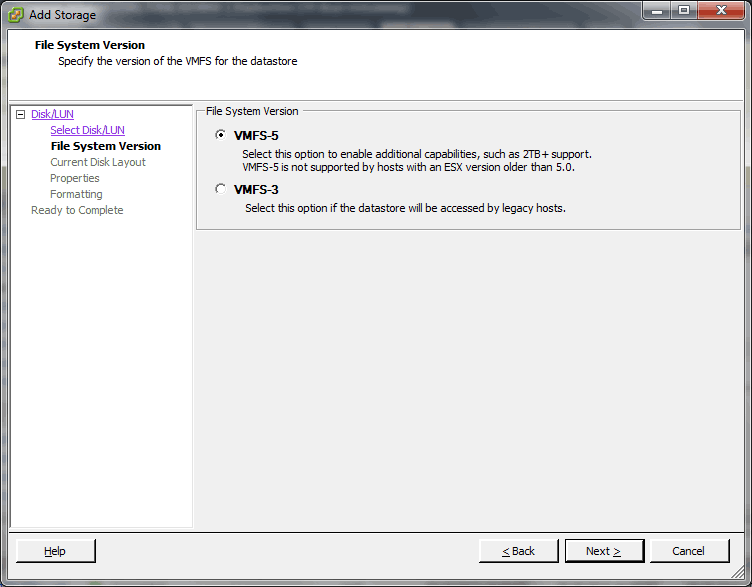
В данном случае мы вообще не можем что либо выбрать, о чем нам и говорят.
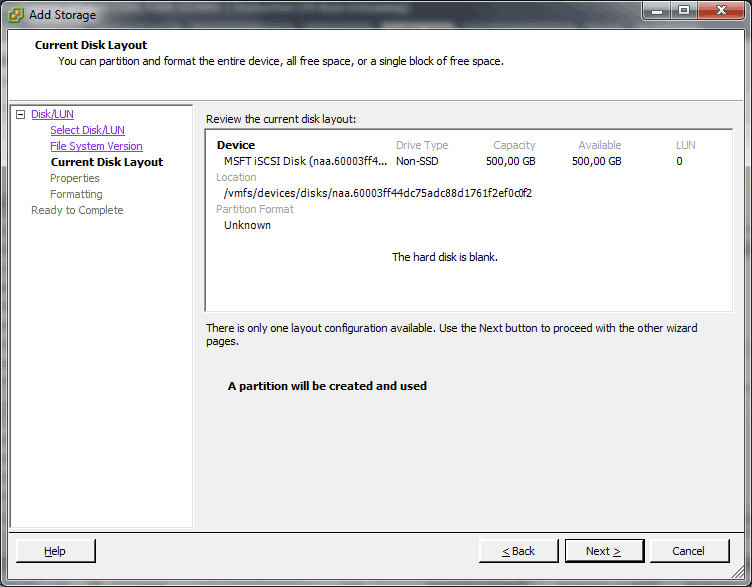
Придумываем имя. В имени я указал тип подключения, номер и имя Target сервера, хотя для домашней сети это не столь актуально конечно.
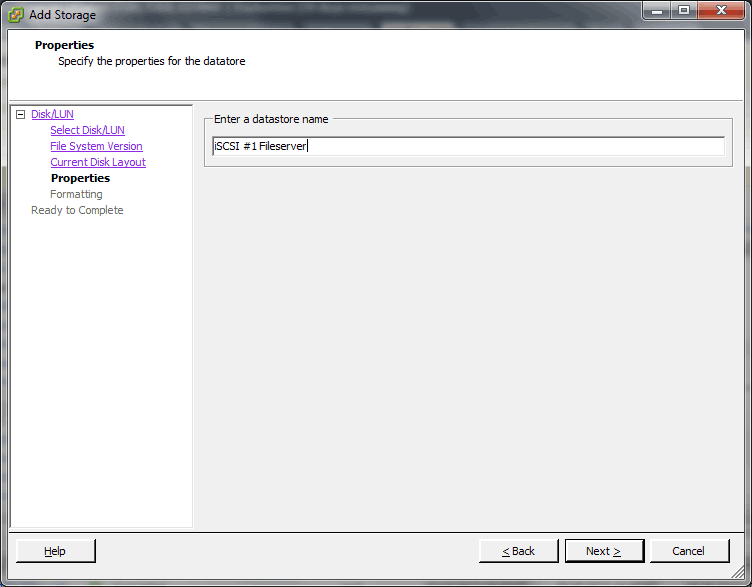
Самый важный пункт – размер, его мы оставляем по умолчанию, используя весь диск.
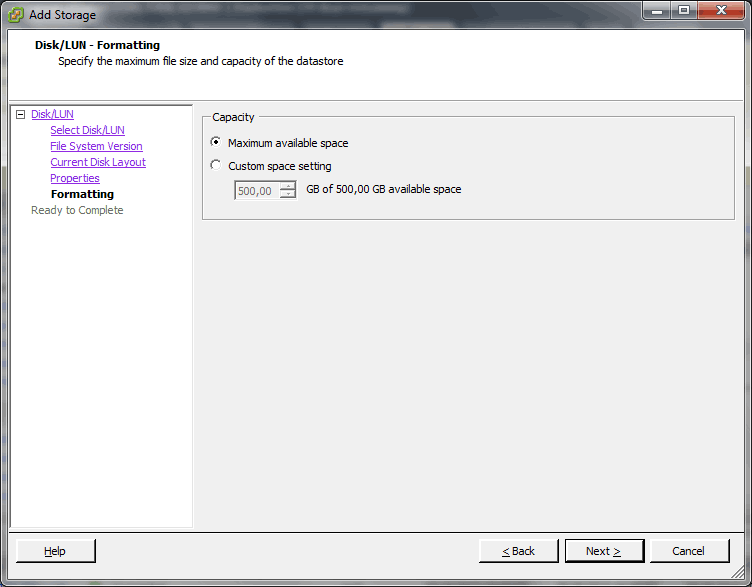
Моя любимая закладка, суммарная информация о том что мы хотим сделать, сколько раз и в каких бы система я её ни видел, толку никакого. Жмем Finish!
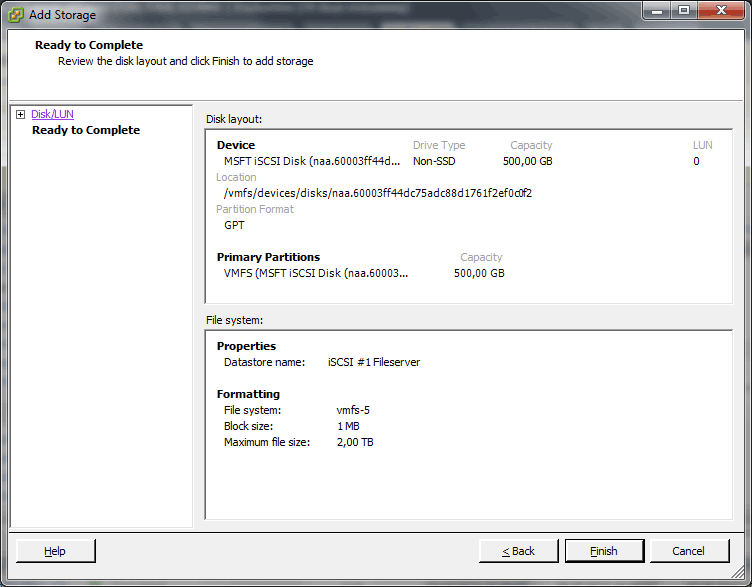
Видим что у нас появился диск доступный для размещения виртуалок, да и желтое объявление пропало.
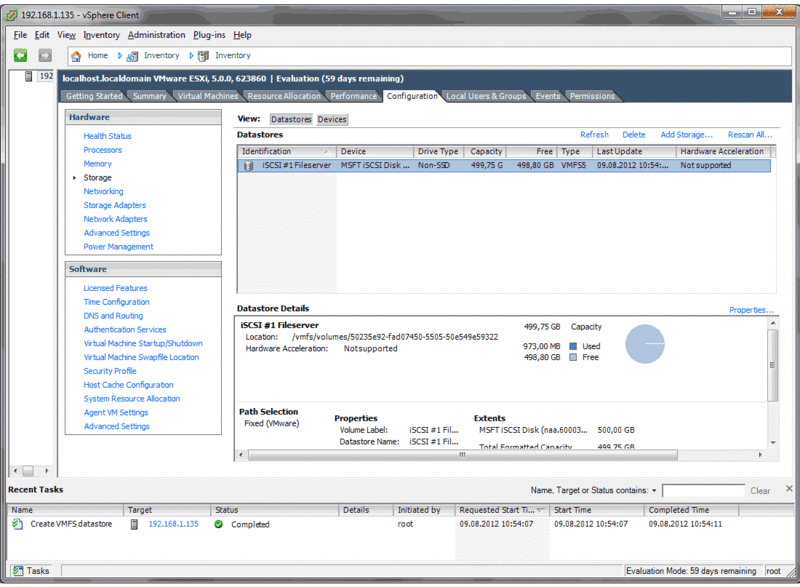
Общая информация о моем хосте. Занятно что в качестве производителя и модели ESX взял данные о материнской плате.

Тем не менее могу смело сказать что моя домашняя лаборатория готова. На все про все было потрачено порядка 8 часов времени и порядка 10000 рублей, хотя денежные вложения оценить сложно т.к. часть оборудования у меня уже была, а из того что я покупал что то было новым, а что то б/у.
Спасибо за то что прочитали статью до конца. Как и в первой части прошу простить за ошибки и не всегда полностью подготовленные картинки (постараюсь поправить и обновить). В целом я надеюсь что моя статья будет кому то полезна, она не несет каких то искраметных знаний, но в ней я делаю попытался донести ход своих мыслей и факты на которых основан выбор тех или иных вещей.
Не стесняемся ставить оценки и оставлять комментарии.
Автор: infeneon







Вы пишете
“но т.к. в составе VMware vSphere не оказалось драйверов для данного контролера я решил изменить конфигурацию стенда. ”
Я что-то не понял, а как сфера была установлена, без драйверов?