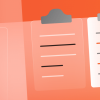Железный дизайнер из Redmadrobot Design Lab Артур Абраров делится наблюдениями.
Адаптировать дизайн под другую платформу — неотъемлемая часть работы дизайнера мобильных приложений. Цель этой работы — органично вписать дизайн в паттерны взаимодействия пользователя. К тому же, проработанная адаптация упрощает разработку за счёт использования нативных компонентов платформы.
Чтобы адаптировать дизайн правильно, нужно соблюдать гайдлайны платформ: Human Interface Guidelines (HIG) у iOS и Material Design у Android. И общаться с разработчиками, в идеале подключать их к дизайну как можно раньше, чтобы они могли сразу задать технические ограничения.
Но в чём именно отличается дизайн под iOS от дизайна под Android? В этой статье я разберу 32 конкретных отличия дизайна под iOS и Android. Они поделены на четыре группы:
- Базовые отличия.
- Отличия в навигации и паттернах (UX).
- Отличия в компонентах (UI).
- Прочие отличия.
Особенности iOS будут слева, а Android — справа или сверху/снизу.
Базовые отличия
Human Interface Guidelines vs Material Design
Почти все отличия этой статьи взяты из анализа этих гайдлайнов. Их суть на идейном уровне следующая. HIG — это про плоский, лёгкий, дружелюбный дизайн, пришёл он из постепенного отказа от скевоморфизма.
Material же имеет несколько основополагающих принципов: материал как метафора; смелый, графический, сознательный; осмысленная анимация; гибкая основа и кроссплатформенность. Если вы не знакомы с гайдлайнами, лучше их прочесть до того, как ознакомитесь со статьёй.
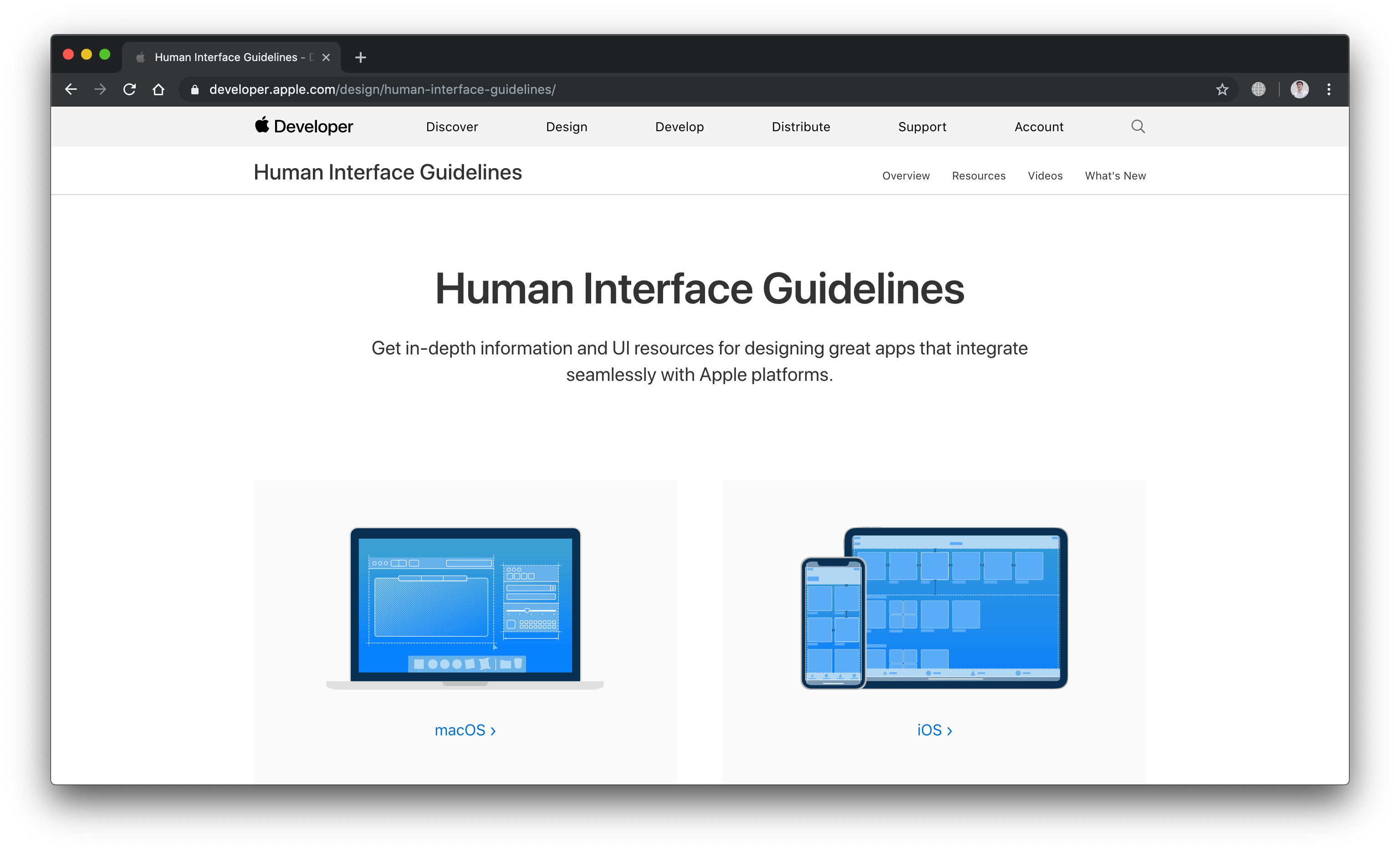
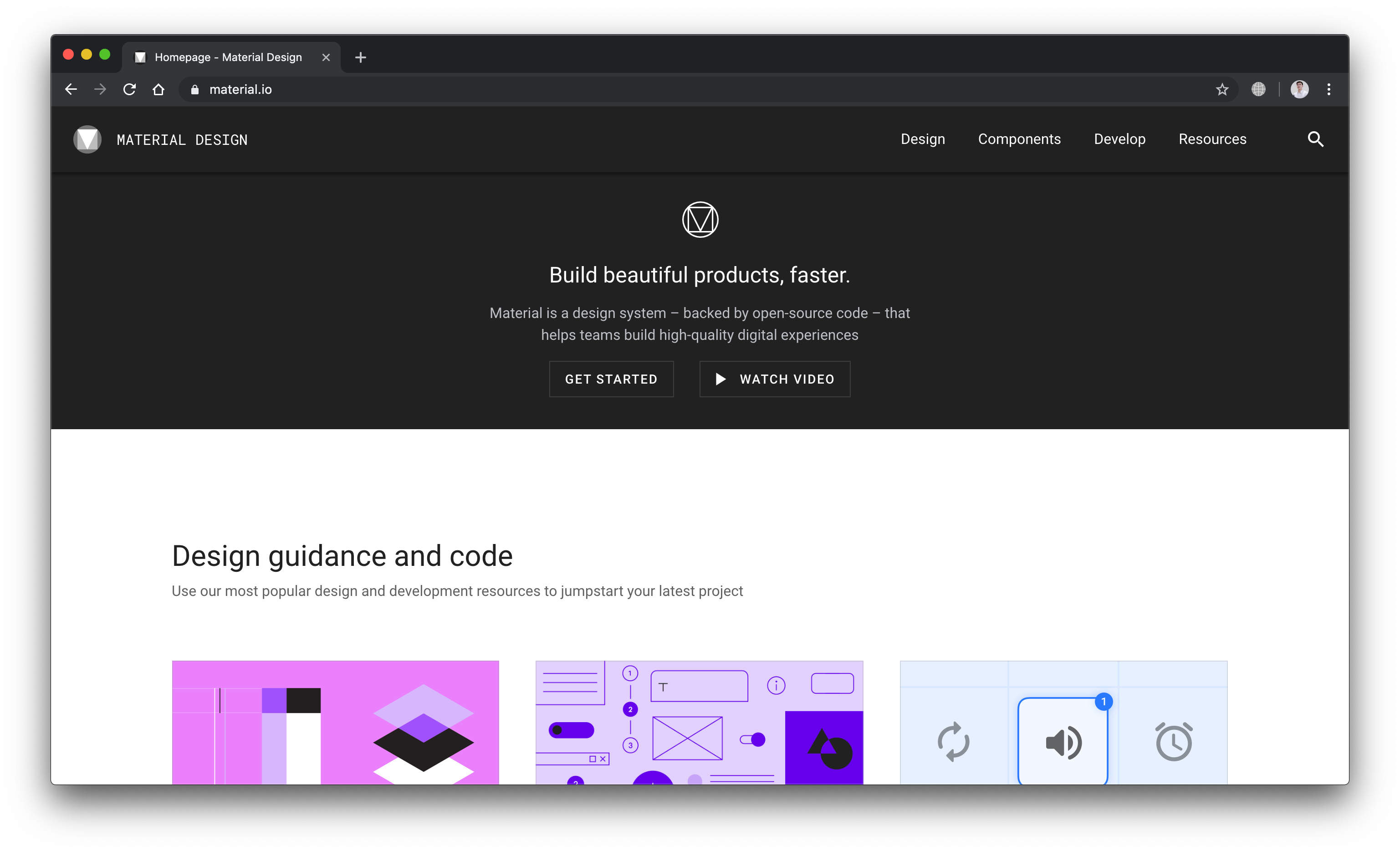
2. Единицы измерения: pt vs dp
Дизайн iOS-приложения создаётся в pt, а Android-приложения — в dp. Мы, как правило, создаём дизайн в 1x (или mdpi) и выгружаем в Zeplin. Zeplin отображает для iOS дизайн в pt и генерирует иконки и иллюстрации в 2х и 3х. Под Android отображает дизайн в dp и генерирует графику в hdpi, xhpdi, xxhdpi и xxxhdpi.
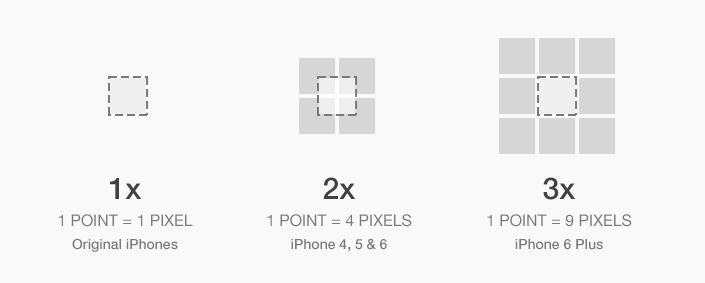
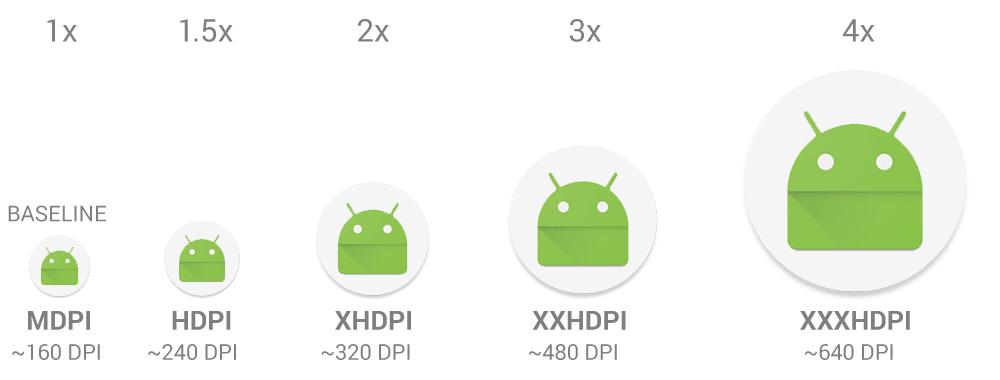
3. Размер экрана: 320 pt x 568 pt vs 360 dp x 640 dp
Предпочитаю проектировать iOS-приложение под наименьший размер — iPhone 5 с размером экрана 320pt х 568pt. Делаю это, чтобы избежать некорректного отображения контента на маленьких экранах. Некоторые предпочитают проектировать под iPhone 8.
Под Android есть общепринятый размер экрана — 360dp х 640dp.
При дизайне под iOS иногда создаю дизайн и под iPhone X (375pt х 812 pt). Это нужно, чтобы разработчик понимал, как правильно расставить отступы у экрана этого размера. Ещё при дизайне под iPhone X нужно помнить про Safe area — зону, вне которой не стоит размещать контент.
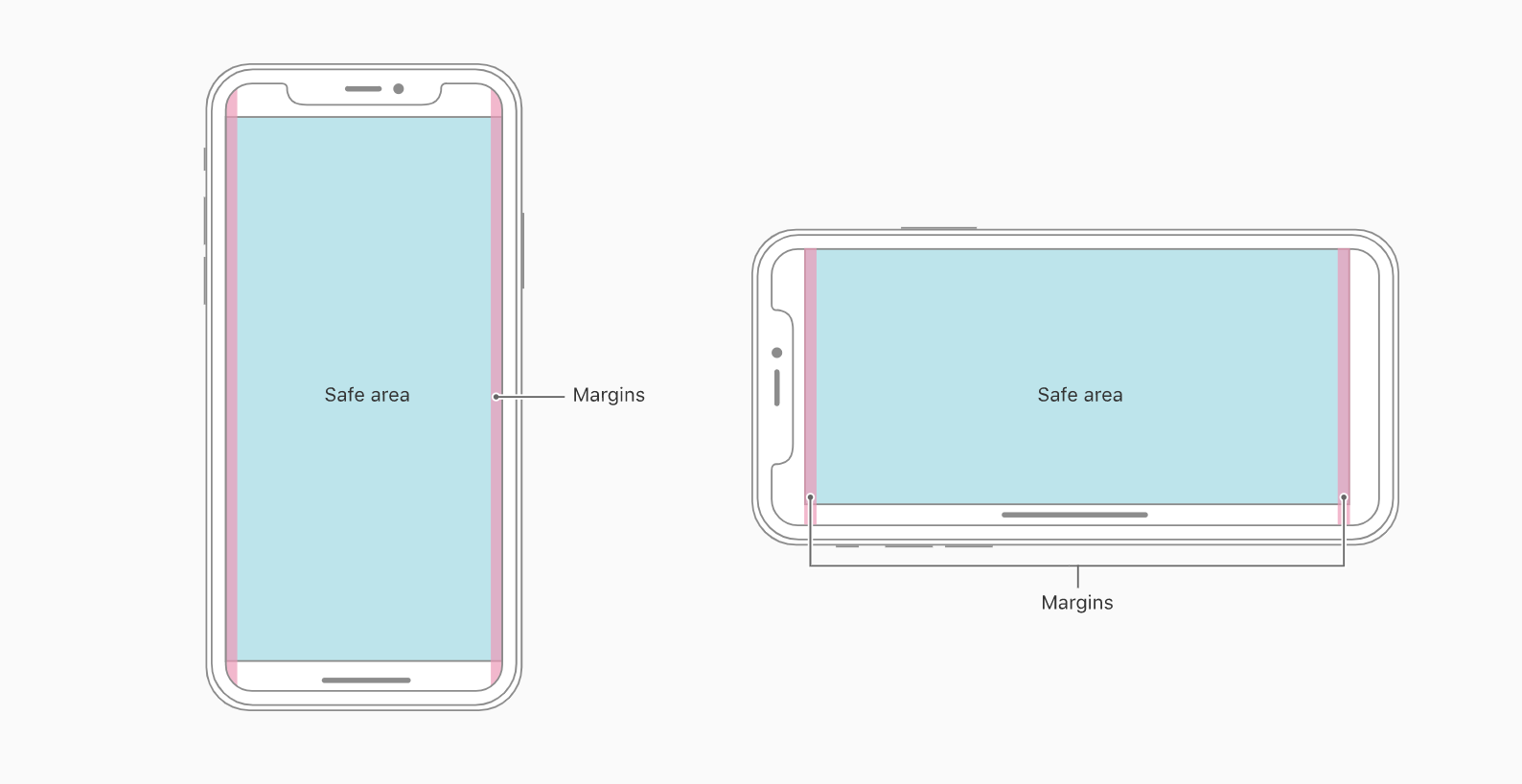
4. Системный шрифт: San Francisco vs Roboto
Если не знаете, какой шрифт использовать в приложении, берите системный. В случае iOS — это San Francisco. А Android — Roboto.
 |
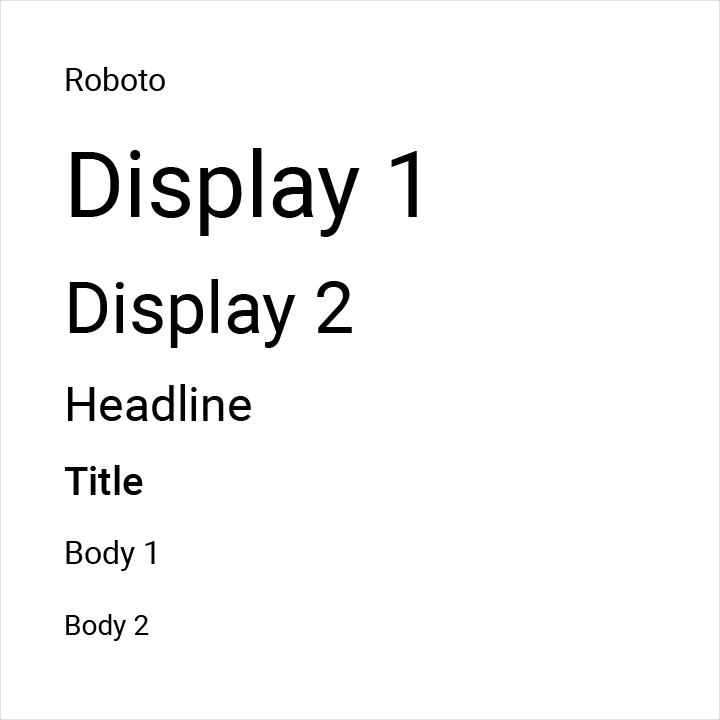 |
5. Android Navigation Bar
В отличие от iOS, у Android есть встроенный инструмент навигации назад. Это Android Navigation Bar.

Он либо физически встроен в смартфон, либо является частью интерфейса. С помощью стрелки пользователь перемещается на один шаг назад в хронологической последовательности (reverse chronological navigation). Навигация происходит как внутри приложения, так и между ними.
В начале профессионального пути в качестве дизайнера мобильных приложений я долго мучил Android-разработчиков вопросом: зачем нужны две кнопки назад? Одна есть внизу в Navigation Bar, вторая появляется в Top App Bar при переходе на дочернюю страницу.
Ответ такой. Есть два вида навигации назад: reverse chronological navigation (её осуществляем с помощью стрелки назад в Navigation Bar, зовем её Back).
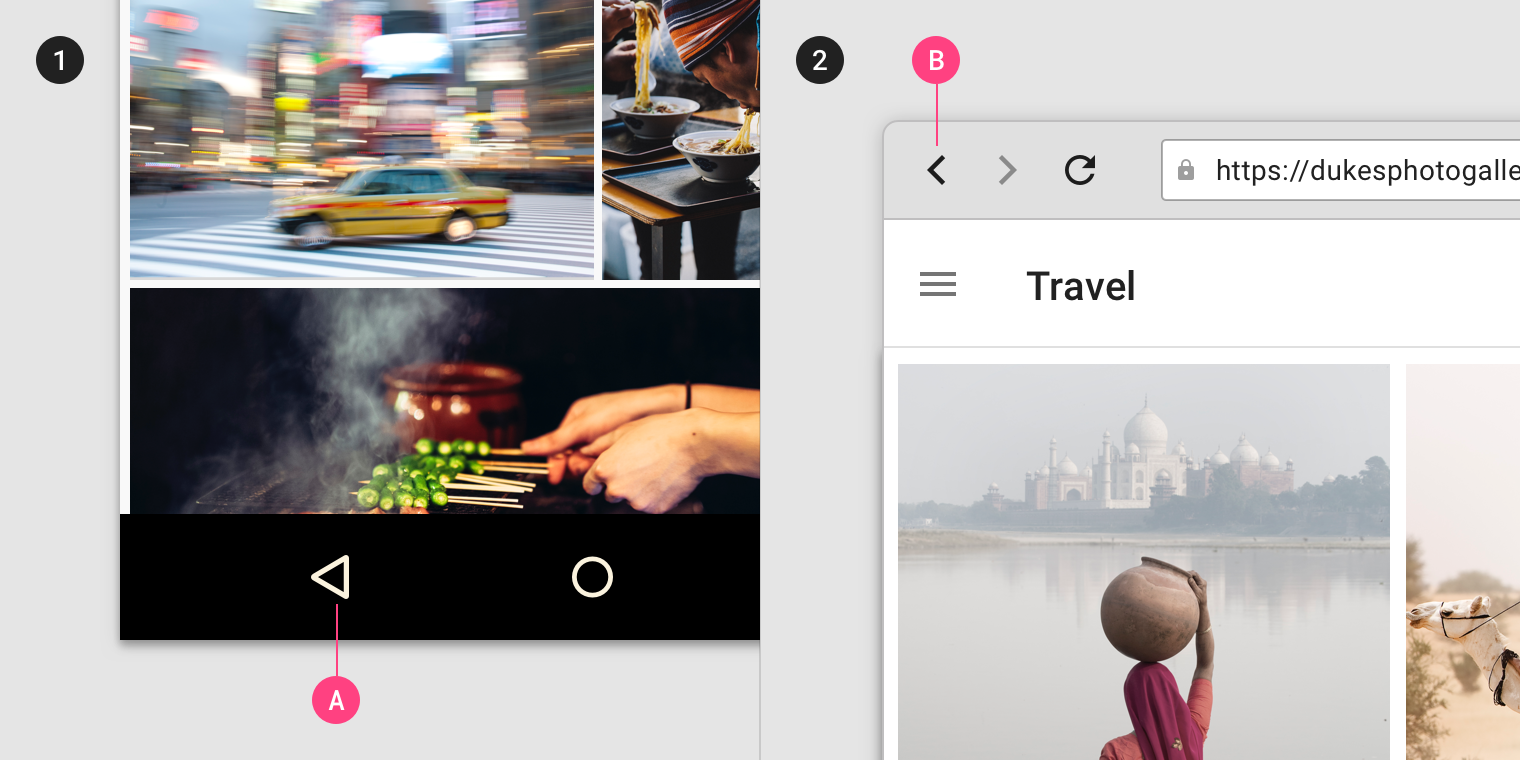
И upward navigation (её осуществляем с помощью верхней стрелки, зовем её Up).
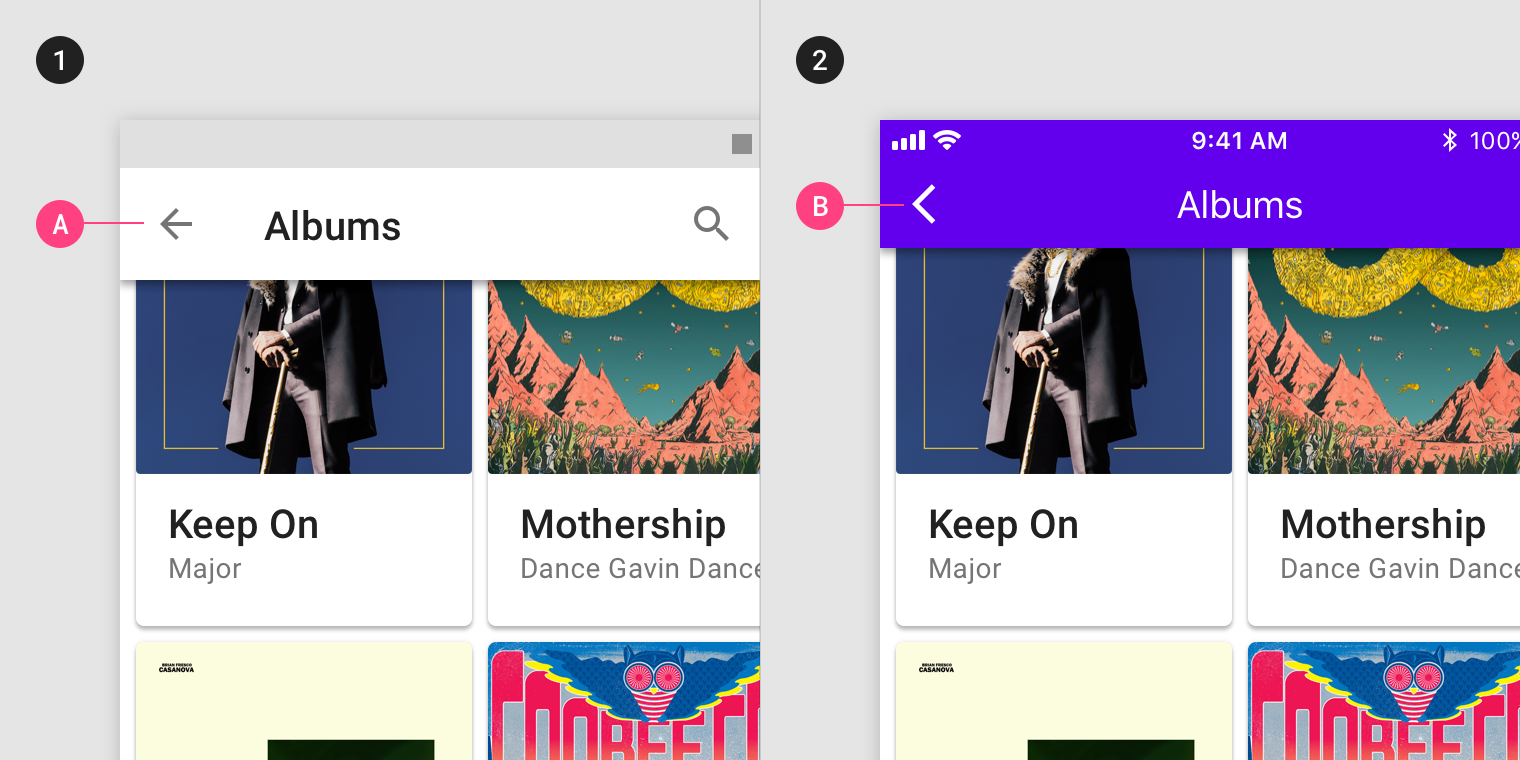
Представим, что у нас есть путь A-B-C, где A — это материнская страница, а B и С — дочерние. Представим, что пользователь попал напрямую из A в С. Если он нажмёт на кнопку Back, то вернётся на A. Но если нажмёт Up, то сначала попадёт на B — и уже по второму нажатию попадёт на A.
Это сложно реализовать и путанно для пользователя, поэтому сейчас эти две кнопки назад осуществляют одинаковое действие back, как в iOS. То есть если пришли из A в С, то из С вернёмся обратно в А.
6. Важность Elevation в Material
В iOS принципиально нет теней. Как исключение, тени можно обнаружить на главном экране App Store и в Health. Но в целом HIG никак не прописывает использование теней.
В Material тени играют большую роль. Они добавляют интерфейсу третье пространство (ось Z), за счёт чего у каждого компонента появляется своё строгое место на этой оси (от 0 dp до 24 dp). Причём эта ось Z существует не просто на идейном уровне: у разработчиков есть параметр elevation, в котором они задают положение компонента по этой оси.
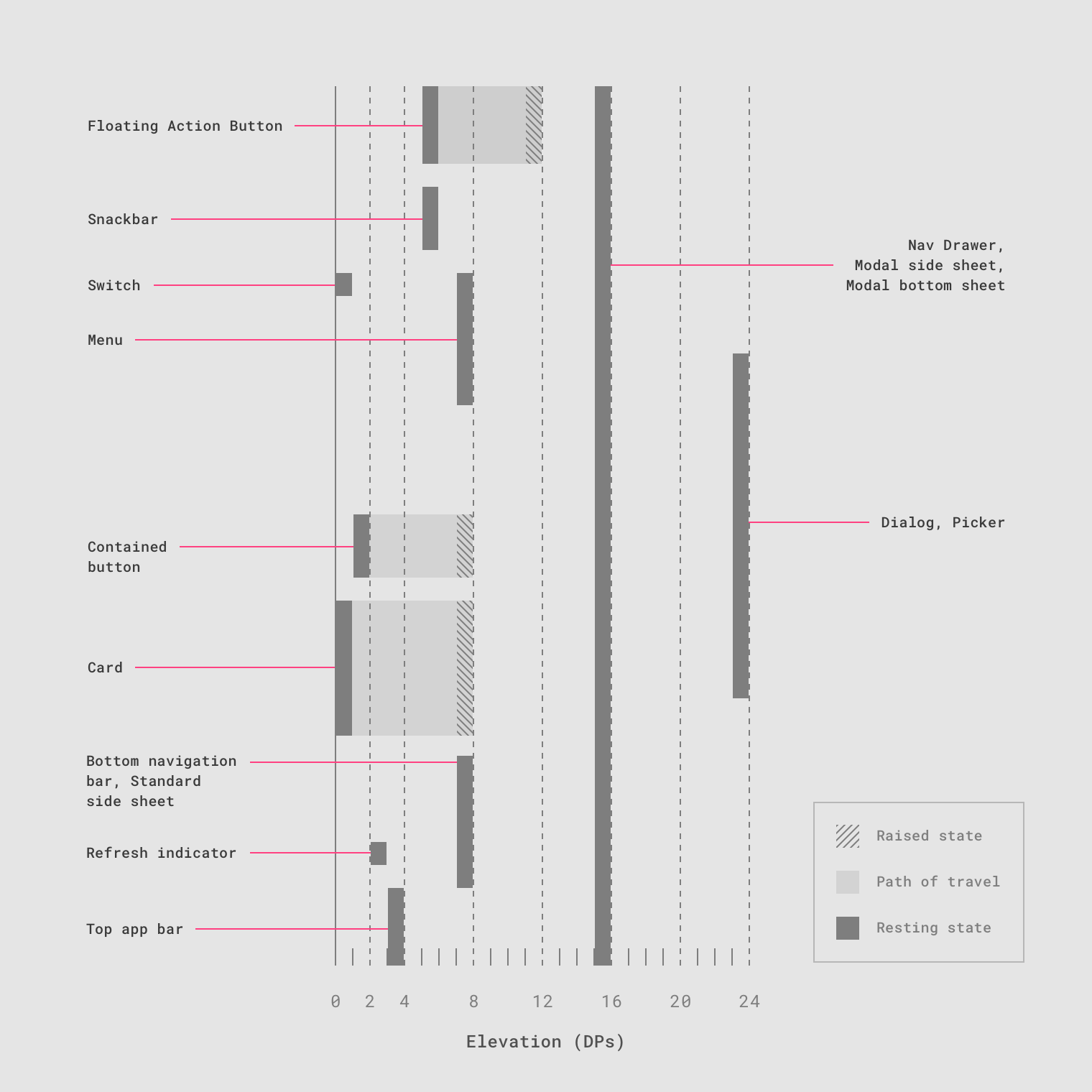
Навигация и смена состояний сопровождается изменением elevation компонентов. Поэтому при дизайне под Android нам стоит осознанно подходить к созданию теней.
7. Отличия в нейминге
Отличий в нейминге много. Предлагаю рассмотреть эти пять.
a. Tab Bar vs Bottom Navigation Bar
Это bar для верхнеуровневой навигации по приложению. Статично находится внизу экрана на обеих платформах. Помимо нейминга они отличаются и в поведении. Его разберём чуть позже.
 |
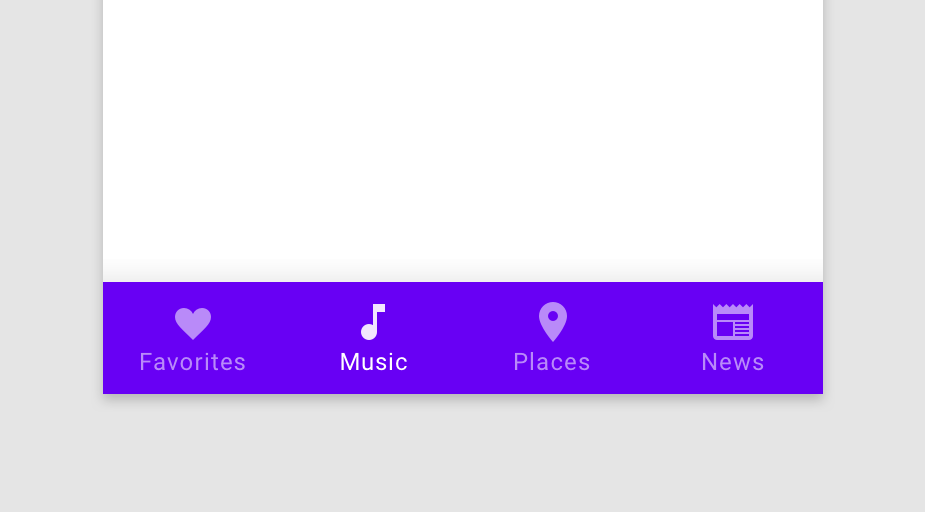 |
b. Navigation Bar vs Top App Bar
Этот bar у обеих платформ выполняет примерно одинаковые задачи: сообщает пользователю его текущее местоположение в приложении, даёт возможность вернуться на предыдущий экран и предлагает одно или несколько контекстных действий. Подробнее об отличиях — ниже в статье.
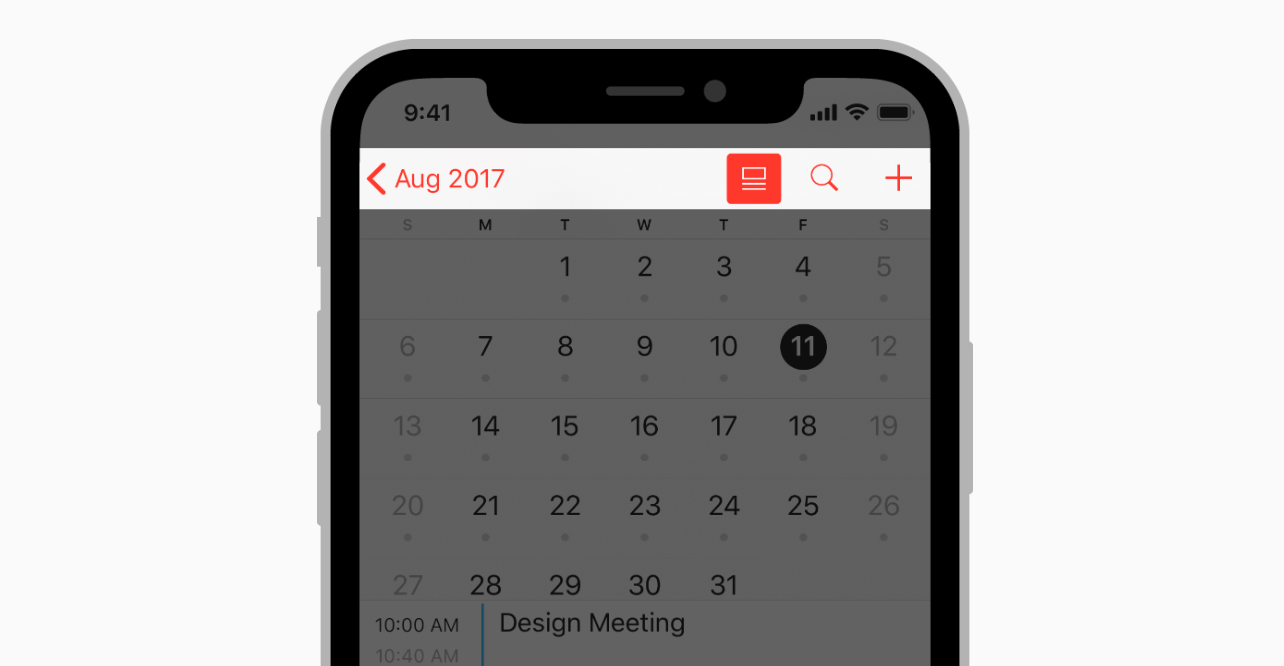
c. Segmented Controls vs Tabs
Помимо нейминга у Tabs Android есть несколько особенностей: между табами можно перемещаться по свайпу, и Material разрешает использовать их для верхнеуровневой навигации.
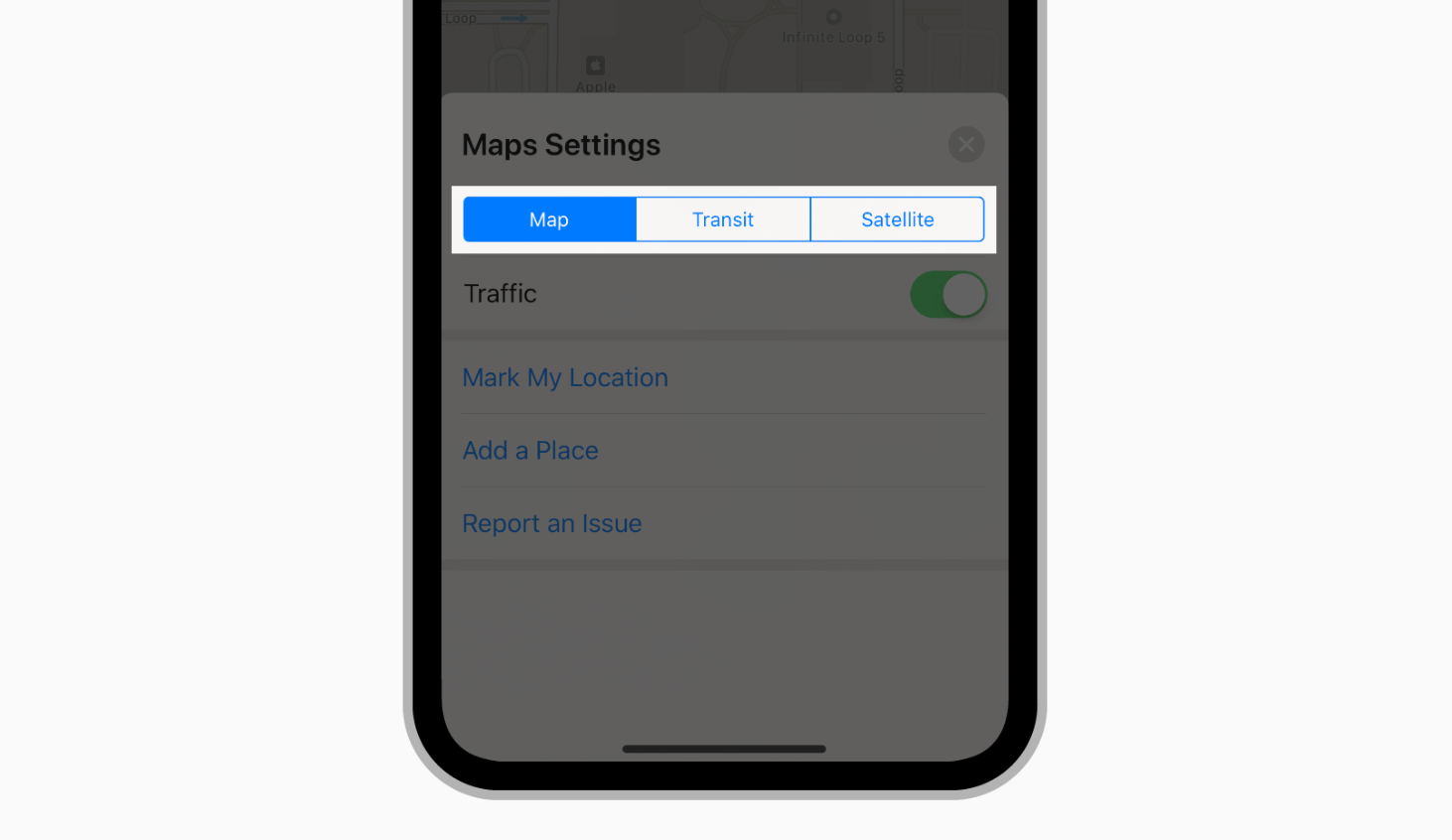 |
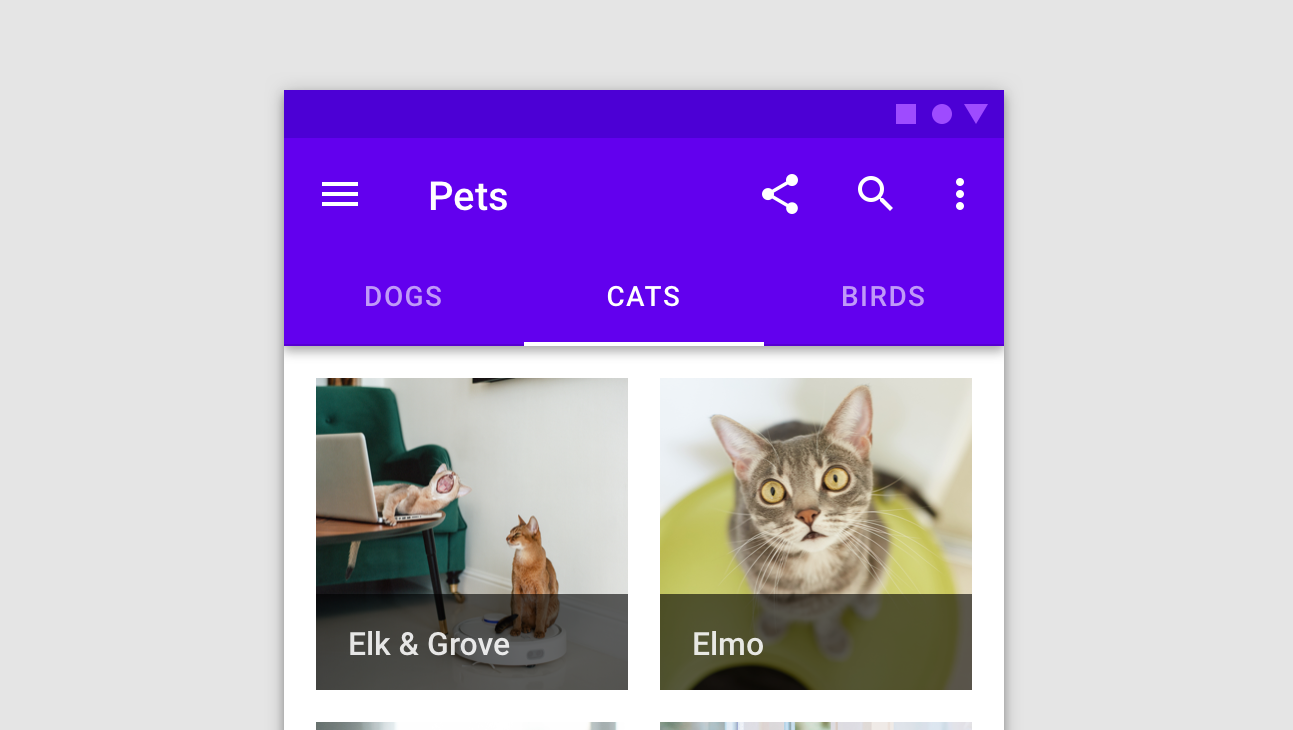 |
d. Alerts vs Dialogs
Интересно, что в iOS описан только один инструмент предупреждения пользователя — Alerts. В Android их три: Snackbars, Banners и Dialogs.
Snackbar предназначен для сообщений низкой приоритетности и не требует действий. Dialogs блокирует взаимодействие с интерфейсом и требует совершить действие. Banners находятся между ними: не блокирует взаимодействие, но требует совершить действие.
 |
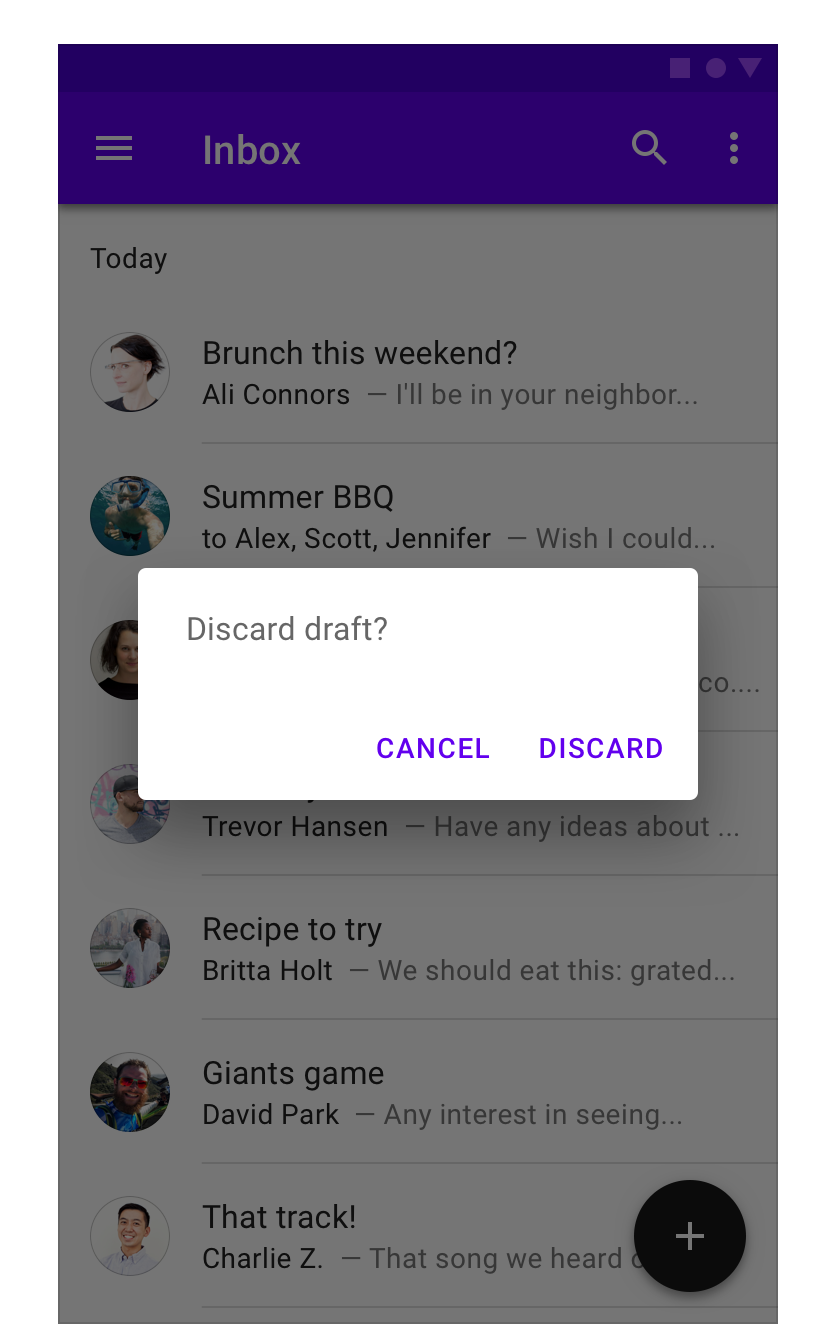 |
e. Touch ID vs Android Fingerprint
Это лишь один из примеров разного нейминга технологий, которые используются на этих платформах. Их стоит знать, так как помимо нейминга они отличаются множеством технических особенностей их реализации. Понимание отличий в нейминге — первый шаг к пониманию отличий технологий.
 |
 |
Отличия в навигации и паттернах (UX)
8. Способы верхнеуровневой навигации
Начнём с самого верха. iOS рекомендует только один способ верхнеуровневой навигации — через Tab bar. У Android в ответ есть три способа: Navigation Drawer, Bottom Navigation Bar и Tabs.
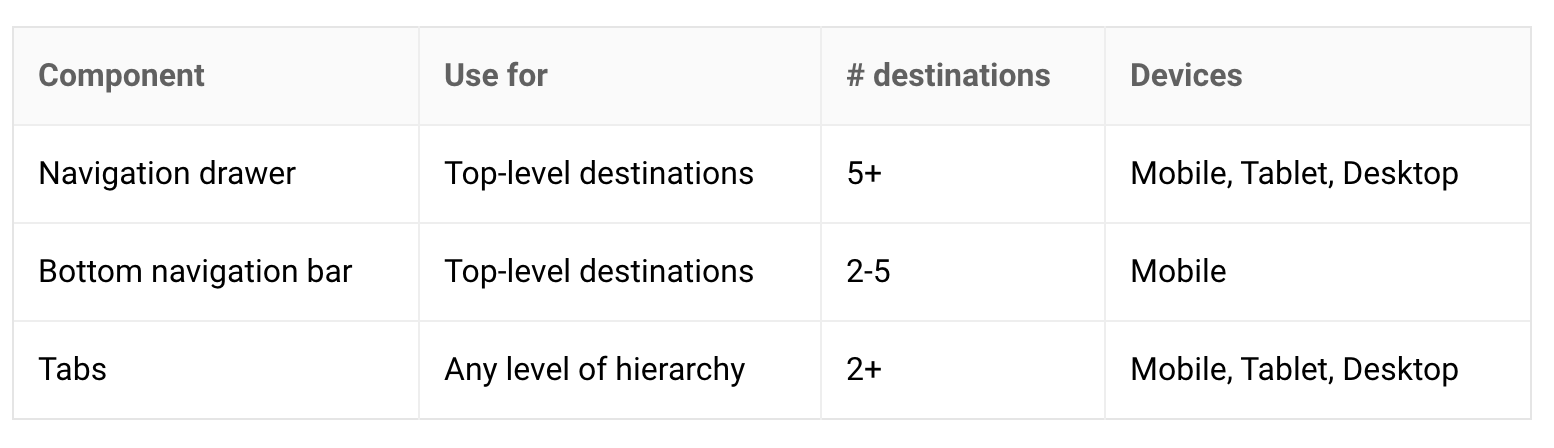
Если количество верхнеуровневых страниц больше пяти, используем Navigation Drawer. Если меньше — Bottom Navigation Bar. Tabs нечасто применяют для этой навигации, но способ нам доступен. Однако Material рекомендует не совмещать Tabs и Bottom Navigation Bar, так как взаимодействие с данными компонентами влияет на контент страницы и пользователь может запутаться.
9. Отличия в поведении Tab Bar и Bottom Navigation Bar
Это отличие предлагает Material.
Если вы в iOS перейдёте от материнской страницы к дочерней, потом через Tab Bar переключитесь на другую материнскую страницу, то по возвращении на первую материнскую страницу вы всё также будете находиться на дочерней.
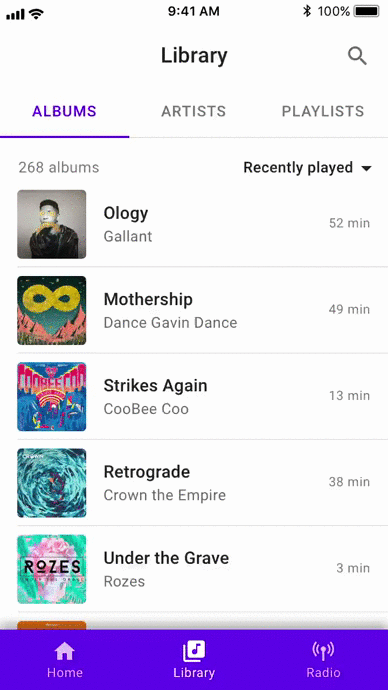
В Android всё строже — при переключении через Bottom Navigation Bar вы всегда переключаетесь между материнскими страницами. Если до этого вы были на дочерней, она сбросится.
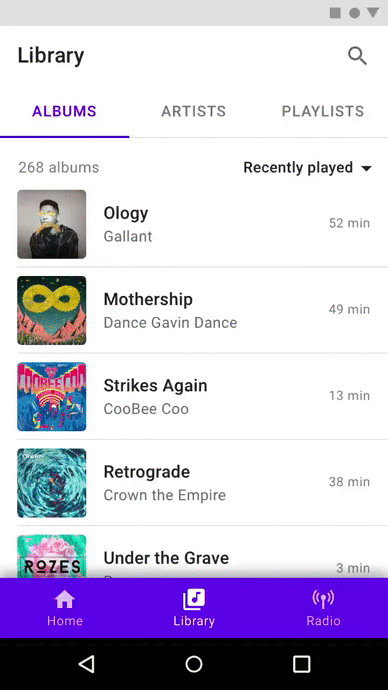
Наши разработчики Android уверены, что такое поведение системы неверное. В случае переключения по Bottom Navigation стоит сохранять открытые дочерние страницы, как на iOS.
10. Особое поведение Tabs у Android
Tabs у Android, в отличие от Segmented Controls iOS, имеют такое свойство: по табам можно перемещаться с помощью свайпа влево и вправо.
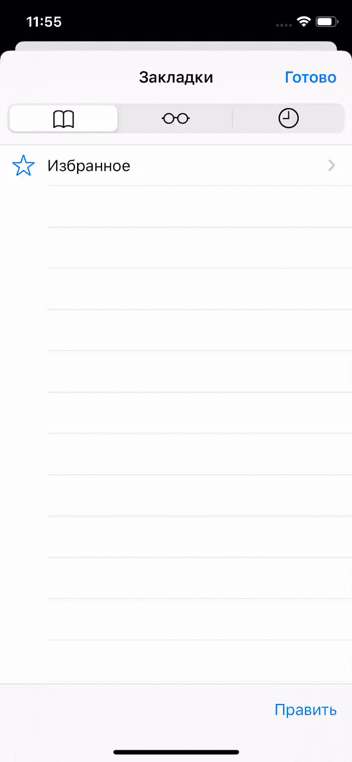 |
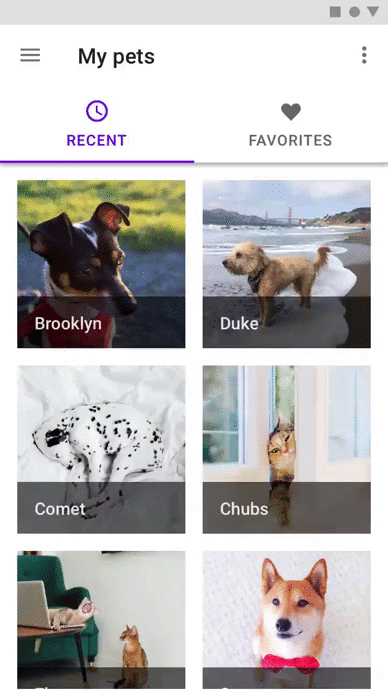 |
Это потому, что страницы табов находятся на одной высоте (elevation).

Это важно знать потому, что при использовании табов в Android нам не стоит добавлять в дизайн элементы с похожими жестами. Например, карусель картинок или взаимодействие с карточками с помощью свайпов.
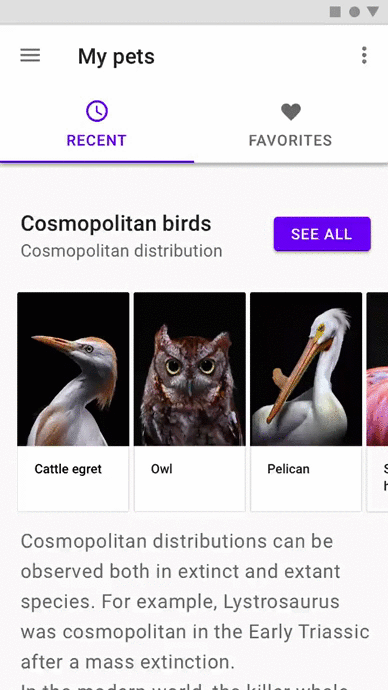 |
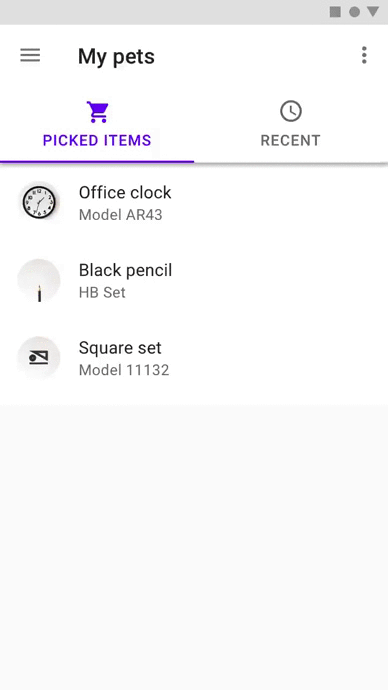 |
В целом эти два компонента не заменяют друг друга полностью. Segmented control — это control, который управляет контентом страницы. А Tabs — инструмент навигации.
Поэтому стоит советоваться с разработчиками перед тем, как при адаптации рассматривать их как равноценные компоненты. Иногда корректнее заменять андроидовские Tabs на Page Control. Всё зависит от контекста.
11. Отличия в появлении дочернего экрана
В iOS появление дочернего экрана (не считая модалок) происходит только одним образом: дочерняя страница появляется справа поверх материнской с эффектом slide in. Возвращение на материнский экран происходит с эффектом slide out.
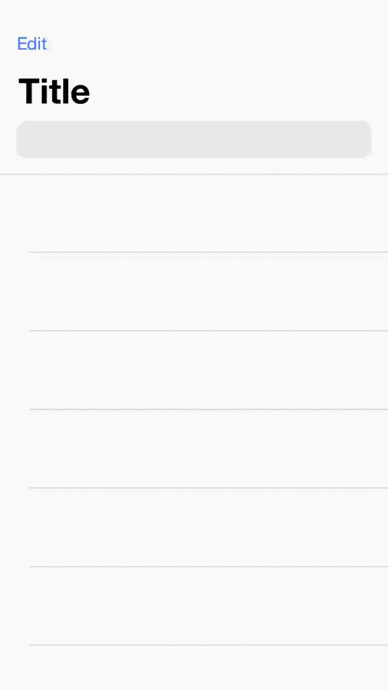
Material рекомендует показывать пользователю иерархическую взаимосвязь материнской и дочерней страницы с помощью осмысленной анимации.
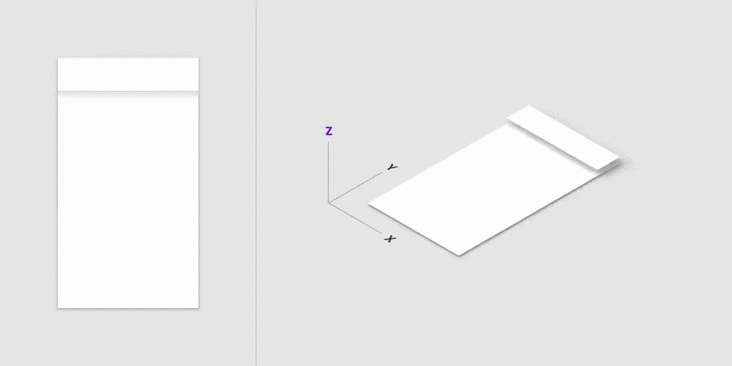
Компонент, при взаимодействии с которым пользователь переходит к дочерней странице, раскрывается и покрывает собой материнскую страницу. Так пользователь понимает, откуда и куда он перешёл, почему это произошло и куда он вернётся при нажатии на кнопку «Назад».
Переход происходит с помощью Standard Easing.
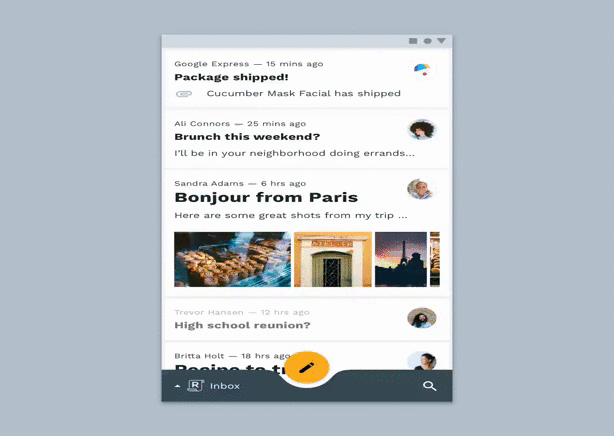 |
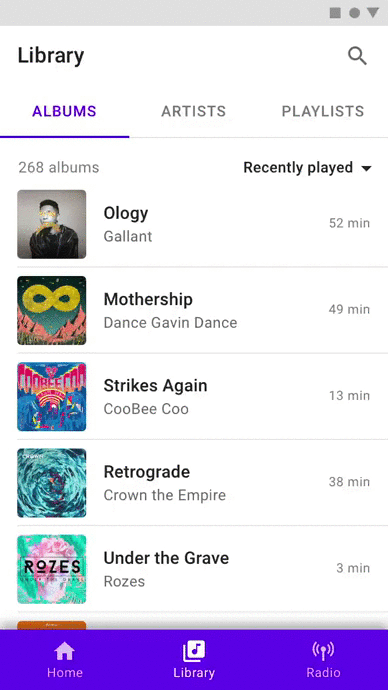 |
12. Особый паттерн вызова Navigation Drawer
При проектировании приложения с Navigation Drawer важно помнить, что этот компонент «забирает» себе жест edge swipe слева вправо. Поэтому не стоит добавлять этому жесту другую логику.
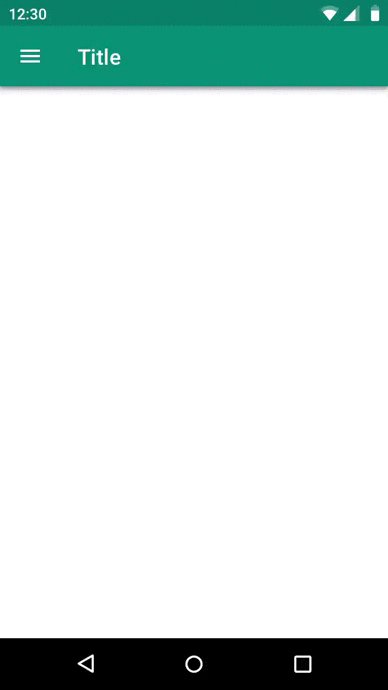
В iOS у этого жеста есть устоявшийся паттерн перехода с дочерней на материнскую страницу. Этот паттерн постепенно перекочевал и во многие андроидовские приложения.
13. Поведение контента при скролле
По HIG контент в iOS при скролле ведёт себя так: Navigation Bar уменьшается в ширине, исчезает Tool Bar. Но в целом iOS-разработчики могут настроить любое поведение контента и баров при скролле.
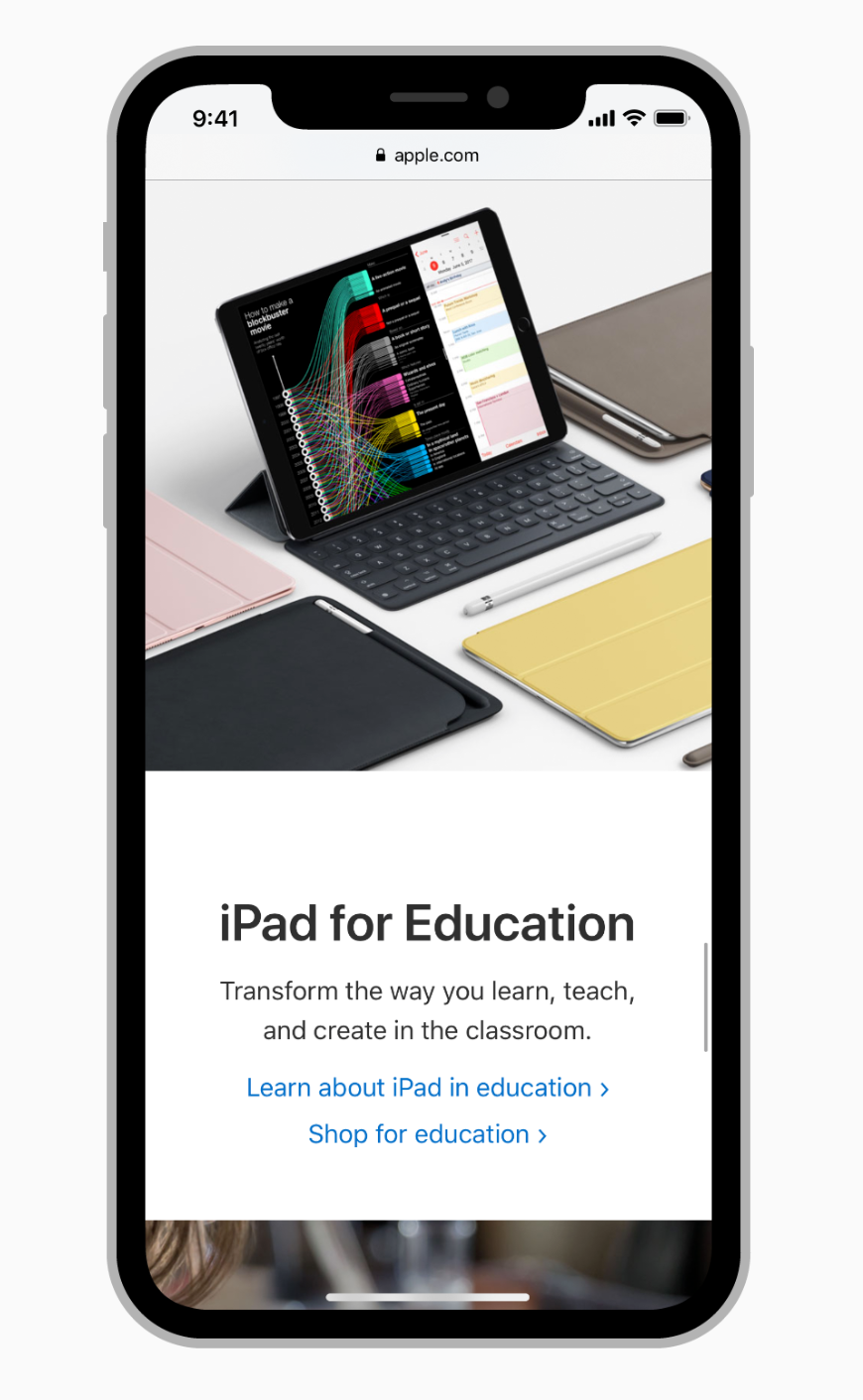
Material предлагает больше вариантов поведения при скролле. Например, Bottom Navigation Bar, Search и Bottom App Bar при скролле могут исчезать.
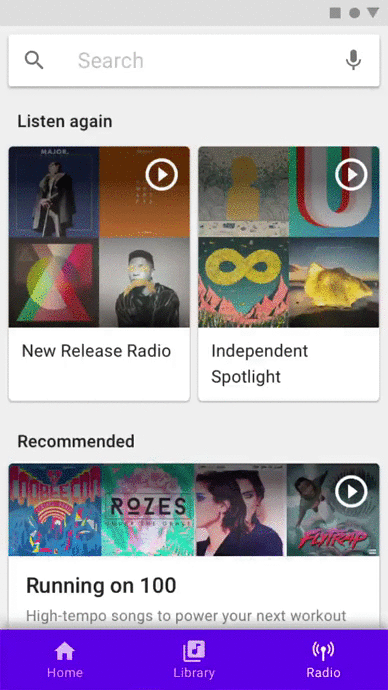 |
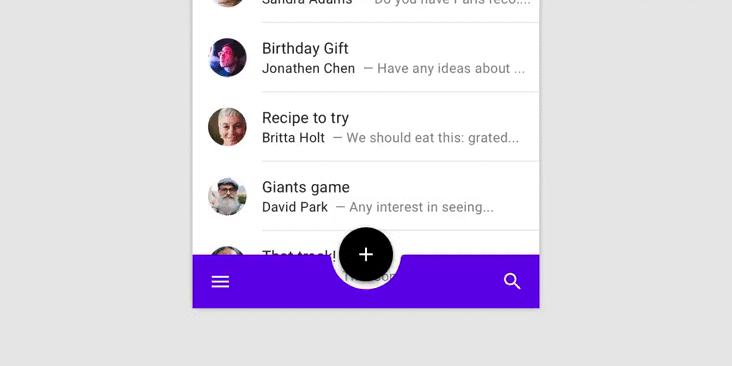 |
Top App Bar может либо исчезать, либо подниматься выше основного контента.
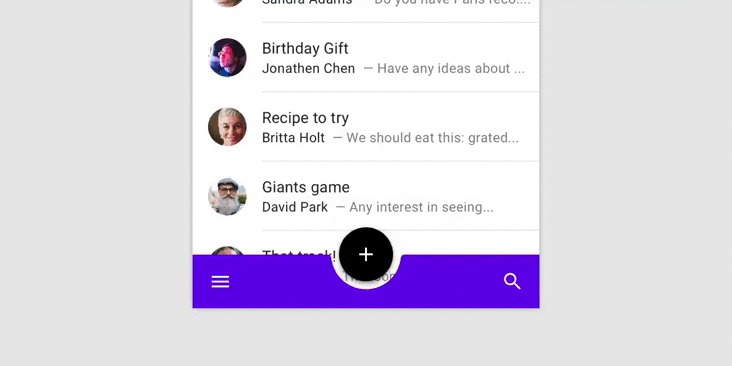
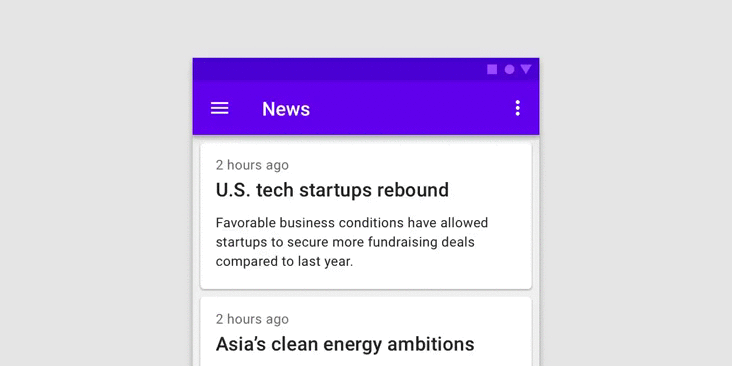
Разное поведение поиска
Интересно, что HIG относит поиск к барам и называет его Search Bar. В Material мы находим поиск в разделе Navigation, не в Components. То есть для Material поиск — это ещё один способ навигации.
Как в iOS, так и в Android поиск может статично присутствовать на экране и, как правило, прибит к Navigation Bar или Top App Bar.
 |
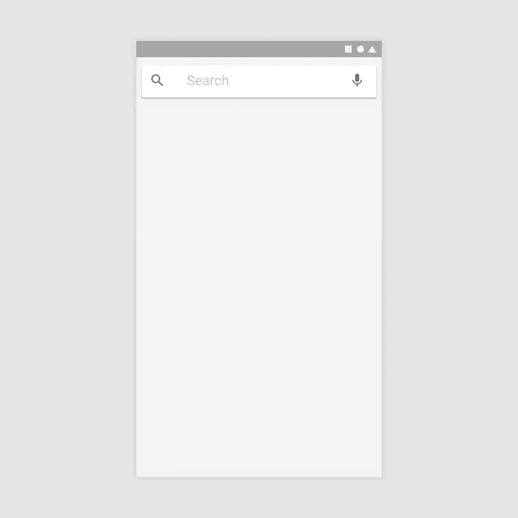 |
На обеих платформах поиск может быть в виде иконки, только в iOS иконка раскрывается в самостоятельный компонент Search Bar, а в Android поиск раскрывается внутри Top App Bar.
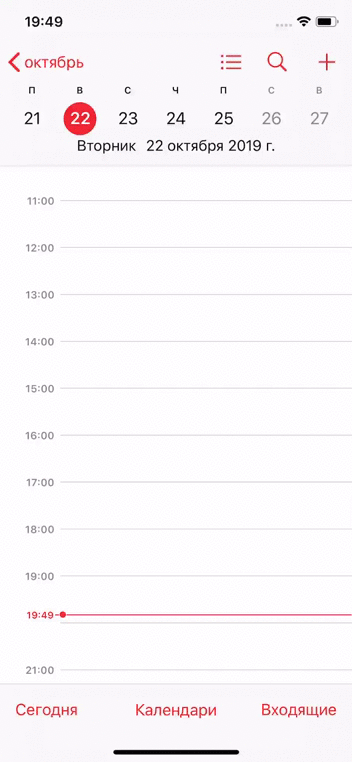
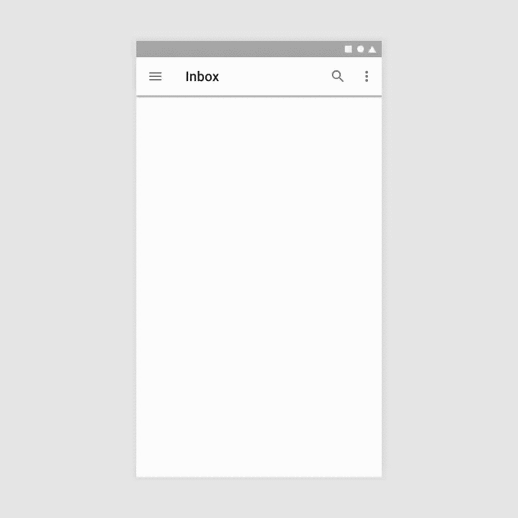 |
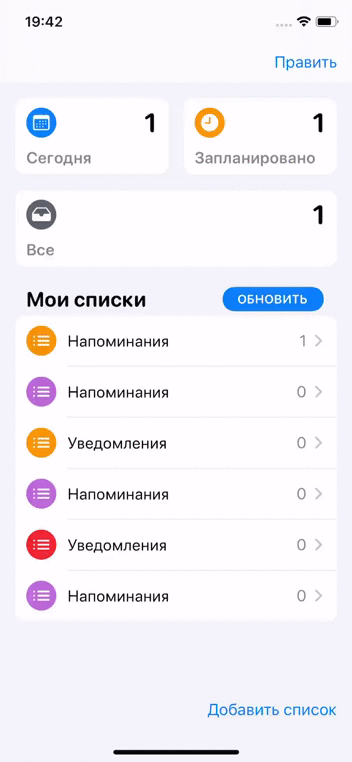 |
Особенность поиска в iOS — его можно «спрятать» под Navigation Bar и вызывать по жесту Swipe down. Такой же жест типичен и для рефреша (pull to refresh), поэтому не стоит вызывать поиск и рефреш по этому одному действию.
Отличия в компонентах (UI)
15. Каких компонентов нет в iOS
В iOS нет многих нативных компонентов Android. Пробежимся по ним.
a. Navigation Drawer
iOS в принципе не признаёт бургер-меню. Как говорили раньше, в iOS верхнеуровневая навигация только по Tab Bar.
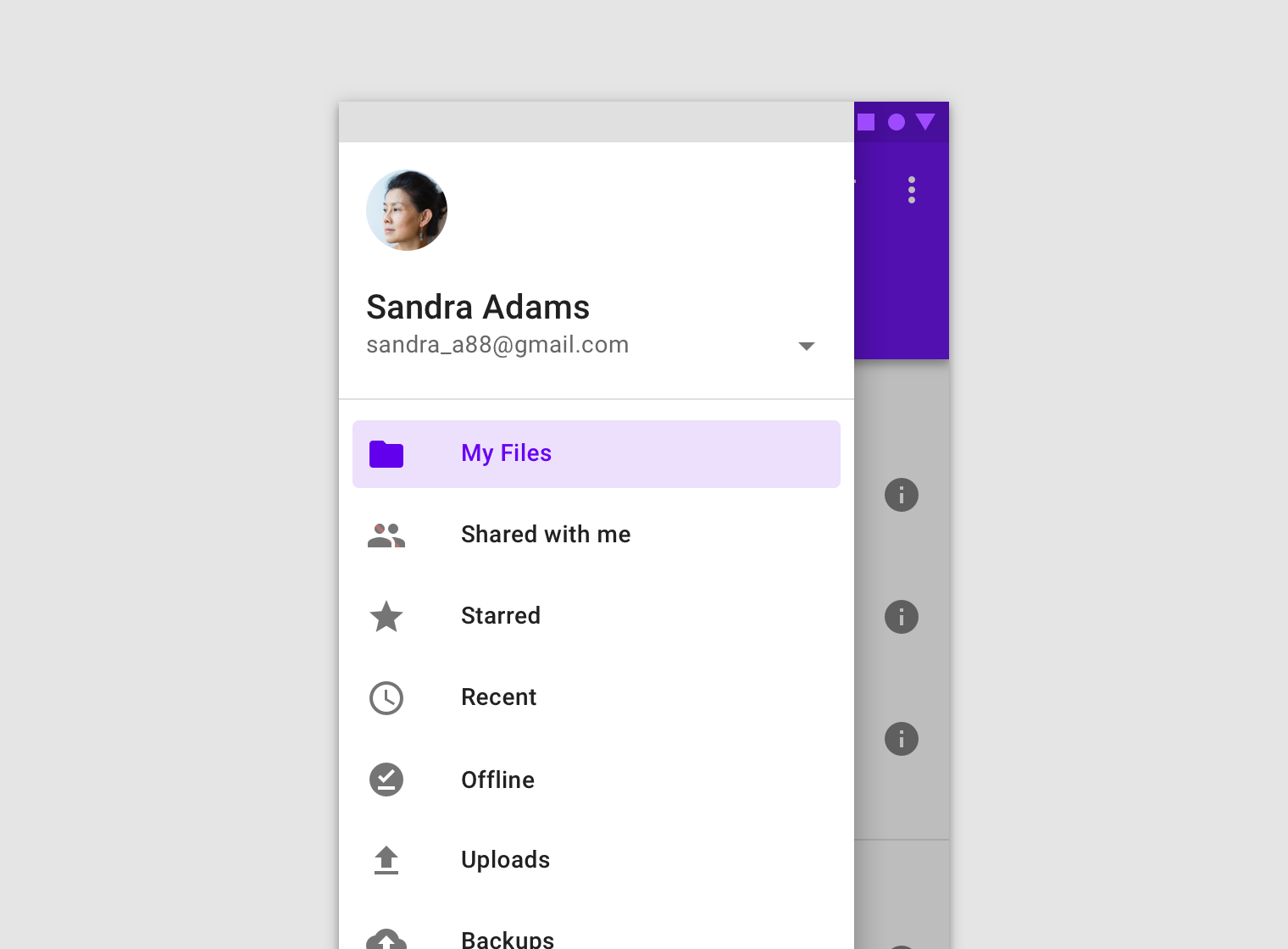
b. Backdrop
Backdrop — самый удивительный для меня компонент в Material. На момент написания статьи Android ещё только планирует реализовать его как нативный. В целом при изучении компонентов Material стоит проверять, доступны ли они уже для использования.

Сам Material любит этот компонент. Посмотрите, например, на победителей Material Design Award 2019.
c. Banner
Banner не найти среди нативных компонентов iOS. С помощью Banner мы сообщаем пользователю важную информацию и предлагаем связанные с ней действия.

d. Snackbar
Как и Banner, Snackbar — не нативный для iOS. Snackbar применяют, чтобы донести до пользователя короткое сообщение о результате его действия.
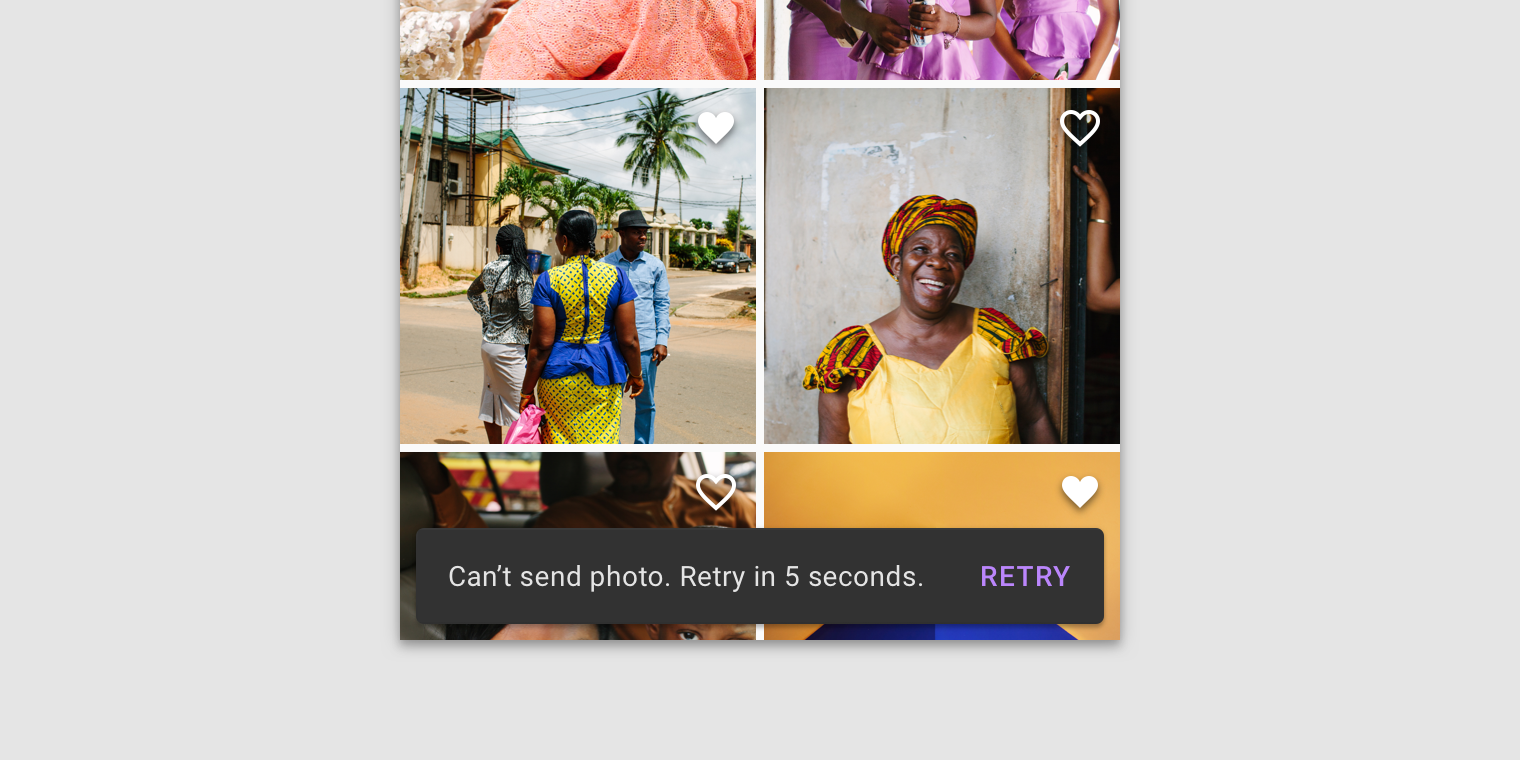
e. Chips
Chips также отсутствует среди нативных компонентов iOS. Они используются для ввода информации, описания и действия.
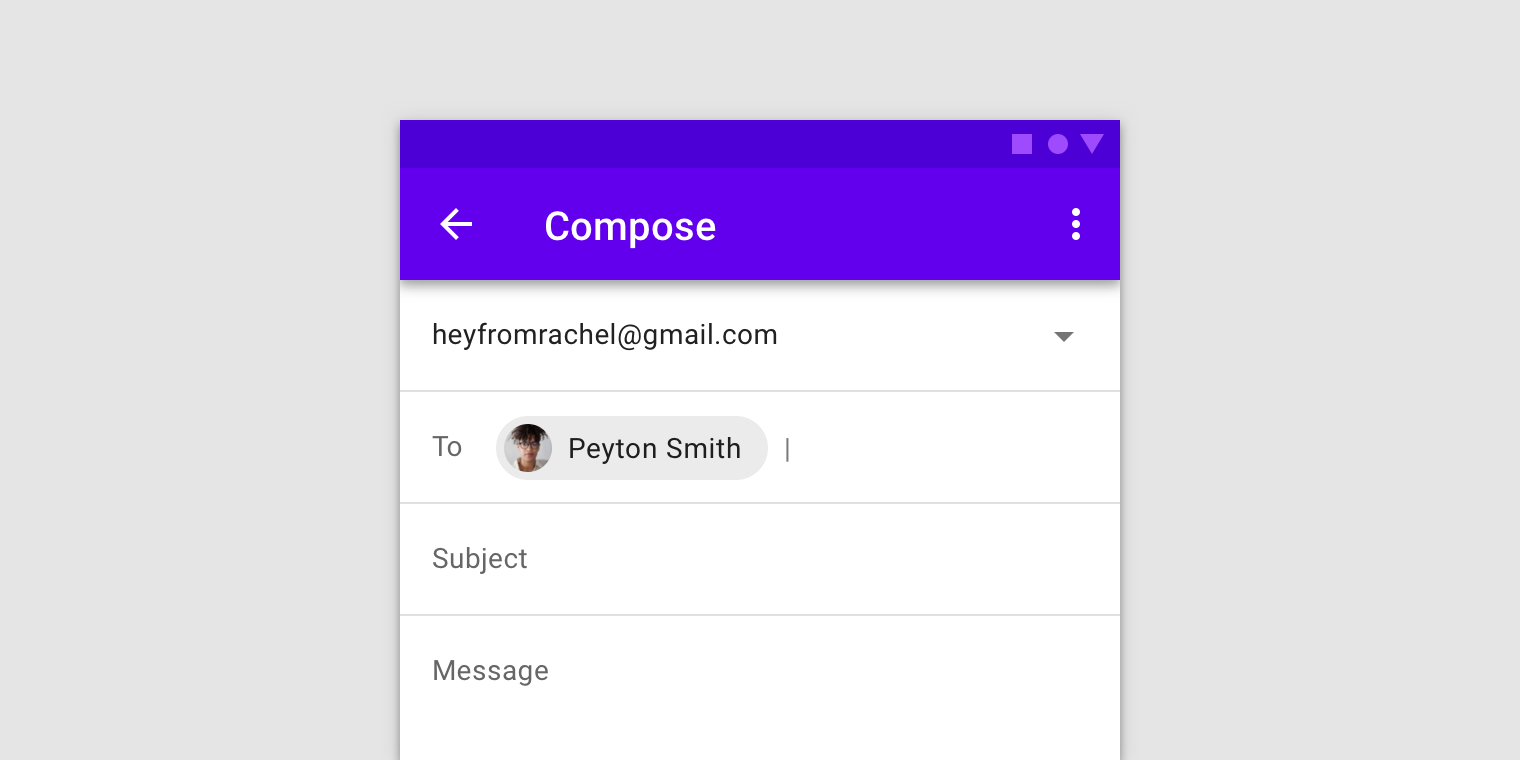
f. Bottom App Bar
Тут можно поспорить, что у iOS есть похожий компонент — Tool Bar. Но они разные, вот почему: Toolbar — это бар для контекстных действий. Например, при редактировании списка сообщений в Messages появляется Tool Bar с действиями Read All и Delete.
Bottom App Bar — это перемещение Top App Bar вниз с теми же действиями верхнего уровня: открытие Navigation Drawer, вызов поиска и так далее. Ещё в Bottom App Bar мы размещаем FAB.
g. FAB
Да, FAB тоже нет в iOS. FAB — это кнопка для совершения основного действия на экране. Например, в почтовом приложении FAB будет создавать новое письмо.
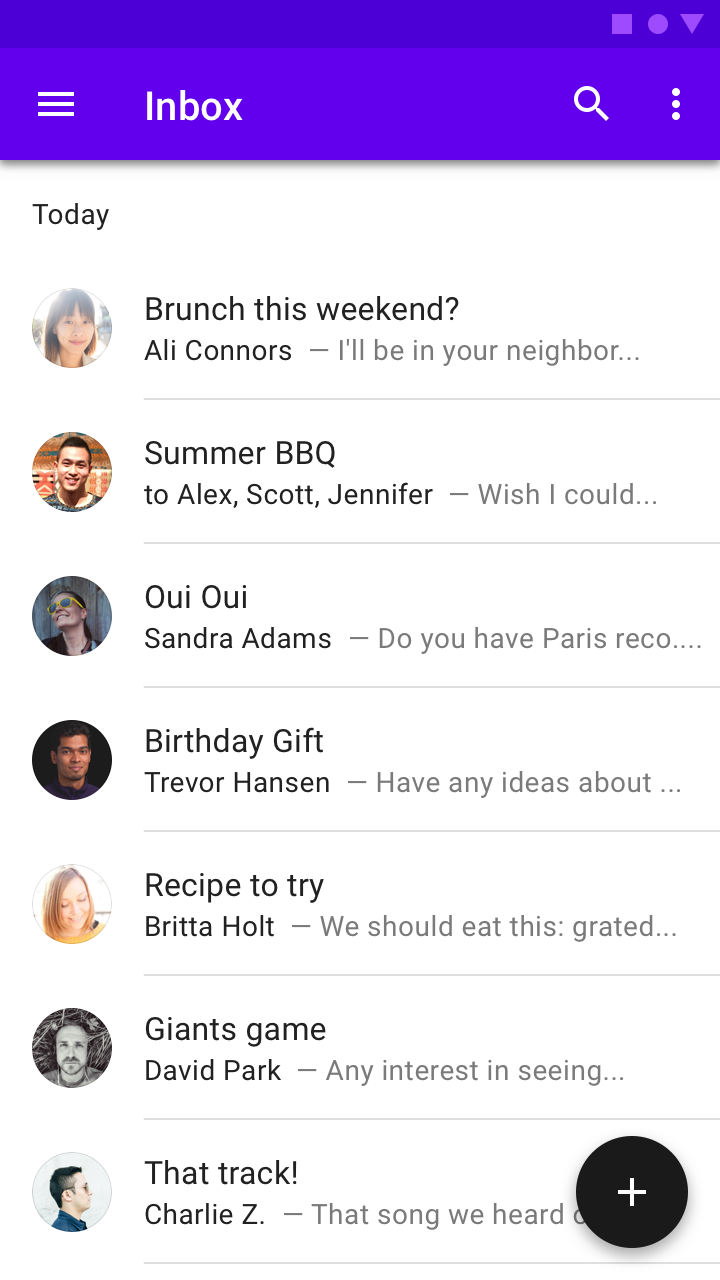
Если вы используете в Android FAB для основного действия на экране, то в iOS это основное действие стоит разместить наверху в Navigation Bar справа (смотри пример: iMessages).
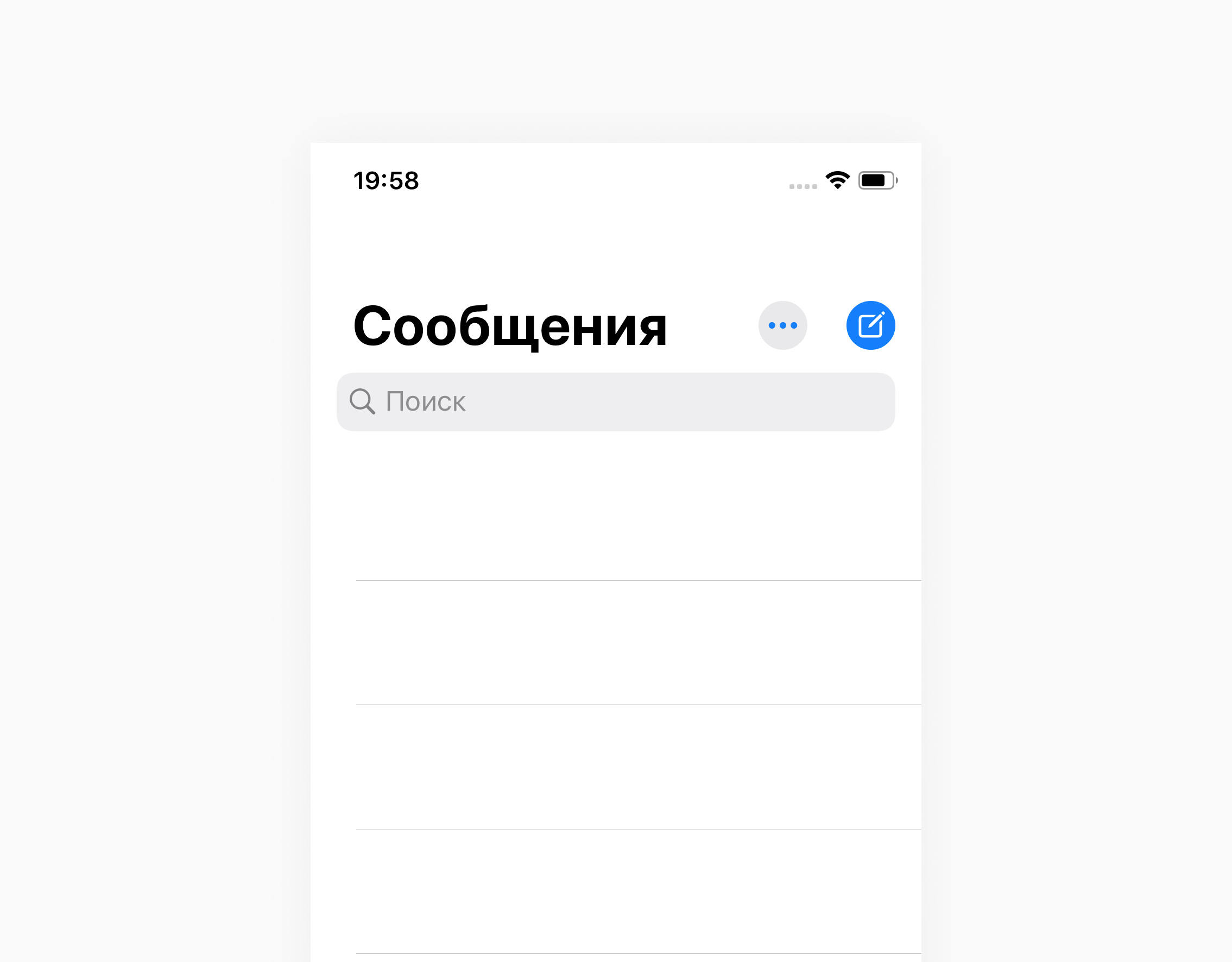
h. Bottom Navigation Drawer
Разновидность Navigation Drawer, типичная только для Android. Вызывается нажатием кнопки бургер-меню в Bottom App Bar.
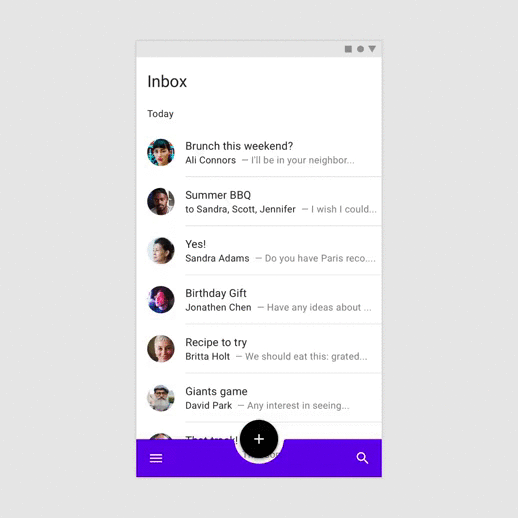
i. Side Sheet
Хоть Material и разрешает использовать этот компонент в мобильном приложении, я бы рекомендовал заменить его на более привычный Bottom Sheet.
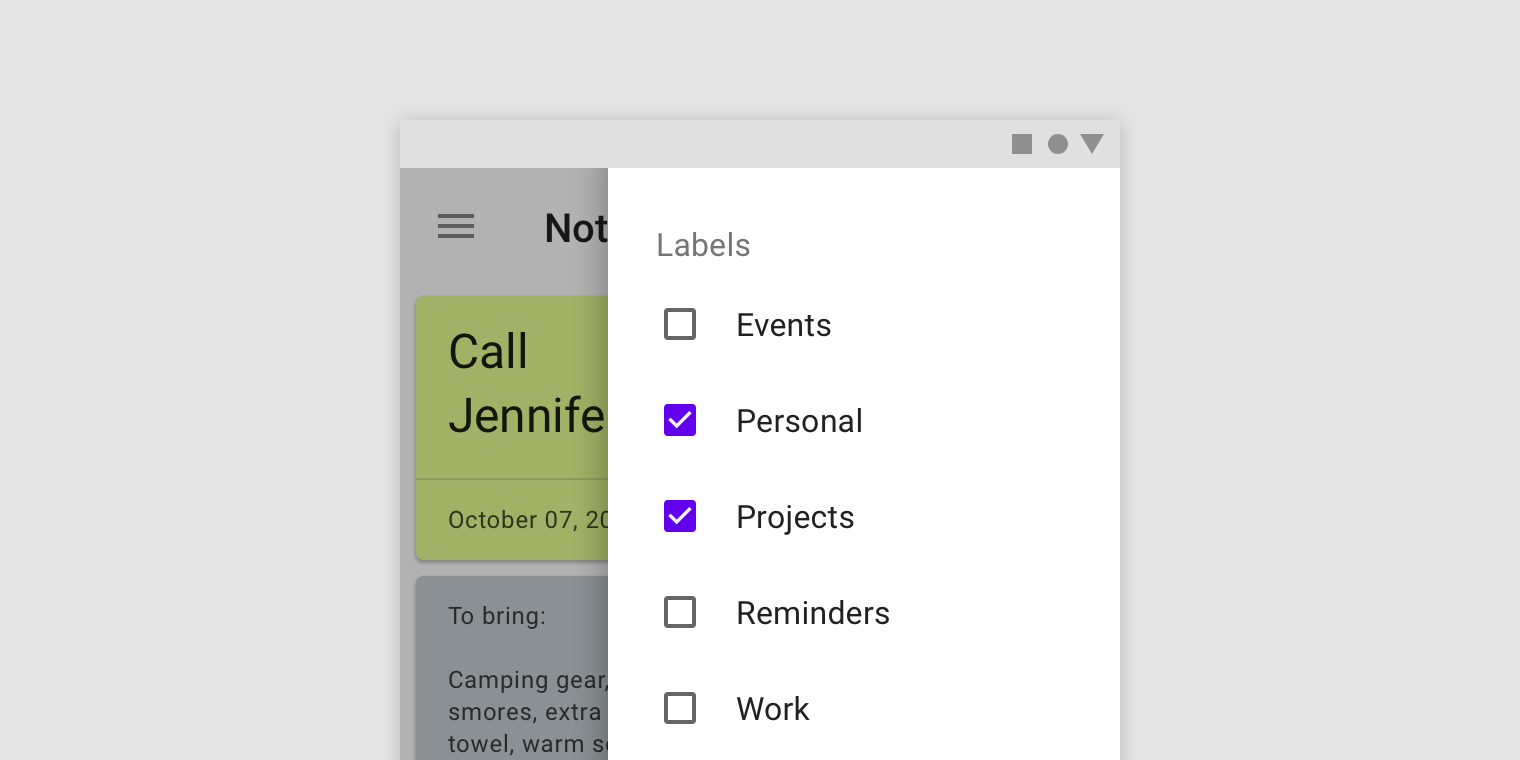
j. Expanding Bottom Sheet
Этот очень красивый компонент Android не найти среди нативных для iOS. Expanding Bottom Sheet — это поверхность, которая прибита к низу страницы. При нажатии поверхность расширяется до полноценной страницы.
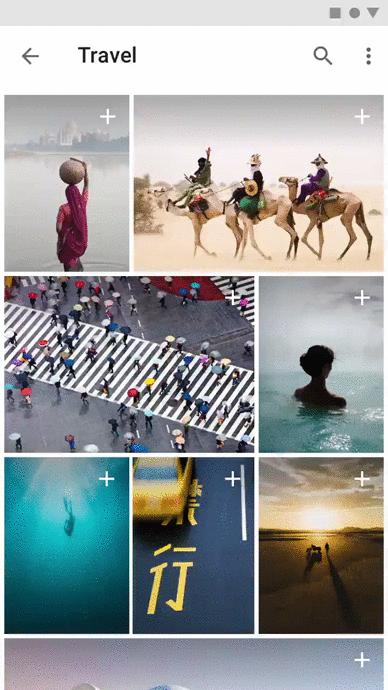
k. Standard Bottom Sheet
Standard Bottom Sheet — разновидность Bottom Sheet, и его нет среди компонентов iOS.
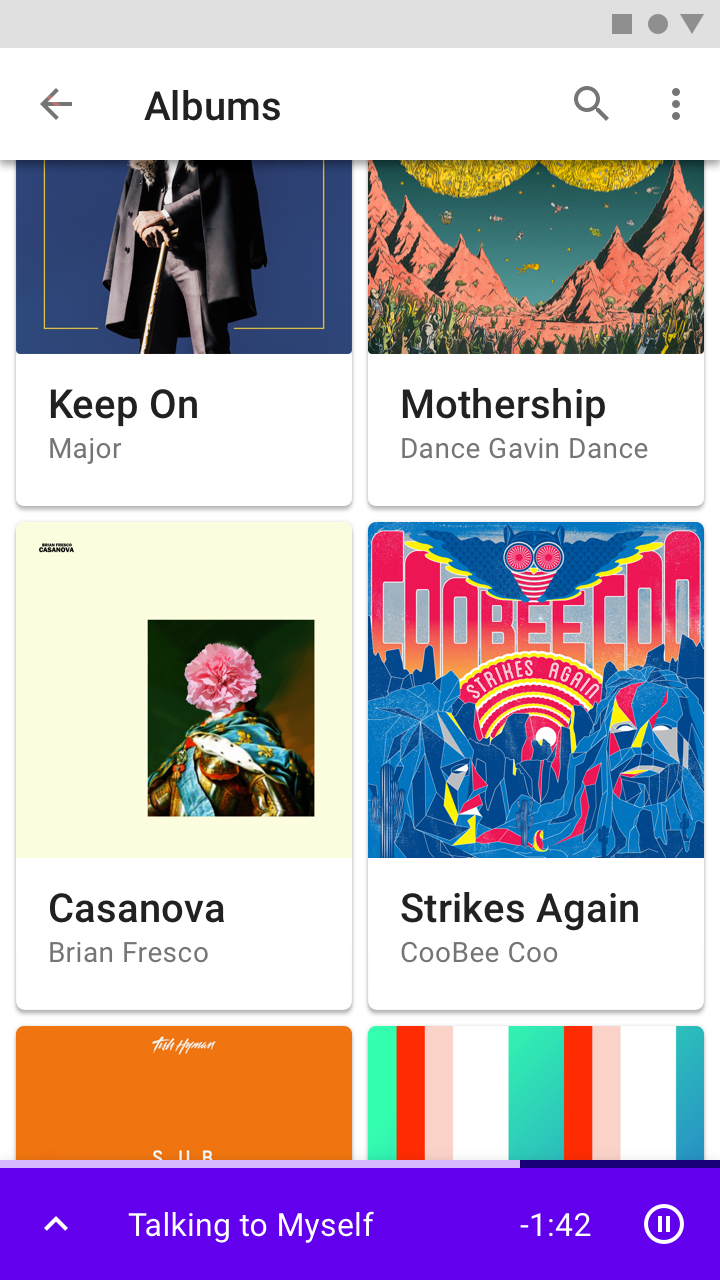
16. Каких компонентов нет в Android
Теперь рассмотрим, каких компонентов не найти в библиотеке Android.
a. Page Controls
Page Control показывает, на какой из страниц находится пользователь. Его нет среди нативных компонентов Android.
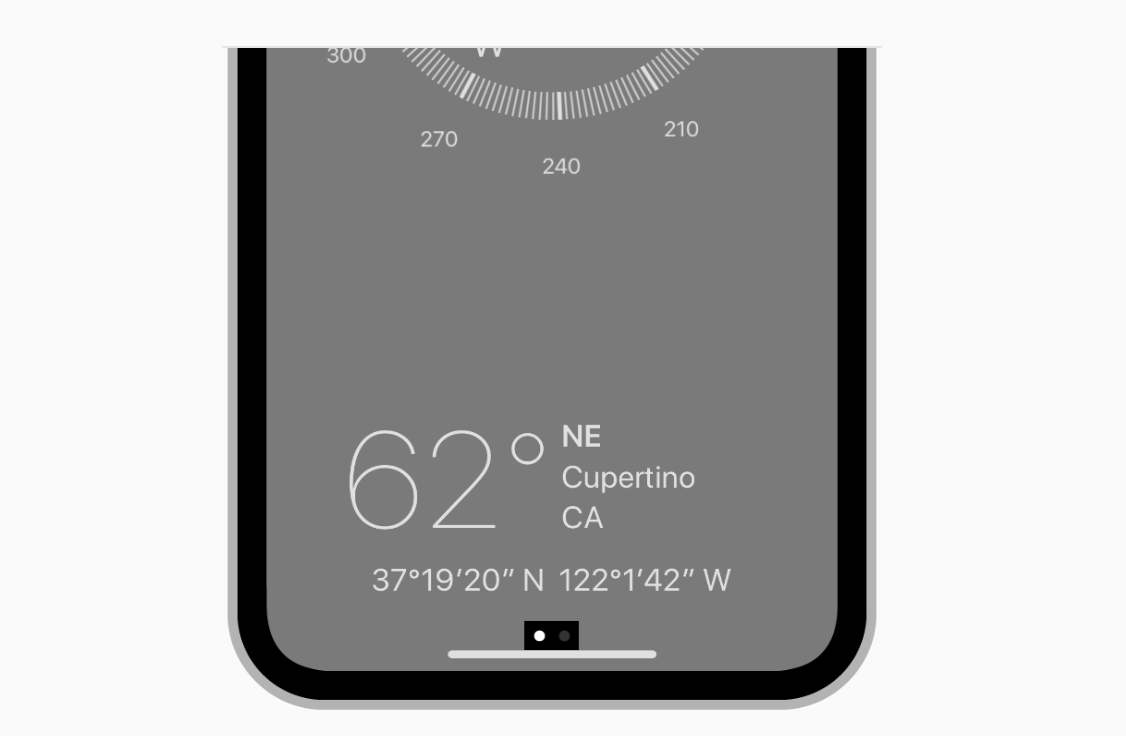
b. Toolbar
Toolbar привычен только для iOS.
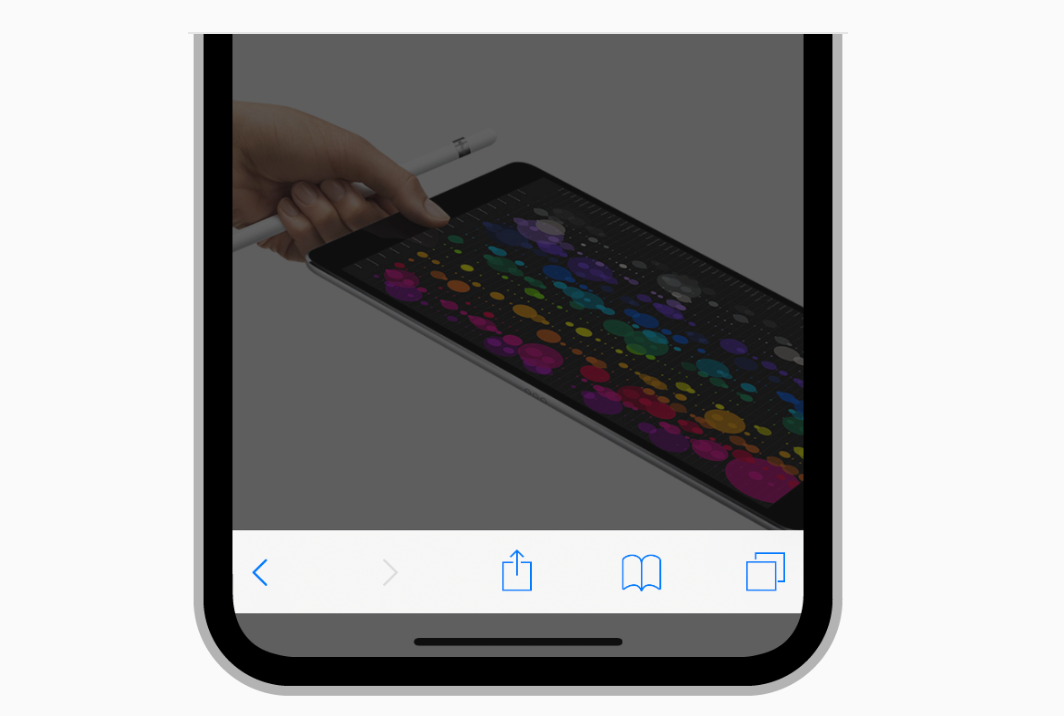
c. Steppers
Steppers — стандартный control iOS, не описан в Material. Используем его для ввода небольших значений. Пример: количество копий при печати.
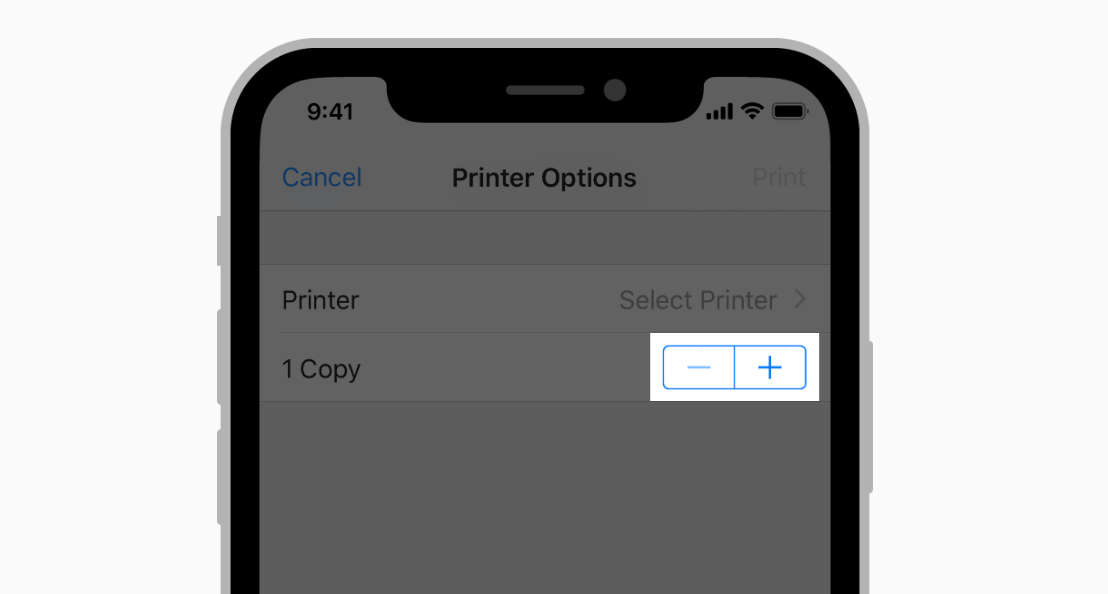
d. Popover
Popover — всплывающая панель, которая в основном используется на iPad.
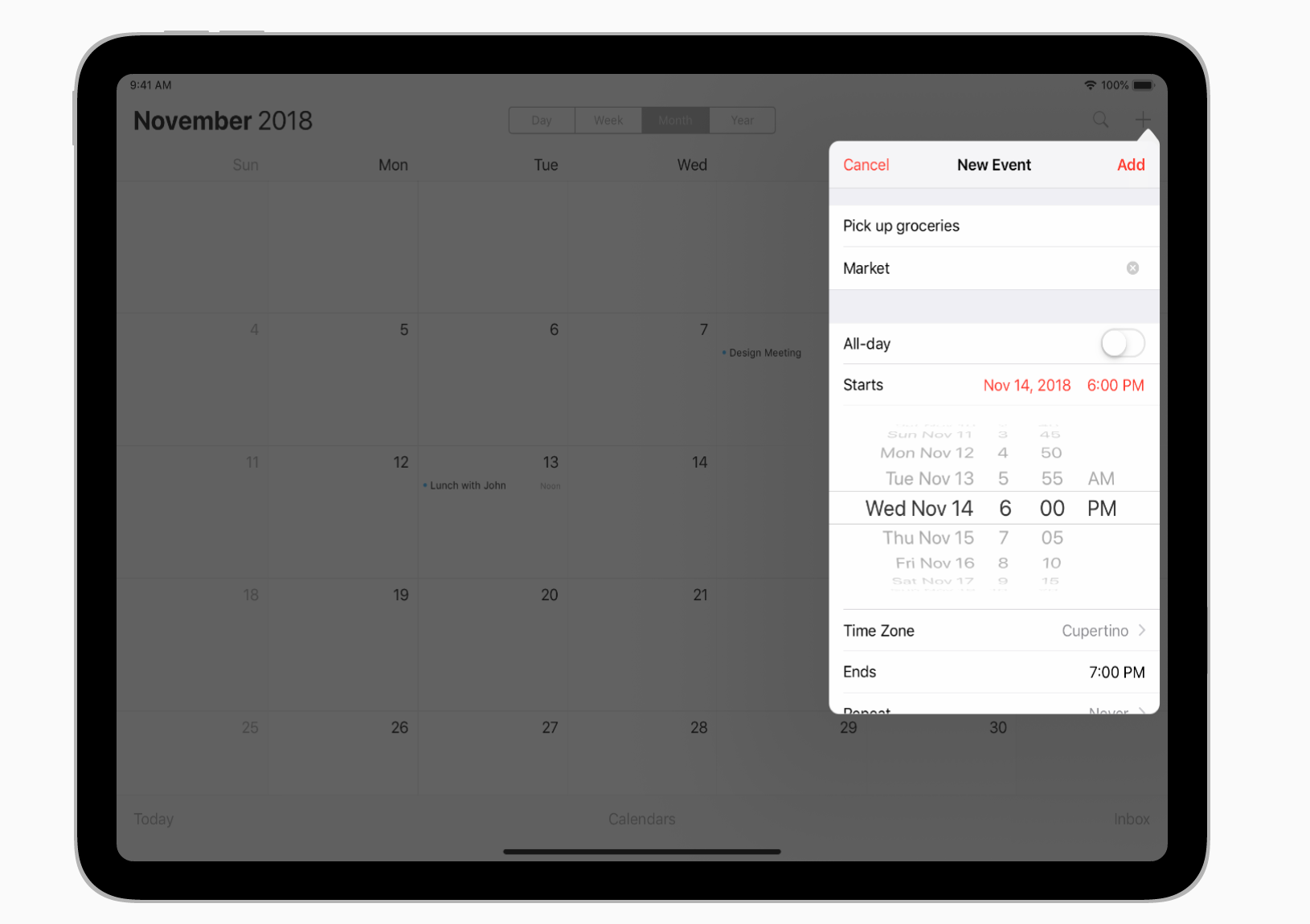
В iOS есть одно стандартное применение Popover — настройка текста в ридерах или браузерах.
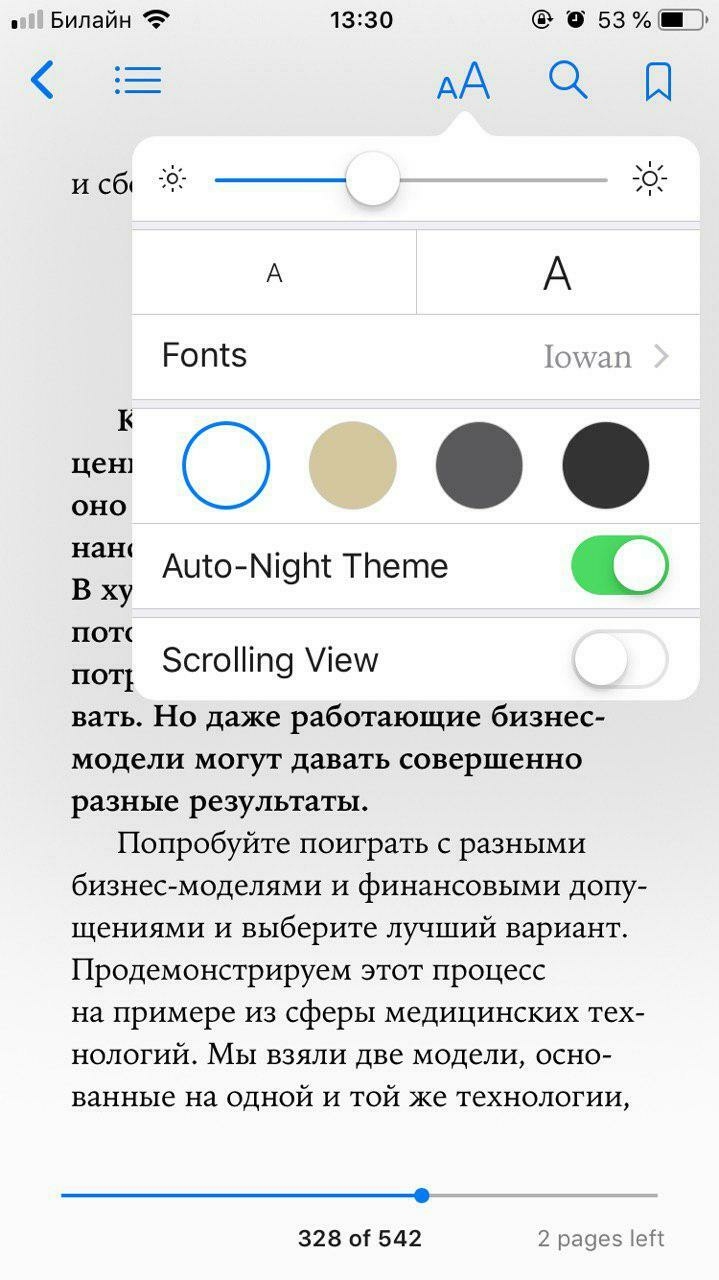
17. Разные Status Bar
На обеих платформах Status Bar выполняет одинаковую задачу: сообщает о времени, уровне заряда, качестве мобильной связи и Wi-Fi. Они отличаются расположением этих индикаторов внутри Status Bar и в целом визуальным решением.
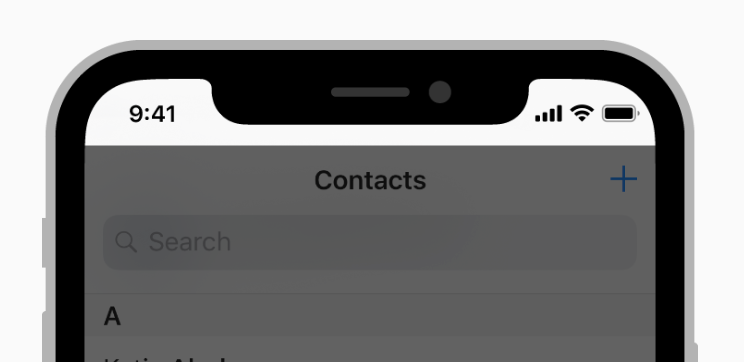 |
 |
Ещё у Status Bar Android есть такая особенность, когда приходит уведомление из приложения, в Status Bar появляется иконка этого приложения. В iOS такого нет.
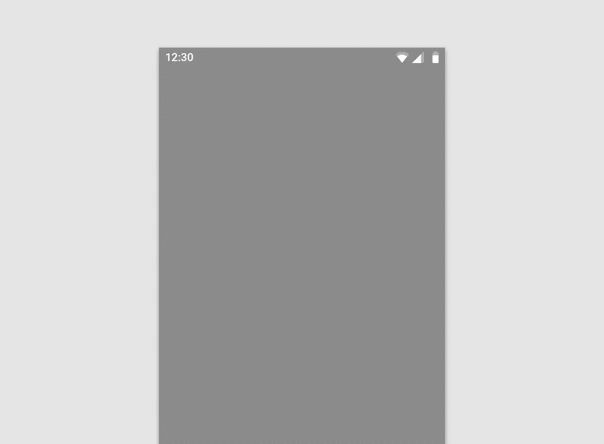
18. Refresh Content Controls vs Swipe to refresh
Рефрешеры вызываются одним и тем же жестом swipe down на обеих платформах. Но в iOS Refresh Content Control «толкает» остальной контент вниз, в то время как Swipe to refresh у Android появляется поверх контента. Кроме того, рефреш iOS при скроле контента исчезает, а у Android остаётся видимым.
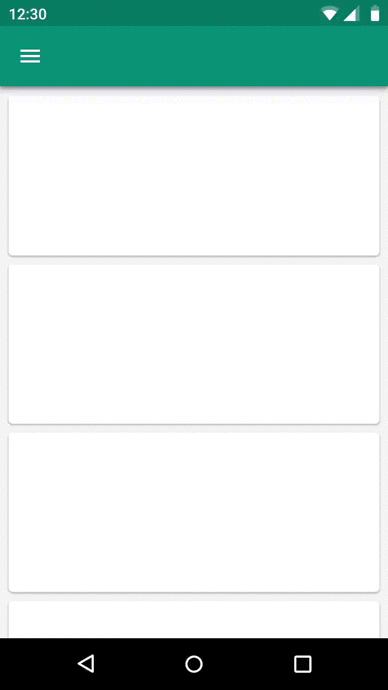
19. Разные Control
Контролы платформ отличаются только визуально. Можно отметить, что в iOS контролы проще: галочки используются как для radiobutton, так и для Checkbox. В Android они отличаются формой контрола.
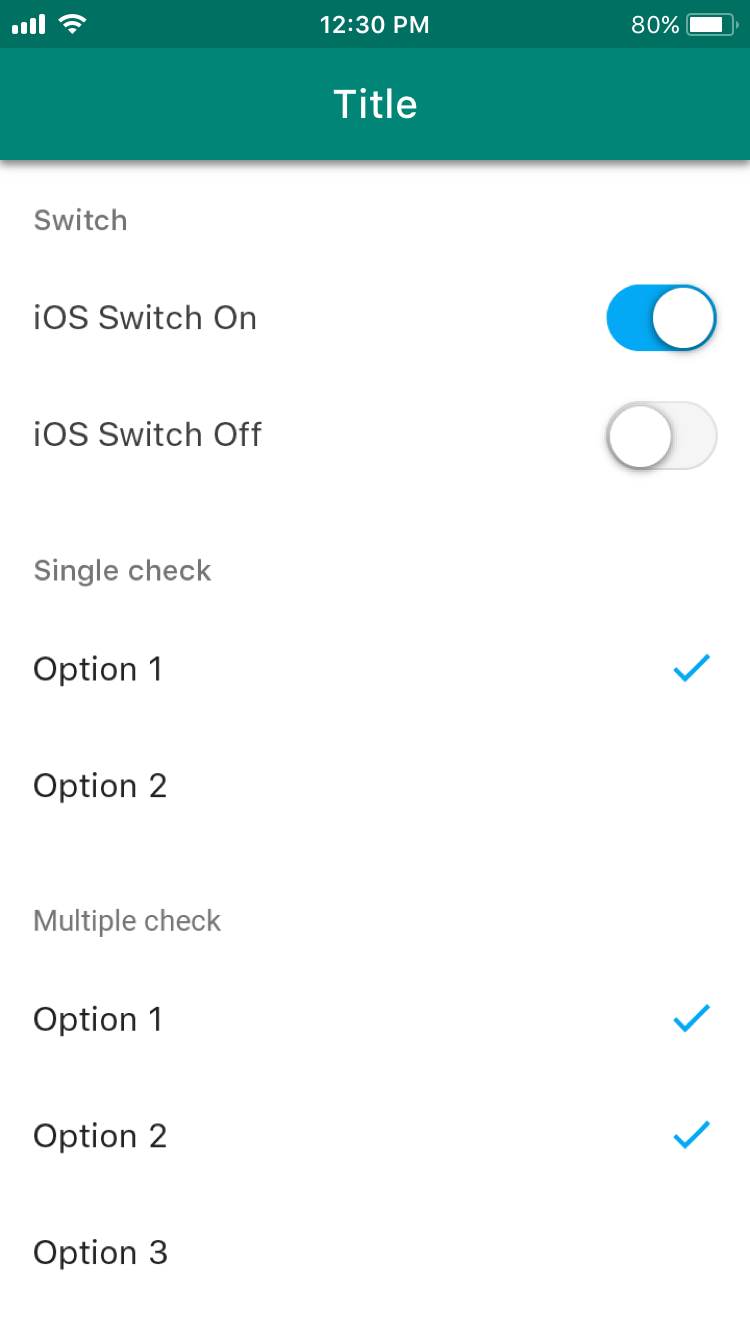 |
 |
Ещё Material предлагает использовать родительский чекбокс, когда нужно дать пользователю возможность быстро выбрать все варианты.
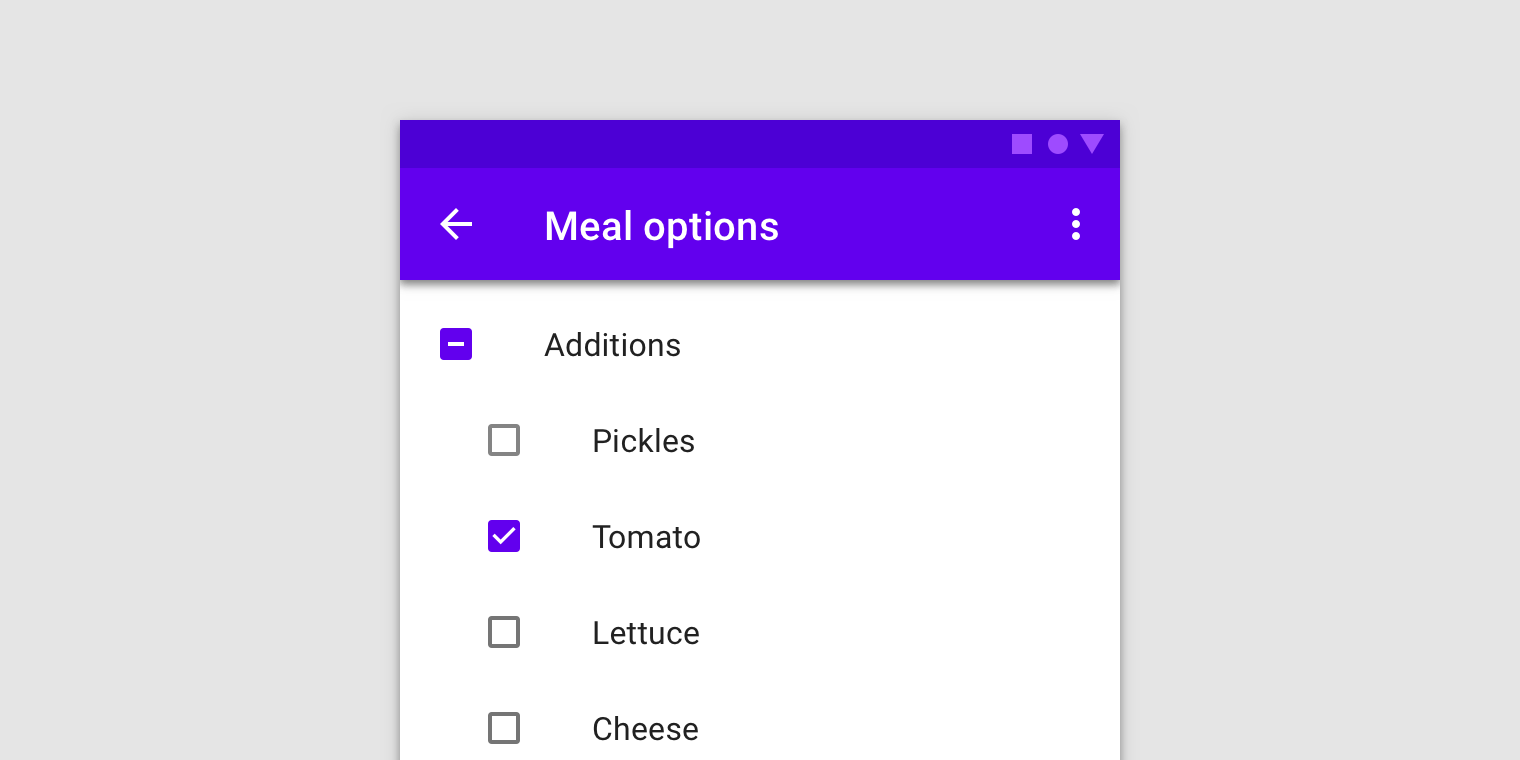
20. Разный вид стрелки «Назад» и положение заголовка
В iOS стрелка не имеет линии посередине потому, что в iOS стрелка «Назад» подписывается предыдущим экраном. Если на предыдущем экране заголовок был стандартным, то заголовок переходит из заголовка влево к стрелке. Если заголовок был широким, то заголовок поднимается вверх. Если название предыдущей страницы слишком длинное, оно заменяется на слово back.
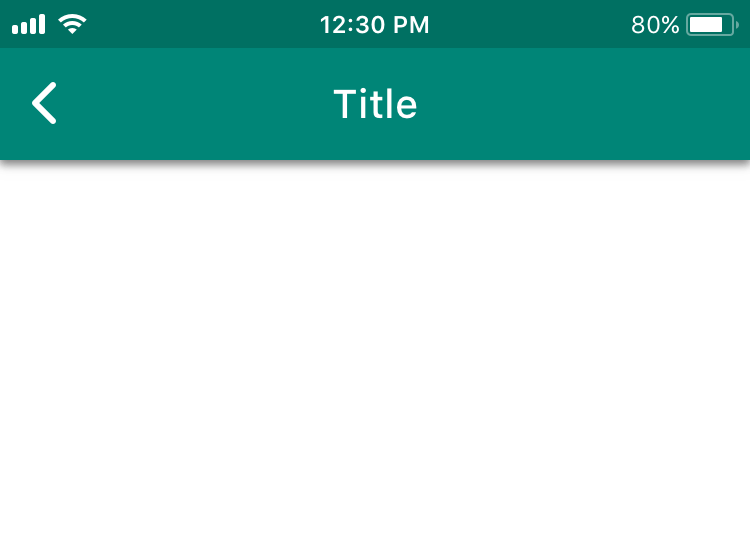 |
 |
21. Разный вид иконки трёх точек
Кажется, у этого отличия нет строгого обоснования. Отдаём дань уважения платформе и используем рекомендуемое положение трёх точек. В iOS точки лежат горизонтально, в Android — вертикально.
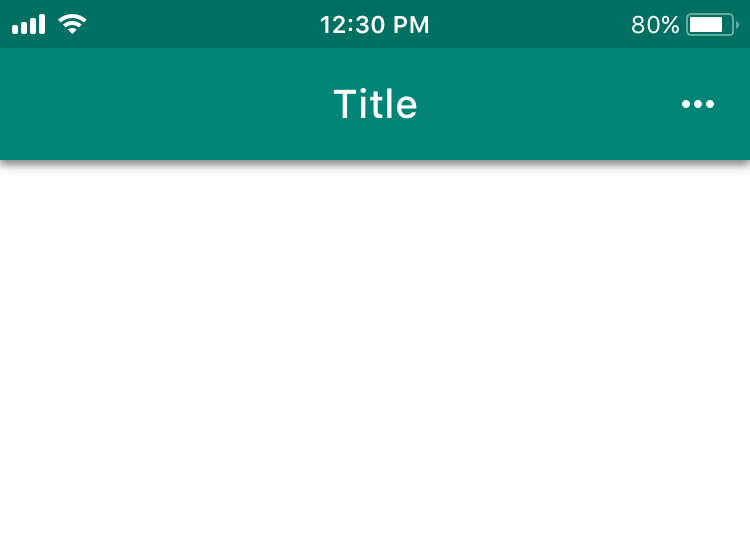 |
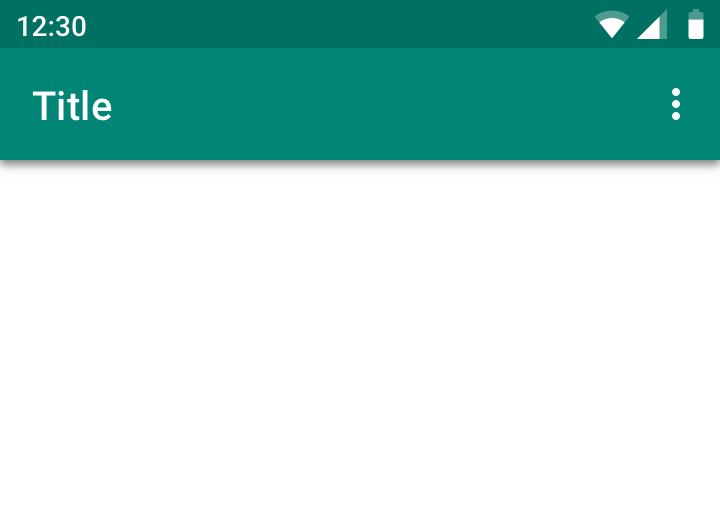 |
22. Разный вид Picker
В iOS выбор даты происходит с помощью барабана. Барабан iOS можно использовать для ввода любых других данных. В Android Picker даты имитирует вид физического календаря.
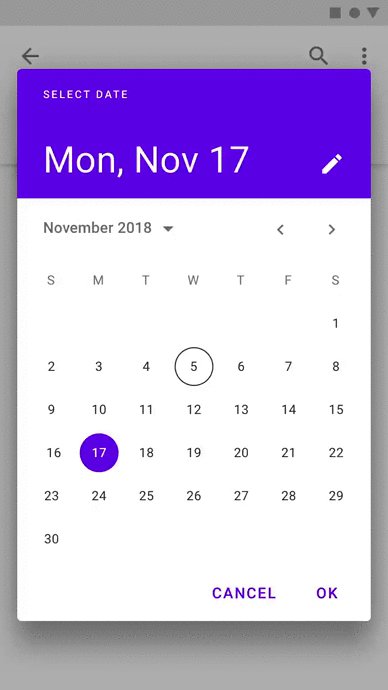
Material также рекомендует давать пользователям возможность вводить дату с помощью Input Field-а.

23. Разные Text Fields
HIG куда менее требователен к Text Fields, по сравнению с Material.
Отличия
В iOS Label находится внутри поля ввода и исчезает во время ввода текста. Material рекомендует поднимать Label при вводе текста.
Схожее
Обе платформы советуют при необходимости добавлять Clear Button.
Что ещё просит Material
Material также рекомендует выделять Label и полосу под Text Field основным цветом — это помогает понять, что поле выделено. Material описывает поведение поля при ошибке ввода. В Material на выбор есть две формы: Filled и Outlined.
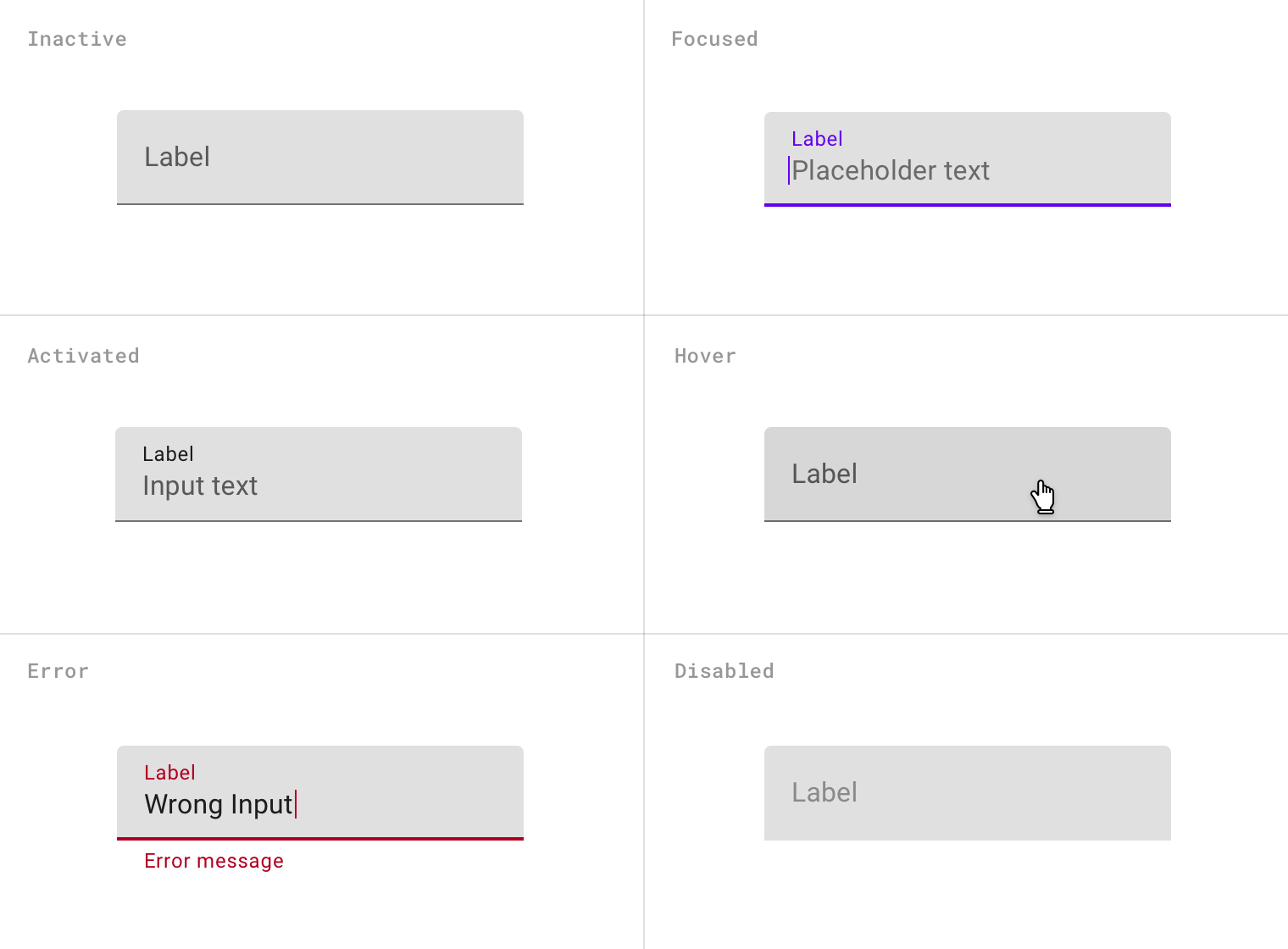
24. Context Menus vs Menus
Context Menus появился в iOS 13. Этот контрол предлагает пользователю нескольких контекстных действий, связанных с выбранным элементом. В Android есть частично похожий на него элемент — Menus.
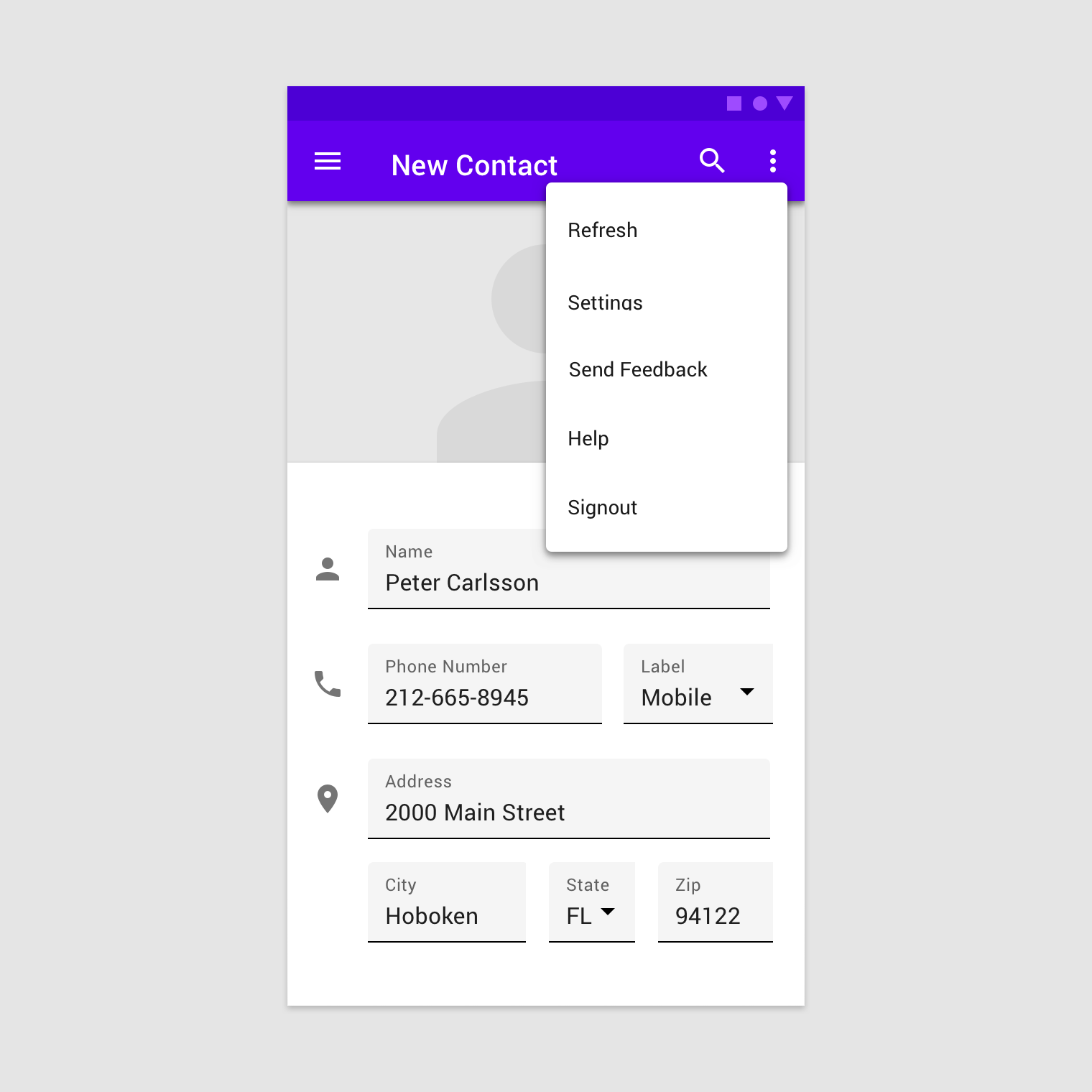
Menus Android применяется в большем числе кейсов: оно предлагает контекстные действия как для выбранного элемента, так и для всей страницы в целом; используется как инпут с несколькими вариантами на выбор (дропдаун меню); применяется для редактирования текста. Context Menus — компонент только iOS. А Menus Android можно использовать как в мобильном приложении, так и на десктопе.
25. Action View/Activity View vs Modal Bottom Sheet
Если в iOS приложении iOS вы используете Action View или Activity View, в Android их может отчасти заменить компонент Android Modal Bottom Sheet. Он также возникает в нижней части экрана, затемняет контент и закрывается похожими способами (кнопка, нажатие вне модального окна, иногда смахивание вниз). Задача компонентов — предложить выбор или контекстные действия.
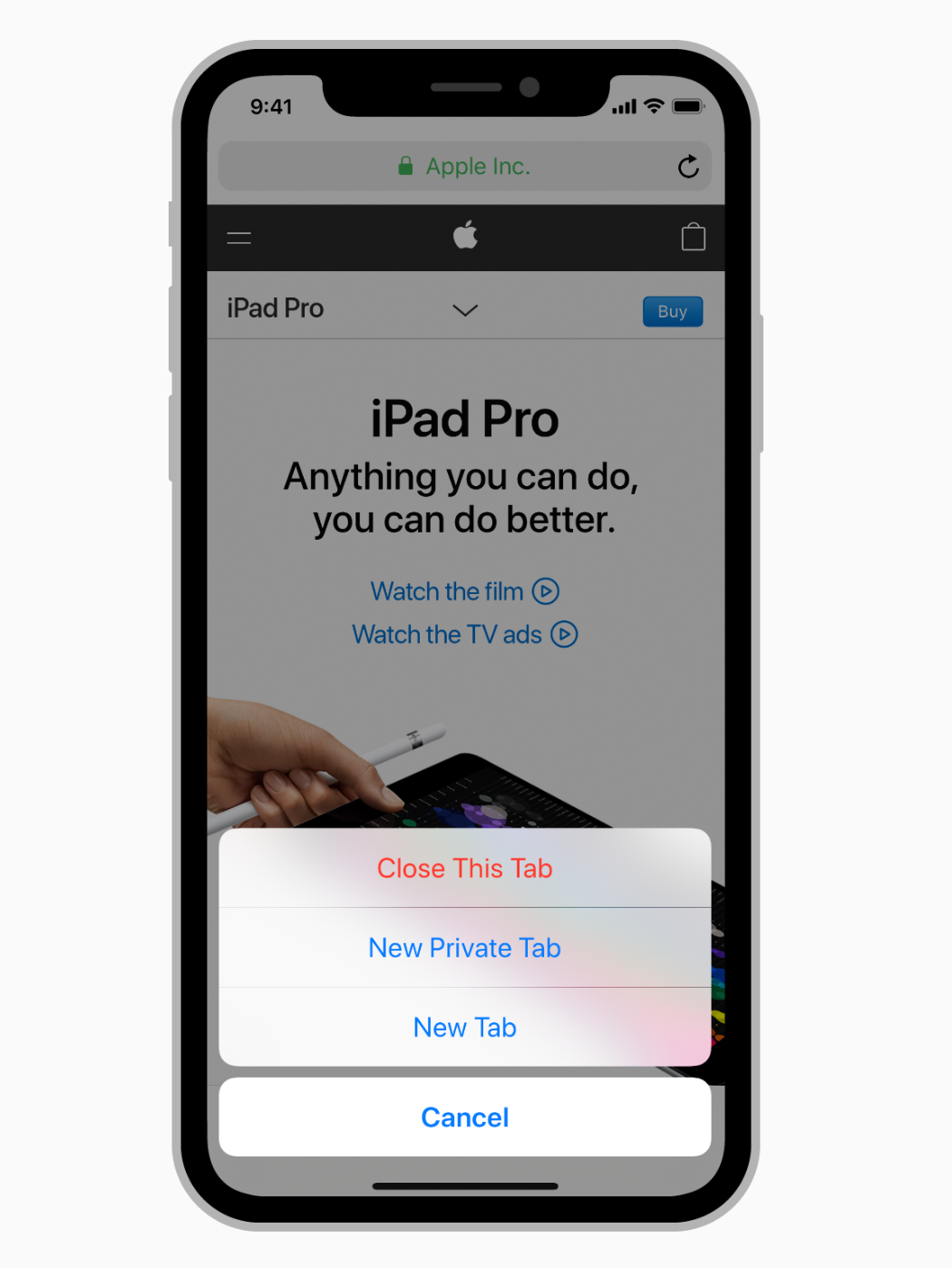 |
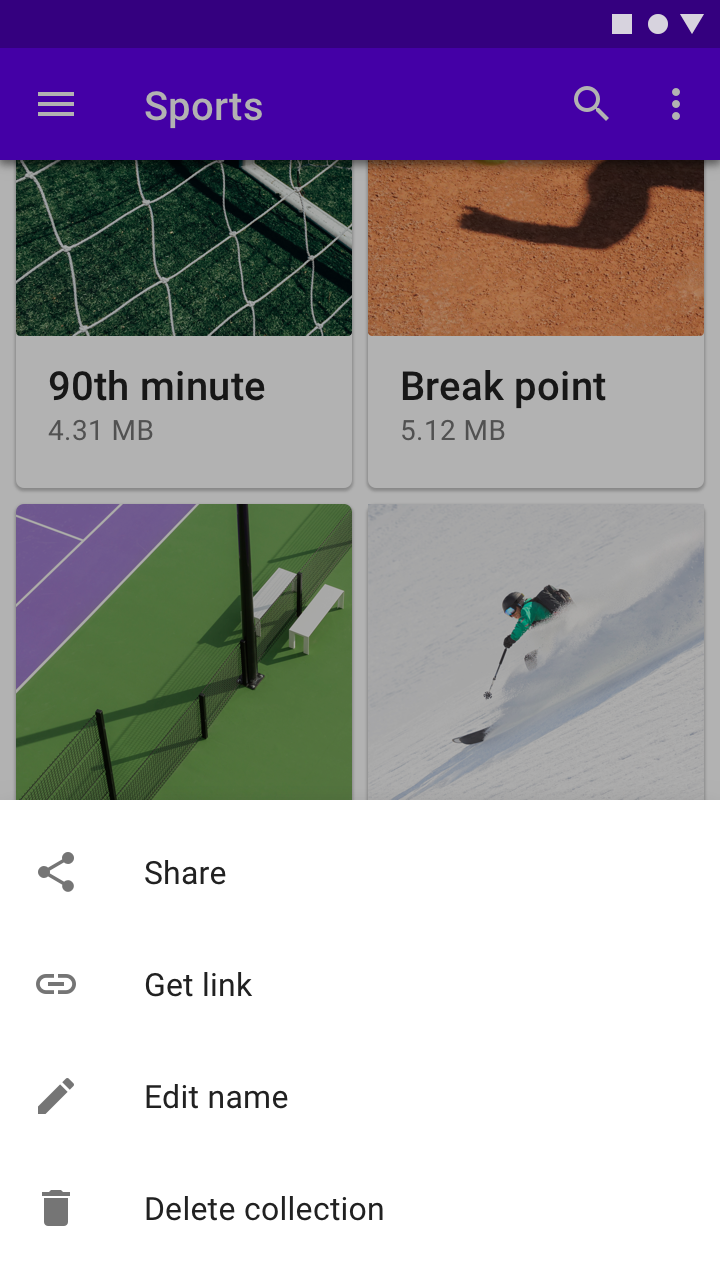 |
 |
 |
26. Edit Menus vs Text Selection Tool Bar
Помимо визуального отличия Edit Menus и Text Selection Tool Bar отличаются следующим: при долгом нажатии в Android пользователь может продолжить выделение текста. В iOS после долго нажатия возникает лупа для точного выбора места в слове.
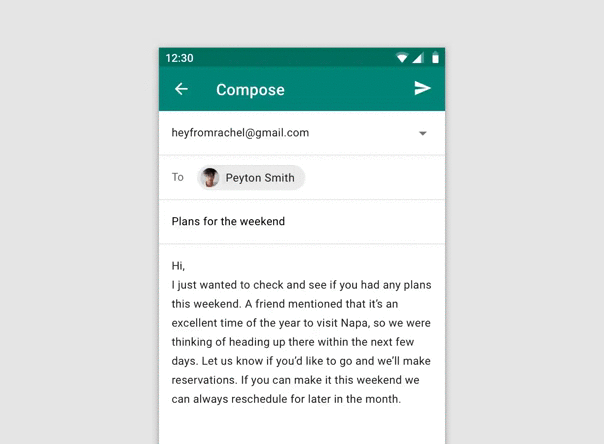
Также Android отличается от iOS тем, что при вызове дополнительных действий Text Selection Tool Bar принимает форму Menus.
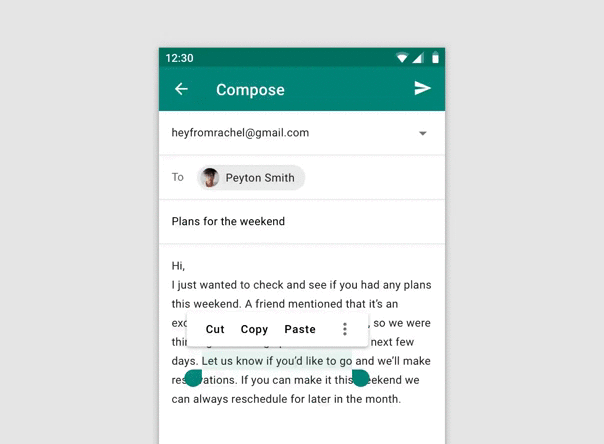
27. Разный размер divider
В iOS это 0,5 pt, в Android — 1 dp.
Прочие отличия
28. Разные требования к размеру зоны нажатия
По гайдлайнам минимальная зона нажатия в iOS — 44 x 44 pt, а в Android — 48 x 48 dp.
29. App Store vs Google Play
Ваше приложение для iOS будут скачивать из App Store. Приложение для Android — из Google Play. Чтобы разместить приложение в сторах правильно, нужно соблюдать их требования. Требования App Store стоит прочесть здесь, а Google Play — здесь. Там много особенностей, поэтому рекомендую изучить перед публикацией.
30. Особый паттерн в iOS — Undo and Redo
Это особый паттерн iOS: если потрясти смартфон, приложение предложит пользователю отменить или повторить последнее совершенное действие. Как правило, этот жест используется для удаления введённого текста.
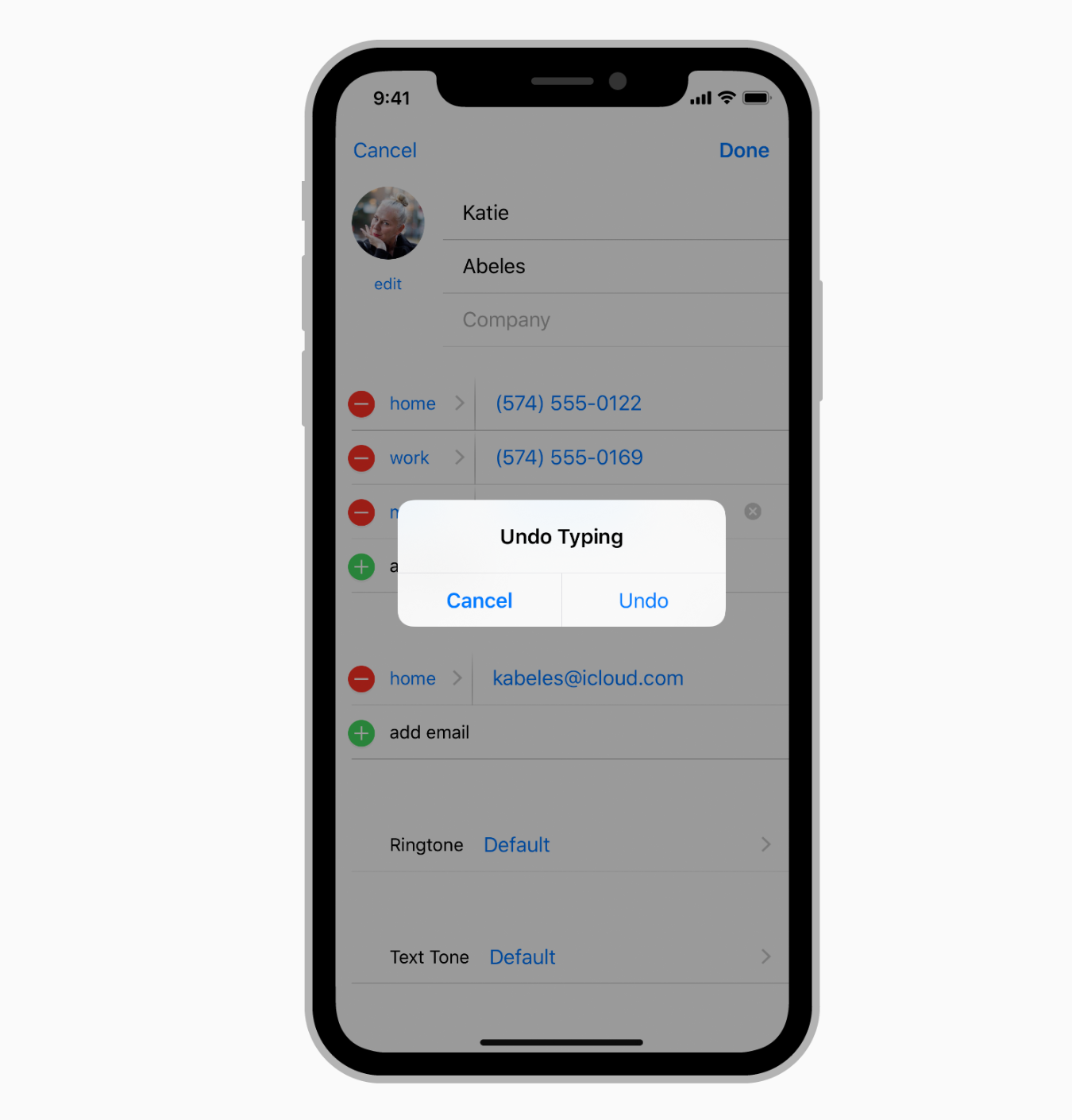
31. Отношение к Branded Launch
Material разрешает на Launch Screen размещать логотип приложения. HIG не рекомендует использовать Launch Screen для маркетинговых целей, и предлагает при запуске приложения выводить только Placeholder.
 |
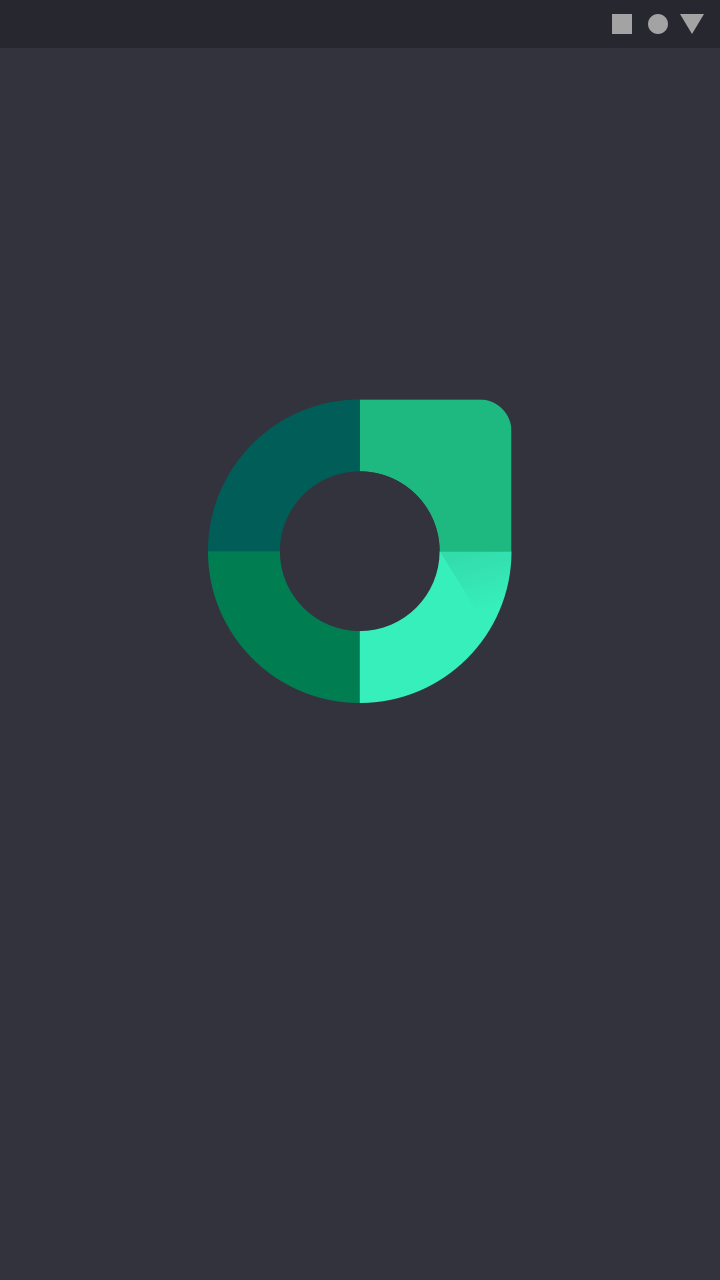 |
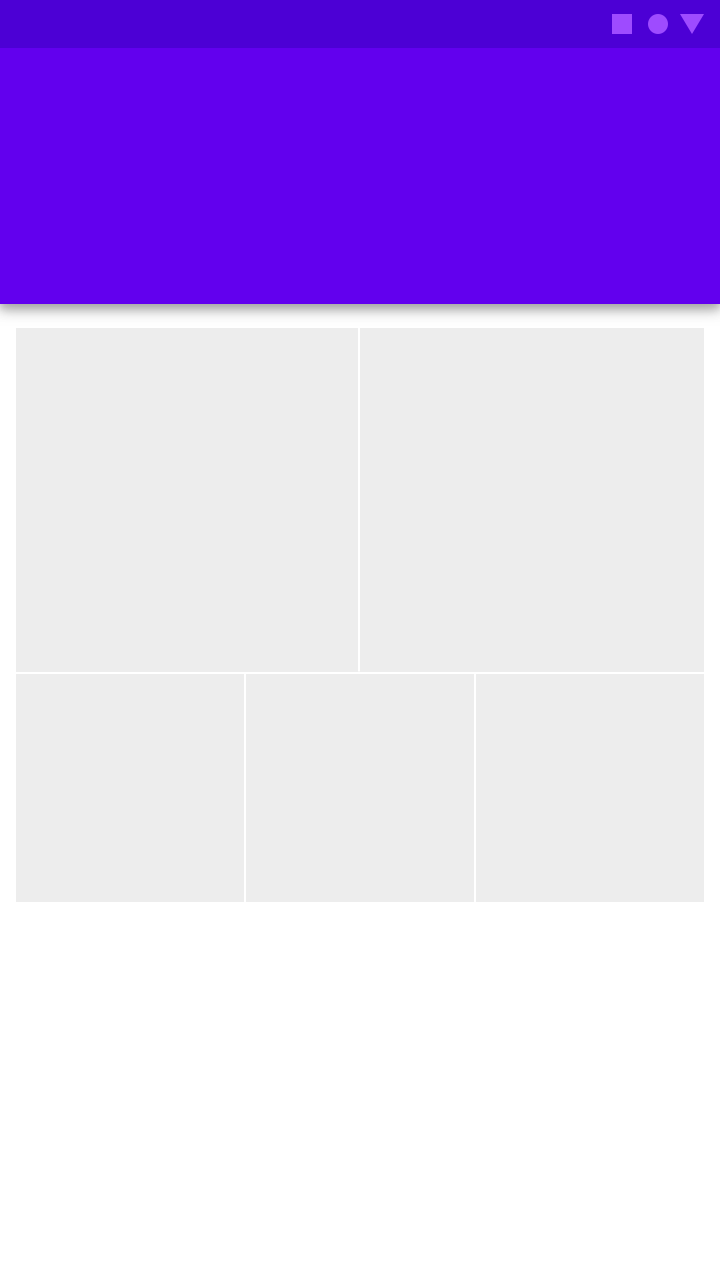
32. Дополнительные темы Material Design
На сайте Material раскрыты ещё и такие темы, как: Data Formats (разные форматы данных), Data Visualization (правильная инфографика), Empty States (дизайн пустых состояний), Offline States (интерфейс при отсутствии интернета), Accessibility (доступный дизайн) и Bidirectionality (дизайн для читающих справа налево).
Заключение
Знание гайдлайнов повышает наш уровень осознанности. Мы понимаем сложившиеся пользовательские паттерны и создаём приложение, которое органично вписывается в привычки пользователей.
Гайдлайны побуждают нас уважать нативные решения платформ. При адаптации дизайна под другую платформу всегда есть соблазн продублировать дизайн без изменений. Это вредит пользовательскому опыту и усложняет разработку. Но когда мы видим различия в нативных решениях, мы адаптируем дизайн правильно.
А если мы хотим внедрить новое, кастомное решение, знание гайдлайнов помогает аргументировать это нововведение.
Итого: знание гайдлайнов и их отличий — важный навык дизайнера мобильных приложений.
Какие ещё отличия вы знаете? Поделитесь ими в комментариях.
Автор: redmadrobot