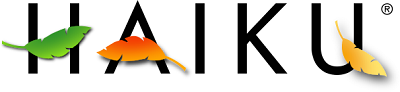 Данная статья ознакомит читателя с вопросами установки и подготовки Haiku к работе. Хотя на звание исчерпывающей она не претендует, охватить круг наиболее важных вопросов, так или иначе связанных с различными этапами знакомства с системой, я попытаюсь. Основным же материалом для углубленного изучения возможностей Haiku следует считать руководство пользователя, переведенное на множество языков, включая русский.
Данная статья ознакомит читателя с вопросами установки и подготовки Haiku к работе. Хотя на звание исчерпывающей она не претендует, охватить круг наиболее важных вопросов, так или иначе связанных с различными этапами знакомства с системой, я попытаюсь. Основным же материалом для углубленного изучения возможностей Haiku следует считать руководство пользователя, переведенное на множество языков, включая русский.
Установка системы
Проверка совместимости оборудования
Итак, вы решились испытать Haiku в действии. Разумеется, проще всего было бы запустить ее в какой-нибудь виртуальной машине, однако, настоятельно рекомендую не делать этого – вся прелесть Haiku ощущается исключительно на реальном железе.
Прежде всего, определим, существуют ли проблемы с запуском ОС на вашем оборудовании. Этому вопросу вот уже несколько лет посвящен специальный раздел HaikuWare (о самом сайте поговорим ниже).
По своему опыту скажу, что даже если вашего оборудования не оказалось в списке поддерживаемых, не стоит огорчаться. Во-первых, потому, что информация имеет свойство устаревать, а во-вторых, потому, что отсутствие полноценного драйвера в Haiku вовсе не значит, что устройство не будет работать (великолепная скорость работы в VESA тому подтверждение).
Получение образа
С момента выхода третьей альфа-версии прошел почти год, в краткосрочных планах разработчиков выпустить четвертую альфу, и переходить, наконец, к бета-стадии. Ну, а пока предлагаю использовать ночные сборки. По моим наблюдениям они достаточно стабильны, не говоря об исправленных за это время проблемах.
Поскольку целью проекта является воссоздание системы бинарно-совместимой с BeOS R5, одним из определяющих принципов является использование версии, собранной GCC2-компилятором, что с каждым годом все больше подвергается сомнению. И пусть разработчики настоятельно рекомендуют пользоваться так называемой gcc2hybrid-сборкой: вы вполне вольны выбрать для себя и GCC4-версию, ничем не уступающей “официальной”, кроме того, что в последней программы, созданные для BeOS вы не запустите.
Сами дистрибутивы распространяются в различных форматах:
- Anyboot – универсальный образ, готовый к записи на CD или usb-флешку, пригоден для работы с QEMU;
- VMDK – для работы с VMware и VirtualBox;
- RAW – устаревший формат представления Haiku, не содержащий внутри MBR и El Torito, но пригодный для копирования на раздел.
- ISO – не нуждается в представлении.
Остановим свой выбор на первом варианте.
Запись образа
Скачав и распаковав образ – файл haiku-nightly-anyboot.image, приступим к его записи. Для этого нам понадобится флеш-накопитель, размером не менее 1 Гб.
В случае, если у вас Linux/FreeBSD, образ можно записать, используя dd:
dd if=path/to/haiku-nightly-anyboot.image of=/dev/sdX bs=1Mгде sdX – ваше устройство. Запись следует производить на все устройство целиком. В случае, если запись планируется производить на раздел жесткого диска, следует использовать raw-образ.
Если вы – пользователь Windows, вам поможет программа flashnul, разработанная нашим соотечественником Георгием Шуклиным. Вначале следует определить номер физического диска, выполнив команду:
flashnul.exe -pпосле чего можно приступать к непосредственно записи:
flashnul [номер_диска] -L haiku-nightly.imageПервая загрузка
Закончив с записью, перезагружаем компьютер, выбрав параметрах BIOS флеш-накопитель в качестве загрузочного диска. Если все прошло хорошо, вскоре появится экран загрузки. Иконки, загорающиеся по мере загрузки, несут не только декоративную функцию: по прогрессу их окрашивания можно судить о текущем этапе загрузки, что бывает полезно для диагностирования проблем. Эти иконки использовались для целей первичной диагностики еще во времена BeOS, откуда и перекочевали в Haiku, обновив свой внешний вид. А о самих этапах подробно написано в руководстве пользователя.

Загрузочный экран Haku
Вскоре на экране появляется курсор, происходит запуск Tracker и Deskbar – аналогов Проводника и Панели задач в Windows: на этом этапе система загружена и уже готова к работе.
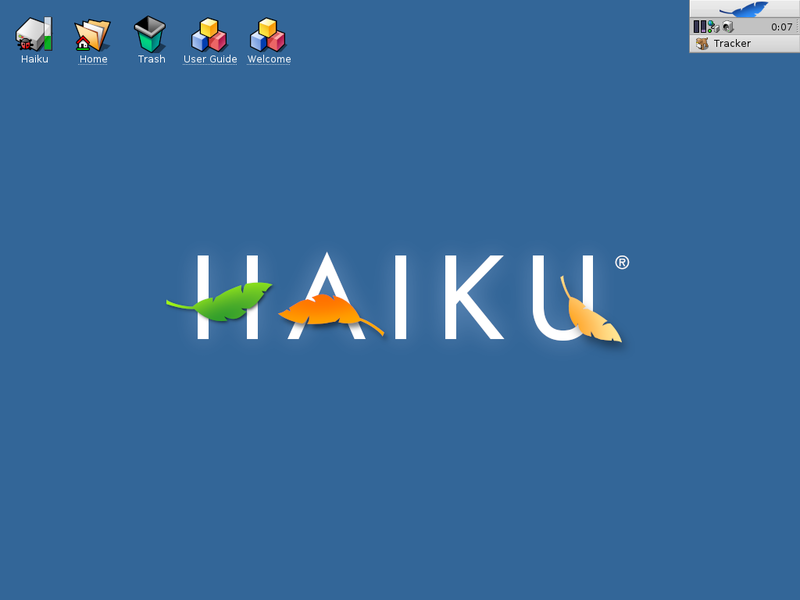
Рабочий стол после загрузки системы
Главное меню, располагающееся под первой кнопкой (с изображением листа), содержит список программ, приложений для рабочего стола, настроек и прочих привычных вещей, вроде выключения и перезагрузки. Для удобства условимся далее называть его “Leaf”.
К сожалению, не всегда первый старт оказывается удачным: при возникновении ошибки вы увидите привествие KDL (“Welcome to Kernel Debugging Land!”), или сообщение загрузчика:
no bootable volume is foundВ этом случае вам придется указать особые параметры загрузки, воспользовавшись загрузочным меню, для вызова которого следует нажать несколько раз клавишу Shift в самом начале загрузки с диска.
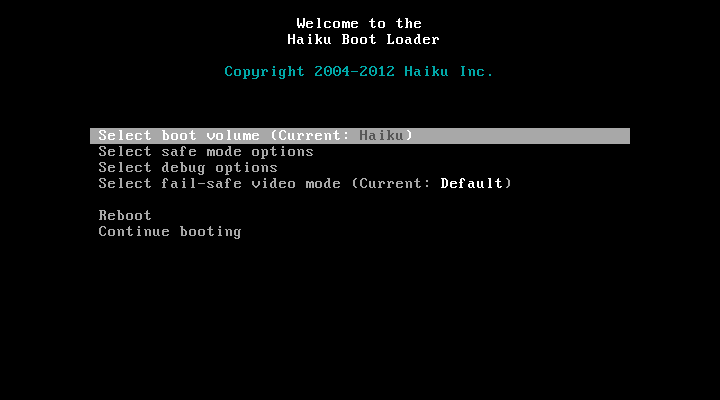
Загрузочное меню
Загрузочное меню содержит четыре пункта:
- Select boot volume (Выбор загрузочного раздела);
- Select safe mode options (Параметры загрузки);
- Select debug options (Параметры отладки);
- Select fail-safe video mode (Выбор графического режима);
Попробуйте изменить перечисленные ниже параметры (в пункте Select safe mode options), очень вероятно, что вам повезет:
- Safe mode – ограничивает старт некритичных серверов (серверами в Haiku называются системные процессы, отвечающие за графический интерфейс, сеть, звук, электронную почту и др.);
- Use fail-safe video mode – задает принудительное использование драйвера VESA;
- Disable IO-APIC – отключает IO-APIC, ACPI, MSI и SMP;
- Disable local APIC;
- Don't call the BIOS – запрещает ипользовать Plug-and-Play;
- Disable ACPI – отключает ACPI и SMP.
Для получения детальной информации о процессе загрузки советую включить отладочный режим с выводом на экран (Enable on screen debug output), отключив при этом постраничный вывод (Disable on screen debug paging).
Не стоит забывать о нескольких общих советах, которые могут вам помочь:
- включить/выключить PnP в BIOS;
- отключить лишнюю периферию;
- переключить режим контроллера в IDE или AHCI;
- использовать другой носитель и/или другой формат дистрибутива.
Если же ничего из этого не способствуют загрузке Haiku и система стабильно выпадает в KDL, проинформируйте, пожалуйста, русскоязычное общество разработчиков — пользователей Haiku, где вам обязательно помогут (о нем – читайте ниже). Правда, кое-какую полезную информацию вы можете получить самостоятельно. В руководстве по созданию отчета об ошибках дан развернутый ответ, как это сделать. А если желания разбираться в тонкостях KDL у вас нет — наберите reboot, чтобы его покинуть.
Установка Haiku на жесткий диск
Итак, система стартовала с USB-носителя, и настолько вам понравилась, что вы решили ее поставить на жесткий диск? Тогда вам предстоит выделить свободный раздел на диске, куда она будет установлена, если, конечно, вы не сделали этого раньше. Для комфортной работы следует выделить не менее 4 гигабайт, 400 Мб из которых займет установка чистой системы.
Сделать это можно любым удобным вам менеджером разделов, либо воспользоваться программой DriveSetup – простой и удобной программой, входящей в состав самой ОС.
Installer – установщик Haiku, фактически, копирует системные и пользовательские файлы с одного раздела на другой. Представьте, насколько упрощается создание полноценной работоспособной копии ОС для ваших экспериментов или перенос настроенной системы на другой компьютер.
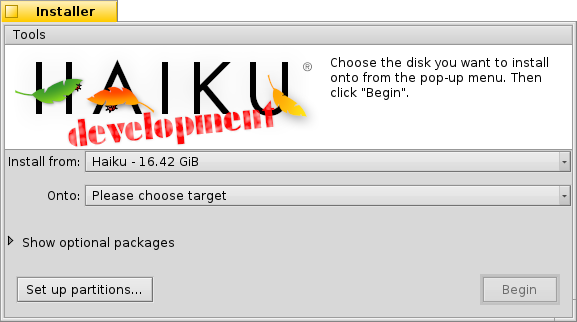
Установщик Haiku
Для определения всех параметров установщика достаточно одного окна: вы просто указываете откуда и куда производить установку, отмечаете, какие опциональные пакеты должны быть добавлены (правда, сейчас, на альфа-стадии, их нет, они появятся позже).
По завершению копирования файлов на раздел произведется автоматическая запись загрузочного сектора (не MBR!). По желанию пользователя, можно добавить загрузочное меню (меню Tools->Set up boot menu) для выбора текущего загрузочного раздела.
На этом установка завершена. Перезагружаемся (Leaf->Shutdown->Restart System) и извлекаем загрузочный носитель.
Настройка параметров системы
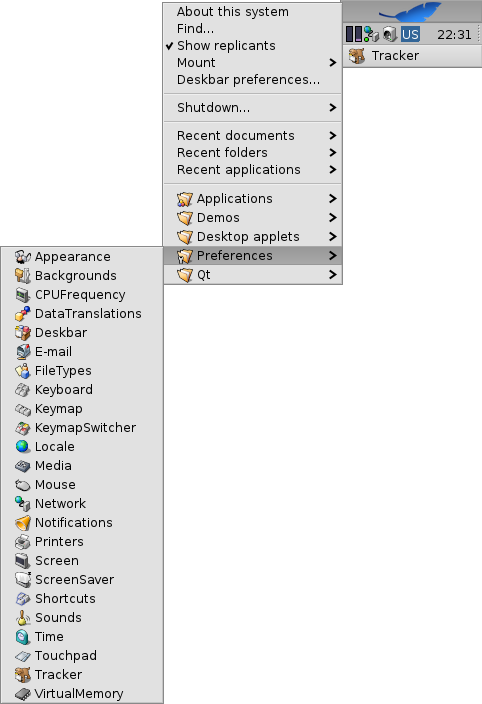
Меню настроек параметров системы
Сразу после загрузки можно приступать к настройке системы. Для удобства переключим локаль (Leaf->Preferences->Locale).
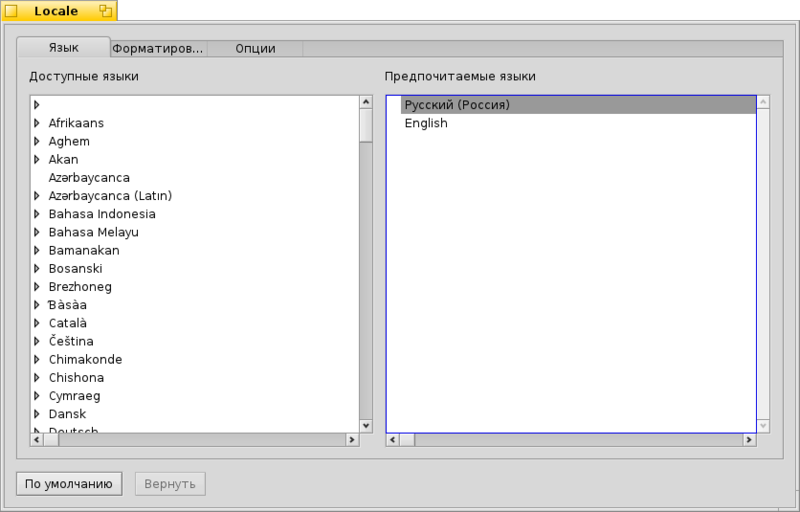
Настройка локали
На первой вкладке найдите желаемый язык среди доступных и перетащите его в правую часть, вверх списка. На следующей вкладке можно выбрать параметры форматирования чисел, времени, календарных названий и валюты.
Воздержитесь от локализации имен приложений и папок на третьей вкладке: пока еще это доставляет больше проблем, чем пользы.
Не помешает и включение виртуальной памяти (Leaf->Preferences->VirtualMemory).
Далее следует проверить, работает ли сетевое подключение. Открыв апплет настройки сети (Leaf->Preferences->Network), вы увидите, которые из сетевых адаптеров вашего компьютера определились системой. Доступные адаптеры конфигурируются с использованием DHCP, либо вручную – словом, ничего необычного. Для WiFi-адаптеров выводится список беспроводных сетей.
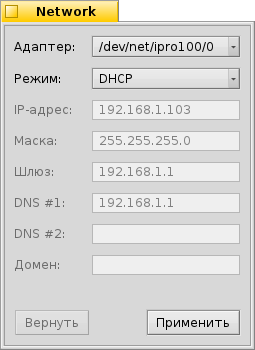
Сетевые параметры
Если ваш беспроводный адаптер не определился системой, но присутствует в списке поддерживаемых, выполните из терминала (Leaf->Applications->Terminal) скрипт установки прошивки:
install-wifi-firmwares.shи подтвердите условия лицензионного соглашения. Для некоторых адаптеров потребуется подключение к сети. Затем следует выполнить перезагрузку.
Установка программ
Закончив с начальными настройками, перейдем к установке необходимого минимума программ.
Наличие системы управления пакетами в современной ОС – первостепенная необходимость, и Haiku двигается в этом направлении: разработан собственный формат хранения пакетов – hpkg, пакеты “монтируются” поверх файловой системы. Теперь черед за разработкой графического интерфейса для менеджера пакетов.
Но пока все эти наработки не включены в образ, приходится пользоваться скриптом, автоматизирующим процесс скачивания и установки некоторого ПО, – installoptionalpackage. Это скрипт, который необходимо запускать из терминала (Leaf->Applications->Terminal, или Win+Alt+T на Рабочем столе). Для получения списка доступных программ введите:
installoptionalpackage -lДля установки программы (или нескольких) введите ее имя (или имена через пробел, регистр не важен), например так:
installoptionalpackage WebPositiveСкрипт скачает программу и произведет установку в системе.
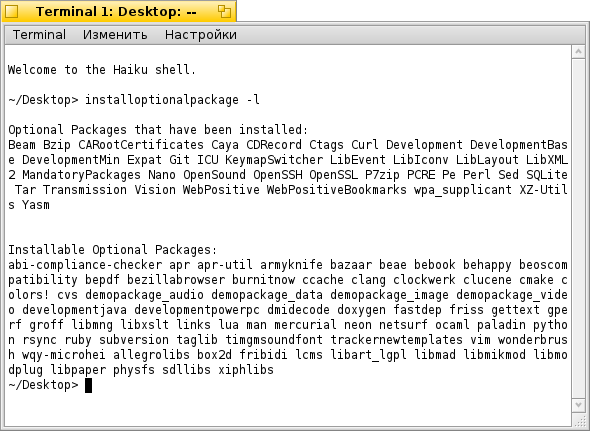
Вывод installoptionalpackage
С недавнего времени, благодаря усилиям Diger’a, существует порт pkgsrc под Haiku, расширяется база готовых пакетов. Этот порт представляется наиболее интересной альтернативой пока еще не готовому менеджеру пакетов. Про его установку и настройку читайте на wiki-страницах проекта. А теперь можно перейти и к самим программам.
Браузер – едва ли не самая главная программа в системе. Среди доступных для установки пакетов их два: BeZilla и WebPositive.
BeZilla, фактически порт старой ветки Firefox (2.0), давно уже не обновляемый, однако стабильный и функциональный — плод тяжелого труда одного из отцов-основателей русскоязычного сообщества пользователей BeOS – Сергея Долгова (SD). Чтобы установить его, выполните:
installoptionalpackage BeZillaBrowserWebPositive – нативный браузер, основанный на WebKit, портированном, правда, около двух лет назад. Поддержка веб-стандартов у него заметно выше, однако стабильность работы оставляет желать лучшего. Хорошей новостью является то, что буквально на днях Haiku Inc. наняли постоянного разработчика, который будет трудиться над свежим WebKit, и, если позволит время, займется самим WebPositive.
Установка браузера производится командой:
installoptionalpackage WebPositive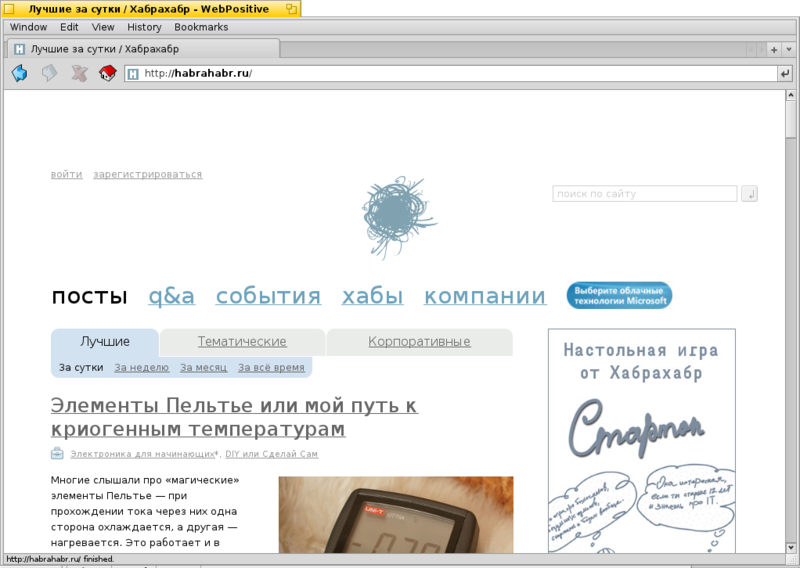
WebPositive в действии
Помимо браузеров BeZilla и WebPositive, существуют сборки Qupzilla (для запуска необходим Qt4), правда, скачиваются они отдельно.
Так уж сложилось еще со времен BeOS, что в системе не предусмотрен переключатель раскладок. Однако, проблему его отсутствия давно и успешно решает KeymapSwitcher, написанный Стасом Максимовым (Nexus), еще в эпоху BeOS, поддерживаемый и развиваемый теперь Сяржуком Жарским (Siarzhuk) (одним из разработчиков Haiku). Переключатель ставится через скрипт installioptionalpackage. Советую включить параметр Activate shortcuts substitution (Включить подмену горячих клавиш) в настройках.
Чтобы установить переключатель, выполните в терминале:
installoptionalpackage KeymapSwitcherИ, как стало известно из свежих новостей, John Scipione занимается разработкой системного переключателя раскладок, так что надуманные проблемы вроде этой вскоре останутся позади.
Если вы испытываете трудности с сетевым подключением, знайте, что все эти программы вы можете скачать самостоятельно по этой ссылке.
С просмотром файлов формата PDF под Haiku успешно справляется программа BePDF, надо отметить, добротно сделанная. Установка производится так же из терминала:
installoptionalpackage BePDFДовольно-таки давно совместными усилиями Евгения Абдраимова (Shade) и Герасима Троеглазова (3deyes**) под Haiku был успешно портирован фреймворк Qt4. Сейчас доступна версия 4.8.1 (скачать ее можно здесь). Вместе с ним у нас появились qBittorrent, Psi+, Eiskaltdc++ и много другого хорошего ПО. Порт близок к полному, хотя в нем не хватает поддержки Phonon и OpenGL. Несмотря на это, самостоятельная сборка большинства приложений не вызовет затруднений.
Обычно программы поставляются в виде zip-архива. Причем в архиве находится либо одна папка с файлами для извлечения в произвольное место (например, в /boot/apps/), либо несколько папок, уже распределенных по иерархии файловой системы (в таком случае извлечение из архива следует производить в корень /boot/).
Другие источники ПО
Сайт HaikuWare, о котором я упоминал в начале статьи, единственный крупнейший структурированный репозиторий программ под Haiku. Здесь можно найти множество старых программ, оставшихся еще со времен BeOS. Многие из них по-прежнему работоспособны. На HaikuPorts собраны как портированные версии программ из мира *nix, так и обновленные программы из BeOS и Zeta. Большую часть инструментов разработчика можно найти именно там.
Некоторые полезные функции
Stack & Tile
Наверное, вы уже знаете, что желтые заголовки окон – табы, являются подобием вкладок. Удерживая клавишу Shift, их можно перемещать в пределах верхней границы окна, получив таким образом простой доступ к любому окну, перекрываемому другими окнами – иначе говоря, организовать рабочее пространство из окон-вкладок. Так было еще со времен BeOS. Разработчики Haiku продолжили развитие этой идеи, автоматизировав накладывание окон друг на друга: теперь, при перетаскивании одного заголовка на другой с нажатой клавишей Win, любые окна объединяются в единое мета-окно со вкладками. Этот метод называется Stack.
Таким же образом окна можно склеивать между собой, нажав все ту же клавишу Win и приблизив одну из границ окна к границе другого – так называемый Tile.
Посмотреть работу S&T в действии вы можете на этом видео.
Комбинации из окон, объединенных и совмещенных между собой таким образом, позволяют очень тонко настраивать рабочее пространство под нужды пользователя: так, например, окно файлового менеджера Tracker, Pe – редактора исходного кода с подсветкой синтаксиса и Terminal превращаются в единую IDE среду.
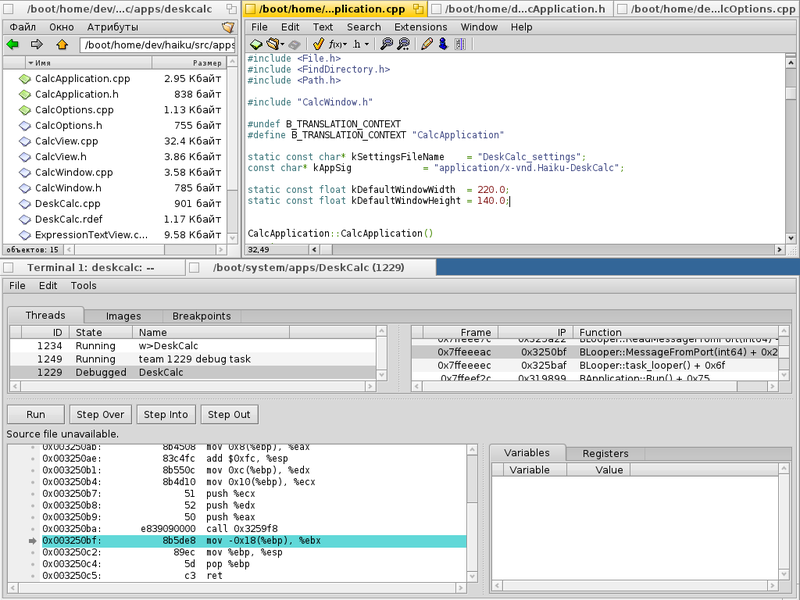
Импровизированная IDE
Дальнейшее развитие S&T будет направлено на “запоминание” позиций окон, их группировки – заниматься этим будет призван менеджер сессий.
Файловый менеджер
Вообще-то, весь функционал файлового менеджера детально описан в руководстве пользователя, но я все же упомяну о нескольких важнейшем функционале Tracker и дам несколько советов по его настройке.
Удобнейшим методом навигации по файловой системе является ниспадающее контекстное меню. Представьте себе: из любого окна Tracker или рабочего стола вы можете перейти в любое другое место файловой системы всего двумя кликами.
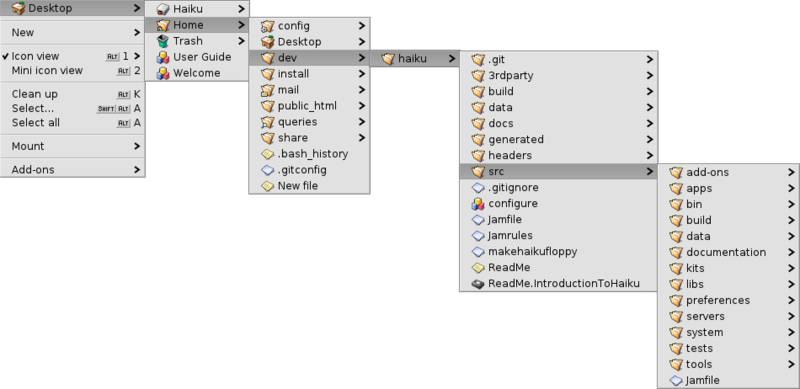
Гуляем по иерархии ФС
Другим незаменимым инструментом является меню дополнений, также находящееся в контекстном меню. Среди установленных дополнений присутствуют такие важные как “Открыть окно терминала” (Open Terminal), “Сжатие папки” (ZipОmatic) или “Полнотекстовый поиск” (Text Search), которые применяются к той папке, из которой производится их вызов. Основным дополнениям соответствуют сочетания горячих клавиш, что позволяет еще больше ускорить работу с системой.
Теперь поговорим о настройках. По умолчанию каждую папку Tracker открывает в новом окне. Для меня, как и для многих других пользователей, это неудобно, поэтому первым делом я включаю однооконную навигацию (Single window navigation) и отображение полного пути в заголовке окна (Show folder location in title tab) в панели настроек Tracker (Leaf->Preferences->Tracker), вкладка Windows. Еще следует упомянуть о функции динамической фильтрации файлов по вводу с клавиатуры (Type-ahead filtering), скрывающей файлы, не содержащие в именах введенных последовательностей символов.
Будущее системы
К сожалению, трудно предугадать, какие изменения ждут Haiku в ближайшее время. Периодически разработчики переключаются между задачами, берут отпуска, занимаются исправлением ошибок и принимают участие в дебатах мейл-листа. Увы, счет задачам идет на сотни, в то время как активных разработчиков оказывается не больше десятка. Но и это не оставляет в нас надежды увидеть выход R1. Ниже я расскажу задачах, внимание которым в настоящее время уделяется больше всего.
Как уже упоминалось ранее, к релизу Haiku R1 нас ждет собственный пакетный менеджер: по задумке разработчиков и программы, и сама ОС будут представлены в виде пакетов. При подключении такого пакета к системе, его содержимое прозрачно интегрируется в файловую систему, так, словно эти файлы были скопированы непосредственно на раздел. За счет сжатия пакетов, пользователь получит выигрыш в объеме занимаемых файлов. А добавление, удаление или временное отключение какого-либо пакета – фактически окажется парой-тройкой файловых операций.
Alexander fon Gluck (kalisti) активно занимается аппаратным видеоускорением, портируя Gallium3D и разрабатывая драйверы для видеокарт AMD. Результаты его работы уже заметны – общая поддержка видеокарт от AMD на высоте: реализована поддержка AtomBIOS, вывод на несколько мониторов. Кроме этого выполнено портирование свежего MESA под Haiku, а патчи внесены в официальное дерево.
Помимо работы над Gallium3D kalisti занят портированием Haiku на платформу Raspberry Pi.
С недавнего времени радуют новости о прогрессе портирования Java2D/AWT: у пользователей появилась надежда увидеть Eclipse, запущенную под Haiku.
Сообщество
Разумеется, все относящееся к Haiku, да и к BeOS тоже, всегда имело свойство некоторой камерности, немассовости. Сообщество, состав которого был сформирован еще на пике популярности BeOS, меняется медленно, сохраняя в своих рядах самых преданных последователей, проникшихся изящными инновационными идеями творцов из Be, Inc. Не часто эти ряды пополняются новыми участниками: конечно же, не всем мир Haiku приходится по-душе. Но, уж, если система “зацепит”, то — надолго: люди, оставшиеся с Haiku, стараются сделать ее лучше, приняв посильное участие в ее развитии. К тому же, само общество заинтересовано в привлечении новых участников — поэтому здесь рады помочь любому новичку.
Если у вас есть трудности или предложения — присоединяйтесь.
Вопросы можно задать на русскоязычной jabber-конференции haiku-os@conference.jabber.ru где вам всегда помогут решить проблемы с системой, и даже написать баг-репорт на сайт разработчиков. А также общий англоязычный чат для всех небезразличных к Haiku располагается на IRC-сервере freenode.net (канал #haiku).
Вместо послесловия
Если среди проникшихся читателей найдутся желающие оказывать помощь Haiku: портировать софт или писать свой, истреблять баги или развивать функционал системы — добро пожаловать! И, вот вам еще ссылки на незаменимый BeBook (где описан весь BeAPI) и хороший учебник программирования под Haiku от Darkwyrm. И удачи!
Спасибо Diger, Diver и Siarzhuk за помощь в написании статьи!
Автор: mrNoisy






