Часть 1: заготовка персонажа и анимация покоя
Часть 2: бегущий персонаж
Всем привет. Продолжаем дело, начатое в первой части. Сейчас у нас есть платформа и стоящий на ней персонаж с анимацией покоя. Настало время научить нашего персонажа бегать вправо-влево по платформе.
Загрузим сцену из первой части. Напомню, что в прошлый раз мы импортировали несколько спрайтов в папку Assets — Sprites. На всякий случай, внизу поста еще раз приведу ссылку на спрайты. Среди них должен быть спрайт под названием Run. Мы будем использовать его для создания анимации бега. Для этого нам надо проделать те же действия по превращению одиночного спрайта в коллекцию, как и при создании анимации покоя. Вкратце напомню: выделяем спрайт, в окне Inspector устанавливаем свойство Sprite Mode как Multiple, нажимаем ниже Sprite Editor, нарезаем изображение в режиме Grid или Automatic.
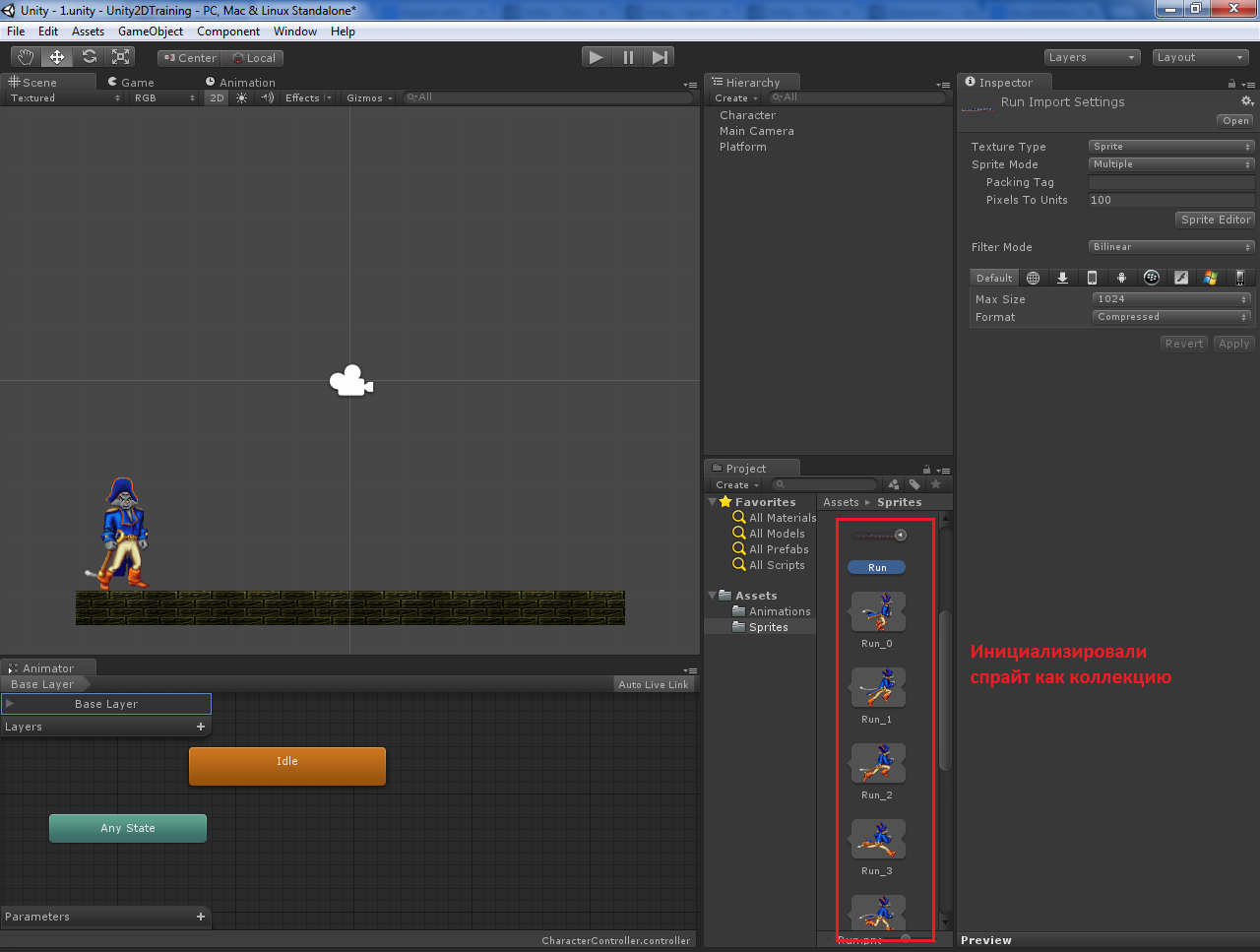
Теперь в окне Hierarchy выбираем Character и переходим в окно Animation. Нажимаем на поле с анимацией Idle и выбираем Create New Clip, чтобы создать анимацию бега. Сохраним файл анимации в папке Assets — Animations под именем Run.
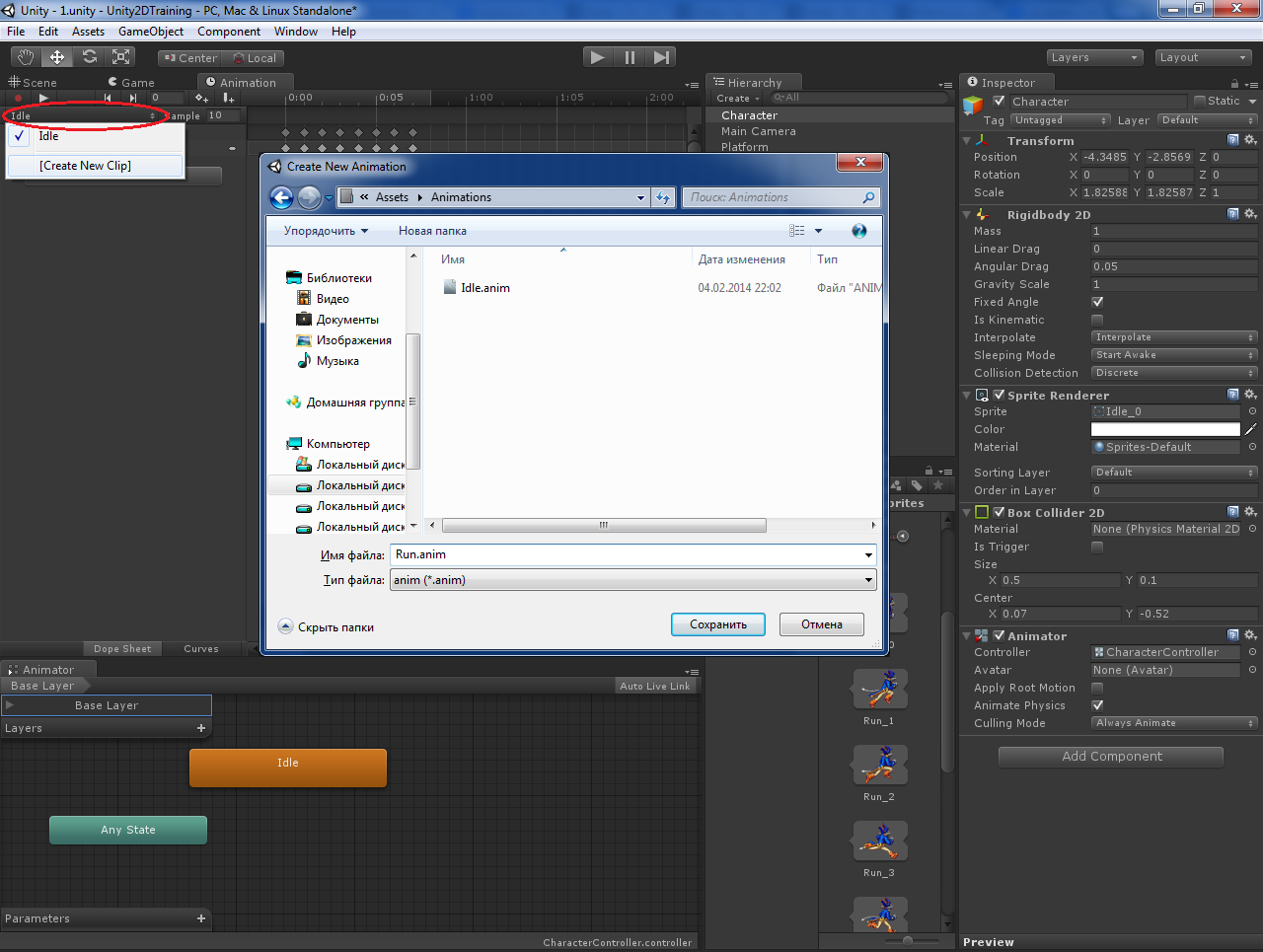
Новая созданная анимация Run стала текущей в окне Animation. Разворачиваем спрайт Run в окне Project, выделяем все фалы Run_0… Run_9 и перетаскиваем в окно Animation. Установим пока значение Sample равное 24.
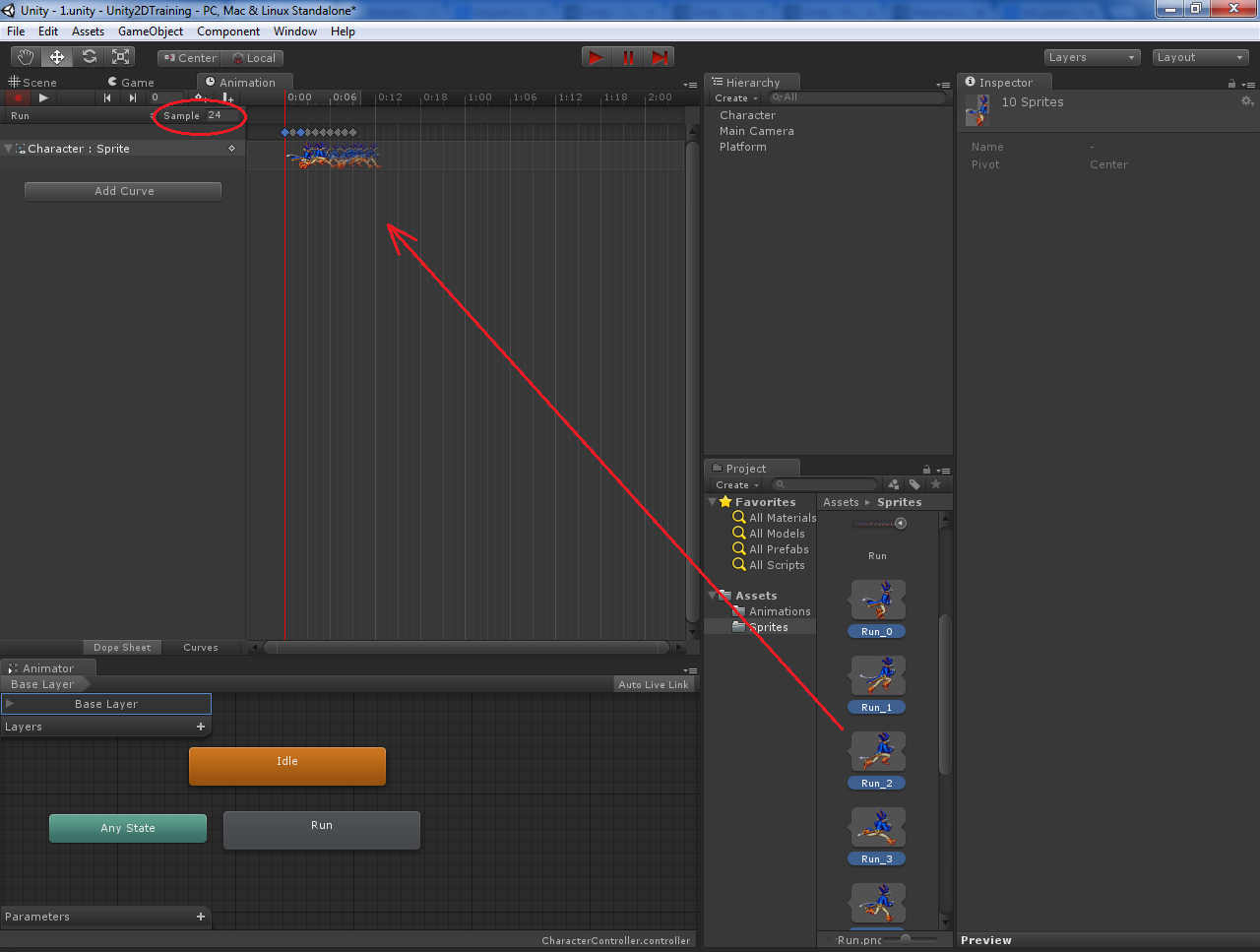
Все это мы уже делали в первой части, а теперь будет нечто новое. Перейдем в окно Animator. Сейчас там отображены три анимации: Any State, Idle и Run. Нам предстоит задать условия перехода из анимации Idle в анимацию Run, то есть из состояния покоя в состояние бега. В нижнем левом углу есть поле Parameters. Нажимаем на плюсик, выбираем Float и называем новый параметр как Speed. Тем самым мы создали параметр типа число с плавающей запятой, обозначающий скорость перемещения персонажа. Именно в зависимости от значения этого параметра будет происходить переключение из анимации покоя в анимацию бега. Теперь нажимаем правой кнопкой мыши на анимацию Idle, выбираем Make Transition и нажимаем левой кнопкой мыши на анимацию Run. Между анимациями появится линия со стрелкой. Передвиньте мышкой прямоугольники анимации, если плохо видно. Кликнем по линии со стрелкой. В окне Inspector отобразятся свойства перехода между анимациями. Обратим внимание на низ окна, в раздел Conditions. Кликнем на параметр Exit Time и поменяем его на Speed. Второе поле Greater оставим без изменений, а в третьем введем значение 0.01. Мы создали условие перехода из анимации покоя в анимацию бега — оно происходит, когда значение параметра скорости становится немногим больше нуля.
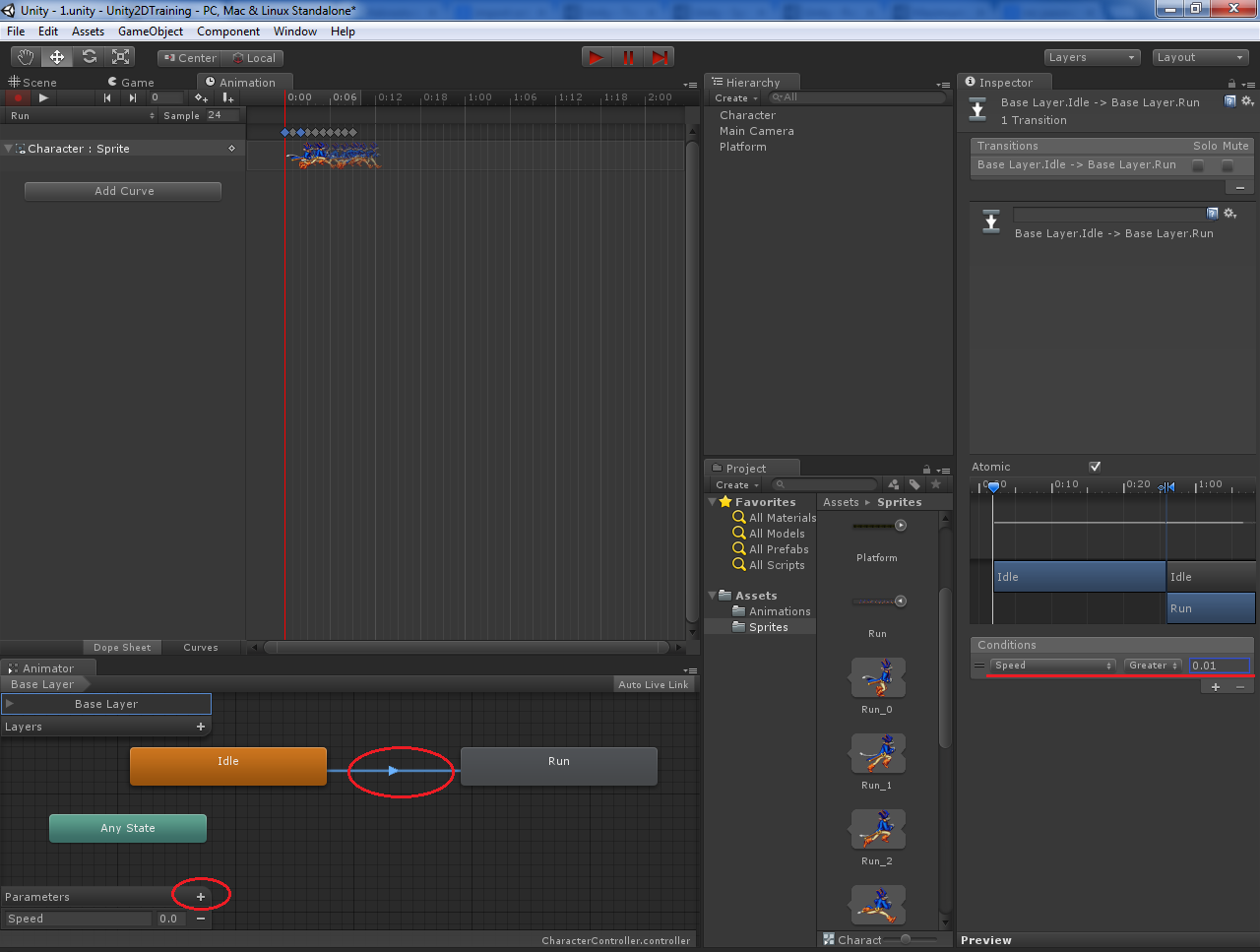
Теперь нужно сделать обратный переход — из Run в Idle. Делаем все с точностью наоборот: Make Transition от Run к Idle, выделяем переход, в Conditions устанавливаем Speed — Less — 0.01.
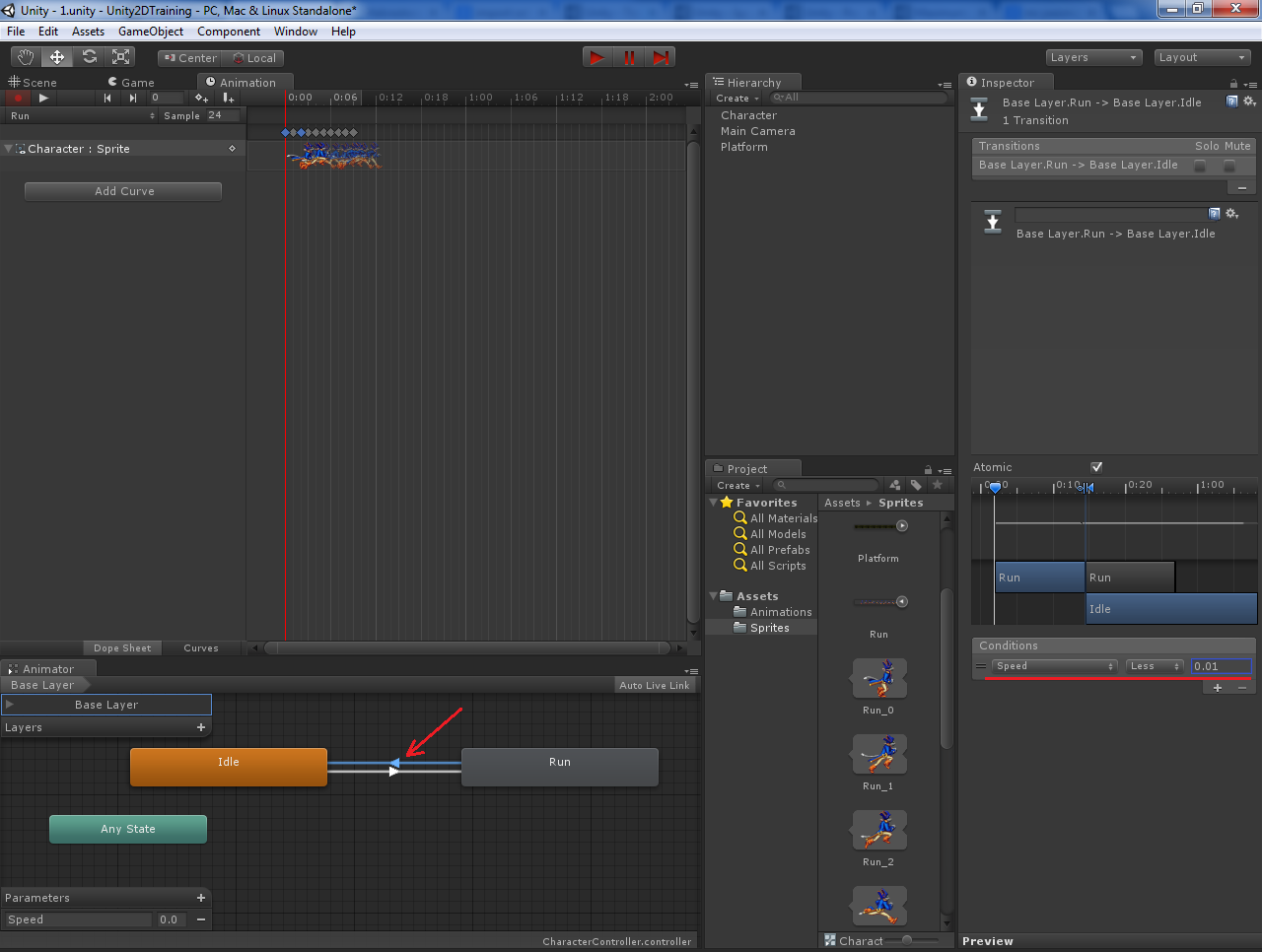
Теперь у нас есть две анимации и условия перехода между ними. Но пока ничего работать не будет, потому что все что мы сделали нужно «оживить» при помощи скрипта. Давайте перейдем в окно Project и создадим в папке Assets подпапку Scripts. Добавим в нее новый C# Script, назовем его CharacterControllerScript и откроем на редактирование.
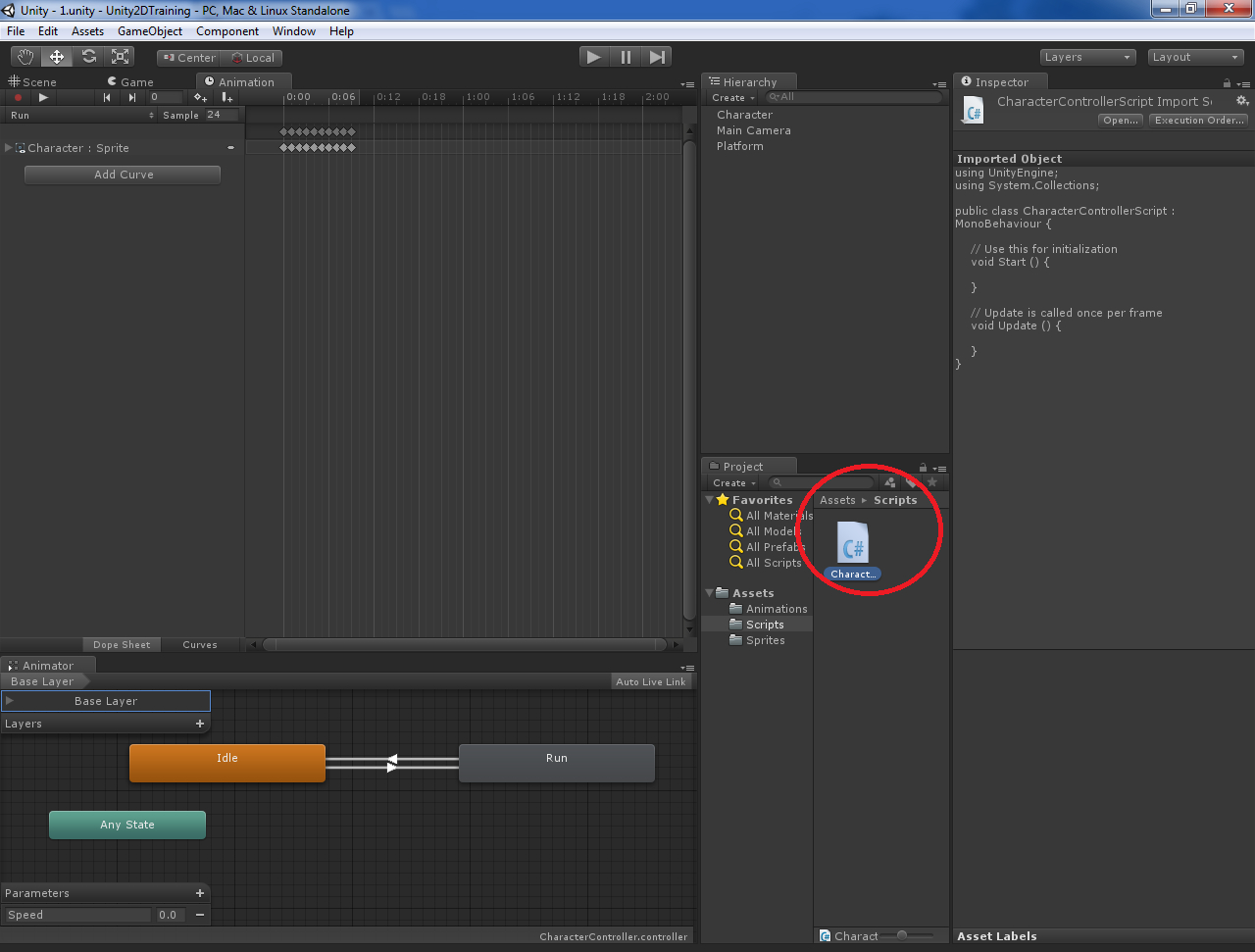
Я приведу полный листинг скрипта с подробными комментариями, а ниже еще поясню, что в нем происходит.
using UnityEngine;
using System.Collections;
public class CharacterControllerScript : MonoBehaviour
{
//переменная для установки макс. скорости персонажа
public float maxSpeed = 10f;
//переменная для определения направления персонажа вправо/влево
private bool isFacingRight = true;
//ссылка на компонент анимаций
private Animator anim;
/// <summary>
/// Начальная инициализация
/// </summary>
private void Start()
{
anim = GetComponent<Animator>();
}
/// <summary>
/// Выполняем действия в методе FixedUpdate, т. к. в компоненте Animator персонажа
/// выставлено значение Animate Physics = true и анимация синхронизируется с расчетами физики
/// </summary>
private void FixedUpdate()
{
//используем Input.GetAxis для оси Х. метод возвращает значение оси в пределах от -1 до 1.
//при стандартных настройках проекта
//-1 возвращается при нажатии на клавиатуре стрелки влево (или клавиши А),
//1 возвращается при нажатии на клавиатуре стрелки вправо (или клавиши D)
float move = Input.GetAxis("Horizontal");
//в компоненте анимаций изменяем значение параметра Speed на значение оси Х.
//приэтом нам нужен модуль значения
anim.SetFloat("Speed", Mathf.Abs(move));
//обращаемся к компоненту персонажа RigidBody2D. задаем ему скорость по оси Х,
//равную значению оси Х умноженное на значение макс. скорости
rigidbody2D.velocity = new Vector2(move * maxSpeed, rigidbody2D.velocity.y);
//если нажали клавишу для перемещения вправо, а персонаж направлен влево
if(move > 0 && !isFacingRight)
//отражаем персонажа вправо
Flip();
//обратная ситуация. отражаем персонажа влево
else if (move < 0 && isFacingRight)
Flip();
}
/// <summary>
/// Метод для смены направления движения персонажа и его зеркального отражения
/// </summary>
private void Flip()
{
//меняем направление движения персонажа
isFacingRight = !isFacingRight;
//получаем размеры персонажа
Vector3 theScale = transform.localScale;
//зеркально отражаем персонажа по оси Х
theScale.x *= -1;
//задаем новый размер персонажа, равный старому, но зеркально отраженный
transform.localScale = theScale;
}
}
Итак, мы завели несколько переменных: для задания максимальной скорости перемещения, для определения направления (вправо/влево) и для работы с компонентом Animator. Почти все действия происходят в методе FixedUpdate. В нем мы получаем значение оси Х, которое меняется при нажатии на клавиатуре клавиш влево-вправо или A-D (если не меняли соответствующие настройки проекта!). Затем устанавливаем это значение параметру Speed компонента Animator. Обратите внимание, что мы берем модуль этого значения при помощи метода Mathf.Abs, так как при создании условий перехода между анимациями покоя и бега мы сравниваем значение параметра с положительным числом 0.01. Нам здесь не важно, в какую сторону бежит персонаж. Важно лишь величина значения. Далее задаем скорость перемещения по оси Х в соответствии со значением максимальной скорости. И, наконец, проверяем, в какую сторону бежит персонаж, и в какую сторону он в этот момент повернут. Если он бежит вправо, а повернут влево — разворачиваем его вправо путем инвертирования его размера по оси Х. И наоборот. Этим нехитрым способом мы избавились от необходимости делать две анимации вместо одной: для бега вправо и для бега влево.
Сохраняем скрипт. В Unity перетаскиваем его на нашего Character в окне Hierarchy. Запускаем игру, нажимаем влево-вправо или A-D.
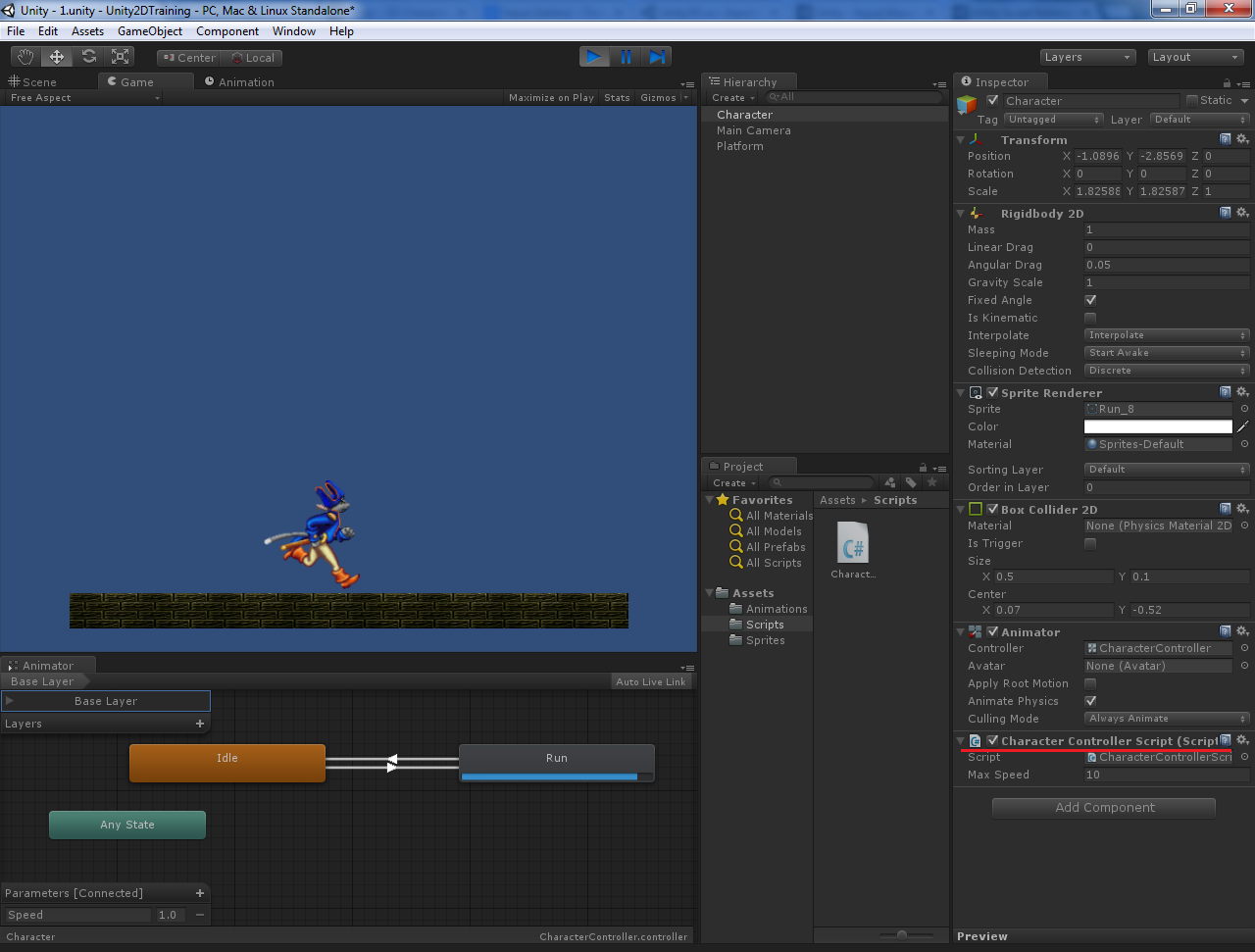
Капитан Коготь теперь умеет бегать! Скорость анимации получилась быстроватой. Ее можно снизить путем уменьшения значения Sample в окне Animation для анимации Run (значение 12 будет нормально). Если одновременно с игрой у вас видно окно Animator, то вы увидите, что во время покоя работает анимация Idle (бегает синий прогрессбар), а во время бега происходит переход на анимацию Run, и, соответственно, работает она.
На этом пока все. Нам осталось разобраться с прыжками… и узнать при этом еще несколько новых вещей!
Ссылка на спрайты.
Автор: Charoplet






