— Теория о системе координат (правосторонней и левосторонней)
— Теория правильного создания 3d моделей в blender
— Быстрый экспорт файлов из Blender в Unity3d.
— Как правильно сопоставить масштабы модели в Blender и Unity.
— Экспорт с правильной ориентацией модели
— Почему количество вершин по-разному отображается в Unity и Blender?
Blender урок №2
Blender урок №3
Бонусный урок по текстурам в Unity3d
Теория о системе координат (правосторонней и левосторонней)
На самом деле это самая важная часть, я столкнулся с рядом проблем в работе физики 3d модели из-за неправильного экспорта. И так давайте сначала познакомимся с системой координат правосторонней и левосторонней.
Blender использует правостороннюю систему координат с осью Z, направленной вверх. Такую систему координат используют почти все САПР. Смотрите рисунок:
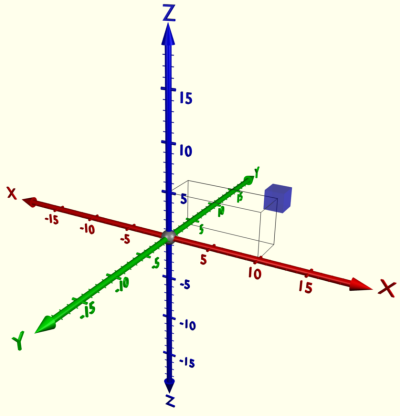
Unity3d как почти любой другой игровой движок использует левостороннюю систему координат. Когда Y направлен вверх, X — вбок, Z- вперед. Смотрим рисунок:
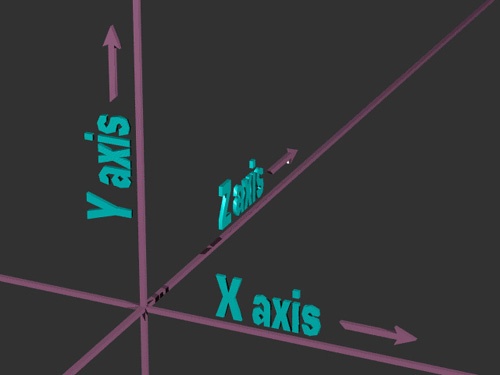
Теория правильного создания 3d моделей в blender
Для начала надо изучить структуру папок и файлов нашей 3д модели в Blender.
Refence — папка в которой могут хранится вспомогательные чертежи, рисунки, которые помогают построить 3д модель
Textures — папка в которой должны хранится текстуры.
Flags_snow.blend — наша 3d модель в формате blender
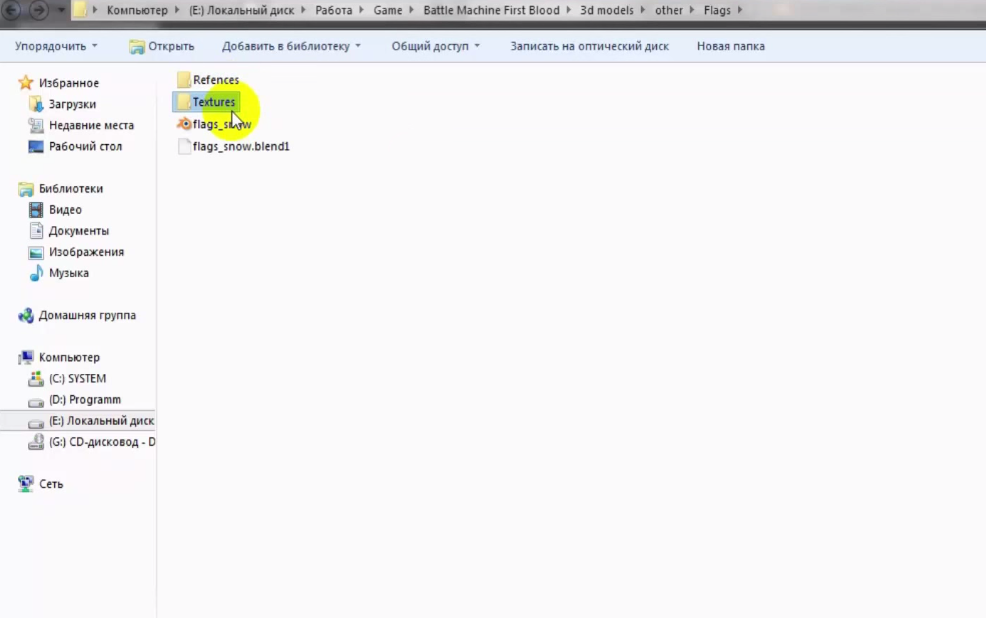
Теперь для правильного экспорта 3d модели, мы должны для себя уяснить, что Z+ это будет направление в игре когда объект движется вперед, (Z-) — направление когда объект движется назад. (X+-) это направления поворота вбок — но это в Unity, которая использует левостороннюю систему координат. А в правосторонней системе координат (Blender, 3ds max) Y+ это будет направление когда объект смотрит вперед и (X+-) это направления вбок. Это значит что объект должен стоять в сцене так, как на рисунке, в противном случае ждите проблем с физикой:
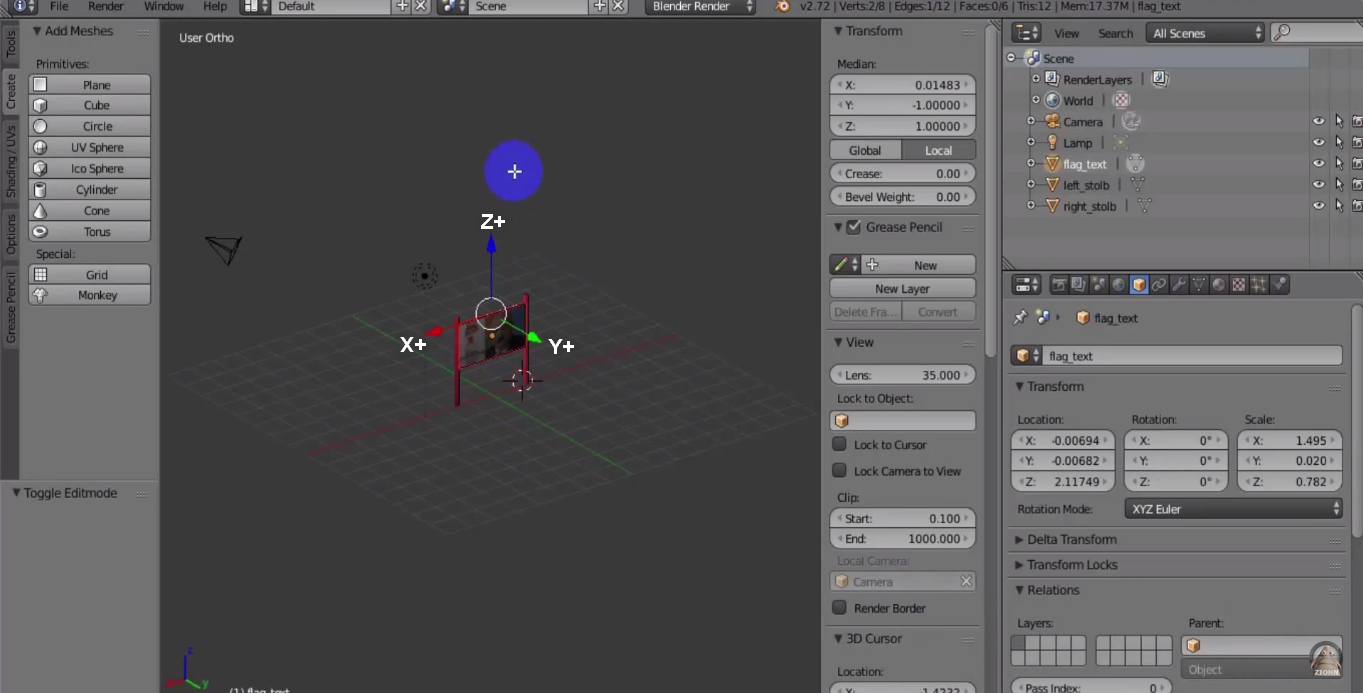
Все параметры вращения должны стоять на 0 для дальнейшей работы и для правильной генерации Меша (Mesh), надо Scale установить по умолчанию. Для этого мы сделаем следующие действия в Blender.
1)Выделим все объекты в сцене (клавиша A)
2)Object>Apply>Rotate & Scale.
Теперь все параметры вращения приняты и установлены на 0. А параметры масштабирования (Scale) установлены на по умолчанию (1). Смотрим рисунок:
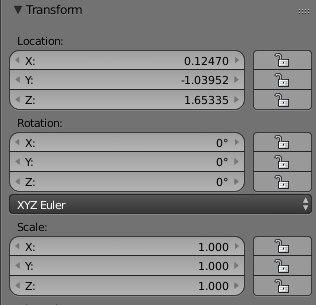
Экспорт с правильной ориентацией модели
Теперь можем делать «Правильный экспорт» из правосторонней системы координат в левостороннюю систему координат.
1)Выделим все объекты (клавиша A)
2)Жмем последовательность R>X>-90.
3)Object>Apply>Rotate.
4)Жмем последовательность R>X>90.
Обязательно делайте в данной последовательности. Далее экспортируем модель в Unity. File>Export>FBX со следующими настройками:
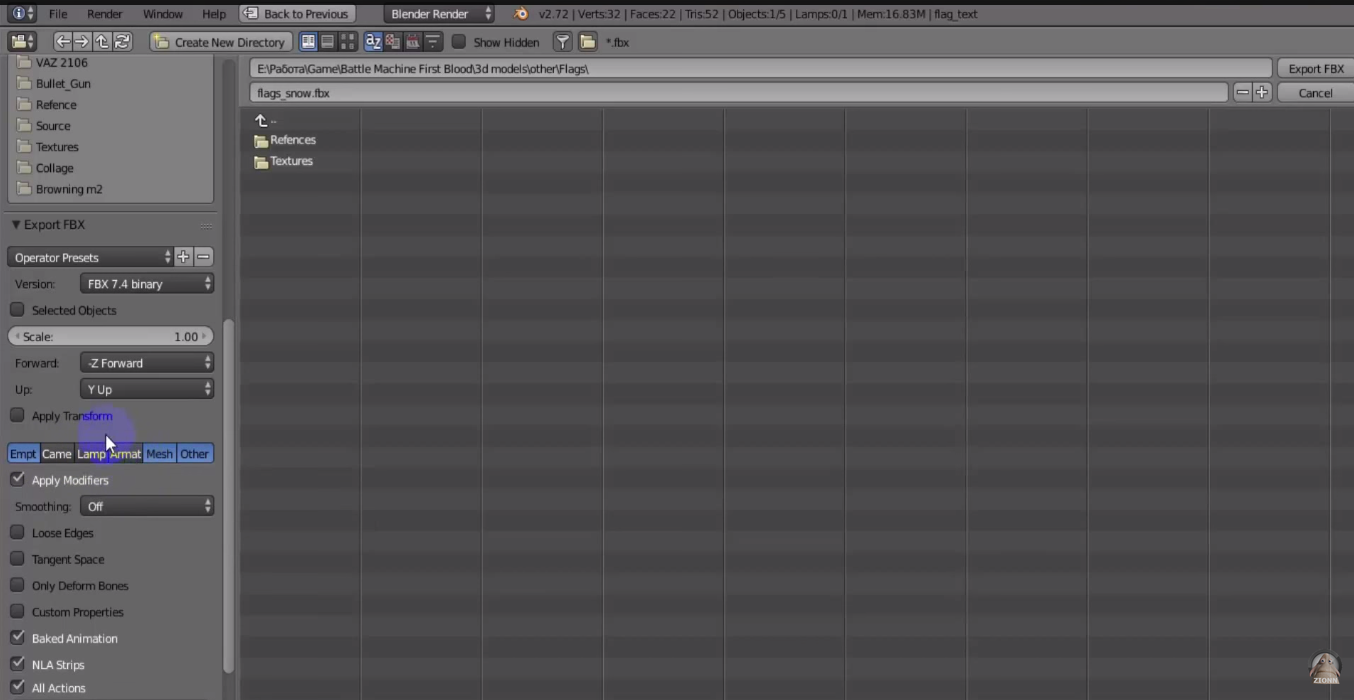
Быстрый экспорт файлов из Blender в Unity3d.
После экспорта модели:
1) Идем в папку с этой моделью и копируем папку Textures (папку с текстурами) и наш FBX файл.
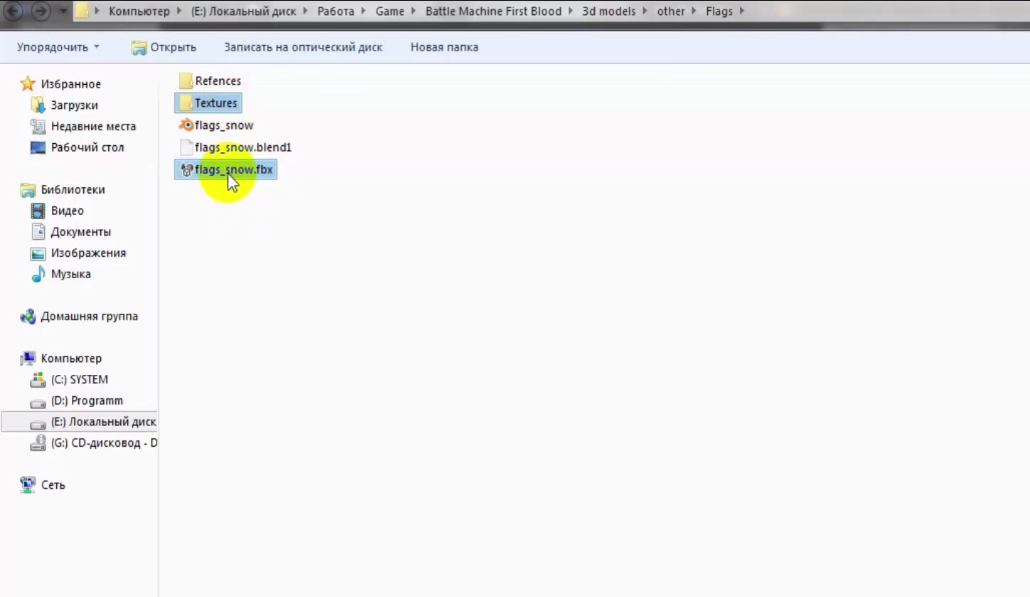
2) Вставляем в папку Assets нашего проект. Это позволит Unity импортировать модель прямо с текстурами, которые были настроены в Blender.
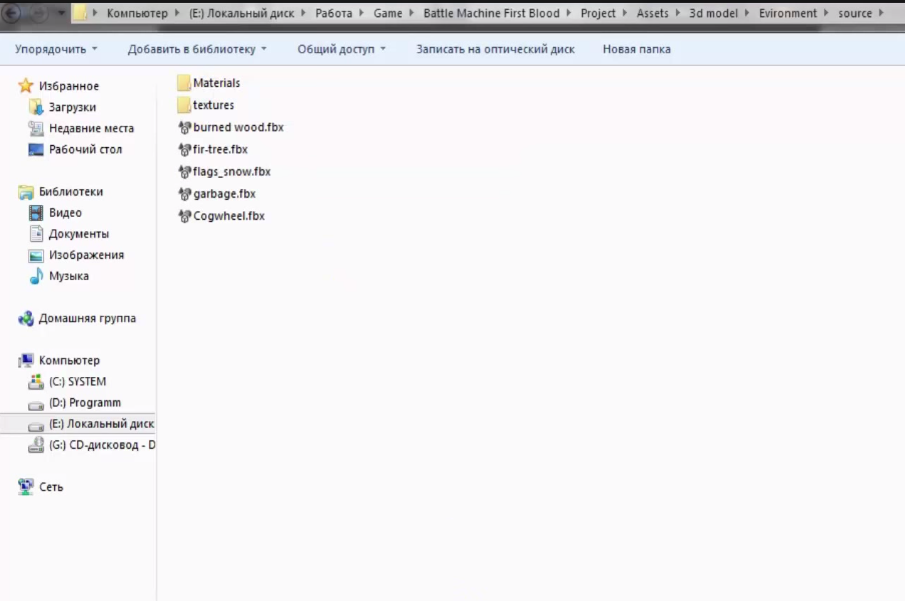
Почему количество вершин по-разному отображается в Unity и Blender?
Как мы видем на рисунке количество вершин (verts) на объекте в Unity3d показывает 28.
Смотрим рисунок:

А количество вершин в Blender = 8

Связано это с тем, что в Unity3d подсчитывается количество вершин самой фигуры и количество вершин в UV развертке:
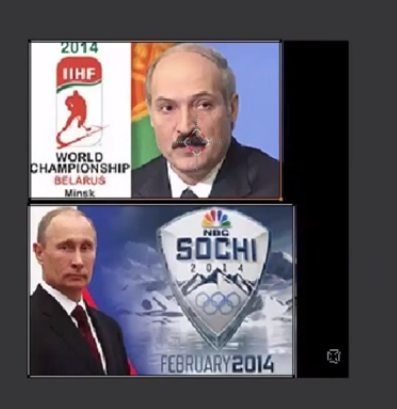
При создании швов, одна грань разделяется на 2 грани, а следуя математике 1 грань состоит из 2 вершин, следовательно из 2ух граней будет 4 вершины. Для примера воспользуемся Smart UV Project разверткой и установим максимальный Angle Limit.
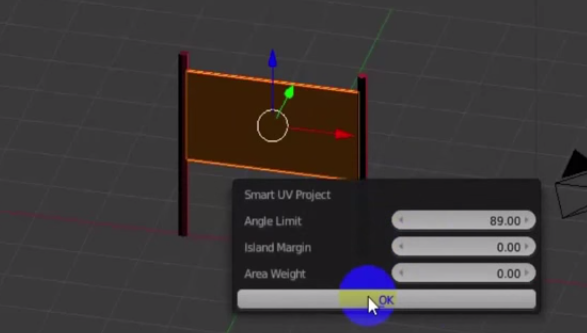
Смотрим в Blender и количество вершин сократилось с 28 до 24 вершин. Если у кого есть более оптимизированный способ. Пишите в комментариях, обсудим. Некоторые скажут что что сократилось всего на 4 вершины, а представьте если таких объектов 100 или 200, или количество вершин в более детализированных объектах сократиться на 100-300. Помойму не плохой способ оптимизации.
Как правильно сопоставить масштабы модели в Blender и Unity.
Все единицы измерения, что в Blender что в Unity поумолчанию имеет единицу измерения Units. 1 Units= 1 Meter . Поэтому разработчики советуют принимать 1 юнит игрового пространства за 1 реальный метр, и лучше этого придерживаться (хотя бы чтобы с физикой меньше возиться).
И так разберемся с единицами измерения в Blender, в прицнипе в Blender их можно менять, но поумолчанию в Blender используется Units.
Смотрим на рисунок:
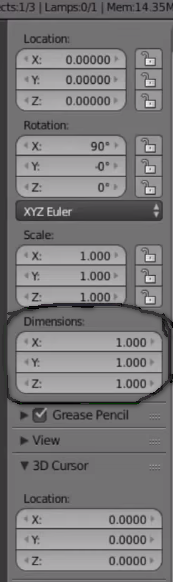
Видем параметр Dimension (Измерения или размер). на рисунке мы видем Dimension по X,Y,Z = 1,1,1; следовательно эта фигура куб с размерами 1х1х1 метр. Экспортируем в Unity и переходим на вкладку Inspector
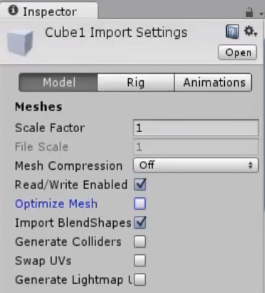
смотрим на параметр Scale Factor, если у вас Unity версии меньше 5, то поумолчанию Scale Factor будет 0.01, исправим этот параметр на 1, если у вас Unity5 то Scale Factor поумолчанию будет 1.
Заключение
Вот и вся статья, как видем экспорт 3d модели из Blender в Unity, это не такуж то и сложно. Для более детального рассмотрения данного материала предлагаю посмотреть видеоуроки в начале статьи >> ссылка
Автор: patch1






