34-дюймовый ультраширокий монитор MSI MP341CQ позиционируется брендом как бизнес-монитор. При этом он обладает изогнутым экраном на быстрой матрице, кадровой частотой до 100 Гц и поддержкой FreeSync, что указывает на игровую направленность. Вдобавок монитор предлагается по очень хорошей цене для устройств с такими характеристиками.
В обзоре я выясню, насколько монитор MSI MP341CQ хорош для офисных задач, работы с контентом и игр. Для этого оценю его ключевые особенности и эргономику, проверю характеристики калибратором и люксметром. В заключении распишу плюсы и минусы монитора.
Технические характеристики
Спецификации монитора приведены в таблице ниже.
|
Диагональ |
34” (86.3 см) |
|
Тип матрицы |
VA, изогнутая (1500R) |
|
Разрешение |
3440×1440 |
|
Соотношение сторон |
21:9 |
|
Минимальный отклик |
4 мс (GtG) / 1 мс (MPRT) |
|
Максимальная яркость |
300 кд/м2 |
|
Максимальная контрастность |
3000:1 |
|
Видеоразъёмы |
HDMI x 2, DisplayPort |
|
Динамики |
2×2 Вт |
Комплект поставки, внешний вид и подключение
Монитор MSI MP341CQW поставляется в коробке из крафтового картона (97×48×18 см). На её торцах предусмотрены прорези для переноски, но даже с ними нести коробку одному крайне неудобно. Не помогает даже её относительно малый вес (немногим больше 10 кг). Учитывайте это, если планируете нести монитор из магазина самостоятельно, либо заказывайте доставку.

На коробке размещена информация об основных особенностях монитора, а на одном из торцов наклеен стикер с техническими характеристиками.
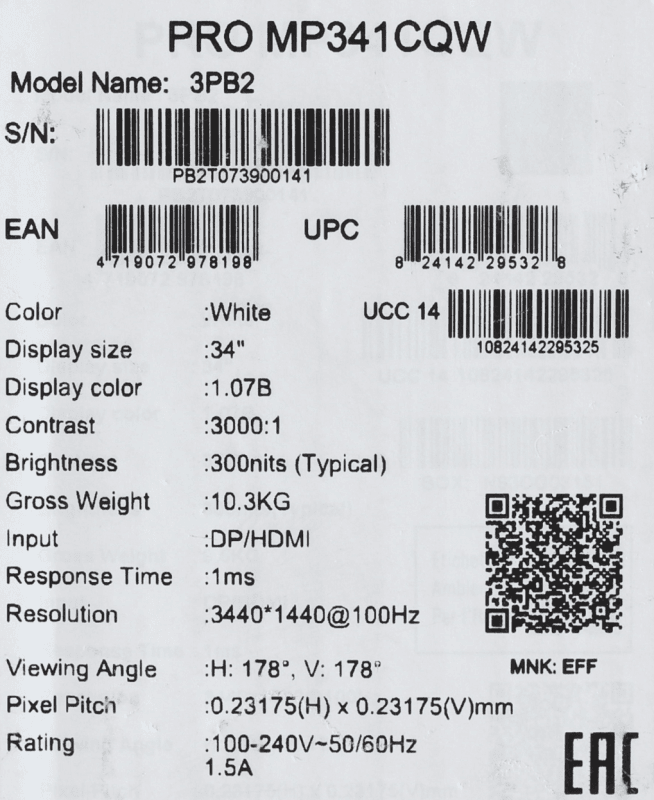
Внутри коробки два пенопластовых ложемента. Один из них защищает ЖК-панель, а во втором размещён комплект поставки.
К монитору прилагаются:
-
подставка
-
кабель питания
-
кабель HDMI
-
краткое руководство

Руководство предельно краткое и описывает лишь сборку подставки. Полная версия руководства в PDF доступна на официальном сайте MSI.
Блок питания у монитора MSI MP341CQW встроенный. К сети он подключается шнуром питания со стандартным разъёмом IEC C13. Длина шнура 1.8 м.
Производитель положил в комплект интерфейсный кабель HDMI. Его длина 1.8 м. Кабель в меру толстый, но гибкий, с ферритовым фильтром возле каждого из разъёмов. Маркировка кабеля ничего не говорит о пропускной способности. Каких-либо артефактов, связанных с интерфейсным кабелем, во время тестирования я не обнаружил.
Перед установкой монитора необходимо собрать комплектную подставку. Удобнее это делать, не вынимая ЖК-панель из пенопластового ложемента. Сначала крестовой отвёрткой выкручиваем четыре винта M4×7 в месте крепления ноги в нижней части корпуса.

Затем этими же винтами прикручиваем ногу к корпусу монитора, после чего устанавливаем декоративную заглушку.

В финале крепим основание к ноге.

Основание подставки занимает внушительную площадь 24×24 см. Для устойчивости в нижней части основания разместили целых семь резиновых ножек.
У основания подставки необычный дизайн. В нём используется целых три вида белого пластика: матовый, глянцевый и рифлёный. Выглядит это превосходно, но к практичности есть вопросы, особенно к рифлёной части.

Подставка не слишком функциональная — позволяет регулировать только угол наклона в диапазоне -4 до 20 градусов. Регулировки по высоте у данного монитора нет, как и поворота в портретный режим. Нижняя часть экрана располагается в 10.5 см от уровня стола. В большинстве случаев центр монитора окажется ниже уровня глаз, как и требуется с точки зрения эргономики, но при высокой столешнице или низком стуле работать за монитором может быть неудобно.

К счастью, монитор позволяет установить себя на VESA-кронштейн. Для этого на задней стенке монитора имеются точки крепления стандарта 100×100 мм.
Пришло время рассмотреть ЖК-панель. В белом варианте она выглядит строго и стильно. Нижняя рамка 2 см в высоту. Сверху и по бокам рамки практически отсутствуют, однако активная область начинается примерно в 8 мм от края экрана. По центру нижней рамки присутствует логотип MSI, а в правом углу расположен индикатор активности. Слева наклеен стикер с основными особенностями монитора, при желании его можно снять.

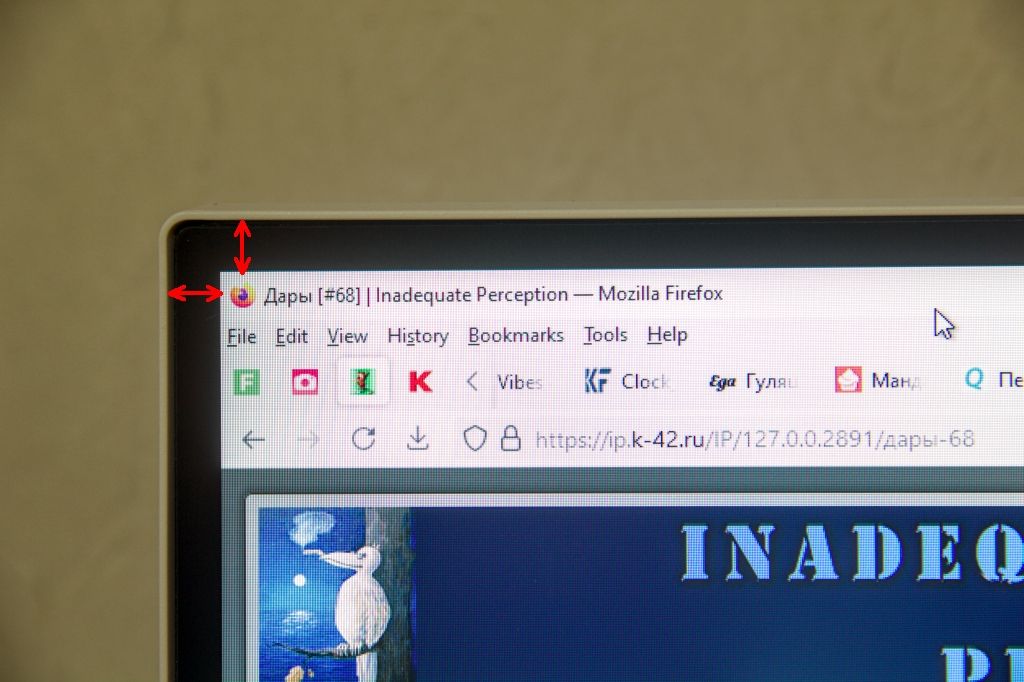
Монитор очень широкий — 81 см. Расстояние от края стола до верхней рамки — 47 см. Однако главная особенность монитора не его крупные габариты, а радиус кривизны. Кривизна 1500R означает, что теоретическое продолжение панели в стороны образует окружность с радиусом в 1.5 метра. Такой изгиб очень хорошо заметен.
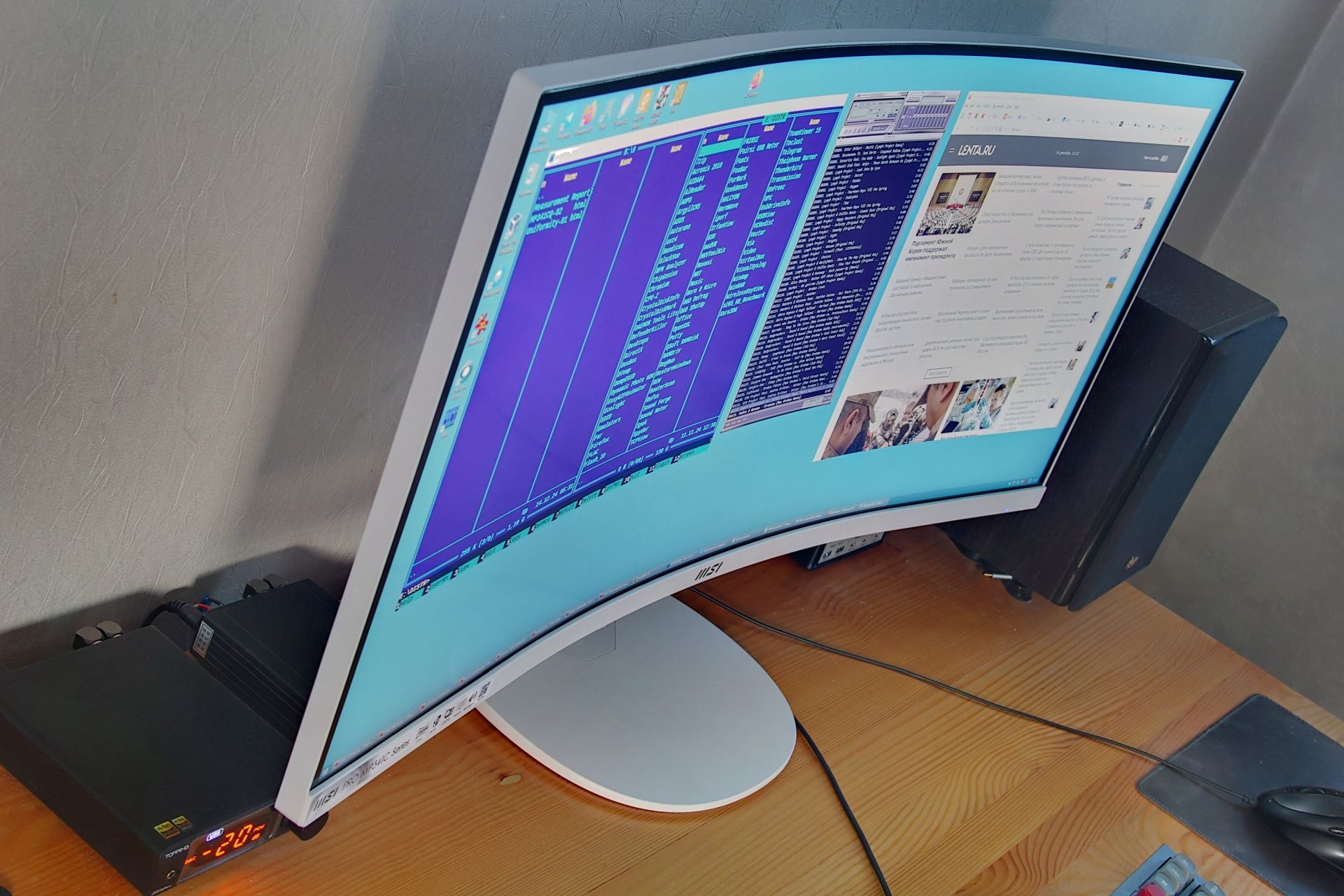
Управляется монитор пятью кнопками, которые расположены в нижней левой части задней панели (для пользователя перед экраном они находятся с правой стороны). Кнопки нажимаются с небольшим усилием и щелчком. Придерживать монитор второй рукой при нажатии не требуется.
Управление незамысловатое
-
Верхняя кнопка выбирает активный вход
-
Вторая регулирует громкость встроенных колонок
-
Третья кнопка переключает предустановленные режимы изображения
-
Четвёртая вызывает экранное меню
-
Пятая включает или отключает монитор

В центре задней стенки монитора размещены втулки для VESA-крепления стандарта 100×100 мм. Панель весит почти 8 кг, поэтому к выбору кронштейна следует отнестись ответственно. Например, имеющийся у меня кронштейн хоть и выдержал монитор, но большинство регулировок были уже недоступны из-за сильно затянутых винтов.



Большинство разъёмов монитора расположены в нижней части задней стенки и ориентированы вниз. Слева от подставки находится разъём питания IEC C13, справа — видеовходы (два HDMI и DisplayPort) и выход на наушники. Подключать провода с комплектной поставкой неудобно. Кронштейн может упростить задачу — достаточно поднять монитор на максимальную высоту и немного отодвинуть от стены.

В правом нижнем углу на задней стенке монитора имеется разъём для кенсингтонского замка.

На нижнем торце монитора симметрично с двух сторон расположены динамики. Они прикрыты декоративной решёткой.

Индикатор активности находится на нижней рамке справа. В рабочем режиме он горит синим цветом, а в режиме ожидания — оранжевым. Индикатор неяркий, даже в темноте он едва заметен.
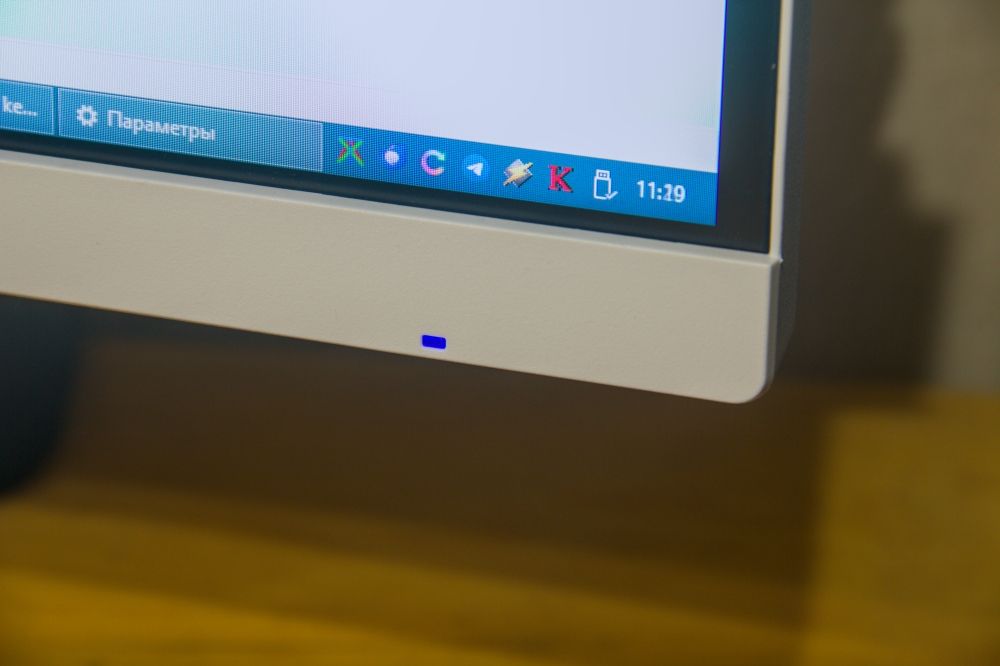

Работа с офисными и профессиональными приложениями
Когда изогнутые мониторы только начинали свой путь на рынке, производители предлагали их как идеальные устройства для геймеров. Большинство мониторов с изогнутой матрицей и сейчас предназначены в первую очередь для игр. На то есть объективные причины — у больших ЖК-панелей сложно обеспечить достойную цветопередачу и равномерную подсветку. Для домашнего центра развлечений это не проблема, но для более серьёзных задач качественная цветопередача очень важна.
Я был немало удивлён, когда узнал, что MSI позиционирует MP341CQ как монитор для бизнеса. Первая мысль была: «Он же изогнутый и очень широкий!» Но всё же решил проверить, как монитор поведёт себя при работе с офисными и профессиональными приложениями.
На мониторе ожидаемо помещаются окна двух приложений, например, браузера и мессенджера, что существенно повышает продуктивность.
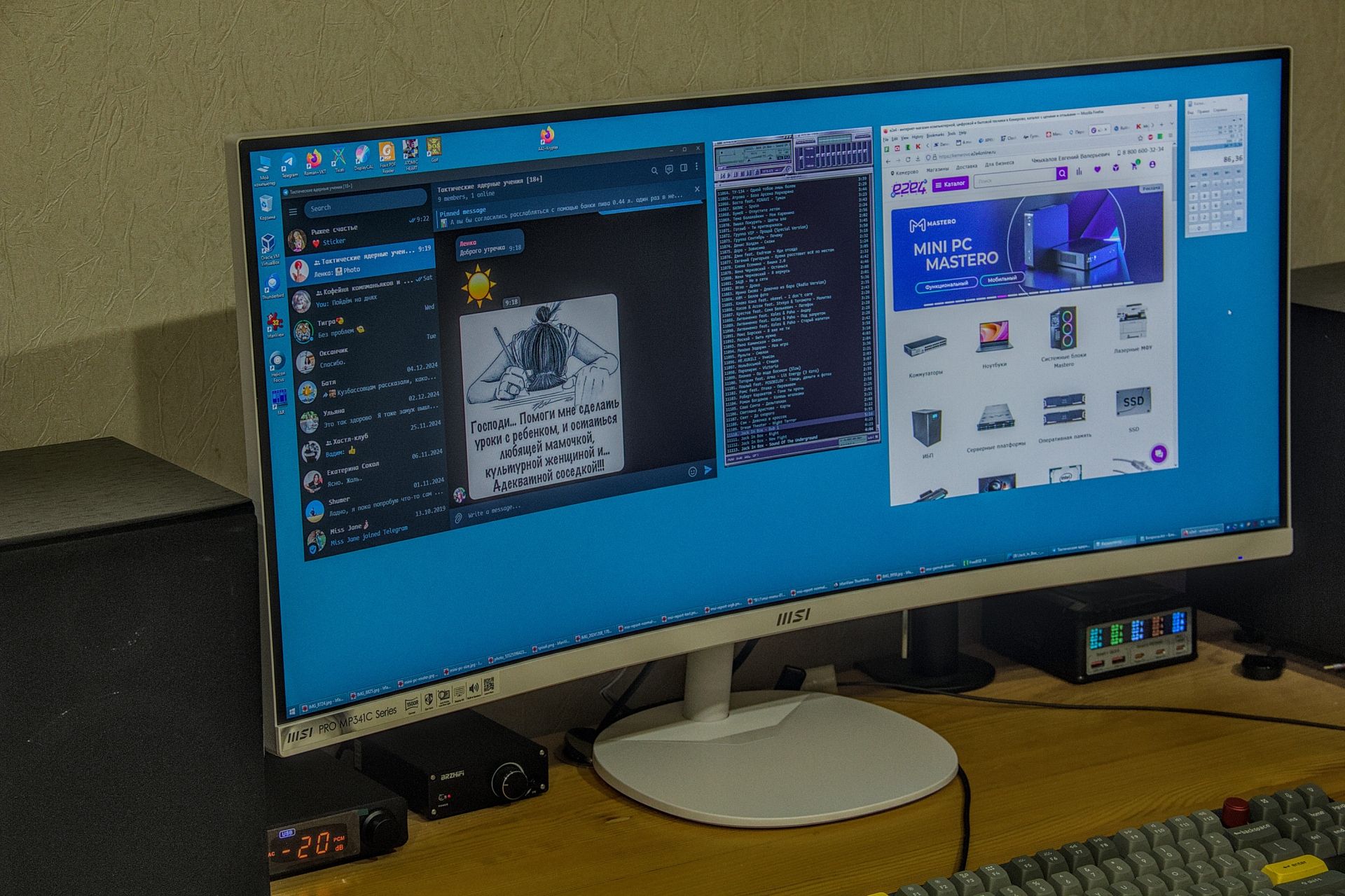
Не менее удобно работать в профессиональных приложениях. Например, в LightRoom достаточно места для рабочей зоны и многочисленных панелей инструментов. Если на мониторе с соотношением сторон 16:9 приходится жертвовать какими-то настройками, то на ультрашироком экране 21:9 всё нужное под рукой.

Столь же комфортно в редакторах Sound Forge и Adobe Premier — на экран можно вывести массу полезной информации, помогающей в работе над контентом.

Также монитор подходит для просмотра фильмов и сериалов — современный контент адаптирован под экраны с соотношением сторон 21:9.

О том, насколько хорош данный монитор для интерактивных развлечений, я расскажу в отдельном разделе с игровыми тестами.
Экранное меню
Управление монитором MSI MP341CQ реализовано с помощью экранного меню. Для доступа к настройкам нужно нажать вторую снизу кнопку на задней стенке монитора, она же используется для перехода к выбранному разделу и выбора параметра. Вторая и третья кнопки изменяют значения параметров, а верхняя кнопка позволяет вернуться к предыдущему уровню или выйти из меню.
Меню монитора состоит из пяти разделов.
Яркость экрана
В первом разделе собраны основные настройки, влияющие на изображение. Здесь можно изменить яркость и контрастность в диапазоне от 0 до 100 единиц.
Эко режим — всего лишь предварительные настройки изображения, но все они, кроме варианта Стандарт, блокируют настройки яркости и контрастности.
ECO Friendly, судя по описанию в руководстве пользователя, автоматически регулирует яркость подсветки. Для работы этой функции у монитора должен быть датчик освещённости, однако мне его обнаружить не удалось. В ходе тестирования какого-либо эффекта от включения данной настройки я не обнаружил ни визуально, ни с помощью люксметра.
А вот работу функции DCR (динамическая контрастность) можно легко увидеть невооружённым глазом. Данная функция автоматически меняет яркость картинки в зависимости от содержимого экрана. С одной стороны, DCR может повысить комфорт при длительной работе с текстом. С другой стороны, использование этой функции может создать неправильное представление о яркости изображений. Кроме того, эта функция блокирует настройки яркости и контрастности.
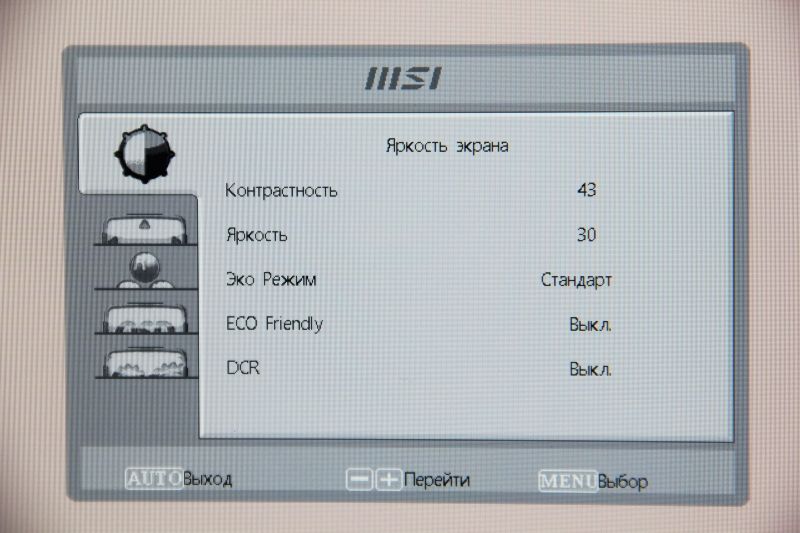
Настройка изображения
В данном меню можно выбрать уровень разгона матрицы (Овердрайв). Доступны три уровня: минимальный, короткий и обычный. Подробнее о них я расскажу в разделе с игровыми тестами.
Также в этом разделе включаются две технологии: FreeSync (адаптивная частота кадров) и MPRT (Motion Picture Responce Time — уменьшение размытия при движении). Они несовместимы друг с другом, поэтому при выборе FreeSync отключается MPRT и наоборот.
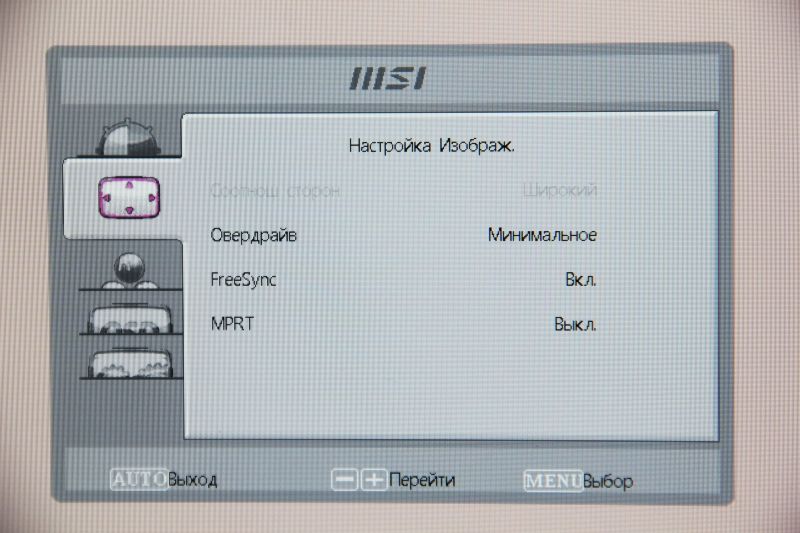
Цветовая температура
Калибровка цвета выполняется в разделе меню под названием Цветовая температура. Можно выбрать настройку из списка: тёплая, обычная, холодная или пользовательская. Регулировать отдельно красный, зелёный и синий каналы получится только при выборе пользовательской настройки.
Также можно включить низкий уровень синего цвета, хотя тот же эффект можно получить регулировкой синего канала.
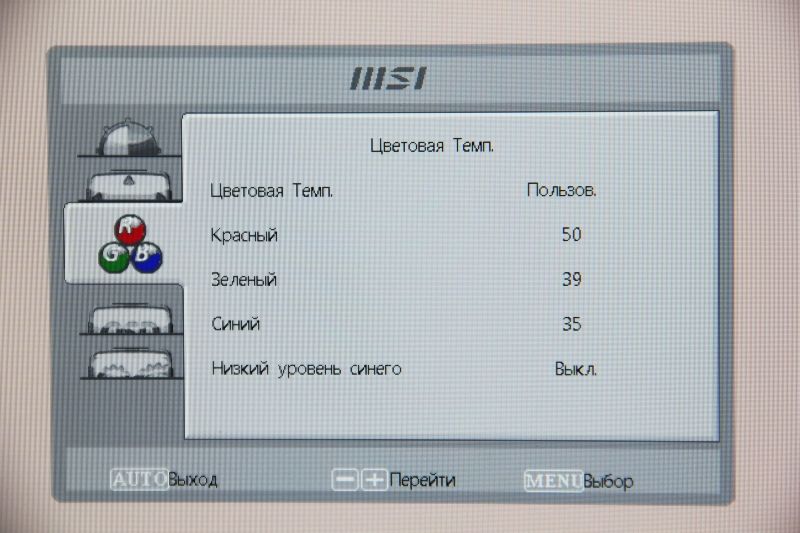
Настройка меню
Настройки экранного меню вынесены в отдельный раздел. Здесь можно изменить положение окна меню (востребовано при использовании колориметра или спектрофотометра). Также можно указать сколько секунд будет показываться меню на экране и выбрать язык, включая русский.
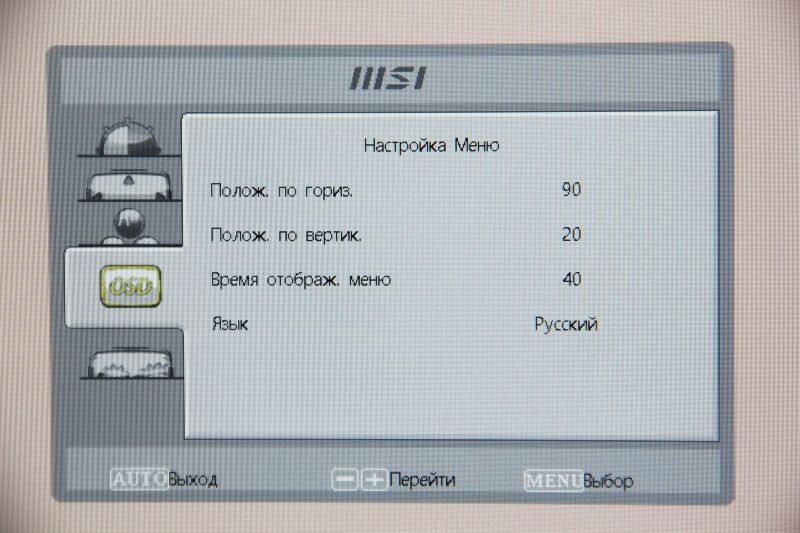
Дополнительно
В последнем пункте меню собраны настройки, не вошедшие в другие разделы. Здесь можно выбрать активный вход, сбросить настройки на заводские, а также активировать управление монитором по протоколам DDC/CI и CEC. Первый из них универсальный и работает как по HDMI, так и по DisplayPort, а CEC поддерживается только в HDMI.
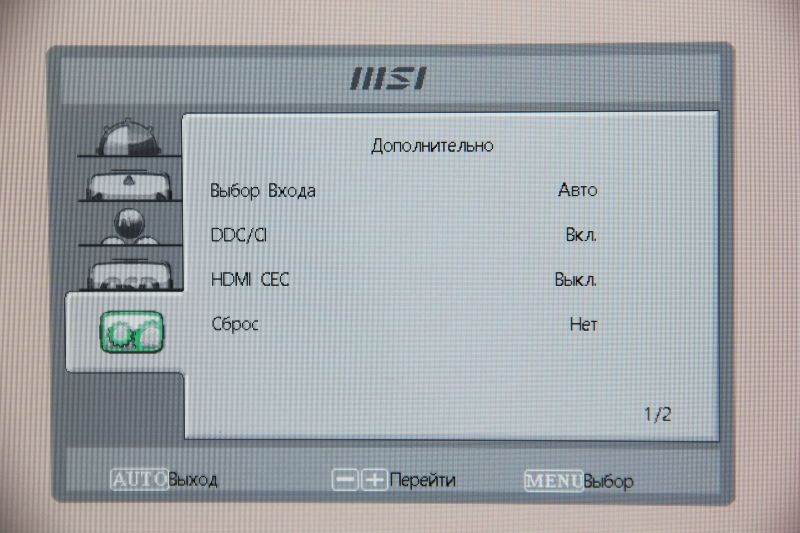
Тестирование
Подключить монитор MSI MP341CQ к ПК либо другому устройству возможно с помощью одного из двух цифровых интерфейсов: HDMI или DisplayPort. В комплекте идёт только один кабель, с разъёмами HDMI. Большинство тестов (за исключением игровых) проводились с комплектным кабелем и видеокартой nVidia GTX 1050 Ti.
Операционная система Windows 10 при подключении монитора выбрала частоту кадров 60 Гц. В параметрах дисплея можно переключить её на максимальные 100 Гц.
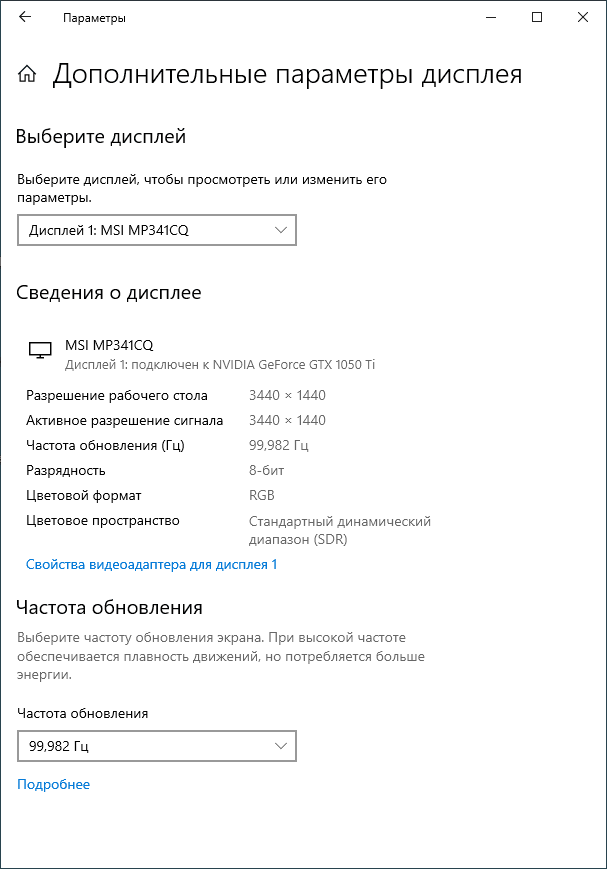
Производителя матрицы монитора без вскрытия корпуса уточнить не удалось. В EDID монитора указан только производитель монитора. Дата производства соответствует данным на задней стенке монитора.
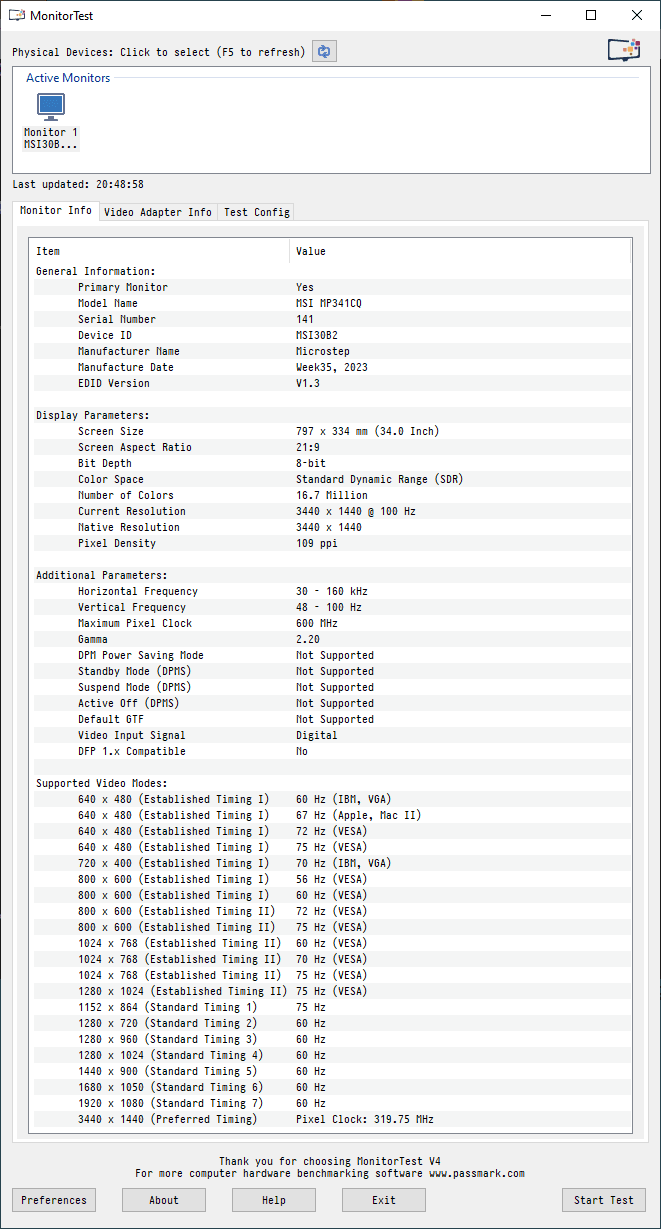
По данным производителя, в мониторе используется матрица VA. Для проверки я сделал макроснимок матрицы, однако из-за очень плотного матового фильтра разглядеть структуру субпикселей матрицы не представляется возможным. Одно можно сказать точно — это не IPS.
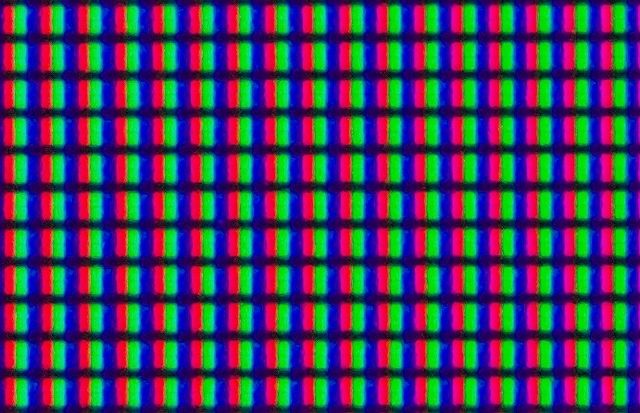
Обычно я демонстрирую углы обзора монитора. На мониторе с большой диагональю и кривизной, коим является MSI MP341CQ, при очень больших углах обзора ближняя часть экрана становится недоступной. Когда виден весь экран, проблем с падением контрастности нет.

На мониторах с большой диагональю обеспечить равномерность подсветки по всему полю непросто. Но инженеры MSI с этой задачей справились. В полной темноте видны лишь незначительные засветы на чёрном фоне.
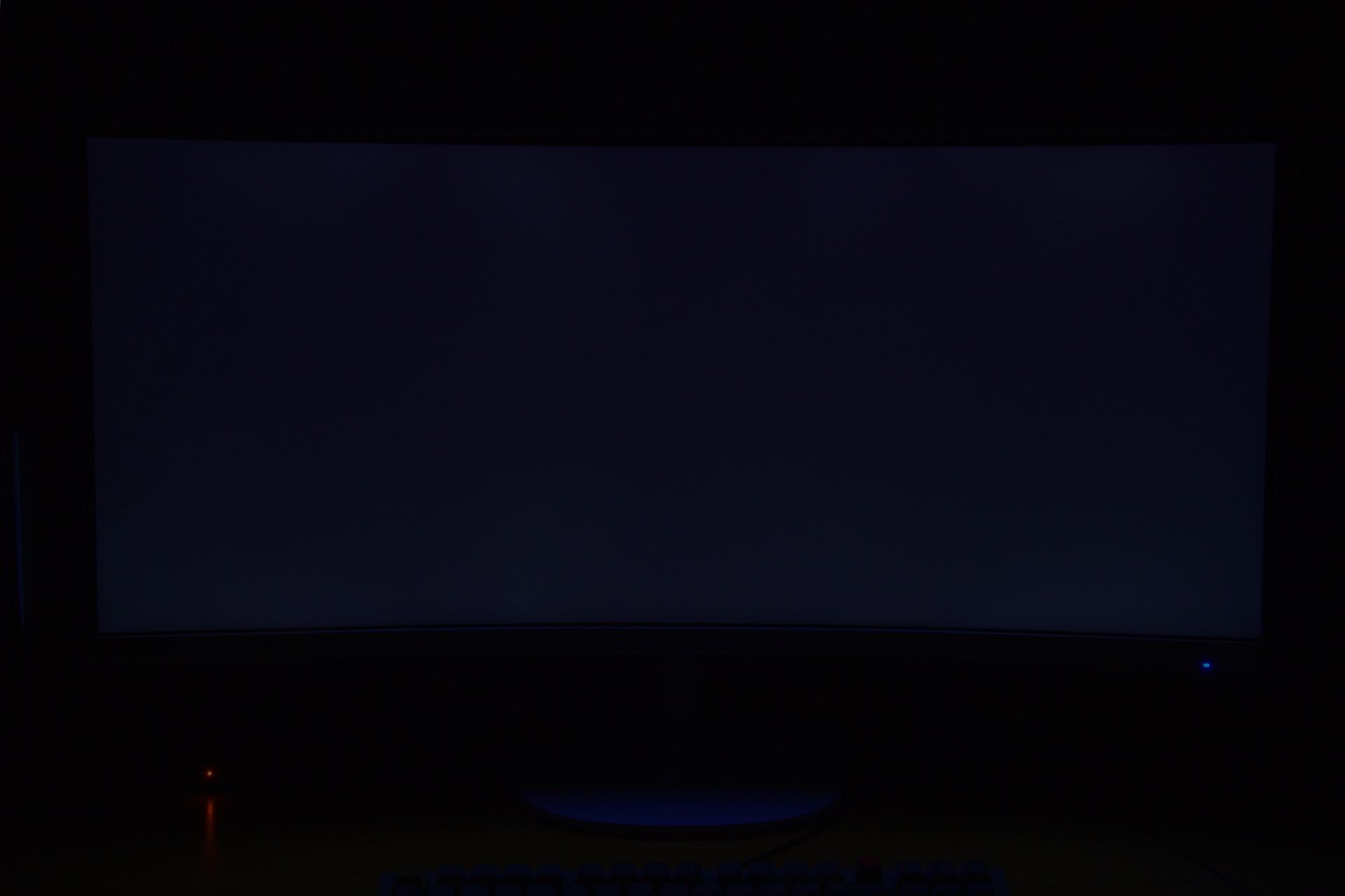
Цветопередача и калибровка
Цветопередачу монитора MSI MP341CQ я оценивал с помощью колориметра Spyder 5 и ПО DisplayCal последней версии.
Проверка монитора с настройками по умолчанию показала, что у него почти идеальная цветовая температура, близкая к 6500 Кельвин. Яркость с заводскими настройками составила внушительные 205 кд/м2. Контраст 1500:1, что для матрицы VA считается невысоким показателем. Гамма, отвечающая за скорость нарастания яркости оттенков серого, чуть ниже стандартного показателя 2.20, из-за чего изображение визуально воспринимается более светлым.
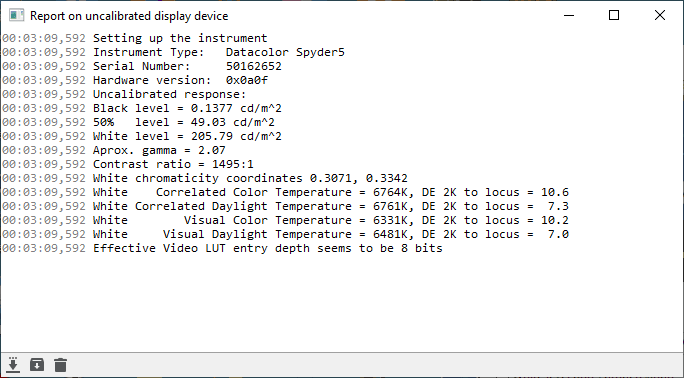
Максимальная яркость монитора при установке 100 единиц составила 306 кд/м2, что полностью соответствует заявленным техническим характеристикам.
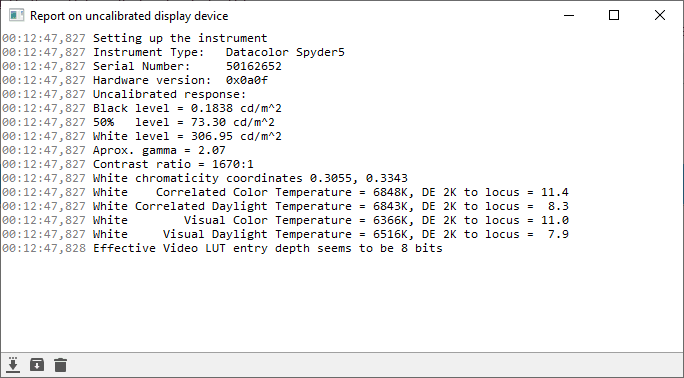
Минимальная яркость монитора при установке 0 единиц зафиксирована на уровне 33 кд/м2. С такой яркостью можно комфортно работать даже в полной темноте.
В режиме Стандарт можно изменить цветовую температуру с тёплой (установлена по умолчанию) на нормальную или холодную. В первом случае цветовая температура составляет 7400 К, а во втором — 9100 К. Таким образом, настройки полностью соответствуют своим названиям.
Как я отмечал ранее, регулировка яркости, контрастности и цветовой температуры доступна только в режиме Стандарт. Я проверил настройки цветопередачи во всех остальных режимах и свёл их в таблицу ниже
|
|
Цветовая температура (К) |
Яркость (кд/м2) |
Контраст |
Гамма |
Точность цветопередачи (dE) |
|
Фильмы |
6532 |
257 |
1680:1 |
2.02 |
6.9 |
|
Игры |
6515 |
220 |
1682:1 |
2.02 |
6.5 |
|
Спорт |
6544 |
300 |
1658:1 |
2.03 |
7.5 |
|
Интернет |
6502 |
174 |
1706:1 |
2.02 |
6.0 |
|
Текст |
6490 |
133 |
1647:1 |
2.01 |
5.4 |
|
sRGB |
6682 |
280 |
1600:1 |
2.04 |
1.2 |
Во всех режимах температура близка к 6500 Кельвин, а яркость выбрана с учётом предполагаемого использования монитора в данном режиме. Контрастность и гамма существенно не отличаются. Особняком стоит режим sRGB, в котором точность цветопередачи значительно выше, чем во всех других режимах, и соответствует профессиональным моделям мониторов. Картину портит лишь очень высокая яркость, которая не подходит для работы в помещениях с искусственным освещением.
С помощью колориметра я привёл монитор к яркости 120 кд/м2 и цветовой температуре 6500 К. Для этого потребовалось установить в меню монитора следующие настройки (после сброса к заводским):
-
Режим ЭКО: Стандарт
-
Яркость: 30
-
Контрастность: 43
-
Цветовая температура: Пользовательская (Красный: 50, Зелёный: 39, Синий: 35)
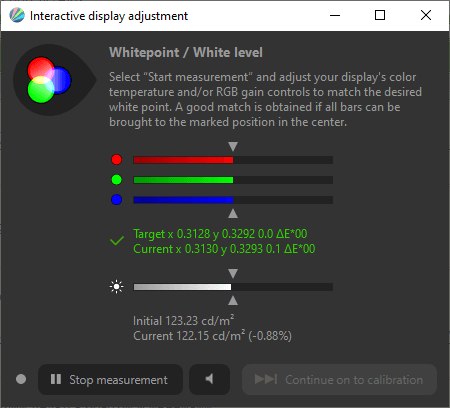
После калибровки среднее отклонение по цвету (дельта Е, ΔE) составило менее единицы. Незначительно снизилась контрастность, однако она всё равно выше, чем у мониторов с матрицей IPS.
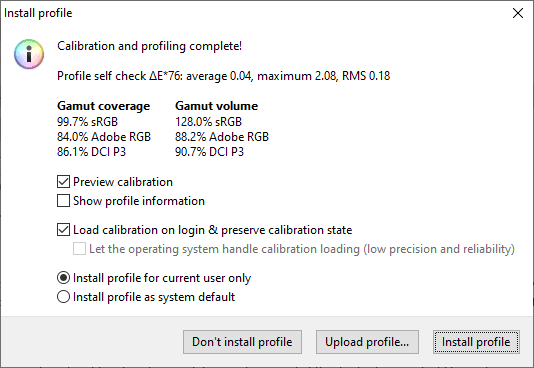
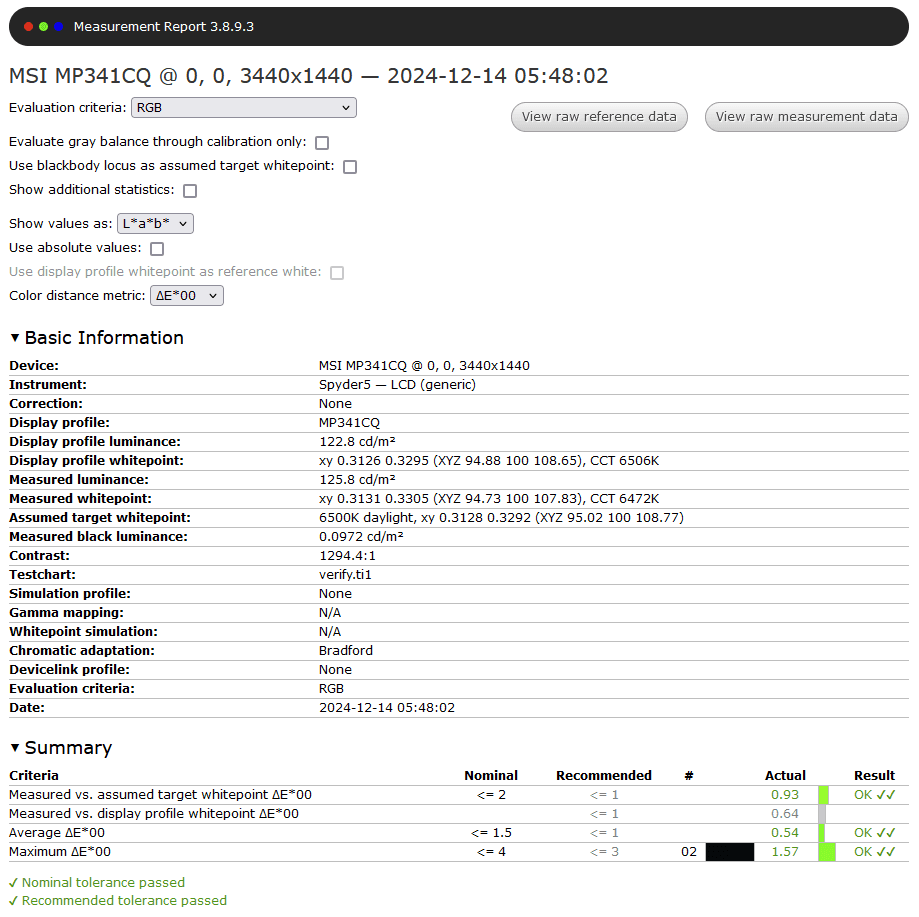
Цветовой охват монитора значительно шире sRGB и на 90% покрывает DCI-P3.
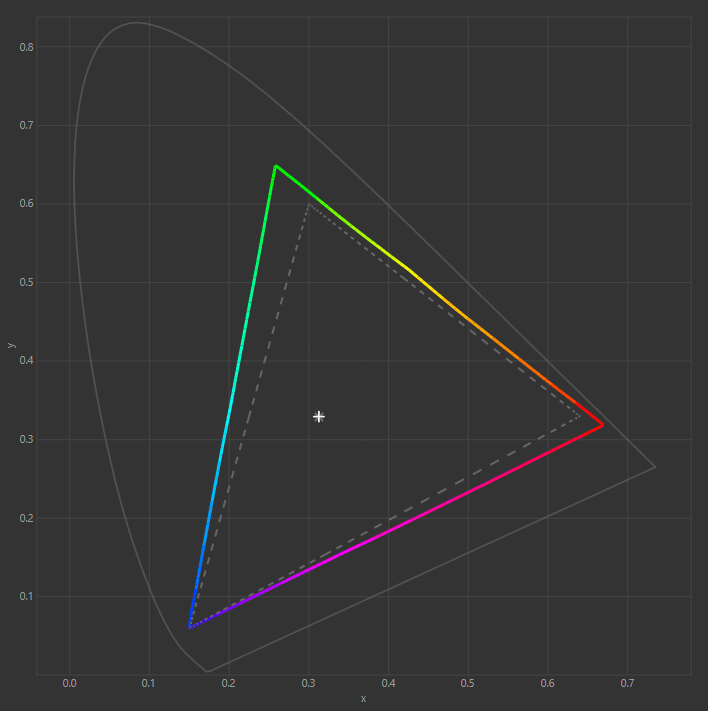
Цветовой охват монитора MSI MP341CQ в сравнении с sRGB
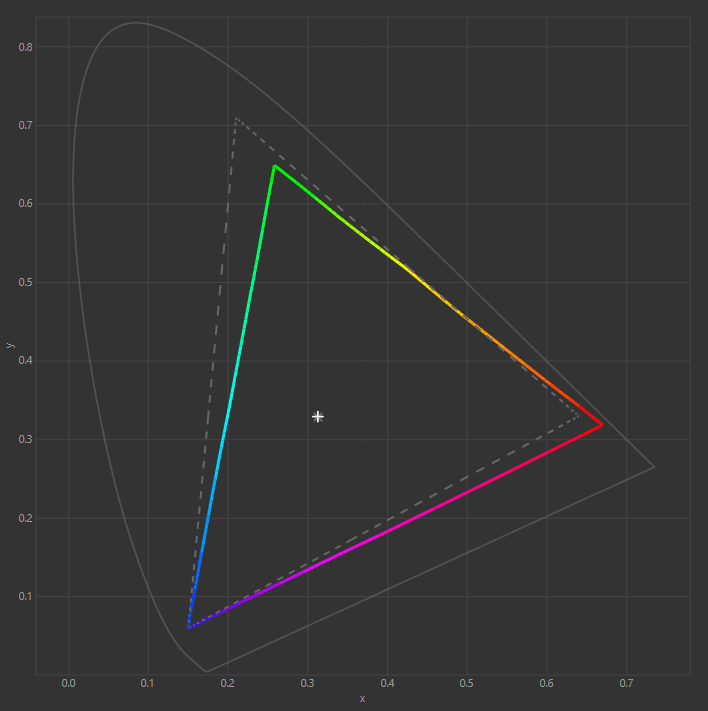
Цветовой охват монитора MSI MP341CQ в сравнении с DCI-P3
Расширенный цветовой охват для потребительского монитора я считаю скорее минусом. Без использования специального профиля или особых настроек в программном обеспечении монитор с широким цветовым охватом отображает неестественно насыщенные цвета, что видно на фотографии ниже.

В случае с рассматриваемым монитором существует несколько способов решения этой проблемы:
-
Можно в настройках монитора включить режим sRGB и получить стандартный цветовой охват. Однако в этом режиме недоступна регулировка яркости
-
Можно установить профиль монитора с официального сайта MSI — он почти полностью соответствует тому профилю, что я получил с помощью колориметра
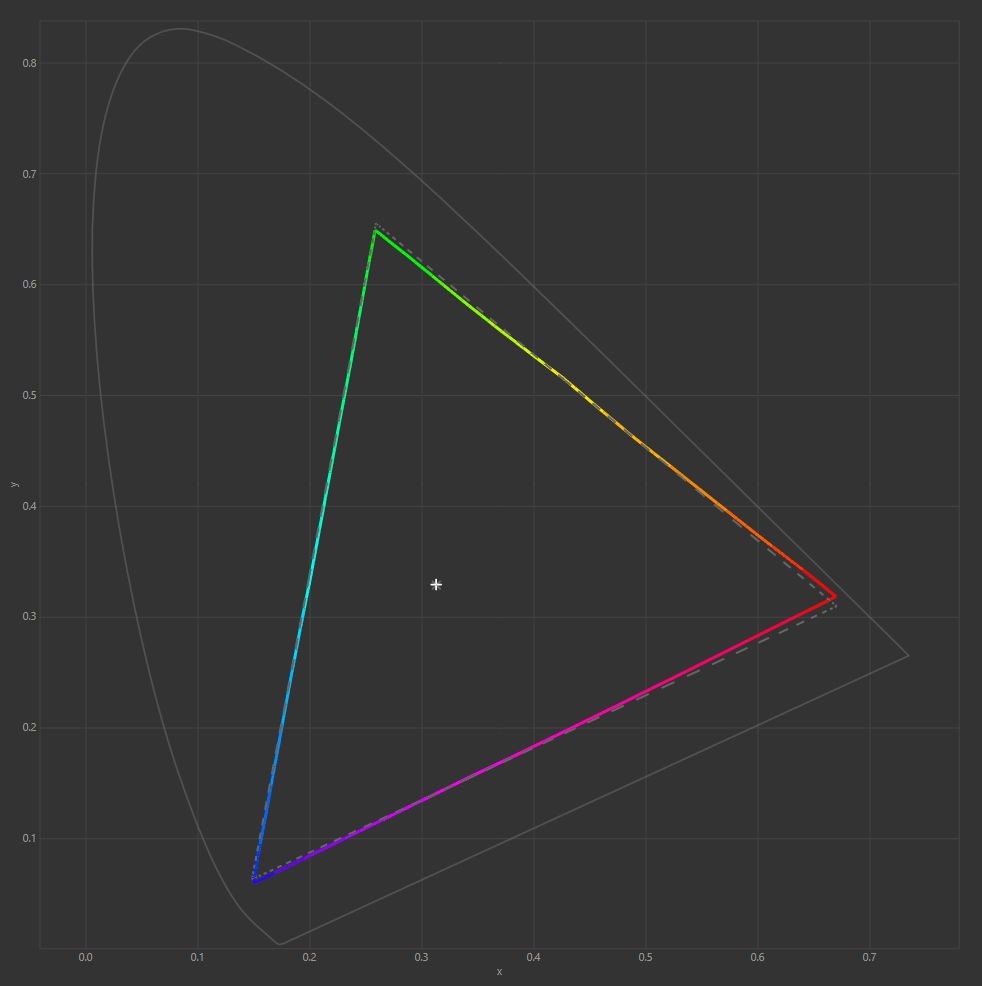
-
Если требуется безупречный цвет и стандартная гамма 2.20, можно воспользоваться профилем монитора, который был получен в результате калибровки.
Равномерность подсветки
Чтобы проверить равномерность подсветки монитора MSI MP341CQ, я разделил экран на 49 равных частей и в каждой из них замерил четыре оттенка серого.
Как правило, на мониторах с большой диагональю обеспечить равномерность подсветки по всей площади ЖК-панели очень сложно, а изогнутость панели создаёт дополнительные трудности. Однако монитор показал очень хороший результат.
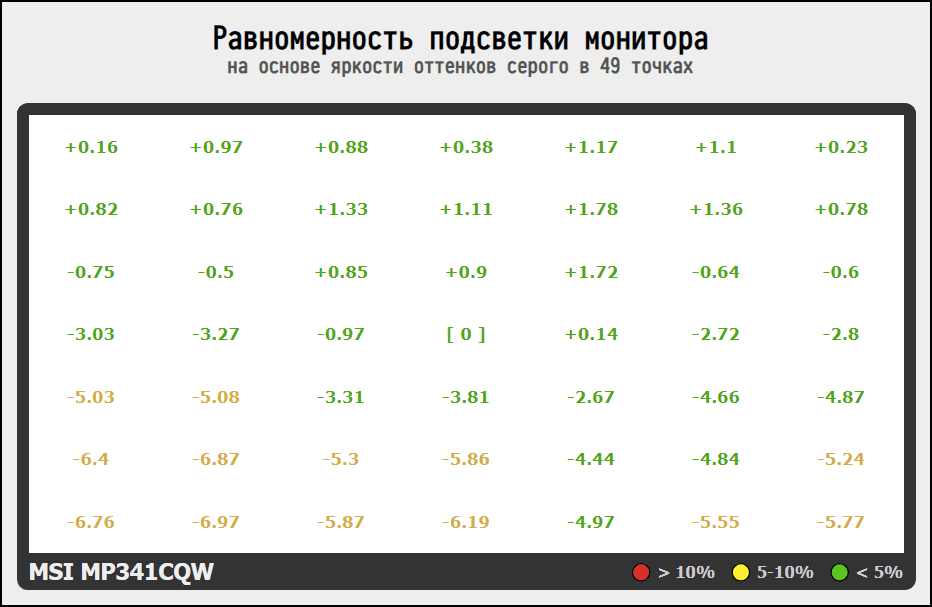
Отклонений более 10% не выявлено, и лишь в нижней части экрана яркость чуть ниже, чем в центре. Такую разницу нельзя заметить невооружённым глазом.
Мерцание подсветки
В России действует ГОСТ 54945-2012, который ограничивает пульсации источников света на уровне 15% при частоте до 300 Гц. К сожалению, в продаже до сих пор встречаются мониторы, которые нарушают данное требование. Для анализа подсветки я использовал люксметр Radex Lupin, который позволяет обнаруживать пульсации на частотах до 3 кГц.
Мерцание подсветки в мониторах, как правило, увеличивается при снижении яркости. По этой причине я провожу измерения на четырёх уровнях яркости подсветки. Замеры показали, что в мониторе MSI MP341CQ мерцание подсветки отсутствует во всём диапазоне яркости. Широтно-импульсная модуляция (ШИМ) если и используется, то на частотах в десятки килогерц, поэтому подсветку монитора можно считать безопасной.
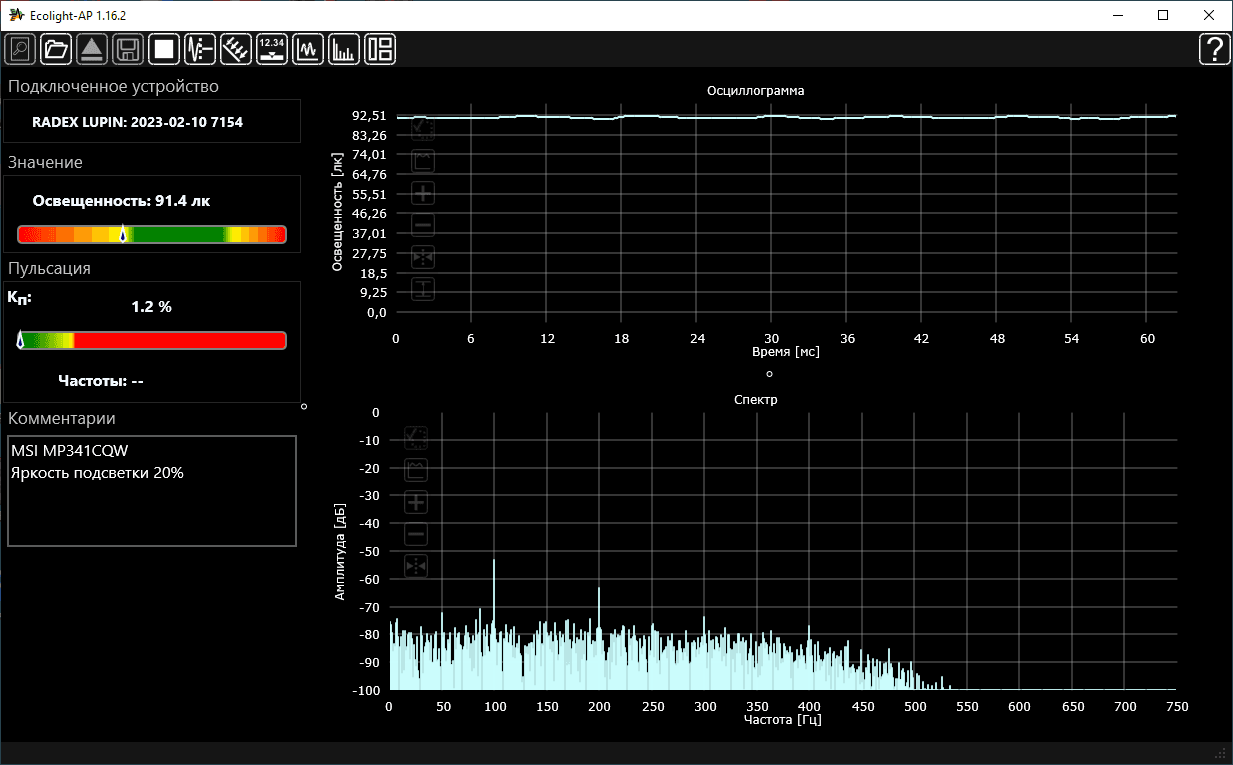
Отмечу, что в мониторе есть технология уменьшения размытия при движении — MPRT. По умолчанию она отключена. При её включении монитор мерцает с частотой 100 Гц, а его яркость снижается вдвое. По этой причине я бы не рекомендовал долгое время использовать монитор с включенным MPRT.
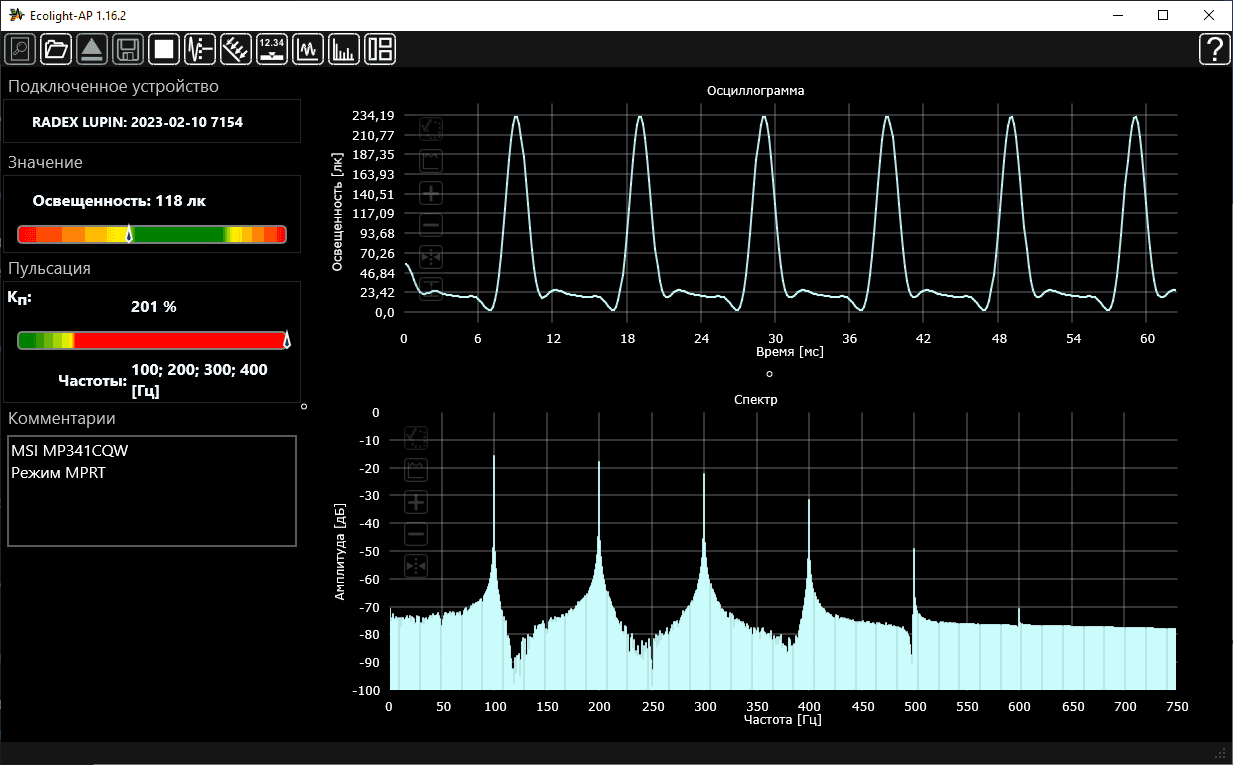
Игровые тесты
Несмотря на то, что MP341CQ позиционируется как офисный монитор, я решил проверить, насколько хорош он будет в играх. С одной стороны, у него повышенная кадровая частота в 100 Гц и поддержка технологий FreeSync и MPRT, что в играх будет плюсом. С другой, у монитора нестандартное соотношение сторон 21:9 и очень высокое разрешение 3440×1440. Широкий формат не позволит играть в некоторые игры в полноэкранном режиме, а игры с поддержкой ультрашироких мониторов предъявляют высокие требования к видеокарте.
Для игровых тестов я использовал системный блок с процессором Intel Core i5-12400F и видеокартой nVidia RTX 3070. Монитор подключался через интерфейс DisplayPort, поскольку технология FreeSync с видеокартами nVidia не работает через HDMI.
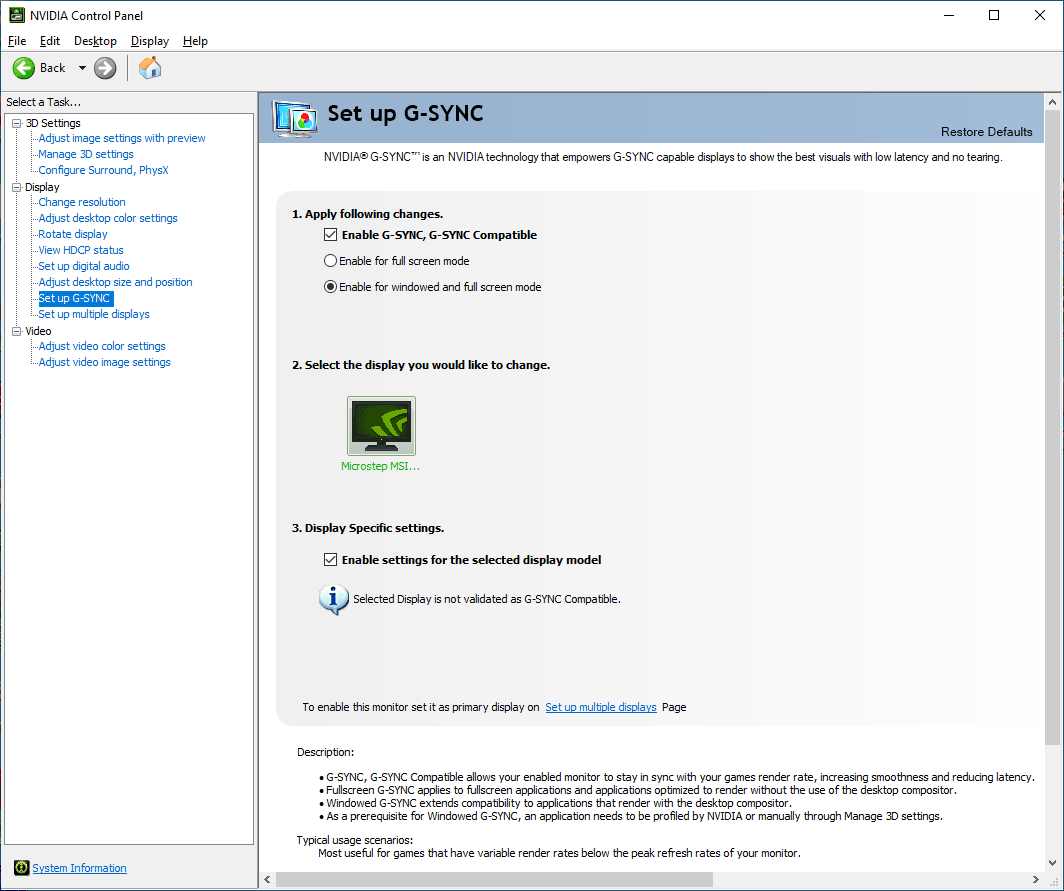
Перед проведением игровых тестов я проверил монитор в популярном тесте на сайте testufo.com. Он оценил время отклика матрицы в 4.4 мс.
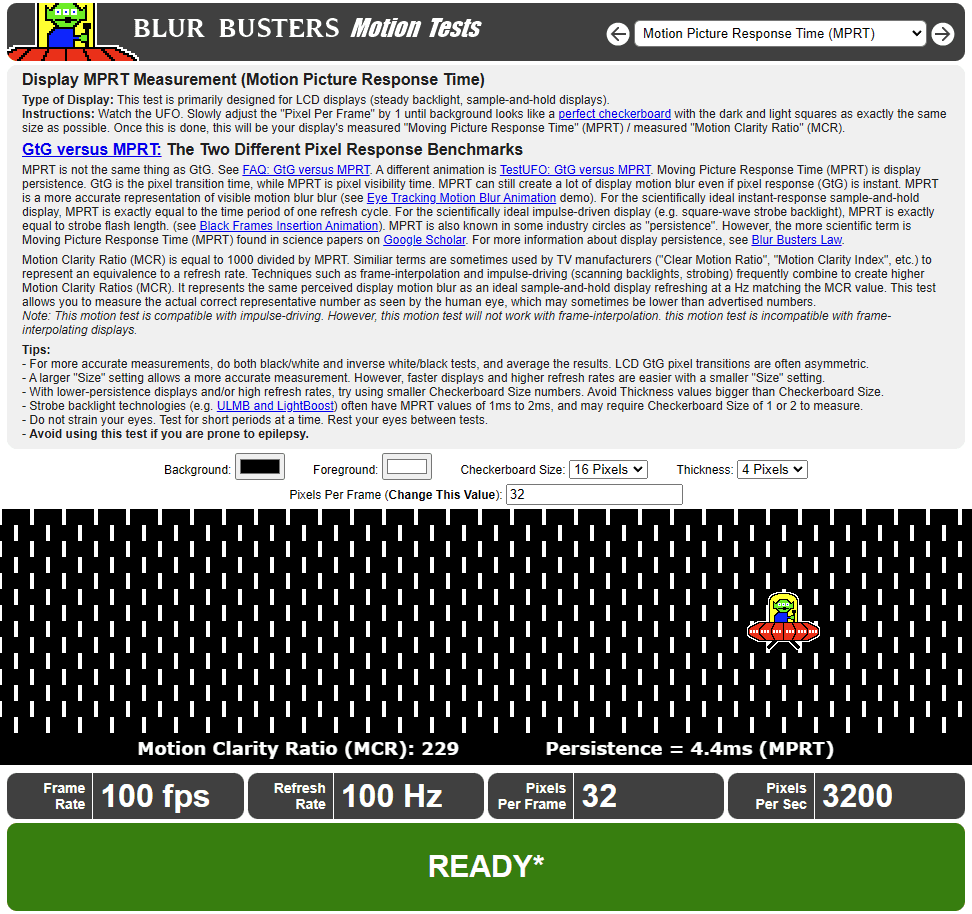
В меню монитора можно выбрать три варианта разгона матрицы: минимальный, короткий и обычный. Проверка показала, что самый оптимальный вариант для игр — минимальный. В этом случае переход с белого на чёрный занимает 10 мс., а переход с чёрного на белый — 6 мс. Все игровые тесты проводились с данной настройкой разгона.
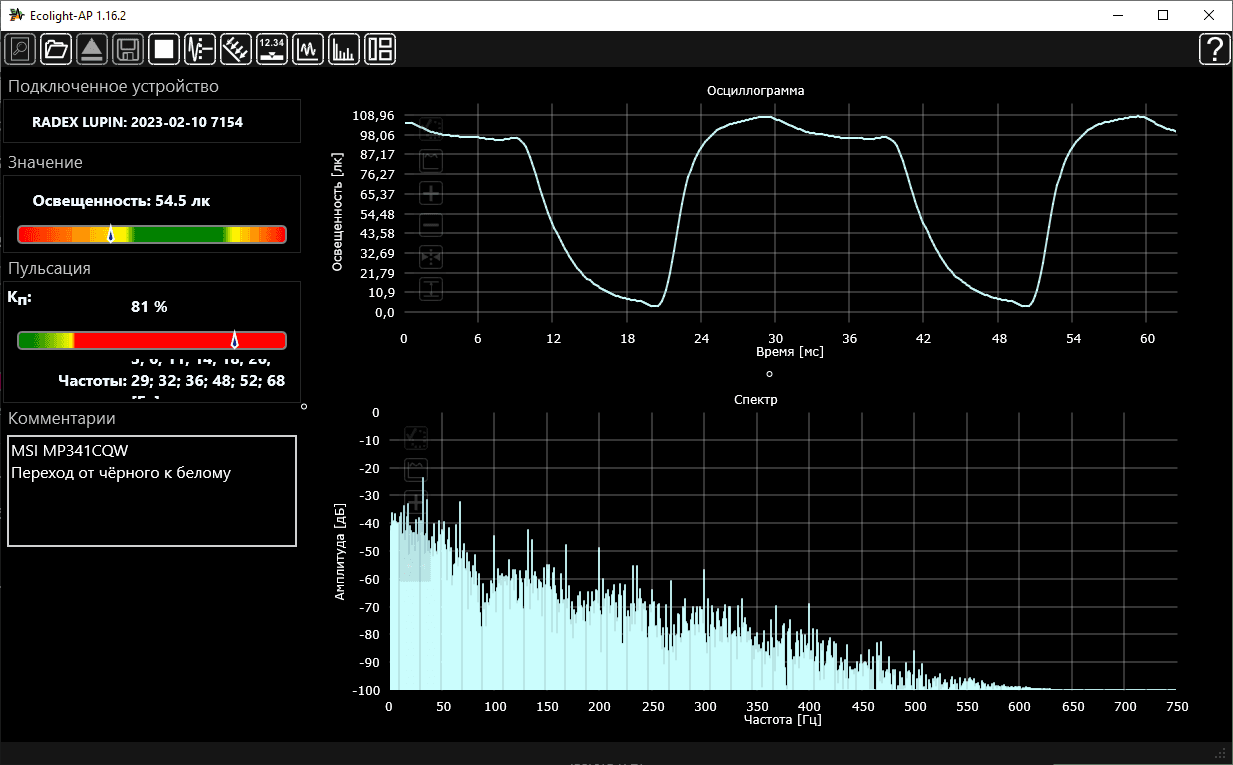
В шутере от первого лица Atomic Heart удалось получить стабильные 100 кадров в секунду на максимальных настройках графики. Даже в самых сложных с точки зрения графики сценах не было заметно никаких артефактов. Отмечу также, что игра поддерживает ультраширокие мониторы.

В Cyberpunk 2077 видеокарты RTX 3070 уже недостаточно для 100 кадров в секунду на максимальных настройках. В большинстве сцен FPS держался на уровне 60, но благодаря работе технологии адаптивной частоты кадров картинка в игре была плавной. Данная игра также поддерживает мониторы с соотношением сторон 21:9.

В рамках игровых тестов я проверяю мониторы в аркаде Chicken Invaders. Эта игра отличается постоянным наличием на экране быстродвижущихся светлых объектов на тёмном фоне, что на медленных матрицах может привести к появлению красных ореолов. Особенно этим страдают мониторы с VA-матрицей. Однако на MSI MP341CQ никаких намёков на ореолы не было.
С другой стороны, игра не поддерживает соотношение сторон 21:9. В этом случае есть три варианта решения вопроса:
-
Играть в полноэкранном режиме с чёрными полями по бокам (как на фото ниже)
-
Играть в окне, возможно, снизив разрешение до 1920×1080
-
Включить в настройках игры Letterboxing, что приведёт к растягиванию картинки 16:9 до 21:9

Несмотря на то, что монитор MSI MP341CQ не позиционируется как игровой и обладает нестандартным соотношением сторон, его вполне можно использовать для игр. Необходимо лишь учесть, что для современных ААА-игр на высоком разрешении потребуется мощная видеокарта.
Звук
Монитор MSI MP341CQ имеет встроенные колонки с заявленной мощностью 2 Вт на канал. Качество динамиков посредственное и сравнимо с ноутбучными. Рабочее место они озвучить смогут, но удовольствия от любимой музыки вы точно не получите.
Сравнение встроенных колонок с внешними
Также в мониторе имеется выход на наушники. У него очень высокая мощность, 300-омные он точно раскачает. Для наушников с сопротивлением 32 Ома мне пришлось снизить громкость до 25 единиц, чтобы не оглохнуть. При подключении наушников встроенные в монитор динамики отключаются.
Энергопотребление, шум и нагрев
Энергопотребление монитора MP341CQ замерялось бытовым ваттметром.
При работе на яркости 120 кд/м2 устройство потребляет от сети 24 Вт. Если яркость установить на максимум, то энергопотребление возрастает до 36 Вт. При работе встроенных динамиков на максимальной громкости к энергопотреблению добавляется ещё 2 Вт. Потребление более чем умеренное, многие рассмотренные ранее модели 27” мониторов потребляют больше энергии.


В режиме ожидания ваттметр с ценой деления 0.1 Вт показывает нули.
Также я проверил нагрев корпуса монитора. ИК-термометр определил, что самая горячая точка находится около разъёма питания, температура составила 33.5 °С. Измерения проводились в комнате с температурой 26 °С после 8 часов непрерывной работы на яркости 120 кд/м2.
Посторонних шумов от монитора не зафиксировано.
ПО Display Kit
MSI предлагает для мониторов серии MP341C программное обеспечение Display Kit. Функциональность приложения ограничивается переключением предустановленных режимов и настройкой пользовательской цветовой температуры. Все остальные возможности программы дублируют функционал панели управления Windows. Кроме того, как видно на скриншотах, есть огрехи в русификации.
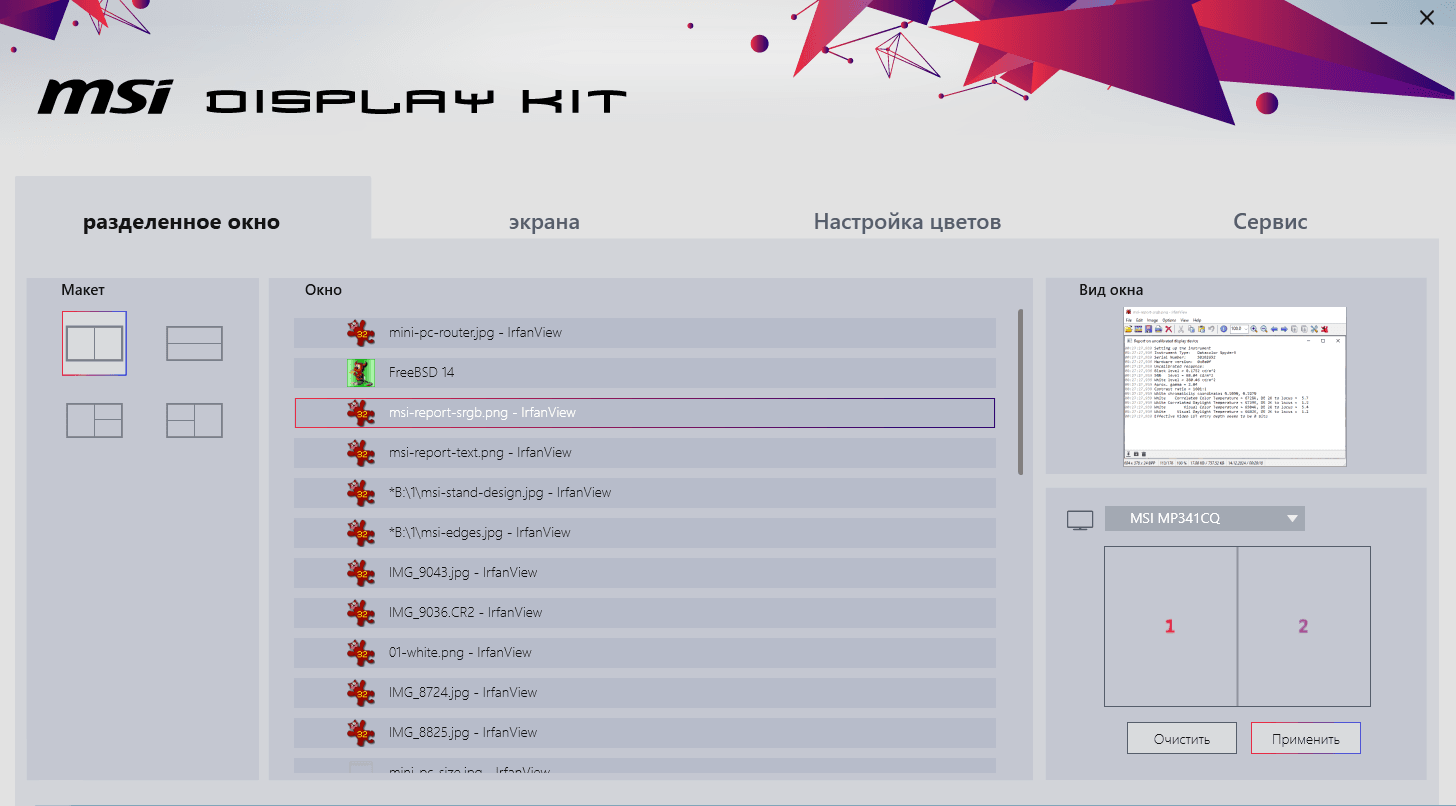
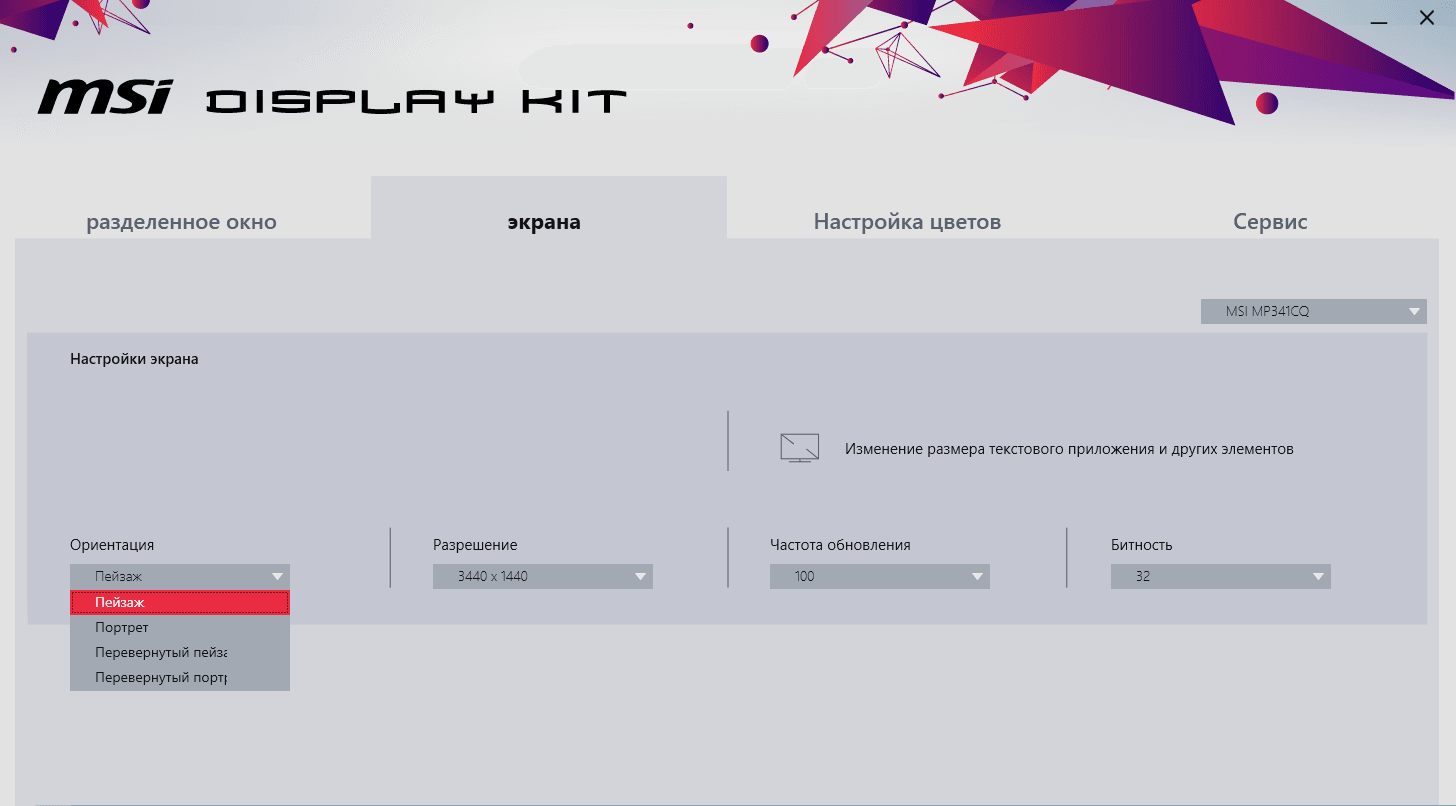
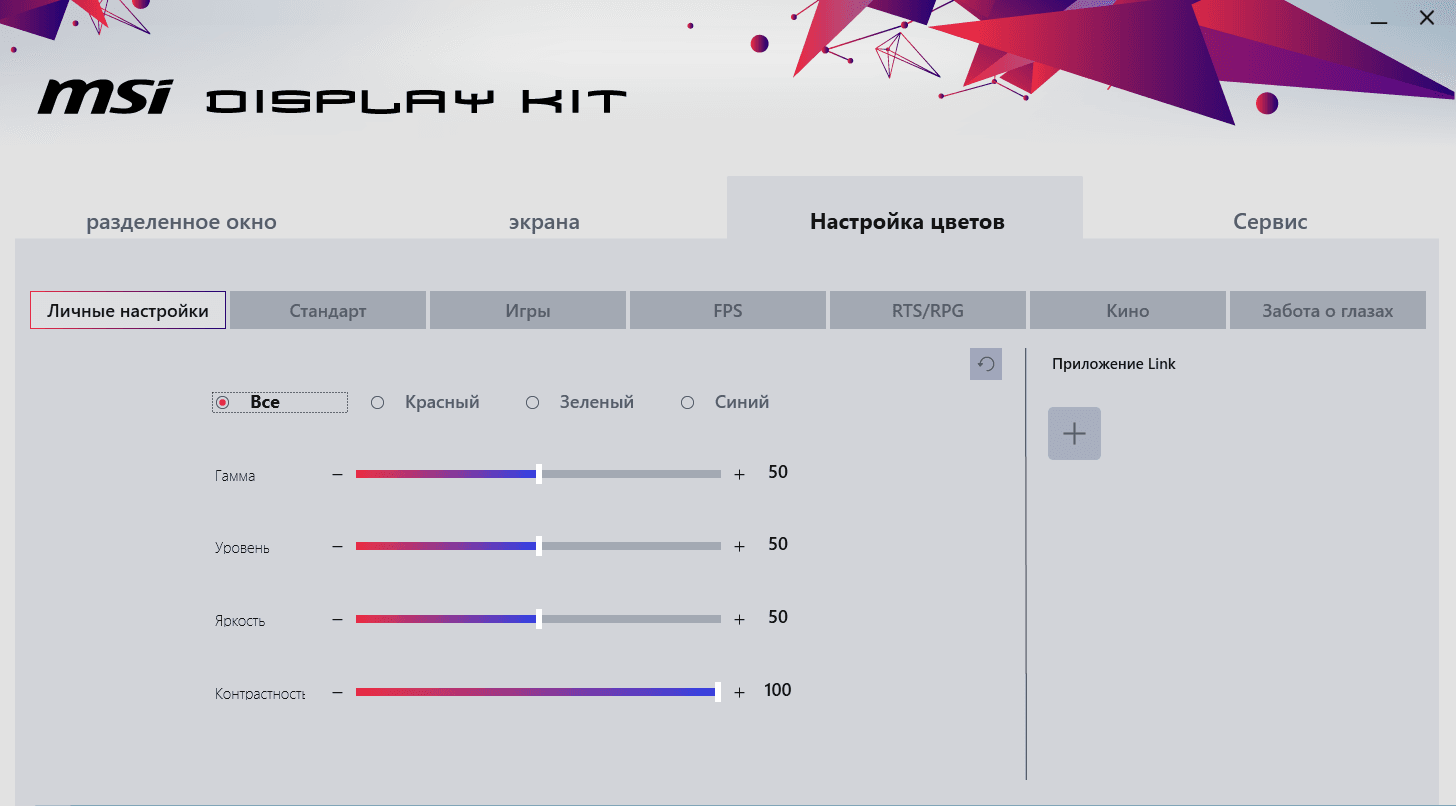
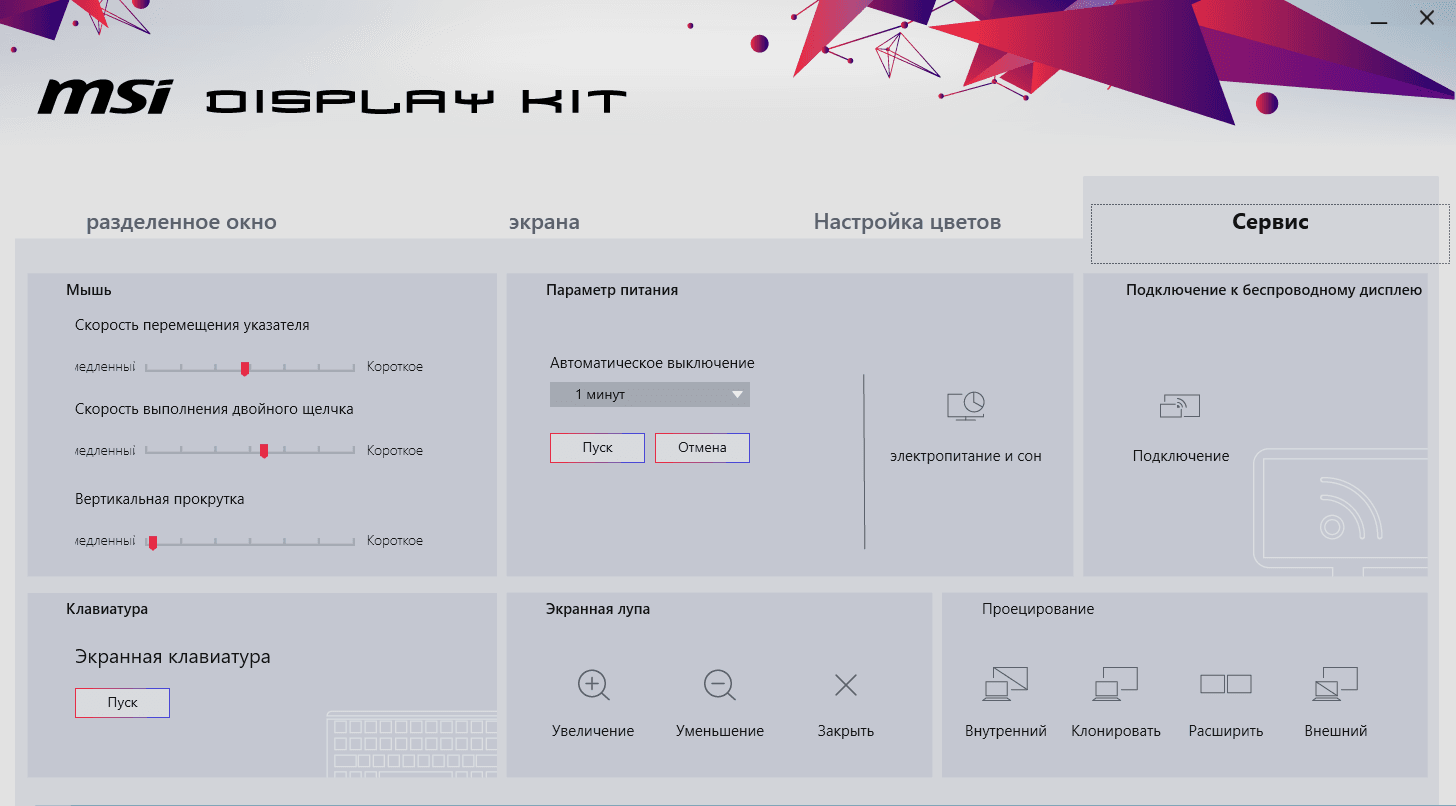
Заключение
Монитор MSI MP341CQ ориентирован в первую очередь на бизнес-пользователей и создателей контента. Сверхширокий экран с разрешением 3440×1440 пикселей позволяет разместить два окна офисных программ либо приложение с большим количеством панелей инструментов. В каждом из этих вариантов продуктивность работы возрастает — не требуется сворачивать окна или искать настройки ПО в дебрях меню. Для кого-то один такой монитор окажется удобнее двухмониторной конфигурации.
В играх монитор также показывает себя с лучшей стороны за счёт кадровой частоты в 100 Гц, а также технологий FreeSync и MPRT. Но с учётом нестандартного соотношения сторон 21:9 и высокого разрешения для комфортного гейминга может потребоваться видеокарта уровня RTX 3070 и выше, а отдельные игры запустятся только в окне (либо придётся мириться с чёрными полосами по бокам).
Откровенных минусов у монитора нет, но есть нюансы, которые могут не устроить. У монитора расширенный цветовой охват, близкий к DCI-P3, поэтому для получения естественных цветов понадобится либо установка профиля монитора, либо выбор режима sRGB в его меню. Для игровых целей соотношение сторон 21:9 может быть как плюсом (в шутерах более широкий угол обзора даёт преимущество), так и минусом (не все игры поддерживают сверхширокие экраны).
Плюсы:
-
Образцовая цветопередача после настройки и в режиме sRGB
-
Отсутствие мерцания подсветки (Flicker free)
-
Матрица с большим запасом яркости (до 300 кд/м2)
-
Плавная картинка за счёт частоты обновления 100 Гц и поддержки FreeSync
-
Качественный цифро-аналоговый преобразователь
-
Встроенные динамики
Минусы:
-
Значимых нет
Может не устроить:
-
Расширенный цветовой охват требует обязательной установки профиля монитора
-
Не все игры поддерживают соотношение сторон 21:9
Автор: e2e4online






