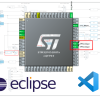Подобных статей достаточно много на просторах интернета, но хотелось бы написать актуальную вариацию. Лично я долгое время мучался в связке: Ubuntu — основная система, разработка под STM32 в виртуальной машине Windows 7. Но однажды меня это очень утомило и я таки решил потратить несколько дней на поиск решения и вылизывание полноценной среды под Linux Ubuntu. Забегу вперёд и скажу, что идеала я так и не добился, не удалось сделать realtime debug, как в Keil. В остальном всё очень пристойно.
Внимание, очень много текста и картинок!
Что в итоге у меня получилось:
- Sublime Text 3 с автодополнениями и подсветкой всех функций, включая HAL и остальные библиотеки проекта;
- AC6 System Workbench for STM32 с кастомизированными перспективами и прочими плюшками;
- Конечно же использую контроль версий в Git.
Шаги, которые необходимо проделать:
- Добавить необходимые PPA в APT;
- Установить нужные библиотеки;
- Установить программы;
- Внести правки в конфигурационные файлы;
- Доделать всякие плюшки в виде красивых иконок, поиска из меню и т.д.
Инструкция дана для абсолютно чистой машины на базе Ubuntu 16.04, в вашем случае могут быть уже установлены какие-то компоненты. В этой статье и в последующих буду приводить примеры для отладочной платы STM32F3DISCOVERY. Она основана на МК STM32F303VCT6 c 256-Кбайт Flash и 48-КБайт RAM в корпусе LQFP100. Вы можете адаптировать настройки под ваш МК очень легко благодаря STM32CubeMX.
Всё указано для пользователя с именем bulkin, не забудьте менять его при настройке.
Предварительно устанавливаем необходимый софт
sudo apt install git clang cmake python-pip
sudo pip install --upgrade pipСоздадим нужные директории для установки программ и хранения библиотек
Я предпочитаю устанавливать программы не из PPA в отдельную папку в домашней директории ~/Programs. Во-первых, устанавливаю с правами локального пользователя. Во-вторых, папка с именем на английском, т.к. некоторые программы не любят кириллицу в пути.
Библиотеки предпочитаю хранить в /opt/libs.
Да, /opt — это OPTIONAL APPLICATIONS. Но у меня в /opt монтируется отдельный раздел с btrfs со сжатием. На всех своих машинах я настроил пути к своим библиотекам в /opt/libs. Морочиться и делать все по канонам (использовать /usr/local/lib и /usr/local/share) не вижу смысла, легко запутаться.
mkdir ~/Programs
sudo mkdir /opt/libs
sudo chown bulkin:bulkin /opt/libsДля STM32CubeMX и Eclipse нам понадобятся:
- Т.к. STM32CubeMX 32-битное приложение, необходимы необходимы соответсвующие библиотеки, если у вас 64-битная ОС.
- Java Run Time Environment (будем использовать OpenJRE 8).
Устанавливаем 32-битные библиотеки
sudo apt install lib32ncurses5Устанавливаем Open JDK 8 JRE
sudo apt install default-jreУстанавливаем STM32CubeMX
Действуем согласно инструкции самого ST.
Скачиваем дистрибутив с сайта ST (потребуется регистрация), разархивируем и запустим файл с расширением .linux. Если установщик не запускается, скорее всего не установлены 32-битные библиотеки. Путь установки меняем на /home/bulkin/Programs/STM32CubeMX, устанавливаем.
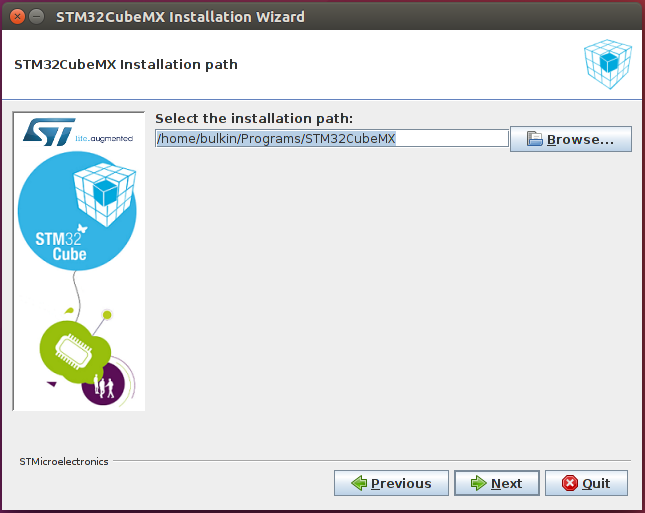
Создадим красивый ярлык и добавим поиск в Dash
touch ~/.local/share/applications/CubeMX.desktop
chmod ug+x ~/.local/share/applications/CubeMX.desktop
nano ~/.local/share/applications/CubeMX.desktopВставим следующее содержимое:
[Desktop Entry]
Version=1.0
Name=CubeMX
Comment=STM32 CubeMX
Exec=/home/bulkin/Programs/STM32CubeMX/STM32CubeMX
Icon=/home/bulkin/Programs/STM32CubeMX/help/STM32CubeMX.ico
Terminal=false
Type=Application
Categories=Utility;Application;Теперь в dash иконка появится в разделе Приложения, поиск в dash будет работать после перелогинивания.
Запускаем STM32CubeMX, идём в настройки Help->Updater Settings и меняем путь для хранения библиотек на /opt/libs/STM32Cube/Repository/
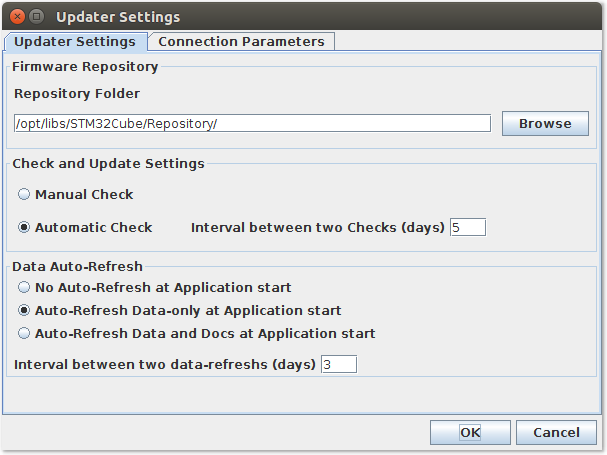
Установим библиотеку для STM32F3. Открываем Help->Install New Libriaries, ставим галку Firmware Package for Family STM32F3, жмём Install Now
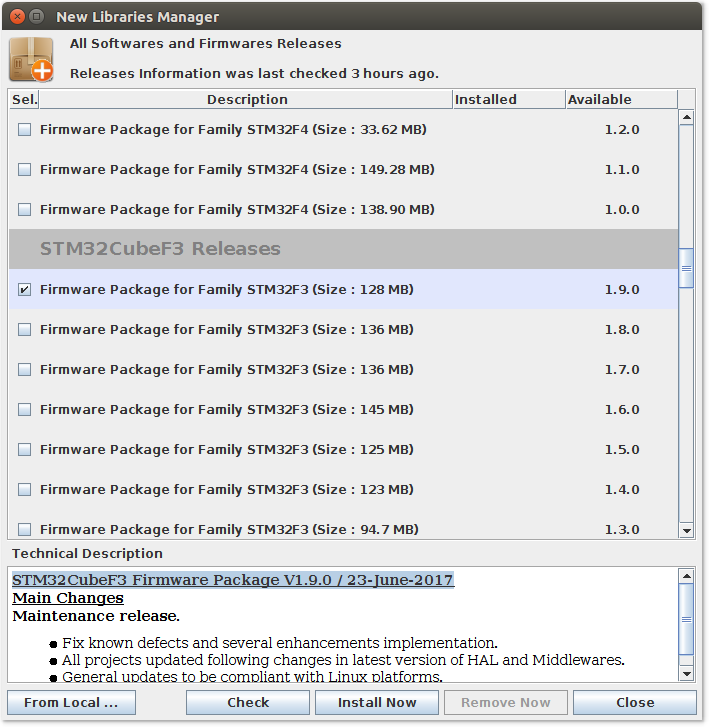
Устанавливаем Sublime Text 3
Вообще, SW4 вполне самодостаточная IDE. Но я люблю кодить именно в ST3, а компиляция и дебаг в SW4. Инструкция по установке ST3 для любых дистрибутивов лежит тут.
wget -qO - https://download.sublimetext.com/sublimehq-pub.gpg | sudo apt-key add -
sudo apt install apt-transport-https
echo "deb https://download.sublimetext.com/ apt/stable/" | sudo tee /etc/apt/sources.list.d/sublime-text.list
sudo apt update
sudo apt install sublime-text cppcheck python-configparser
sudo pip install --upgrade cmake
sudo pip install cmakelint
sudo pip install cubemx2cmakeПосле этого стоит перелогиниться.
Настройка Sublime Text 3
Для начала установим Package Control.
Запускаем ST3 и жмём CTRL+`, в командную строку вставляем код и жмём ENTER:
import urllib.request,os,hashlib; h = '6f4c264a24d933ce70df5dedcf1dcaee' + 'ebe013ee18cced0ef93d5f746d80ef60'; pf = 'Package Control.sublime-package'; ipp = sublime.installed_packages_path(); urllib.request.install_opener( urllib.request.build_opener( urllib.request.ProxyHandler()) ); by = urllib.request.urlopen( 'http://packagecontrol.io/' + pf.replace(' ', '%20')).read(); dh = hashlib.sha256(by).hexdigest(); print('Error validating download (got %s instead of %s), please try manual install' % (dh, h)) if dh != h else open(os.path.join( ipp, pf), 'wb' ).write(by)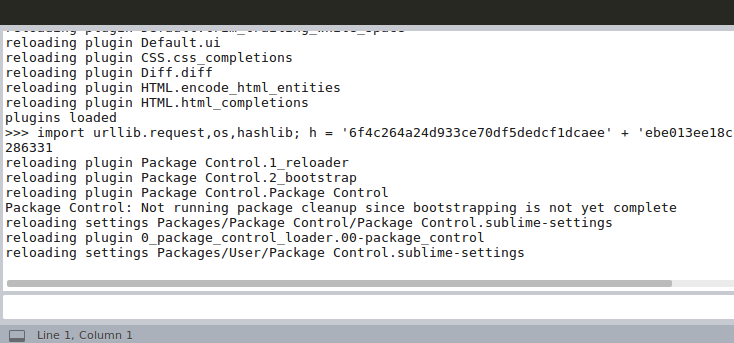
Для полноценной работы нам понадобятся такие пакеты:
- ARM Assembly (Подсветка Assembler в коде)
- C Improved (Подсветка C)
- CMakeEditor (Подсветка Cmake)
- DocBlokr (Форматирование комментариев)
- EasyClangComplete (автодополнение функций)
- Hex to Int preview (показывает значение HEX)
- SublimeAStyleFormatter (форматирует код нажатием CTRL+SHIFT+A)
- Sublimelinter
- Sublimelinter-contrib-cmakelint (Подсветка cmake)
- Sublimelinter-cppcheck (проверяет код на ошибки с помощью cppcheck)
- Sublimelinter-annotations (Подсвечивает FIXME, NOTE, TODO и т.д.)
Устанавливаем нужные пакеты из меню Preferences -> Package Control -> Install Package.
Настроим ST3
Откроем Preferences -> Settings и вставляем в правую половину:
{
"always_show_minimap_viewport": true,
"drag_text": false,
"ensure_newline_at_eof_on_save": true,
"fallback_encoding": "Cyrillic (Windows 1251)",
"font_size": 10,
"highlight_modified_tabs": true,
"ignored_packages":
[
"Vintage"
],
"index_exclude_patterns":
[
"*.log",
"*.bak"
],
"show_encoding": true,
"translate_tabs_to_spaces": true,
"trim_trailing_white_space_on_save": true
}Настраиваем пакеты ST3
EasyClangComplete
Настраиваем clang на C99 и указываем директории с базовыми библиотеками вроде StdLib.
Открываем Preferences -> EasyClangComplete -> Settings и вставляем в правую половину:
{
"common_flags" : [
"-I/usr/include",
"-I/usr/lib/clang/$clang_version/include",
],
"c_flags" : [ "-std=c99" ],
"clang_binary" : "clang",
"verbose" : false,
"use_libclang_caching": true,
}Sublimelinter
- Линтер срабатывает только при загрузке/сохранении
- Аннотации FIXME обводит как ошибку, остальные как предупреждение
- CppCheck проверяет только правила Warning, Style, Performance и Portability, а также указываем стандарты C99 и C++11
- Не показывать ошибки отдельным окном при сохранении
Открываем Preferences -> Sublimelinter -> Settings и вставляем в правую половину:
{
"user": {
"debug": false,
"delay": 0.25,
"error_color": "D02000",
"gutter_theme": "Packages/SublimeLinter/gutter-themes/Default/Default.gutter-theme",
"gutter_theme_excludes": [],
"lint_mode": "load/save",
"linters": {
"annotations": {
"@disable": false,
"args": [],
"errors": [
"FIXME"
],
"excludes": [],
"warnings": [
"NOTE",
"README",
"TODO",
"@todo",
"XXX",
"WIP"
]
},
"clang": {
"@disable": false,
"args": [],
"excludes": [],
"extra_flags": "",
"include_dirs": []
},
"cmakelint": {
"@disable": false,
"args": [],
"excludes": []
},
"cppcheck": {
"@disable": false,
"args": [],
"enable": [
"warning",
"style",
"performance",
"portability"
],
"excludes": [],
"std": [
"c99",
"c++11"
]
},
},
"mark_style": "outline",
"no_column_highlights_line": false,
"passive_warnings": false,
"paths": {
"linux": [],
"osx": [],
"windows": []
},
"python_paths": {
"linux": [],
"osx": [],
"windows": []
},
"rc_search_limit": 3,
"shell_timeout": 10,
"show_errors_on_save": false,
"show_marks_in_minimap": true,
"tooltip_fontsize": "1rem",
"tooltip_theme": "Packages/SublimeLinter/tooltip-themes/Default/Default.tooltip-theme",
"tooltip_theme_excludes": [],
"tooltips": false,
"warning_color": "DDB700",
"wrap_find": true
}
}
SublimeAStyleFormatter
Форматирование настроено на мой вкус. Подробное описание всех пунктов есть в Preferences -> SublimeAStyleFormatter -> Settings — Default
Открываем Preferences -> SublimeAStyleFormatter -> Settings — User и вставляем:
{
"options_default": {
"style": "google",
"indent": "spaces",
"indent-spaces": 4,
"indent-col1-comments": true,
"indent-switches": true,
"indent-cases": true,
"break-blocks": "default",
"attach-namespaces": true,
"break-blocks": "default",
"add-brackets": true,
"lineend": "linux"
}
}Устанавливаем AC6 System Workbench for STM32 (SW4STM32)
Полностью процесс установки описан на сайте OpenSTM32.org.
Регистрируемся на www.openstm32.org и скачиваем инсталятор.
Переходим в папку загрузки и вводим
bash install_sw4stm32_linux_64bits-latest.runЕсли у вас установлен gksudo, установщик запустится в графическом режиме. У меня не установлен, потому всё в терминале.
Несколько раз вводим 1 в качестве согласия со всякой ерундой. Указываем путь установки:
/home/bulkin/Programs/SystemWorkbenchСнова соглашаемся со всем, как девственник в свой первый раз, и ждём окончания установки.
Добавим поиск SW4 в Dash
chmod +x "/home/bulkin/Рабочий стол/sw4stm32_shortcut.desktop"
cp "/home/bulkin/Рабочий стол/sw4stm32_shortcut.desktop" ~/.local/share/applications/sw4stm32_shortcut.desktopНастройка SW4
Запускаем SW4, соглашаемся с созданием рабочей области, кликаем на workbench. При первом запуске будет установлен ARM Toolchain.
Сначала установим удобную тему. Открываем Help->Install New Software, жмём Add.. и вводим:
Eclipse Color Theme
http://eclipse-color-theme.github.io/update/Жмём ОК, выбираем Eclipse Color Theme и жмём Next > и дальше всё по накатанной.
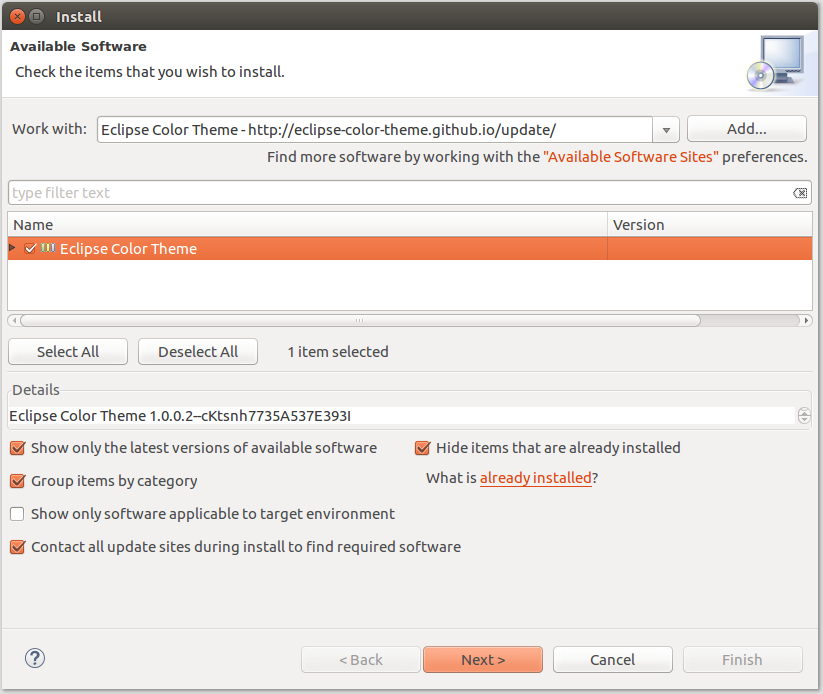
Включим тему: Window -> Preferences ->Appearance -> Color Theme. Я люблю Monokai, а вы можете позже подобрать, какую вам нравится.
Ну вот и пришло время запустить наш первый проект и проверить среду разработки в работе.
Проверка настроенной среды и небольшие доводки
Повторюсь, я буду приводить примеры для отладочной платы STM32F3DISCOVERY. Делаю всё максимально просто, нам ведь банально надо проверить настройки среды разработки.
Запустим STM32CubeMX, выберем в главном окне New Project. Откроем вкладку Board Selector. Выбираем нашу плату:
- Type of board: Discovery
- MCU Series: STM32F3
- Из списка ниже выбираем STM32F3DISCOVERY
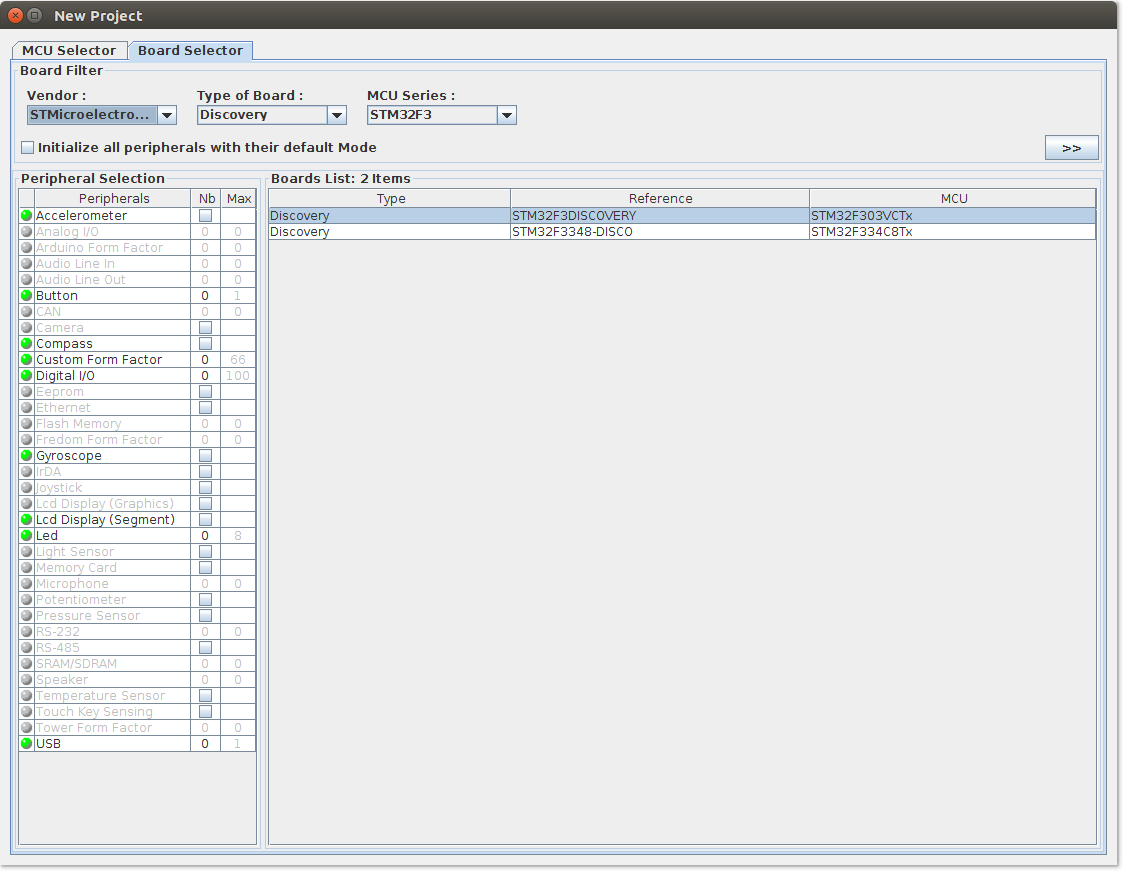
И два щелчка на нашей плате.
Сделаем минимальную настройку МК
В левом меню включим:
- FreeRTOS: поставить галку Enabled
- SYS: Trace Asynchronous Sw
- Timebase Source: TIM17 (на текущем этапе можно выбрать любой)
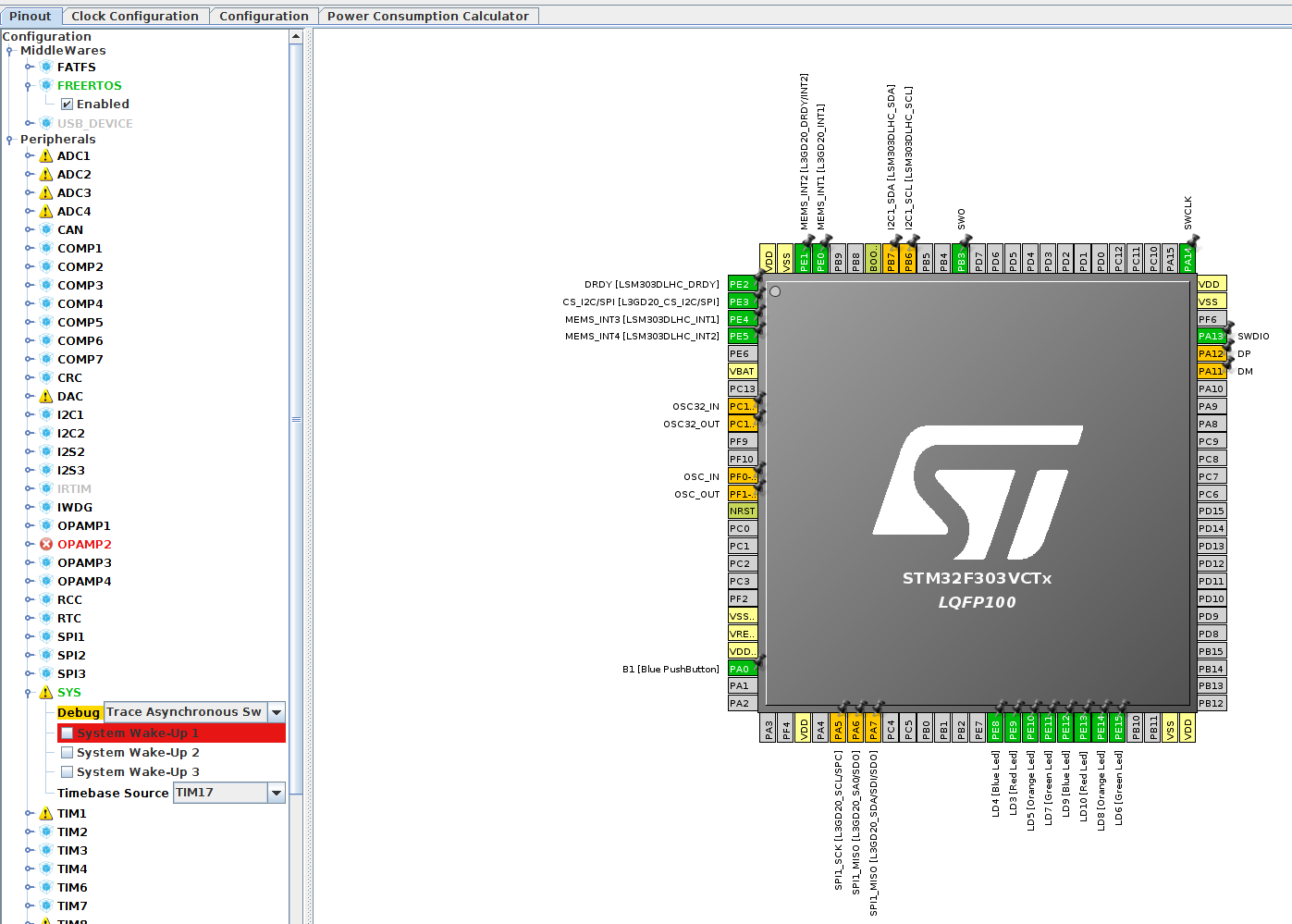
Переходим во вкладку Clock Configuration:
- В поле HCLK вводим 64МГц (на встроенном осциляторе максимальная частота)
Настроим сам проект
Открываем Project->Settings из верхнего меню.
- Указываем имя проекта в поле Project Name: STM32Discovery-SW4-Test
- Указываем путь в поле Project Location: /home/bulkin/workspace
- Выбираем Toolchain: SW4STM32
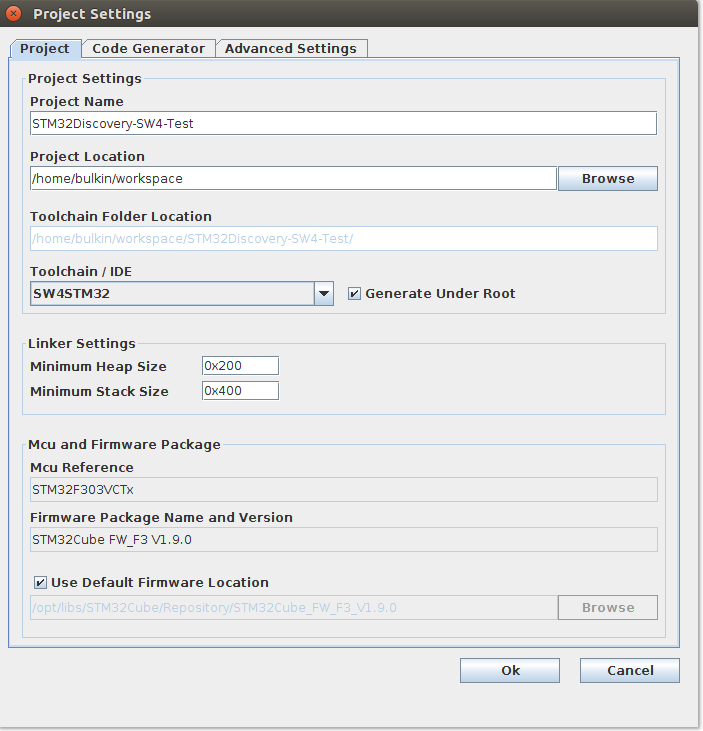
Откроем вкладку Code Generator и включим "Add necessary libriary files as reference in the toolchain project configuration file"
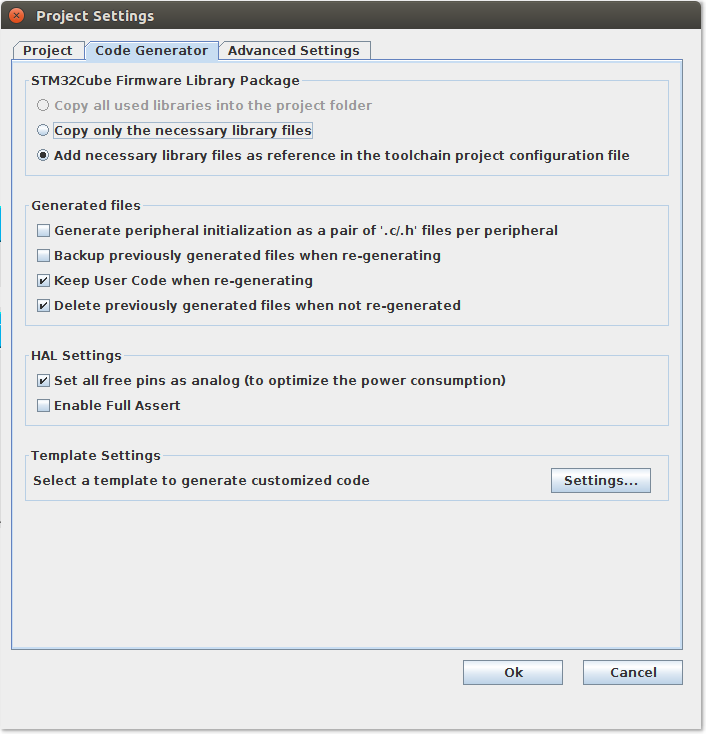
Жмём ОК и теперь мы готовы создать проект. Жмите Generate Source Code в верхнем меню:
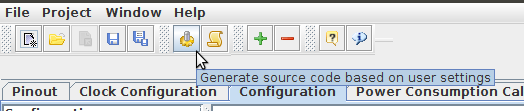
Проверим Sublime Text 3
Для начала надо создать CMakeList.txt. Для этого открываем консоль в корне нашего проекта и вводим:
cubemx2cmakeИз нашего STM32Discovery-SW4-Test.ioc будут созданы необходимые для компиляции из командной строки файлы. Но нас интересует только CMakeLists.txt.template. Переименуем его в CMakeLists.txt.
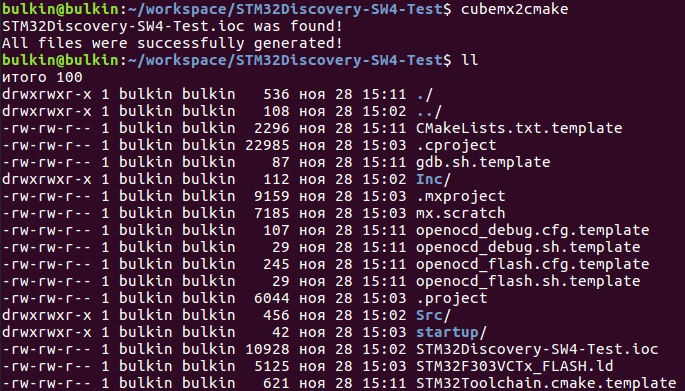
Project->Add folder to Project... и выбираем папку нашего нового проекта.
Для начала надо добавить в CMakeList.txt недостающие пути к библиотекам. Это нужно для корректной работы EasyClangComplete. Слева щёлкаем на CMakeList.txt и вносим изменения:
Над строкой set(USER_INCLUDE Inc) добавляем:
set(STM32CUBEREPO /opt/libs/STM32Cube/Repository/STM32Cube_FW_F3_V1.9.0)Все последующие set вплоть до file меняем на:
set(USER_INCLUDE Inc)
set(CMSIS_DEVICE_INCLUDE ${STM32CUBEREPO}/Drivers/CMSIS/Device/ST/STM32F3xx/Include)
set(CMSIS_INCLUDE ${STM32CUBEREPO}/Drivers/CMSIS/Include)
set(CMSIS_RTOS_INCLUDE ${STM32CUBEREPO}/Middlewares/Third_Party/FreeRTOS/Source/CMSIS_RTOS)
set(HAL_INCLUDE ${STM32CUBEREPO}/Drivers/STM32F3xx_HAL_Driver/Inc)
set(FREERTOS_INCLUDE ${STM32CUBEREPO}/Middlewares/Third_Party/FreeRTOS/Source/include)Ну и в раздел include_directories в самый конец добавить ${FREERTOS_INCLUDE} ${CMSIS_DEVICE_INCLUDE}.
include_directories(${USER_INCLUDE} ${CMSIS_DEVICE_INCLUDE} ${CMSIS_INCLUDE} ${HAL_INCLUDE} ${CMSIS_RTOS_INCLUDE} ${FREERTOS_INCLUDE})set(MCU_FAMILY STM32F3xx)
cmake_minimum_required(VERSION 3.6)
project(STM32Discovery-SW4-Test C ASM)
add_definitions(-DSTM32F303xC)
add_definitions(-DUSE_HAL_LIBRARY)
set(STM32CUBEREPO /opt/libs/STM32Cube/Repository/STM32Cube_FW_F3_V1.9.0)
set(USER_INCLUDE Inc)
set(CMSIS_DEVICE_INCLUDE ${STM32CUBEREPO}/Drivers/CMSIS/Device/ST/STM32F3xx/Include)
set(CMSIS_INCLUDE ${STM32CUBEREPO}/Drivers/CMSIS/Include)
set(CMSIS_RTOS_INCLUDE ${STM32CUBEREPO}/Middlewares/Third_Party/FreeRTOS/Source/CMSIS_RTOS)
set(HAL_INCLUDE ${STM32CUBEREPO}/Drivers/STM32F3xx_HAL_Driver/Inc)
set(FREERTOS_INCLUDE ${STM32CUBEREPO}/Middlewares/Third_Party/FreeRTOS/Source/include)
file(GLOB_RECURSE USER_INCLUDE_F ${USER_INCLUDE}/*.h)
file(GLOB_RECURSE CMSIS_DEVICE_INCLUDE_F ${CMSIS_DEVICE_INCLUDE}/*.h)
file(GLOB_RECURSE CMSIS_INCLUDE_F ${CMSIS_INCLUDE}/*.h)
file(GLOB_RECURSE HAL_INCLUDE_F ${HAL_INCLUDE}/*.h)
file(GLOB_RECURSE USER_SOURCES Src/*.c)
file(GLOB_RECURSE HAL_SOURCES ${STM32CUBEREPO}/Drivers/STM32F3xx_HAL_DRIVER/Src/*.c)
file(GLOB_RECURSE CMSIS_SYSTEM ${STM32CUBEREPO}/Drivers/CMSIS/Device/ST/STM32F3xx/Source/Templates/system_STM32F3xx.c)
file(GLOB_RECURSE CMSIS_STARTUP ${STM32CUBEREPO}/Drivers/CMSIS/Device/ST/STM32F3xx/Source/Templates/gcc/startup_STM32F303xC.s)
set(SOURCE_FILES ${USER_SOURCES} ${HAL_SOURCES} ${CMSIS_SYSTEM} ${CMSIS_STARTUP} STM32F303VCTx_FLASH.ld
${USER_INCLUDE_F} ${CMSIS_DEVICE_INCLUDE_F} ${CMSIS_INCLUDE_F} ${HAL_INCLUDE_F})
include_directories(${USER_INCLUDE} ${CMSIS_DEVICE_INCLUDE} ${CMSIS_INCLUDE} ${HAL_INCLUDE} ${CMSIS_RTOS_INCLUDE} ${FREERTOS_INCLUDE})
add_executable(${PROJECT_NAME}.elf ${SOURCE_FILES})
set(CMAKE_EXE_LINKER_FLAGS "${CMAKE_EXE_LINKER_FLAGS} -Wl,-Map=${PROJECT_SOURCE_DIR}/build/${PROJECT_NAME}.map")
set(HEX_FILE ${PROJECT_SOURCE_DIR}/build/${PROJECT_NAME}.hex)
set(BIN_FILE ${PROJECT_SOURCE_DIR}/build/${PROJECT_NAME}.bin)
add_custom_command(TARGET ${PROJECT_NAME}.elf PRE_BUILD
COMMAND ${CMAKE_COMMAND} -E make_directory ${PROJECT_SOURCE_DIR}/build
COMMENT "Creating build directory")
add_custom_command(TARGET ${PROJECT_NAME}.elf POST_BUILD
COMMAND ${CMAKE_OBJCOPY} -Oihex $<TARGET_FILE:${PROJECT_NAME}.elf> ${HEX_FILE}
COMMAND ${CMAKE_OBJCOPY} -Obinary $<TARGET_FILE:${PROJECT_NAME}.elf> ${BIN_FILE}
COMMENT "Building ${HEX_FILE}
Building ${BIN_FILE}")
add_custom_target(flash
WORKING_DIRECTORY ${PROJECT_SOURCE_DIR}
COMMAND openocd -f openocd_flash.cfg
COMMENT "Flashing the target processor..."
DEPENDS ${PROJECT_NAME}.elf)
add_custom_command(TARGET flash POST_BUILD COMMENT "Flashing finished!")Стоит объяснить, зачем нужны эти танцы с бубном. Дело в том, что при создании проекта мы выбрали опцию "добавлять библиотеки в качестве ссылок в тулчейне". А вот cubemx2cmake указывает относительный путь к библиотекам HAL, а также не добавляет пару путей к библиотекам CMSIS и FreeRTOS. Вероятно, это будет исправлено в будущих версиях, но пока так.
Теперь надо сбросить кэш Cmake: CTRL-SHIFT-P -> EasyClangComplete: Clean current cmake cache
Откроем Src/main.c Наведём курсор на какую-нибудь функцию и порадуемся всплывающим окошкам с её описанием. Подробнее о работе EasyClangComplete можно посмотреть тут.
Попробуем отформатировать код: нажмём CTRL+ALT+F и радуемся, как всё поменялось. Если предпочитаете другой стиль, нет проблем, настройки в Preferences -> SublimeAStyleFormatter.
Откомпилируем проект и посмотрим debug
Запускаем SW4 и импортируем проект:
- File -> Import… -> General -> Existing projects into workspace
- Select root directory: /home/bulkin/workspace/STM32Discovery-SW4-Test
- НЕ ставим галку Copy projects into workspace
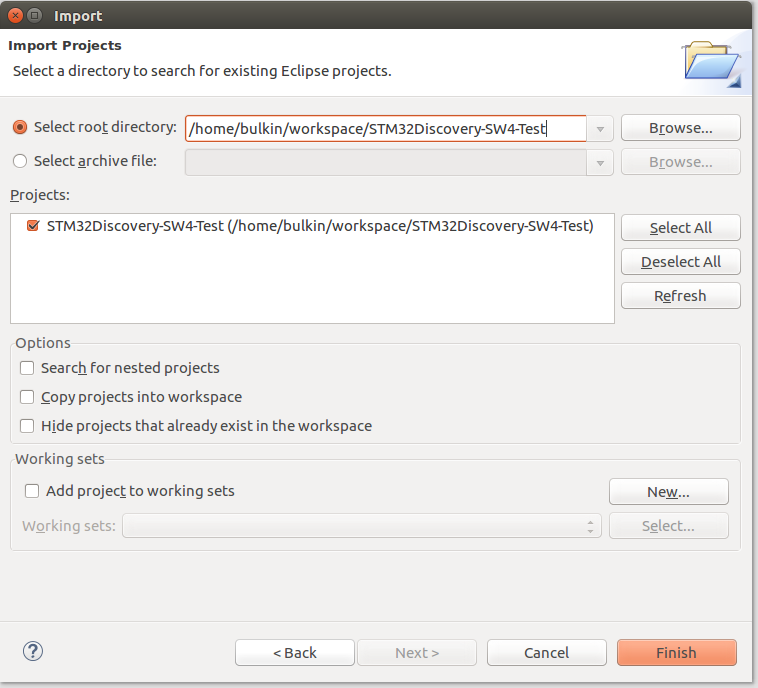
Жмём Finish.
Выбираем проект в Project explorer. Компилируем Project -> Build Project. Если всё было сделано без ошибок ранее, проект скомпилируется за несколько секунд. И в консоли в нижней части будет примерно так:
Generating binary and Printing size information:
arm-none-eabi-objcopy -O binary "STM32Discovery-SW4-Test.elf" "STM32Discovery-SW4-Test.bin"
arm-none-eabi-size "STM32Discovery-SW4-Test.elf"
text data bss dec hex filename
8724 16 5040 13780 35d4 STM32Discovery-SW4-Test.elf
16:42:41 Build Finished (took 6s.173ms)Подключим нашу плату к компьютеру и попробуем загрузить прошивку: Run -> Run as Ac6 STM32 C/C++ Application. Если всё удачно, в конце вывода консоли будет:
wrote 10240 bytes from file Debug/STM32Discovery-SW4-Test.elf in 0.513113s (19.489 KiB/s)
** Programming Finished **
** Verify Started **
STM32F303VCTx.cpu: target state: halted
target halted due to breakpoint, current mode: Thread
xPSR: 0x61000000 pc: 0x2000002e msp: 0x2000a000
verified 8748 bytes in 0.104648s (81.635 KiB/s)
** Verified OK **
** Resetting Target **Ну и самое вкусное. Запустим дебагер. Run -> Debug (или просто жмите F11). SW4 загрузит прошивку и предложит открыть отдельную перспективу для дебагера. Советую согласиться.
Изначально наша программа будет остановлена на int main(void) {}, это брейкпонт по-умолчанию. Запустим программу нажав F8, чтобы инициализировались все настройки МК, потом остановим, нажав кнопку Suspend в верхней панели. Давайте попробуем зажечь светодиоды. В правой верхней части перспективы откроем вкладку I/O Registers, развернём GPIO и правый щелчок на GPIOE -> ODR -> Activate
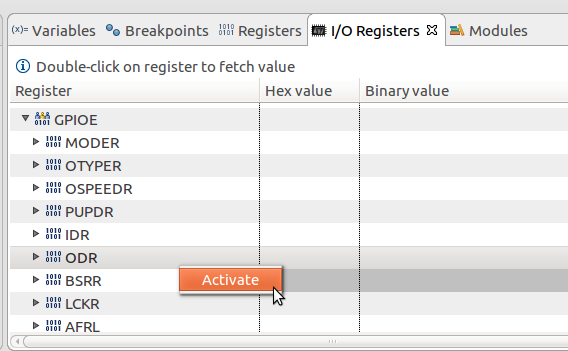
Теперь посмотрим в STM32CubeMX в нашем проекте, что светодиоды сидят на ногах PE8 — PE15:
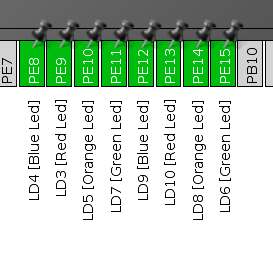
В столбце HEX Value в строках c GPIOE -> ODR -> ODR15 по GPIOE -> ODR -> ODR8 выставим 1 и радуемся магии, как загораются светодиоды на плате. Ставим 0 — гаснут.
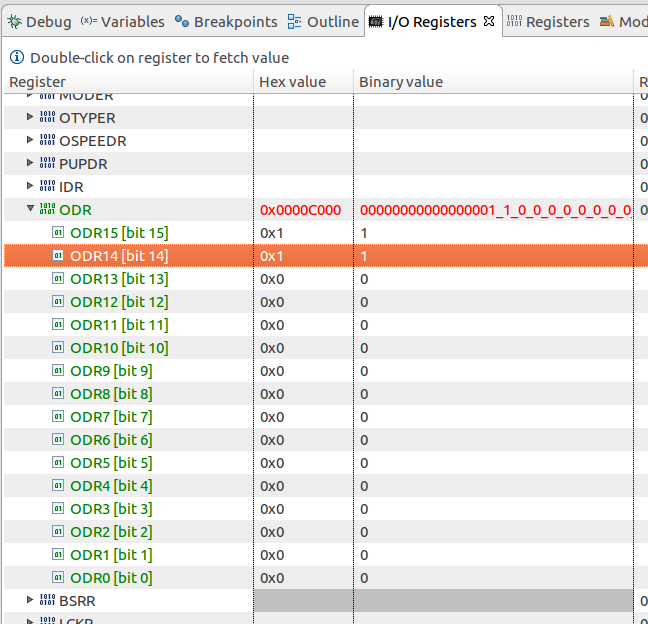
К сожалению, такая магия возможно только в остановленном состоянии, в отличие от того же Keil uVision, реалтайма тут нет. (грустный смайлик)
Осталось только настроить Git
Настройка Git
Заходим через терминал в директорию с нашим проектом и инициализируем Git, включая ввод персональных данных:
cd ~/workspace/STM32Discovery-SW4-Test
git init
git config --global user.email "n-b******@yandex.ru"
git config --global user.name "Nikita Bulaev"Создадим .gitignore и добавим в него:
/Debug/
.metadata
bin/
tmp/
*.tmp
*.bak
*.swp
*~.nib
local.properties
.settings/
.loadpath
.recommenders
# External tool builders
.externalToolBuilders/
# Locally stored "Eclipse launch configurations"
*.launch
# CDT-specific (C/C++ Development Tooling)
.cproject
# sbteclipse plugin
.target
# Tern plugin
.tern-project
# TeXlipse plugin
.texlipse
# STS (Spring Tool Suite)
.springBeans
# Code Recommenders
.recommenders/
# Scala IDE specific (Scala & Java development for Eclipse)
.cache-main
.scala_dependencies
.worksheetНу и сделаем коммит:
git add *
git commit -a -m "Initial commit"В общем-то дальнейшие вещи выходят за рамки статьи о настройке среды разработки. Это и полноценное описание дебагинга, и всякие горячие клавиши ST3. Об этом я бы хотел поговорить в другой раз. Надеюсь, данная статья будет полезна, хотя ныне настройка среды стала гораздо проще, чем ещё год назад. Удачи!
Автор: Никита Булаев