Как быстро и просто настроить авторизацию через RADIUS от Microsoft? Думаю, это поможет тем, кто захочет иметь возможность заходить на устройства MikroTik через дружелюбный WinBox и простой SSH.
План:
Установка роли NPS;
Добавление RADIUS клиента;
Создание политики подключения;
Создание политики сети;
Добавление сервера авторизации на MikroTik;
Проверка через SSH и WinBox.
Установка роли NPS
Имеем Windows Server 2016 Datacenter с уже установленным доменом.
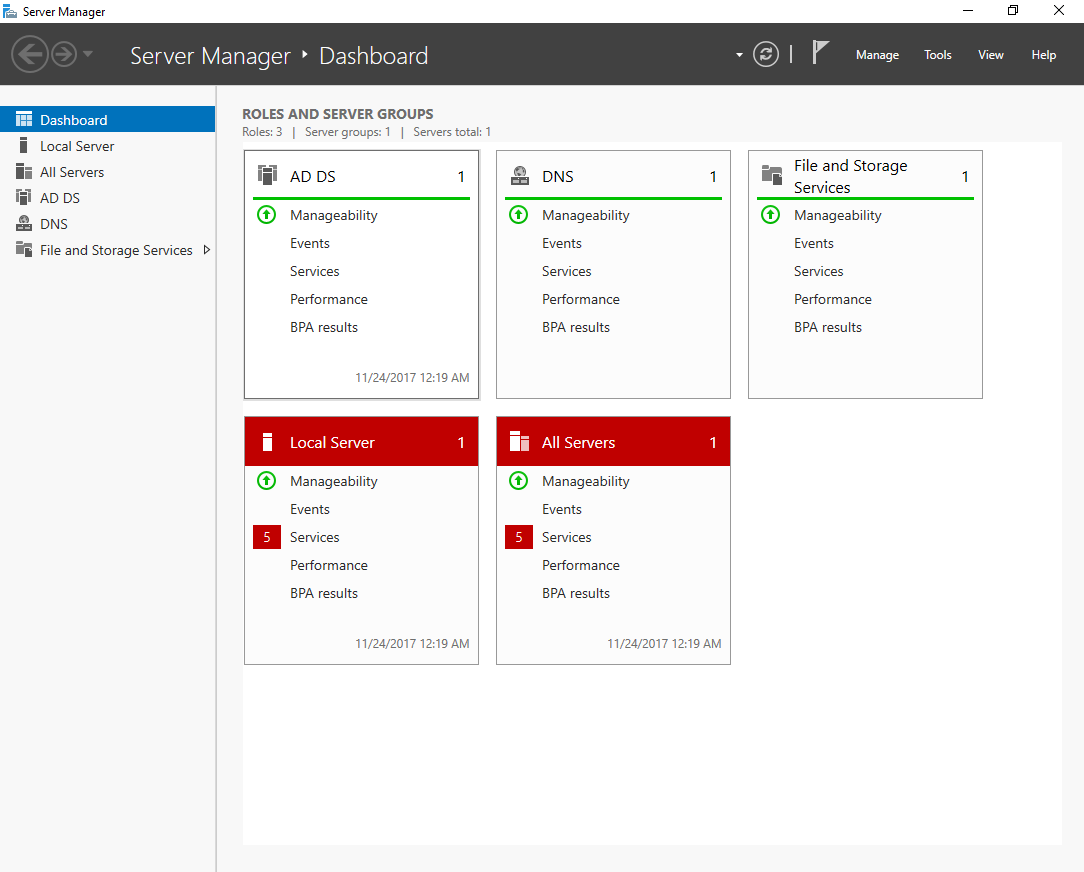
Выбираем сервер, на котором будет разворачиваться роль. Microsoft не рекомендует делать это на контроллере домена, но в некоторых best practices для уменьшения задержек дают совет ставить именно на него. Добавляем роль Network Policy and Access Server вместе с management tools для настройки.
Install-WindowsFeature NPAS -IncludeManagementTools
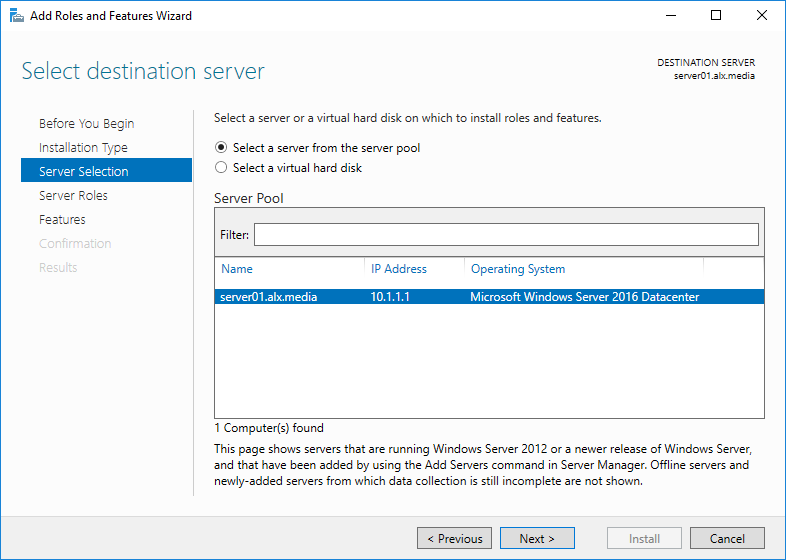
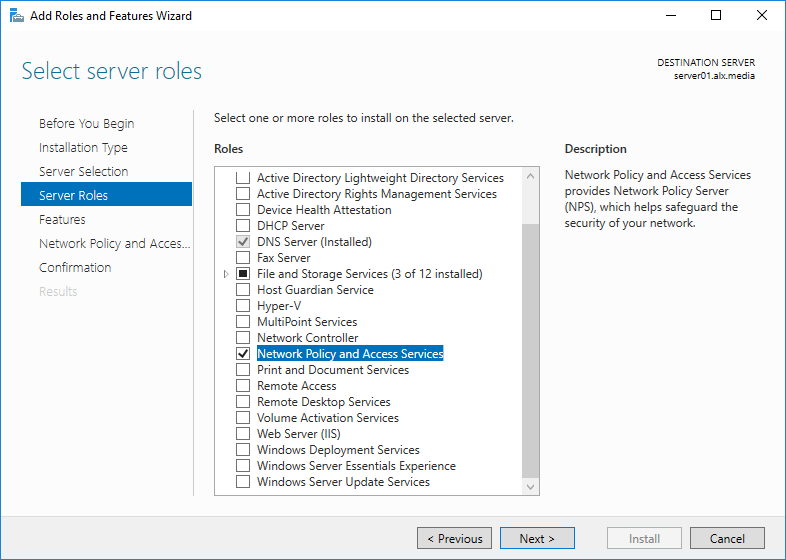
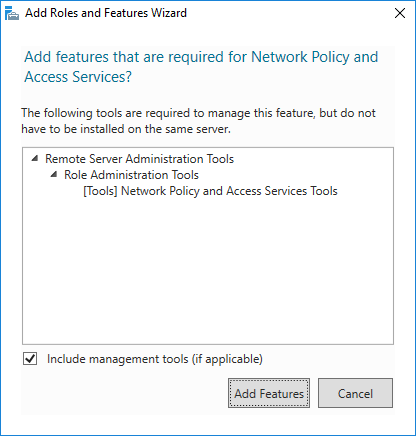
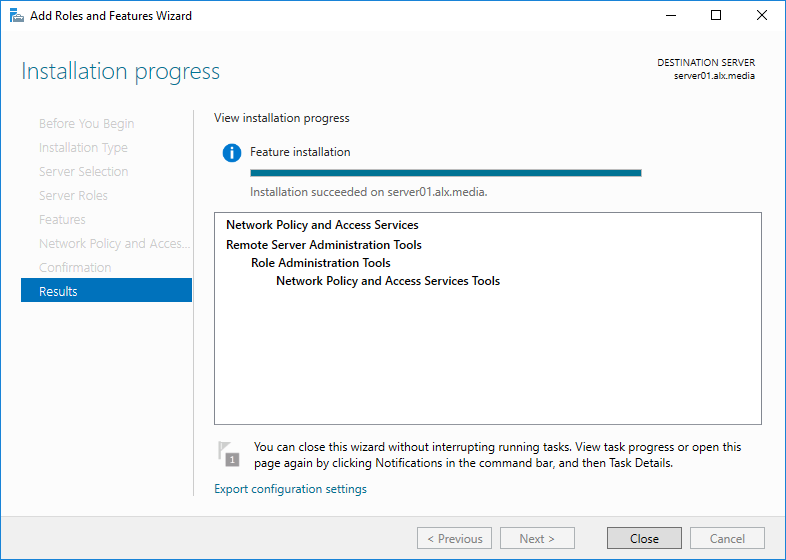
Запускаем любым удобным способом админку NPS. Например, через менеджер серверов.
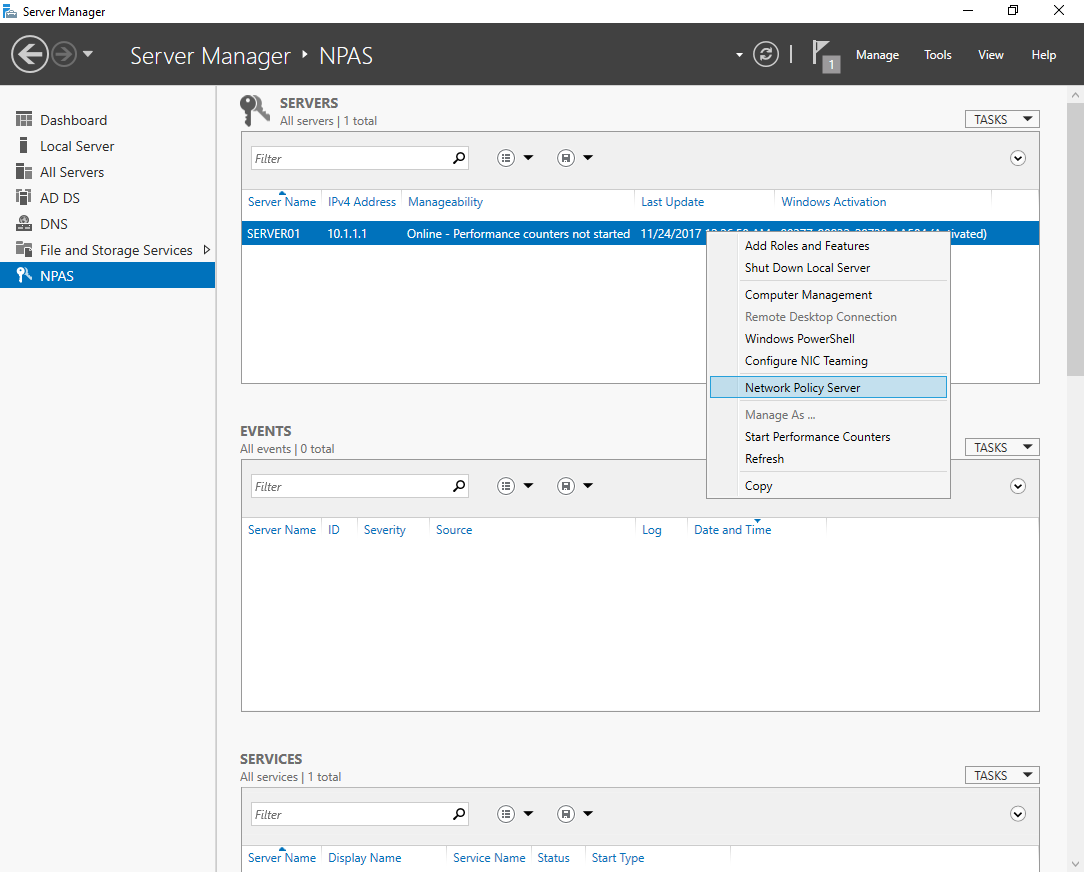
Регистрируем сервер NPS в AD.
netsh ras add registeredserver
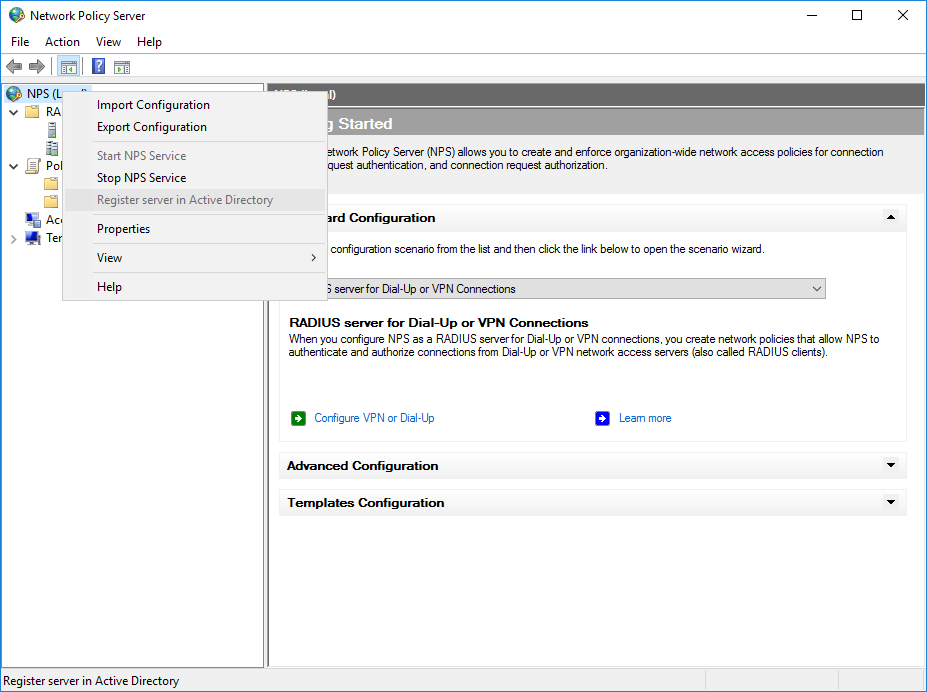
Добавление RADIUS клиента
Для того, чтобы сервер знал с какими устройствами налаживать общение нужно добавить их в RADIUS Clients.
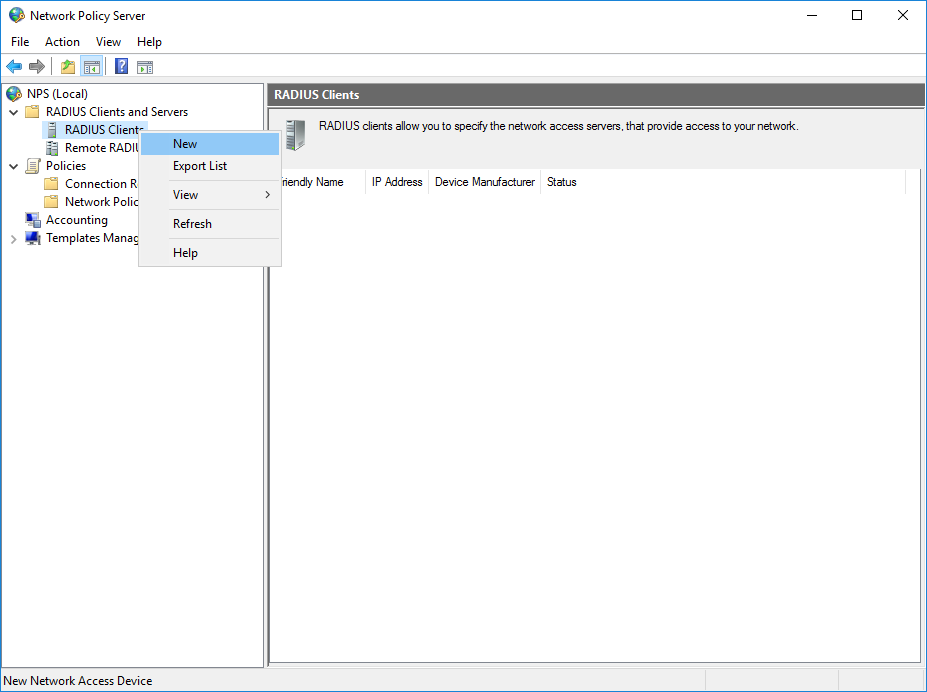
Для примера, добавляю свой MikroTik wAP. Friendly name установил как Identity на устройстве и IP заданный на его единственном проводном интерфейсе. Для того, чтобы устройство смогло авторизоваться на сервере нужно ввести ключ. Он создается на сервере либо вручную, либо генерируется автоматически. Я предпочел второй вариант.
New-NpsRadiusClient –Address "10.1.1.21" –Name "router01" –SharedSecret "egEcM4myJCptphGlZ1UymS#qLh^urp@fJ1hF8dE6dwb27NI^oIJtTWKKp^MEsU6p"
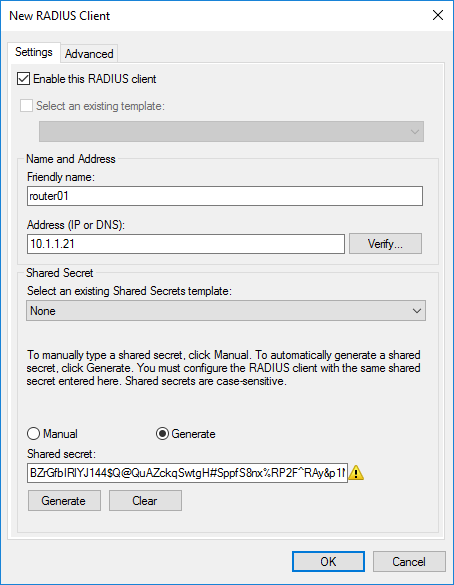
Vendor name остановим на стандартном RADIUS.
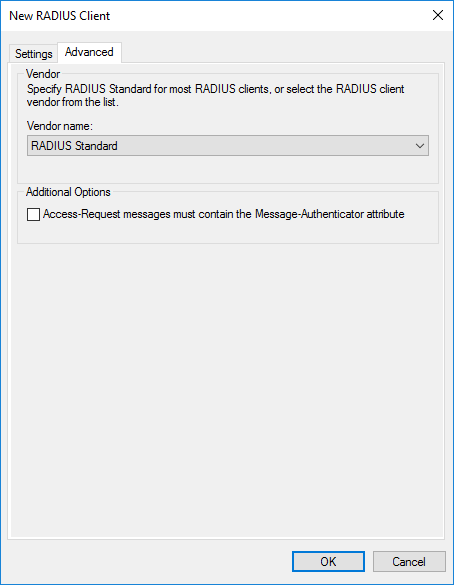
Устройство добавлено.
Создание политики подключения
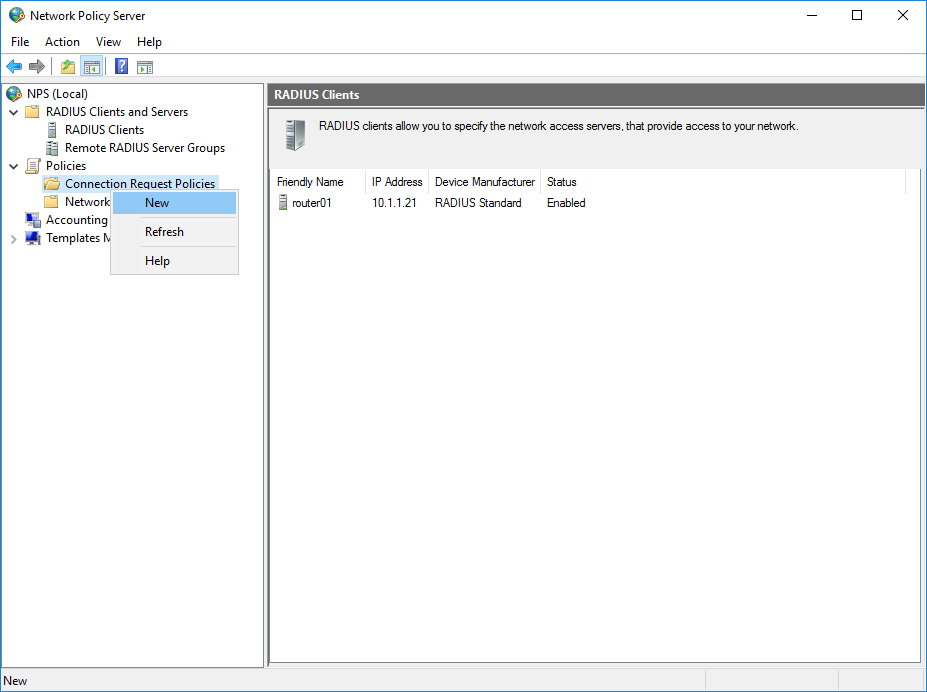
Подбираем подходящее название для политики.
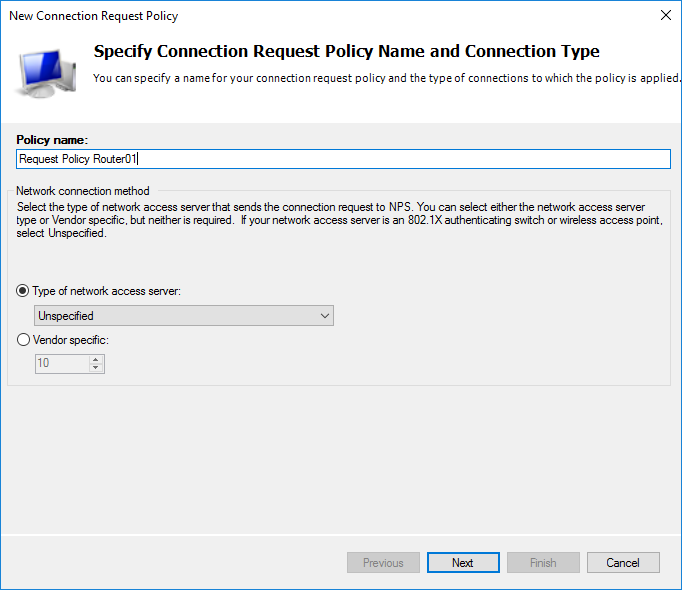
Определяем наше устройство с которым будет работать сервер.
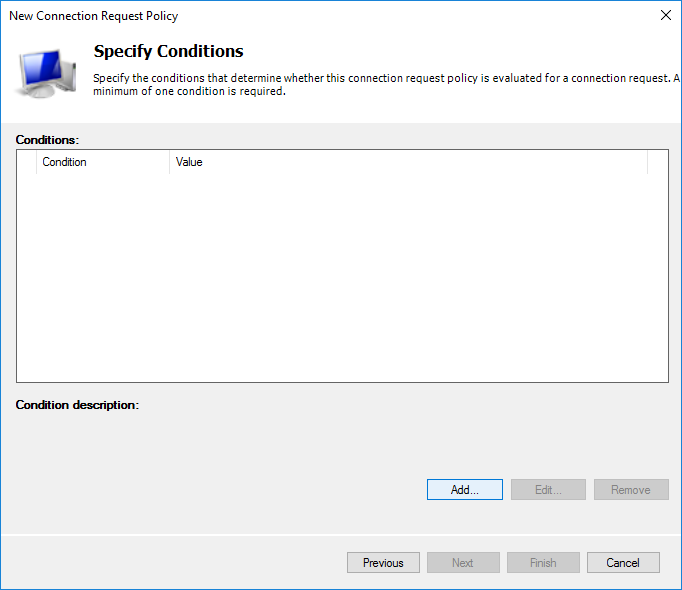
Я выбрал только Client Friendly Name со значением Router01. Это четко привязывает данный пункт политики к устройству через созданного клиента. Можно идентифицировать устройство Mikrotik по Identity выбрав NAS Identifier.
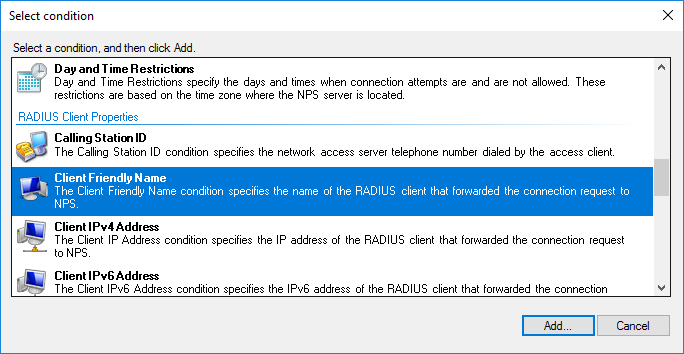
Без предварительной конфигурации устройства Identity = MikroTik.
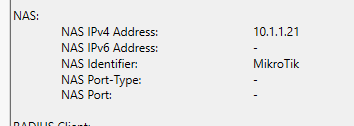
Дальнейшая настройка политики.
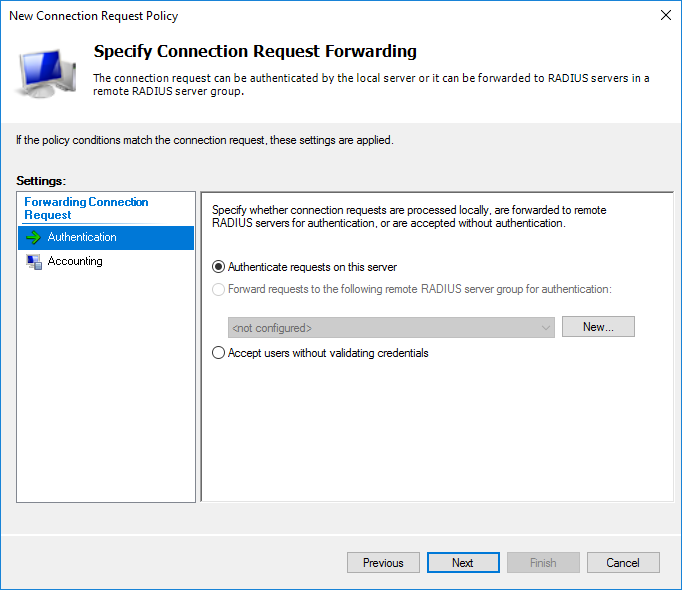
На этапе выбора протокола аутентификации достаточно выбрать нешифрованный (о чем получите предупреждение) PAP для SSH или шифрованный CHAP для WinBox. Я выбрал оба. Если есть необходимость использовать web версию, то достаточно включить MS-CHAPv2, в остальном всё аналогично.
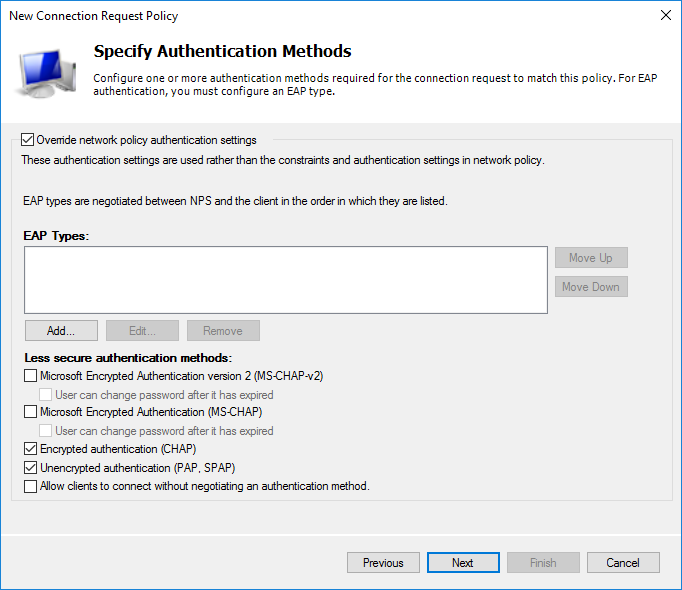
Собственно, предупреждение о выборе небезопасного способа. Предлагают почитать пошаговый справочный материал.
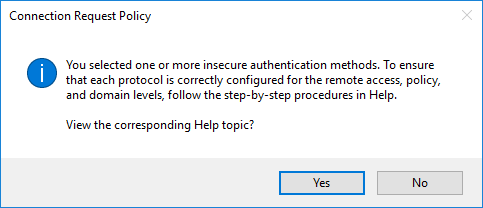
На данном этапе я не стал ничего трогать.
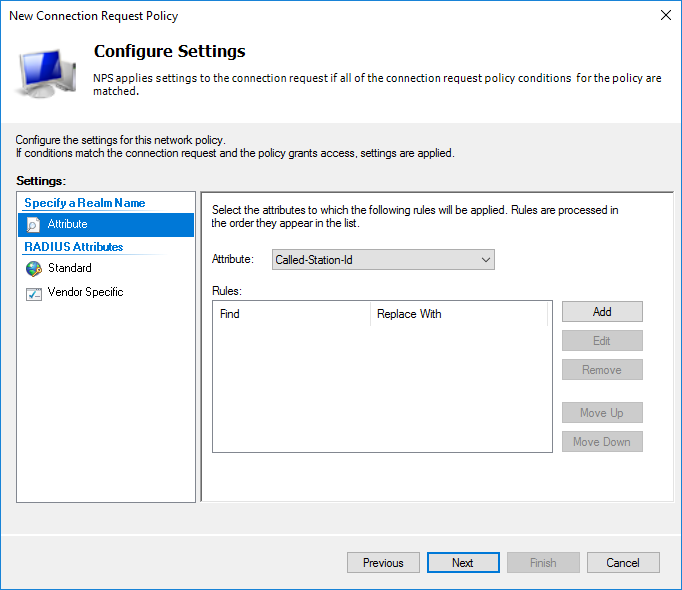
Итоговые установки политики.
У меня не получилось воспроизвести это через PowerShell, даже стандартный example с technet'а. Буду признателен, если подскажете почему.
netsh nps add crp name = "Request Policy Router01" state = "ENABLE" processingorder = "1" policysource = "0" conditionid ="0x1020" conditiondata = "router01" profileid = "0x1025" profiledata = "0x1" profileid = "0x1009" profiledata = "0x1" "0x2" profileid = "0x1fb0" profiledata = "TRUE"
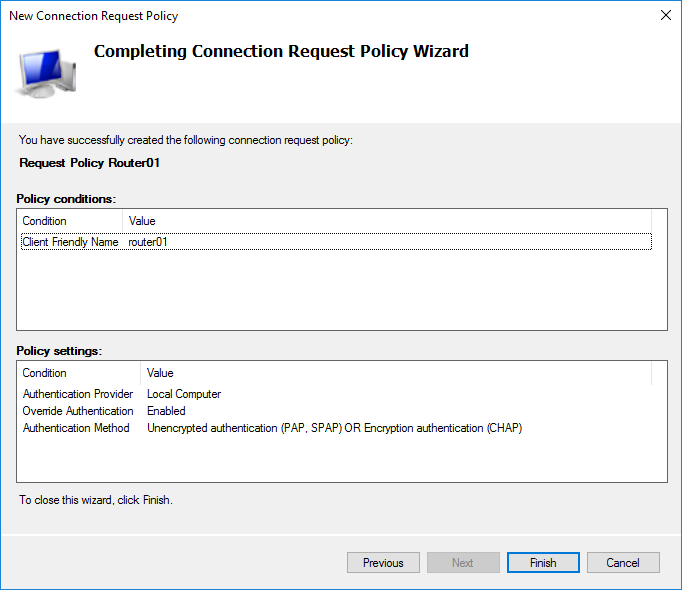
Выбираем нужный приоритет двигая выше или ниже пункт политики.
Создание политики сети
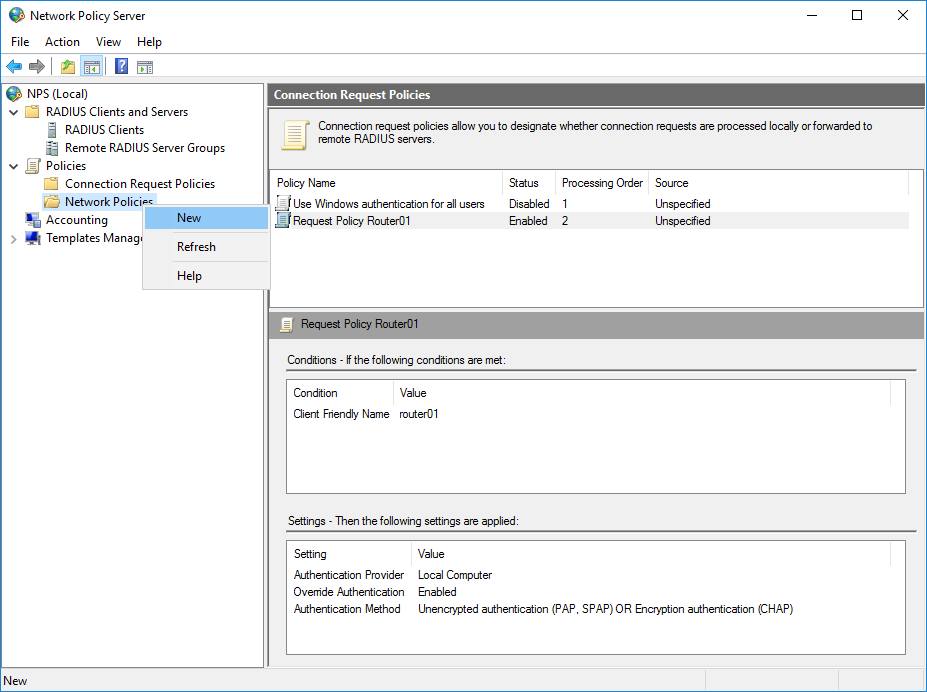
Назовем её Routers.
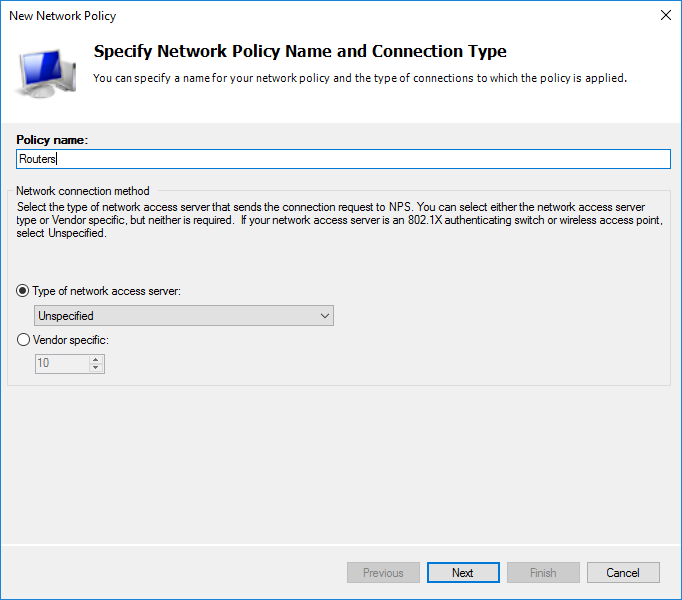
Как и прежде, нужно определить условия.
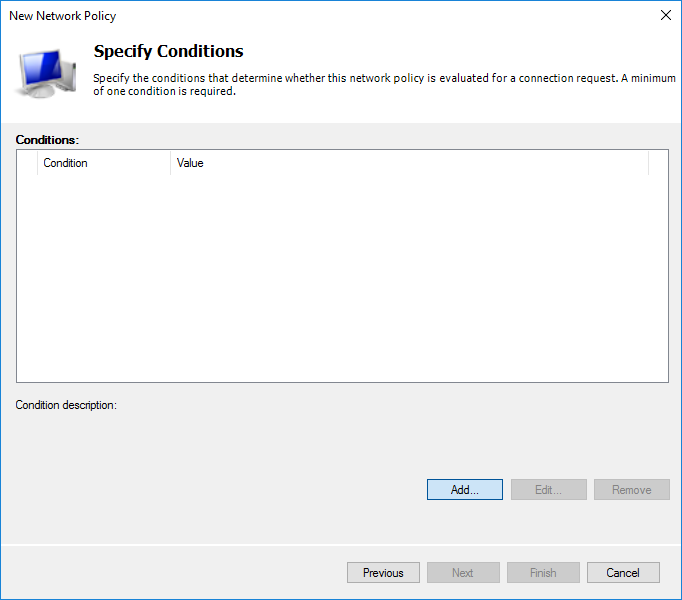
В AD у меня создан дополнительный пользователь состоящий в группе Domain Admins. Выбираю условие Windows Group исходя из того, чтобы все администраторы домена смогли получать доступ к MikroTik.
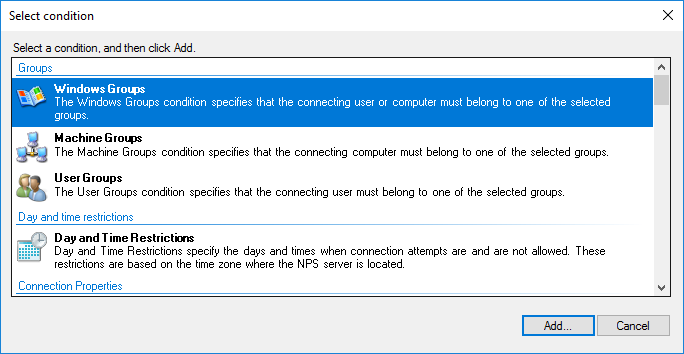
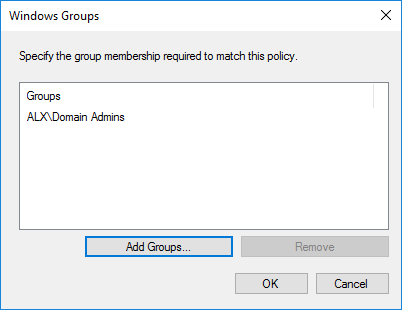
Разрешительное или запретительное правило. Мы будем разрешать всем, кто попал под условие.
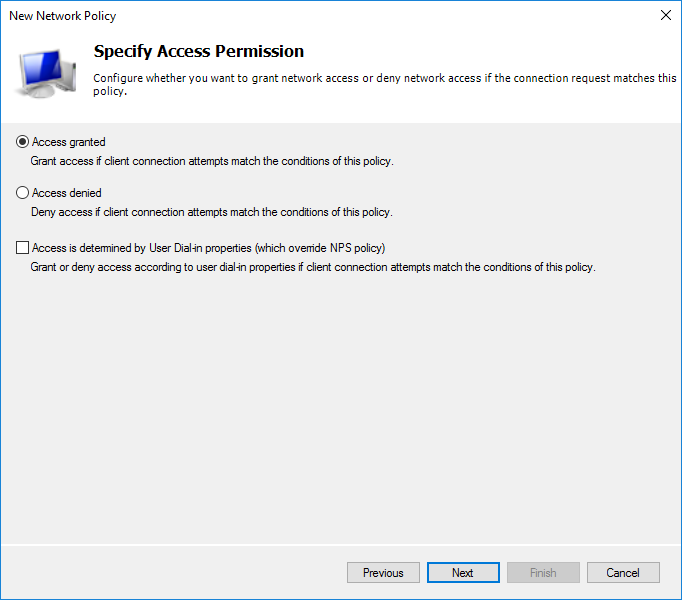
Способ аутенификации выбираем аналогичный прошлой политике.
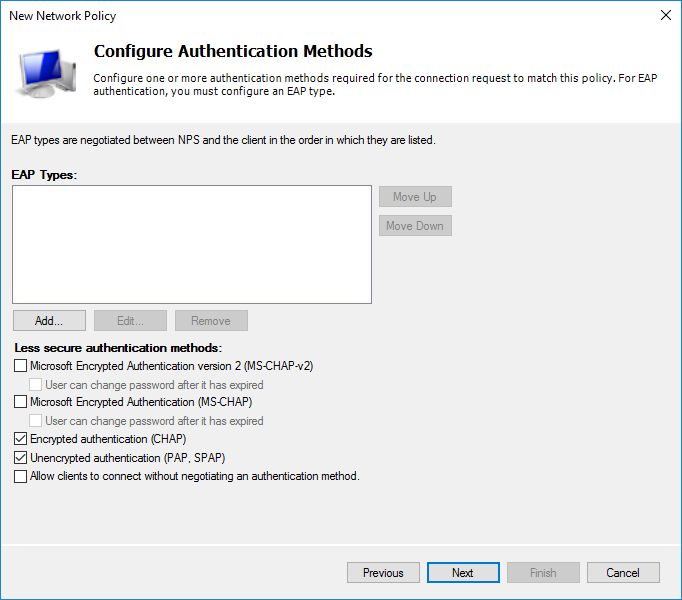
Исходя из необходимости можно настроить дополнительные настройки. Я оставил без изменений.
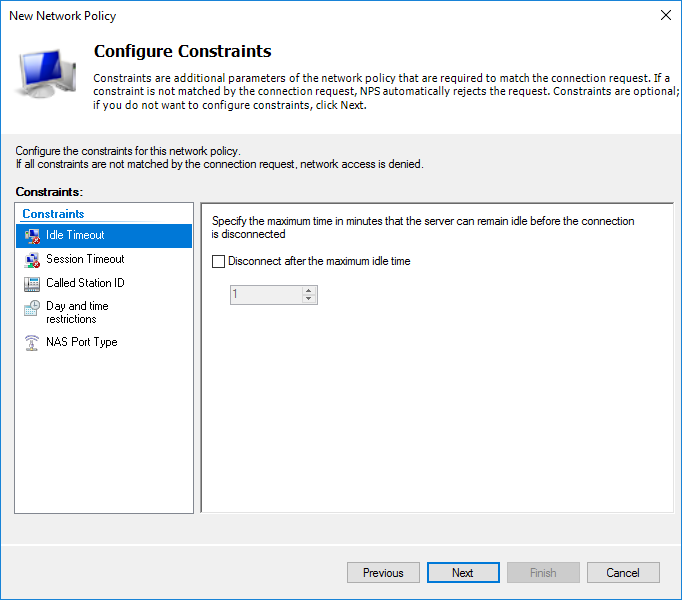
Далее необходимо выбрать что будет отправляться на сервер.
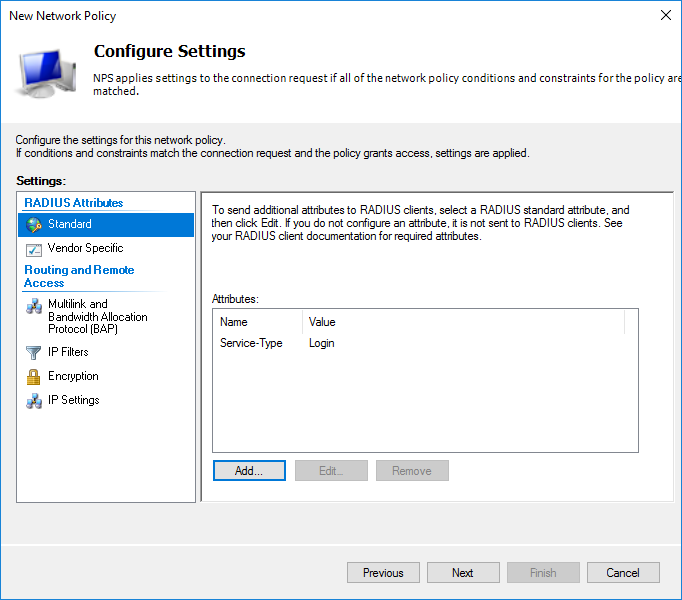
Итоговые настройки политики сети.
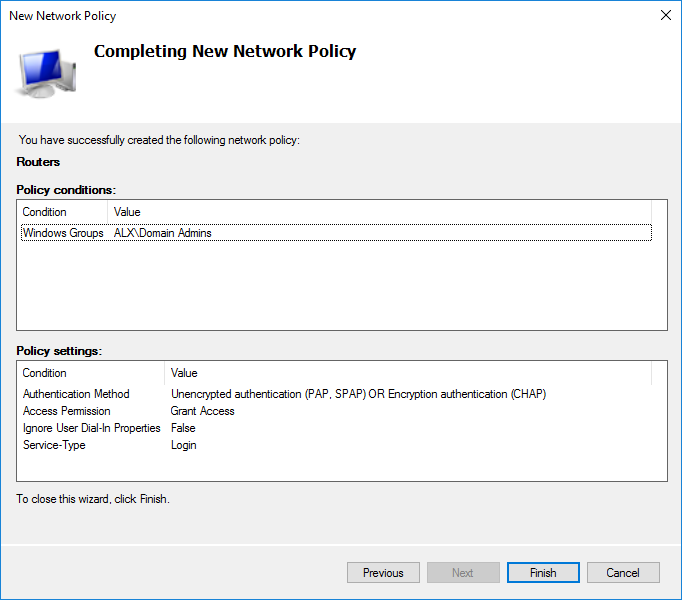
Выбираем необходимый приоритет среди других политик, если необходимо.
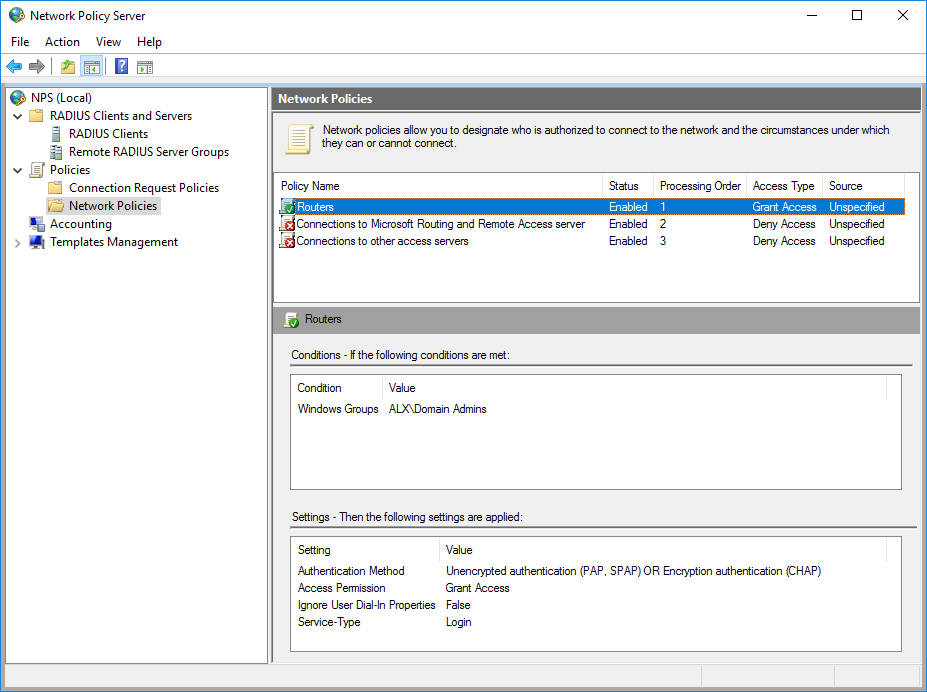
Чтобы учетная запись проверялась через NPS в AD у этого пользователя на вкладке Dial-in в разделе Network Access Permission должен быть отмечен пункт Control access through NPS Network Policy.
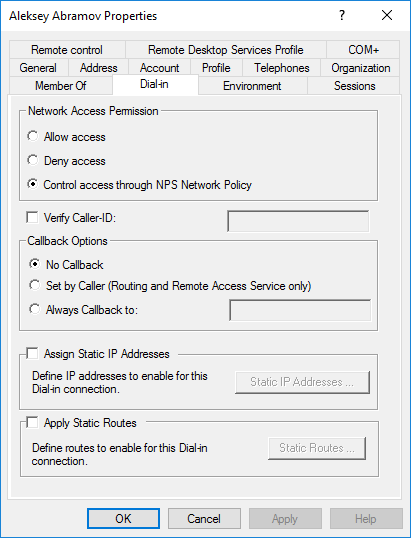
Для возможности авторизовываться через WinBox нужно включить обратимое шифрование в профиле пользователя.
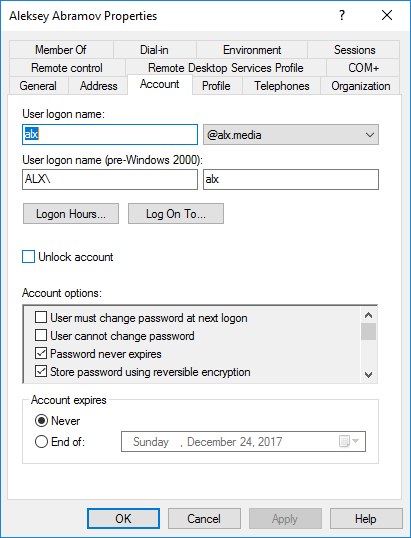
Добавление сервера авторизации на MikroTik
Первым делом присвоим System/Identity равным router01 и IP с маской для интерфейса.
/system identity set name=router01
/ip address add address=10.1.1.21/24 interface=ether1 network=10.1.1.0
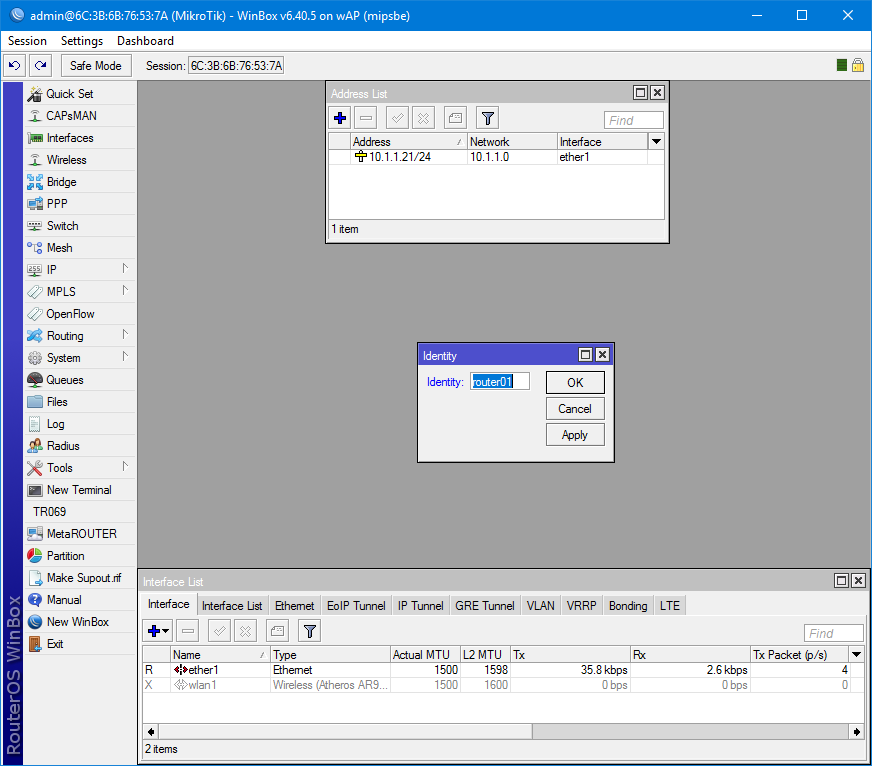
В System/Users и на вкладке Users включаем пункт Use RADIUS. По умолчанию выбран доступ только для чтения.
/user aaa set use-radius=yes
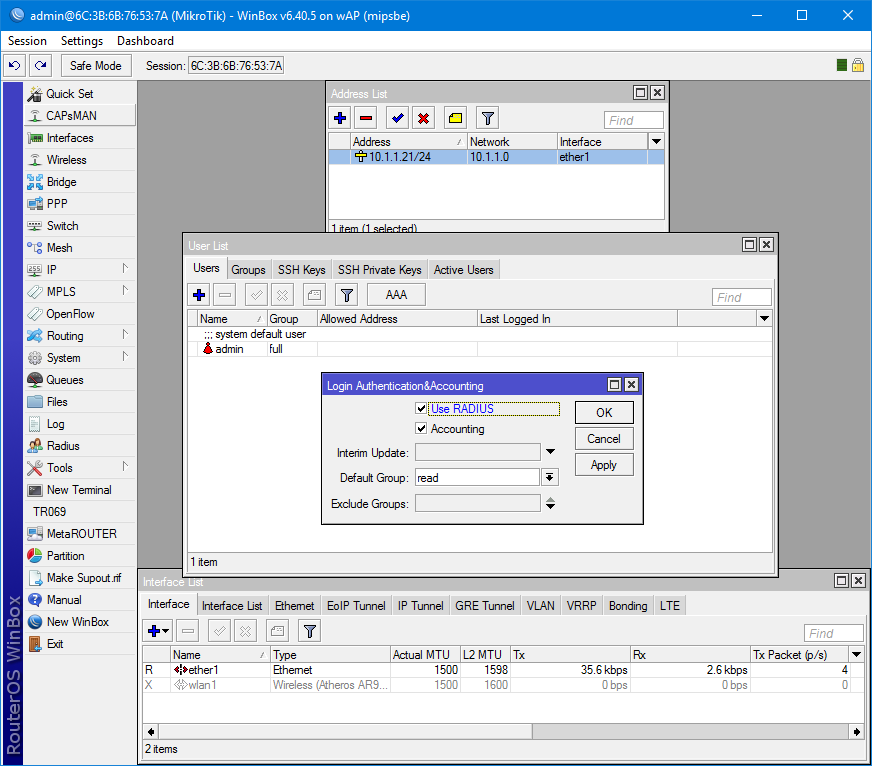
Открываем настройки Radius и добавляем новый сервер. Сервис выбирается исходя из назначения. Лучше, конечно же, делить доступ между ними. Address — адрес сервера на котором установлен NSP.
Secret — ключ, который был сгенерирован на стадии добавления клиента на сервере.
/radius add address=10.1.1.1 secret=egEcM4myJCptphGlZ1UymS#qLh^urp@fJ1hF8dE6dwb27NI^oIJtTWKKp^MEsU6p service=login
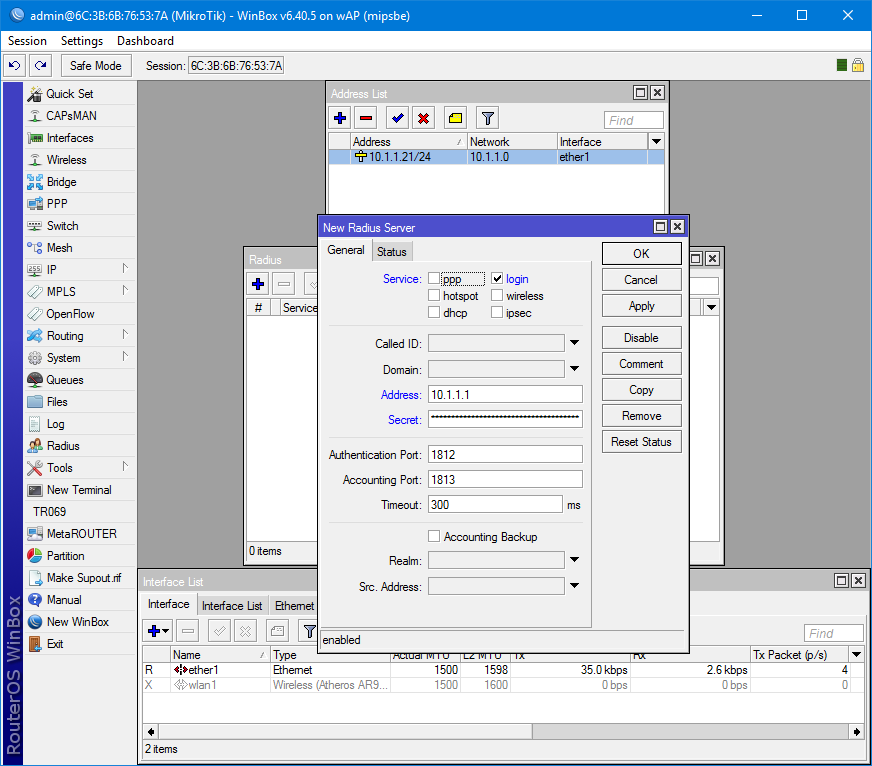
Проверка через SSH и WinBox
Проверка подключения через SSH и экспорт конфигурации.
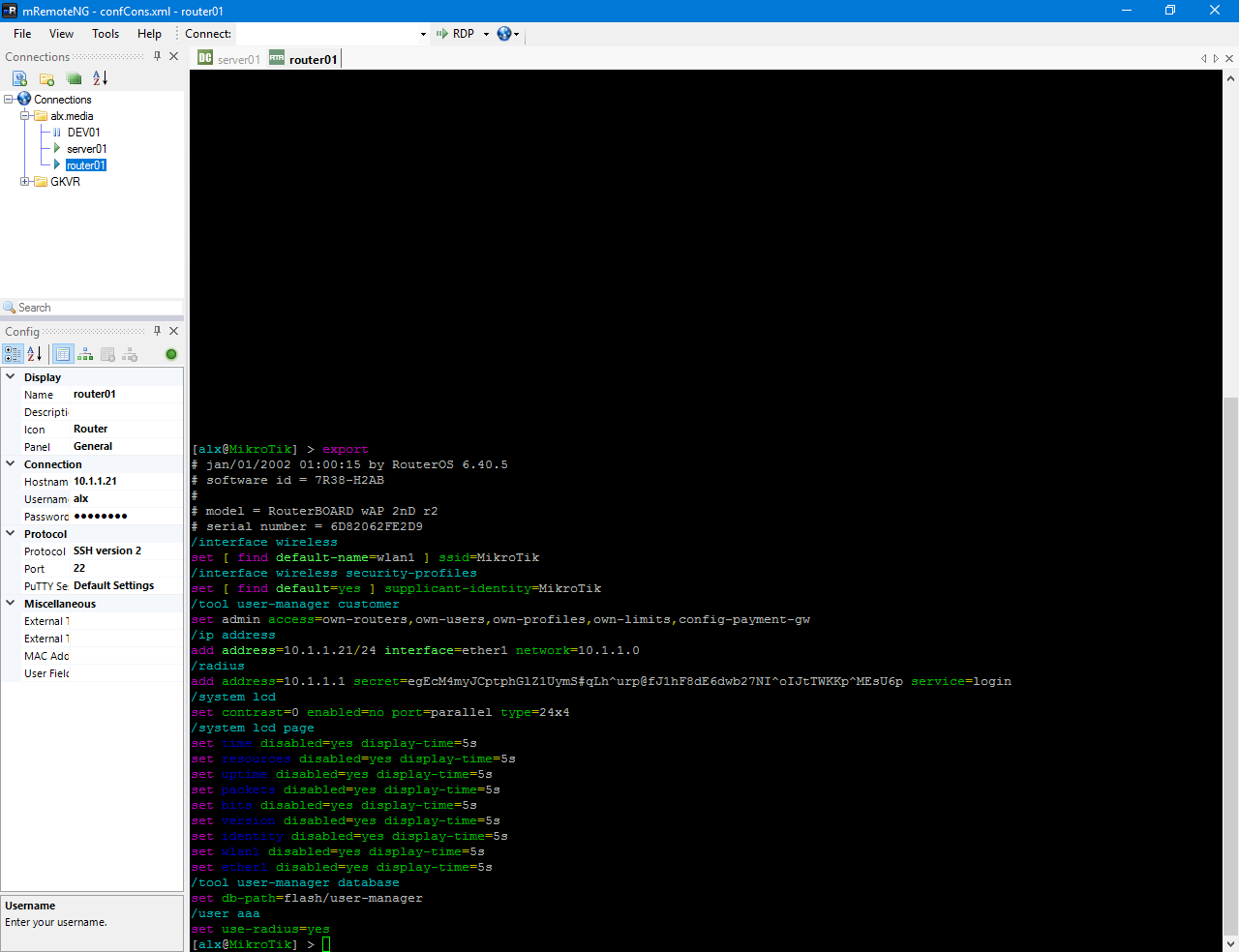
И проверяем авторизацию в Winbox.
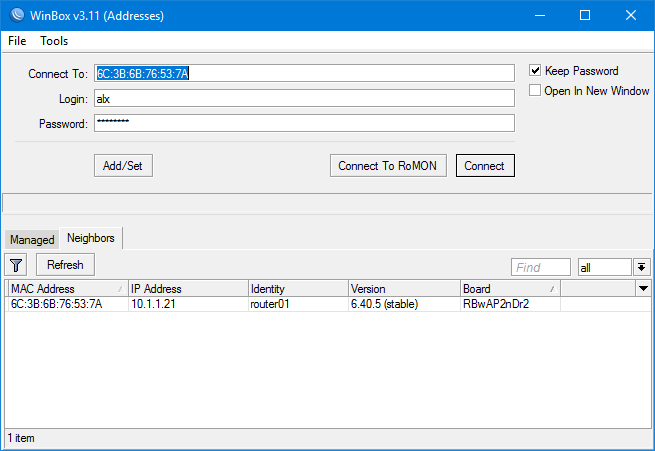
Как видим, в активных пользователях висят системный admin и оба подключения доменного юзера с доступом для чтения через SSH и Winbox.
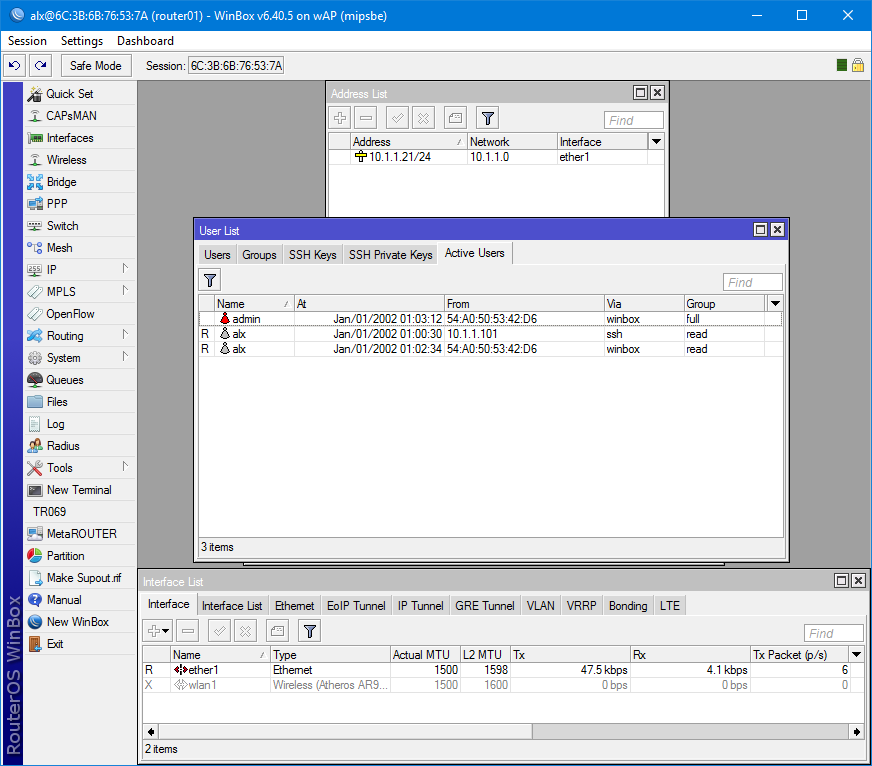
Всё работает.
Спасибо за внимание.
Автор: Алексей






