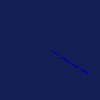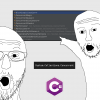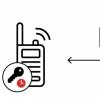Не так давно один мой знакомый приобретя себе китайскую консоль (инфо и инфо) на Android 4.0 и установив эмулятор PS1 не мог не поделиться со мной таким «счастьем». Такая возможность использовать свое Android устройство сильно заинтересовала и я решил не только испытать все прелести эмулятора на своем смартфоне, но и пойти немного дальше…
Проблемы и трудности с которыми я столкнулся, а также подробное иллюстрированное руководство по настройке эмулятора, смартфона и подключению к нему геймпада под катом.
Что имеем?
Из железа:
- Смартфон Sony Experia Sola c официальной прошивкой (чистая, без рута) Android 4.0.4 (сборка 6.1.1.B.1.10)
- Кабель OTG (USB – MicroUSB) — 190 рублей

- Хаб (в моем случае 2 in 1: картридер + хаб Transcend TS-RDP7K)

- Геймпад Denn DGP211 — 170 рублей

- Мышь (беспроводная A4Tech)
По завершению настройки для дальнейшего использования необходимым будет только наличие смартфона, OTG кабеля и геймпада.
Из софта:
- FPse 0.10.52
- USB/BT Joystick Center 1.93
Версии далеко не последние, но зато гарантированно рабочие и достаточно стабильные.
Настройка эмулятора
Для начала установим эмулятор PlayStation 1 (FPse) – скачать мой .apk можно здесь, также понадобится BIOS, забираем здесь.
Описывать установку не буду, так как никаких особенностей и отличий от установки любого другого приложения нет. Перейдем к настройке.
После установки приложения копируем файл BIOS scph1001.bin в любую папку на смартфоне и запускаем приложение Playstation.
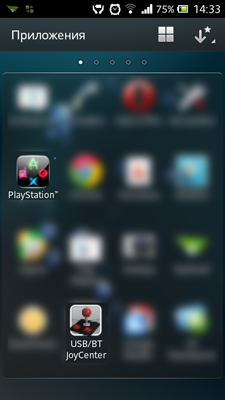
Выставляем следующие настройки:
Раздел «Система»:
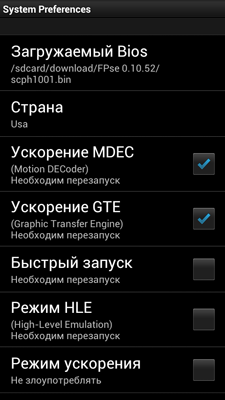
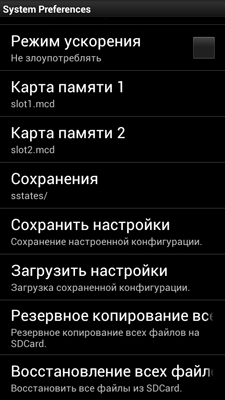
- Загружаемый Bios – выбираем заранее скопированный файл BIOS scph1001.bin
- Страна — оставил Usa
- Ускорение MDEC – Да
- Ускорение GTE — Да
- Быстрый запуск — Нет
- Режим HLE – Нет (режим работы без BIOS, сомнительный)
- Режим ускорения — Нет
- Карта памяти 1 и 2 — по умолчанию
- Сохранения — по умолчанию
Кнопку «Сохранить настройки» следует нажимать каждый раз после изменения настроек в любом разделе, иначе сброс после перезапуска.
Раздел «Звук»:
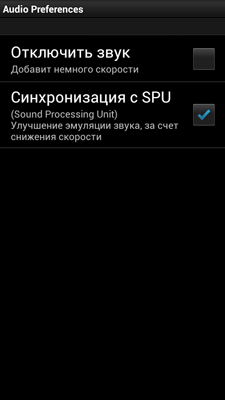
- Отключить звук — Нет
- Синхронизация с SPU – Да
Раздел «Видео»:
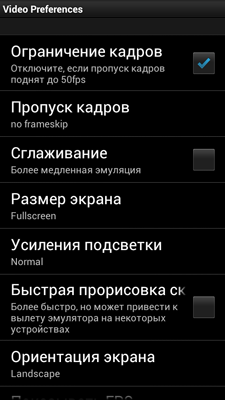
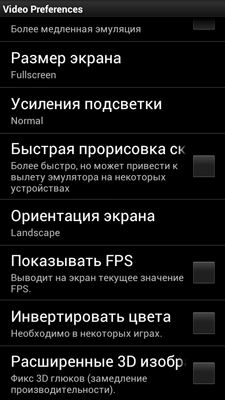
- Ограничение кадров — Да (ограничение кадров до нужного параметра — 50(PAL)/60(NTSC))
- Пропуск кадров — Отключен (дает прирост скорости, может помочь исправить заикания в звуке)
- Сглаживание — Нет
- Размер экрана — Fullscreen (Полный экран)
- Усиления подсветки — Normal (Нормальная)
- Быстрая прорисовка — Нет
- Ориентация — Landscape (Альбомная — предпочитаю)
- Показывать FPS – Нет (на усмотрение)
- Инвертировать цвета — Нет
- Расширенные 3D изображения — Нет
Раздел «Управление»:
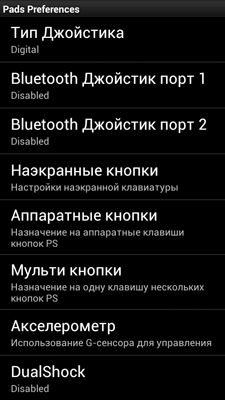
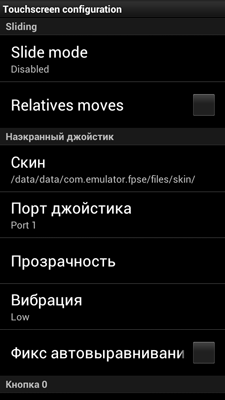
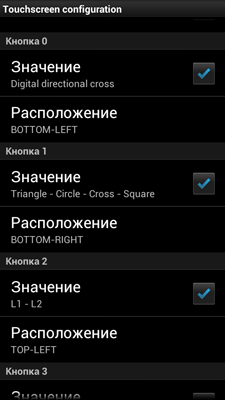
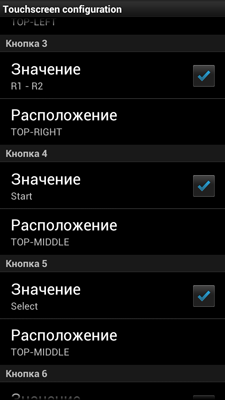
Здесь возможны два варианта: настройка для сенсорного управления и настройка для управления с помощью геймпада.
Настроим сначала по первому варианту, а позже, после настройки геймпада вернемся к данному разделу.
- Тип Джойстика — Цифровой (Digital)
- Bluetooth Джойстик порт 1 и 2 — Отключен (Disabled)
- Наэкранные кнопки:
- Slide mode – Отключен (Disabled)
- Relative moves – Нет
- Вибрация — можно включить (на усмотрение)
- Фикс автовыравнивания — Нет
- Кнопка 0-7 — Выставляем на свое усмотрение (я включил стандартные кнопки приставки — стрелки, крест, круг, треугольник, квадрат, L1-L2, R1-R2, Start, Select)
На этом настройка эмулятора завершена, можно уже приступать к игре, не используя геймпада, скопировав образ игры в любое место и выбрал его в меню «Загрузить». А заинтересованных ждет продолжение.
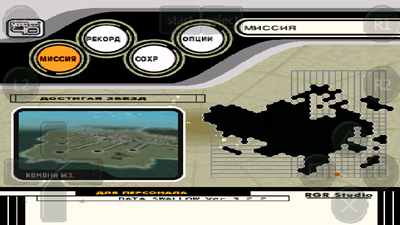
Настройка Joystick Center:
Устанавливаем Joystick Center. Последняя версия 6 купленная в маркете работать отказалась, хорошо, что успел в течении 15 минут вернуть покупку. Поэтому использую старую, .apk можно взять здесь.
После установки «собираем комплект» — сначала подключаем к хабу мышь и геймпад, хаб в OTG кабель, а потом все это в смартфон, если подключать сначала хаб, устройства могут не определиться.

Если Вы задались вопросом «для чего же так нужна мышь?» — для настройки Joystick Center, т.к. придется отмечать ну очень мелкие «чекбоксы», а пальцем, даже если маленьким это нереально, нужные боксы не отмечаются вообще, а лишние «на ура».
Запускаем приложение и сразу начнется сканирование подключенных устройств.
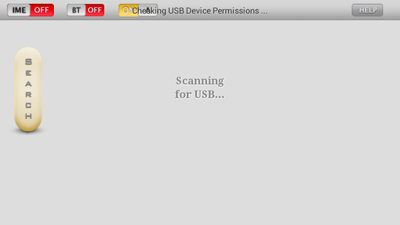
мой геймпад определился банально как Gamepad и запросил разрешение на доступ:
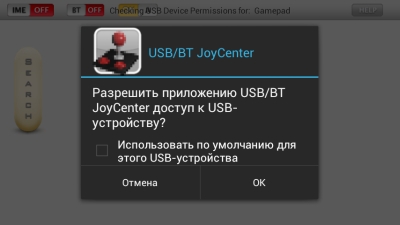
Не ставим галочку и соглашаемся.
В верхнем левом углу ставим A (Analog) и IME в положение on и выбираем Joystick как способ ввода:
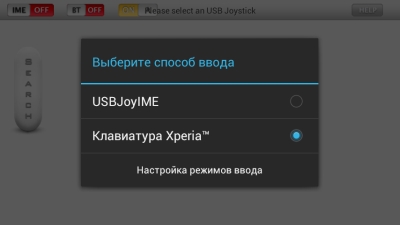
Щелкаем на Gamepad и Create drive для «калибровки» геймпада.
А здесь начинается самое интересное, над чем мне пришлось поломать голову пару днем. Вроде бы все просто, посмотрев видеоинструкцию от разработчиков можно легко понять, что делать, но есть пару моментов:
Как я писал Выше просто нереально на небольшом (по сравнению с планшетами) экране выбрать нужные маленькие биты, для чего я и использовал дополнительно мышь.
Делая все по инструкции, кнопки никак не хотели адекватно инициализироваться и после добавления второй начинали путаться между собой, «склеиваться» и прочее…
В общем настройка не удавалась, что я не пробывал. Но в итоге нашел решение — а суть в том, что перед тем как отмечать у нужной кнопки биты нужно зажать её, а потом уже выбираться и тогда калибровка пройдет нормально.
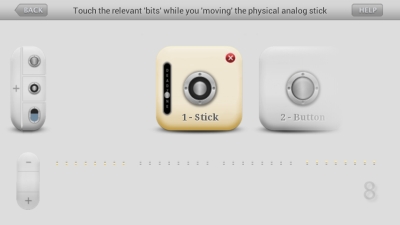
После «калибровки» возвращаемся в главное меню программы и соотносим физические и виртуальные кнопки, последовательно выбирая нужную на экране и нажимая на геймпаде.
На этом все сложные манипуляции завершены и мы можем вернуться в эмулятор для включение геймпада как манипулятора.
Заходим в настройки — управление — физические кнопки и так же соотносим кнопки.
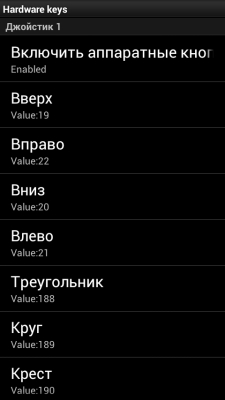
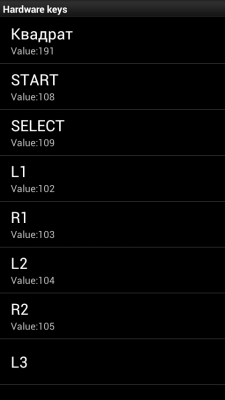
В наэкранных кнопках снимаем все галочки, чтобы очистить экран.
Заключение
Вот и все описание настройки смартфона в качестве приставки. Основном преимуществом описанного способа является отсутствие необходимости патчить смартфон (получать root доступ). Больших трудностей в настройке нет, но есть свои особенности и тонкости, в основном описанные в данном посте. Что-то я мог упустить, но готов ответить на все Ваши вопросы касаемо данного «набора».
Благодарю за внимание! Удачи — геймеры ;)
Автор: newpdv