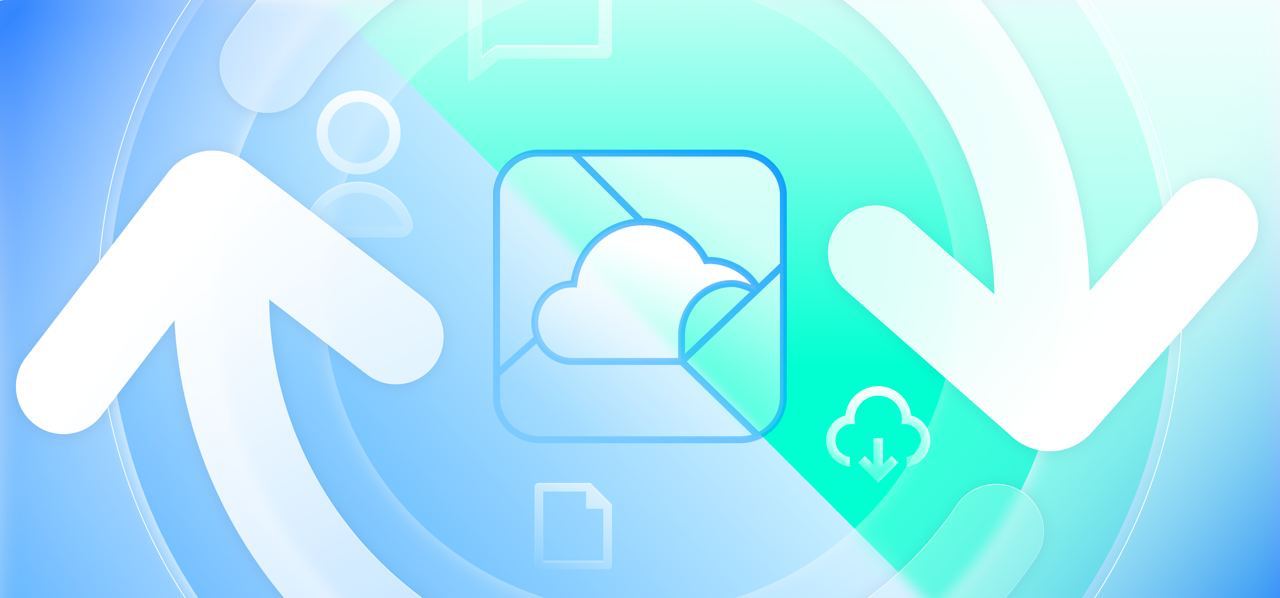
В августе нашей компании исполнилось 9 лет. За это время МойОфис прошел путь от амбициозного стартапа до лидера рынка отечественного офисного ПО. Ежегодно мы выпускаем несколько крупных обновлений — только в 2022 году вышло уже три таких релиза с сотнями улучшений. А общее число нововведений, которые появились в наших продуктах за последнюю пару лет, измеряется тысячами.
Реализация новой функциональности практически всегда сопряжена с запросами наших клиентов. Мы проанализировали запросы, поступившие в нашу техподдержку за прошедшие 2 года, и отобрали для рассказа некоторые функции, которые были реализованы в редакторах «МойОфис Стандартный» после обращений клиентов. Подробнее читайте под катом.
Дисклеймер: как мы работаем с запросами рынка
В этом материале мы делимся опытом развития коммерческого продукта с учетом запросов рынка. Порядок реализации функциональности по таким запросам в нашей компании зависит, в том числе, от количества зарегистрированных обращений в службу техподдержки.
Все поступившие обращения клиентов анализируются, и если речь в них идет об улучшении функциональности продукта, инженер поддержки заводит тикет типа Feature Request, в котором подробно описывает запрашиваемую возможность. Эти тикеты попадают в общий процесс приоритизации с другими планируемыми функциями. Чем более востребована функция, тем весомее ее приоритет в сквозном списке планируемых функций.
1. Функциональность текстового редактора
Больше всего запросов наших пользователей в техподдержку связаны с развитием приложения «МойОфис Текст», которое позволяет создавать, редактировать и форматировать текстовые документы всех популярных форматов.
1.1. Средства ввода математических выражений и формул
Пользователи, которые создают или редактируют научные и технические тексты, активно просили реализовать в нашем текстовом редакторе возможность полноценной работы с математическими выражениями и формулами. Речь о таких заказчиках как образовательные учреждения, а также, например, компании, связанные с научной деятельностью. Для решениях их задач в документе должны отображаться все символы операций, букв греческого алфавита и другие специфические символы при точном сохранении их взаимного расположения в формуле. Причем корректность отображения формул и выражений должна сохраняться и при печати.
В МойОфис для записи выражений используется язык разметки и форматирования LaTeX. Он считается «золотым стандартом» в научной среде, так как обеспечивает ввод и корректное отображение весьма сложных многоуровневых формул и специфических конструкций типа матриц. При этом синтаксис языка достаточно понятен и прост для изучения, а в сети доступно большое количество справочных материалов, ориентированных на запись выражений из самых разных областей науки.
Использование LaTeX для записи математических выражений позволяет более просто копировать, переносить и редактировать формулы.
Для ввода и редактирования используется команда меню «Вставка» — «Формула».

В верхней части окна осуществляется ввод выражения, при этом в нижней части в реальном времени отображается результат. Если же при записи допущена какая-либо ошибка, в окне результата некорректная часть выражения будет выделена красным цветом.
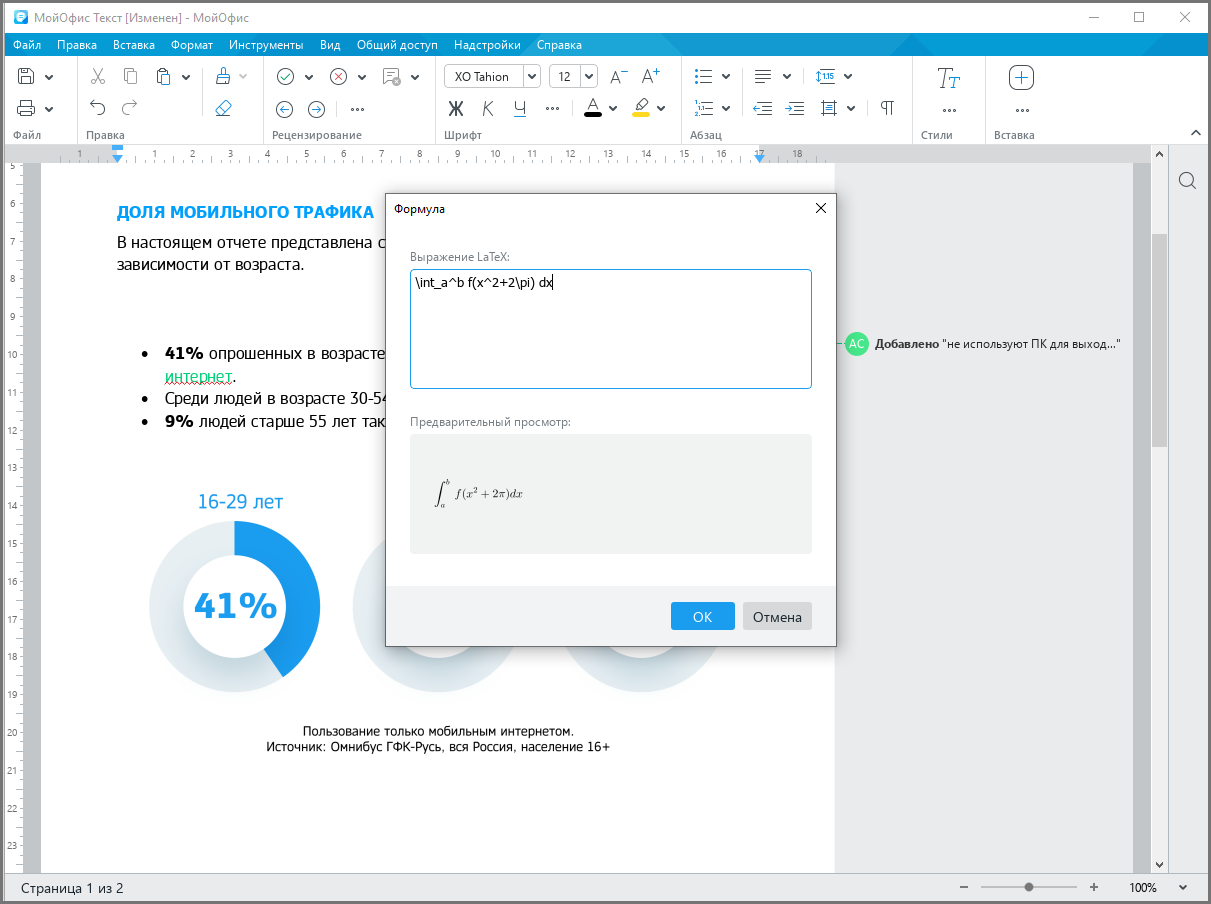
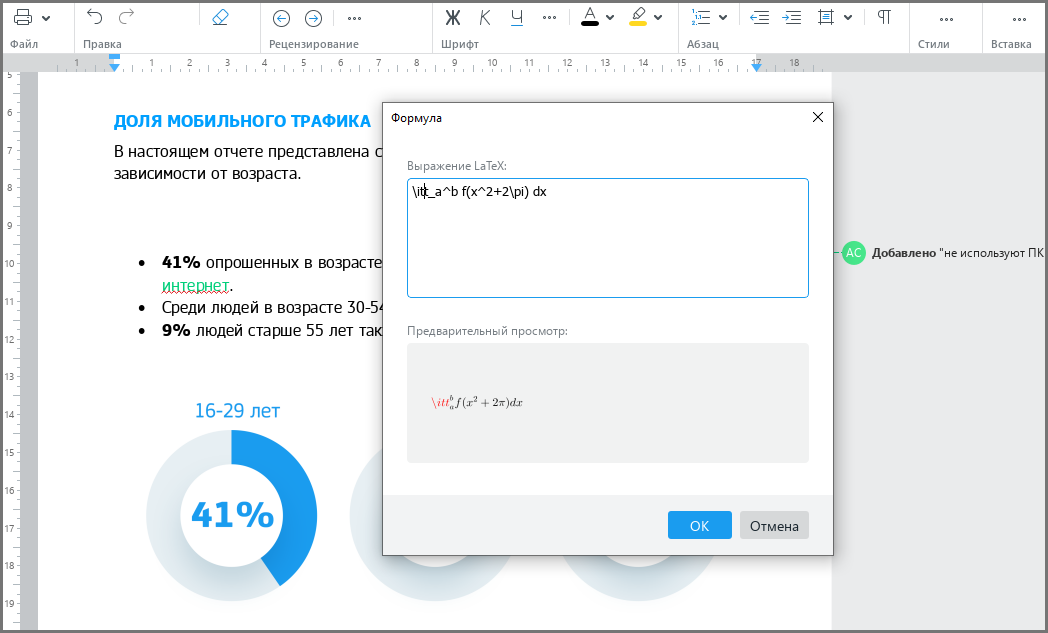
После нажатия кнопки «ОК» формула появляется в месте расположения курсора. Пользователь может изменять её размер простым перетаскиванием маркеров изменения размера, а также изменять свойства выравнивания в тексте относительно листа с помощью пунктов меню «Абзац».
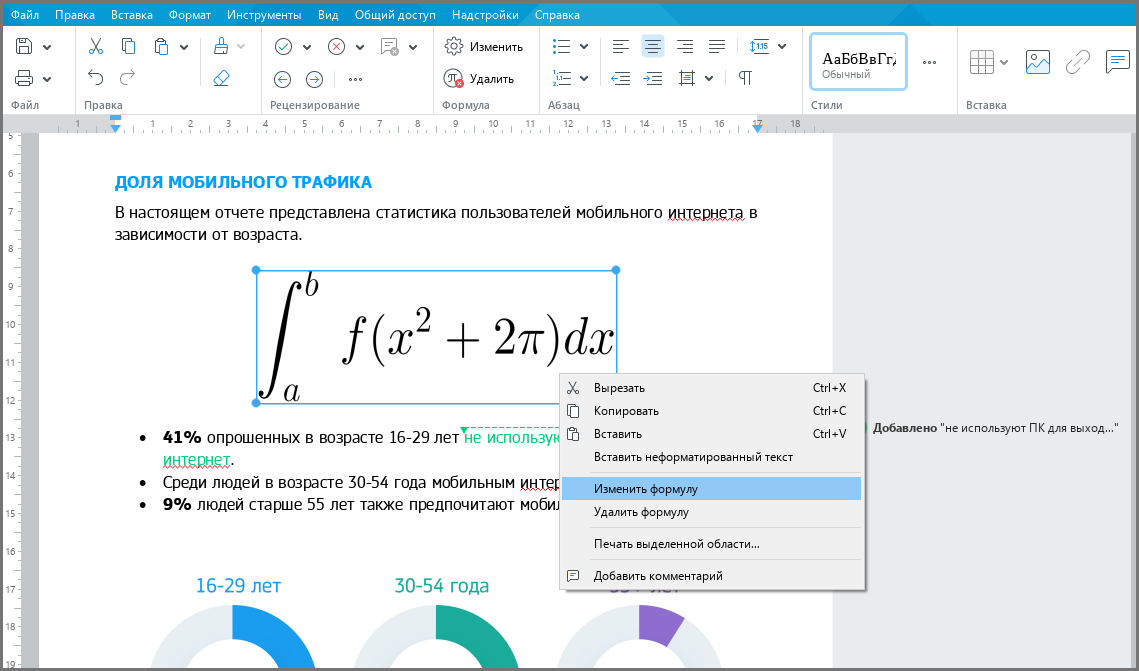
При необходимости можно быстро отредактировать итоговое выражение: используя двойной клик по объекту, контекстное меню или с помощью кнопок на панели инструментов.
1.2. Форматирование оглавления
«МойОфис Текст» позволяет создавать и форматировать оглавление в документе. Для его создания воспользуйтесь меню «Вставка» — «Оглавление». В редакторе можно создавать заголовки нескольких уровней вложенности. Самый простой способ с оглавлением — выделить и указать в исходном тексте заголовки различных уровней через панель инструментов «Стили». Но можно пойти и другим путем — сначала добавить в документ оглавление, и лишь затем соответствующим образом оформить заголовки. Содержимое оглавления при этом будет обновляться автоматически.
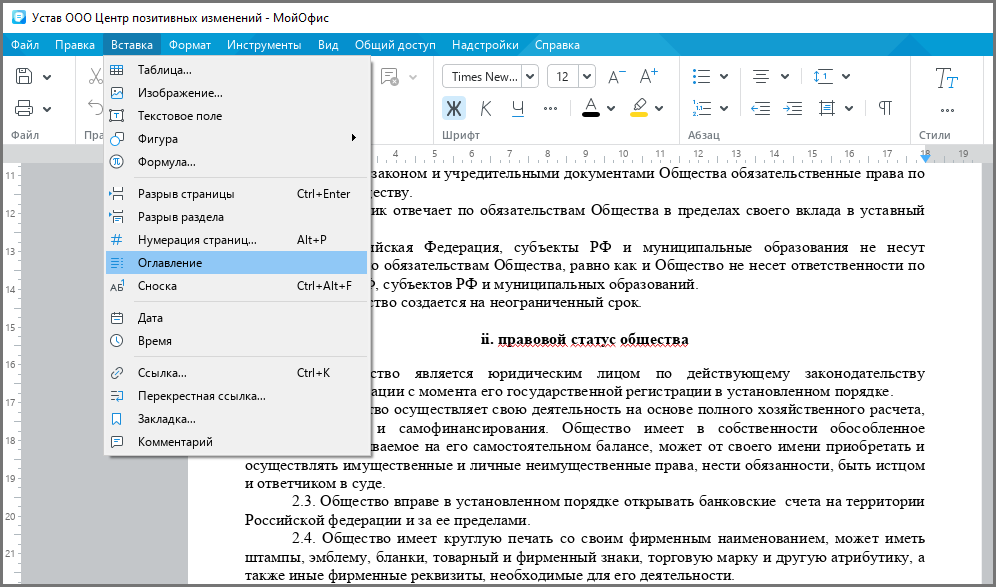
Когда оглавление будет сформировано, вы увидите, что по умолчанию заголовки первого уровня обозначаются жирным шрифтом, второго и третьего — обычным шрифтом с отступами. Страницы со ссылками при этом указываются автоматически. Также при удалении или добавлении заголовков в документе автоматически перестраивается оглавление — без необходимости нажимать соответствующую кнопку, как это сделано в других редакторах; таким образом оглавление всегда будет верным.
Большая часть поступивших обращений пользователей была связана с редактированием и форматированием оглавления.
Напомним, что в «МойОфис Стандартный» можно также изменить состав оглавления, добавить новые уровни или отключить отображение страниц. Эти действия реализуются с помощью функции «Изменить оглавление» контекстного меню, которое можно вызывать нажатием правой кнопки мыши на оглавлении.
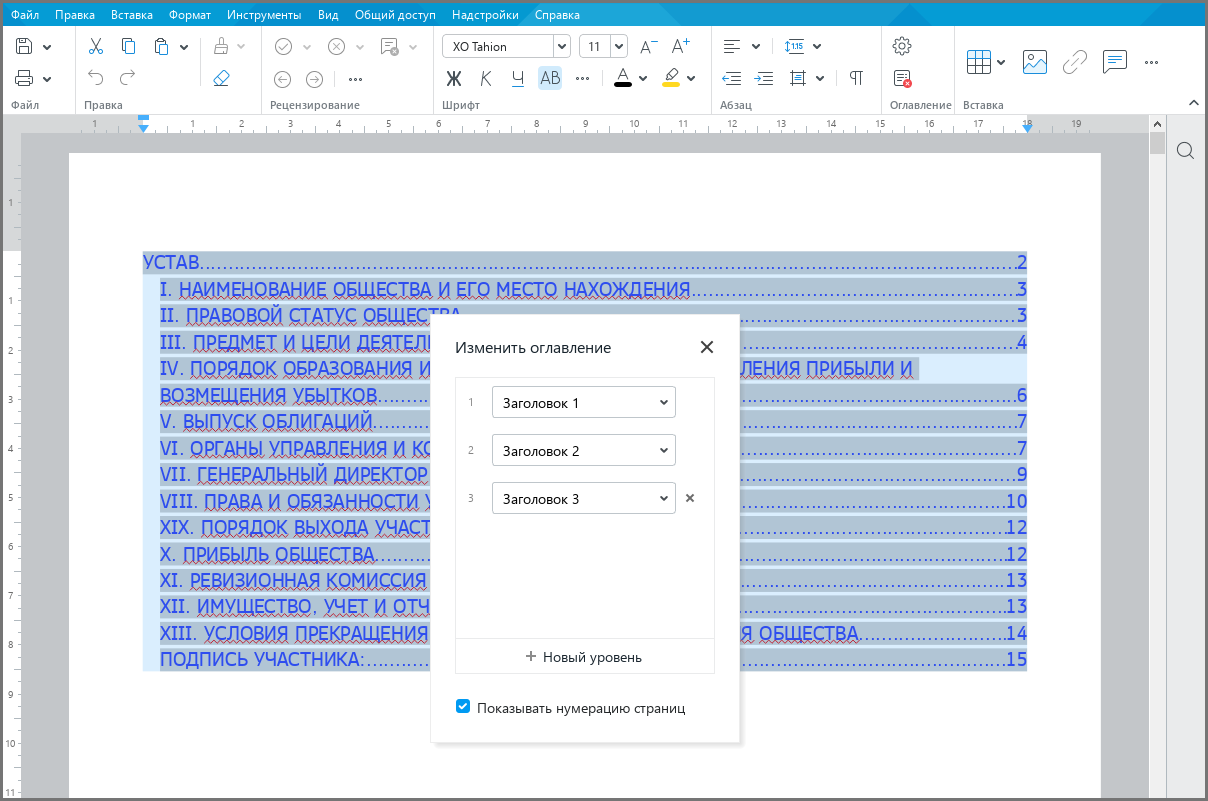
Помимо этого, пользователи могут изменять параметры форматирования пунктов оглавления. Для этого потребуется выделить оглавление левой кнопкой мыши и выбрать на панели инструментов необходимые настройки. Например, можно изменить межстрочный интервал.
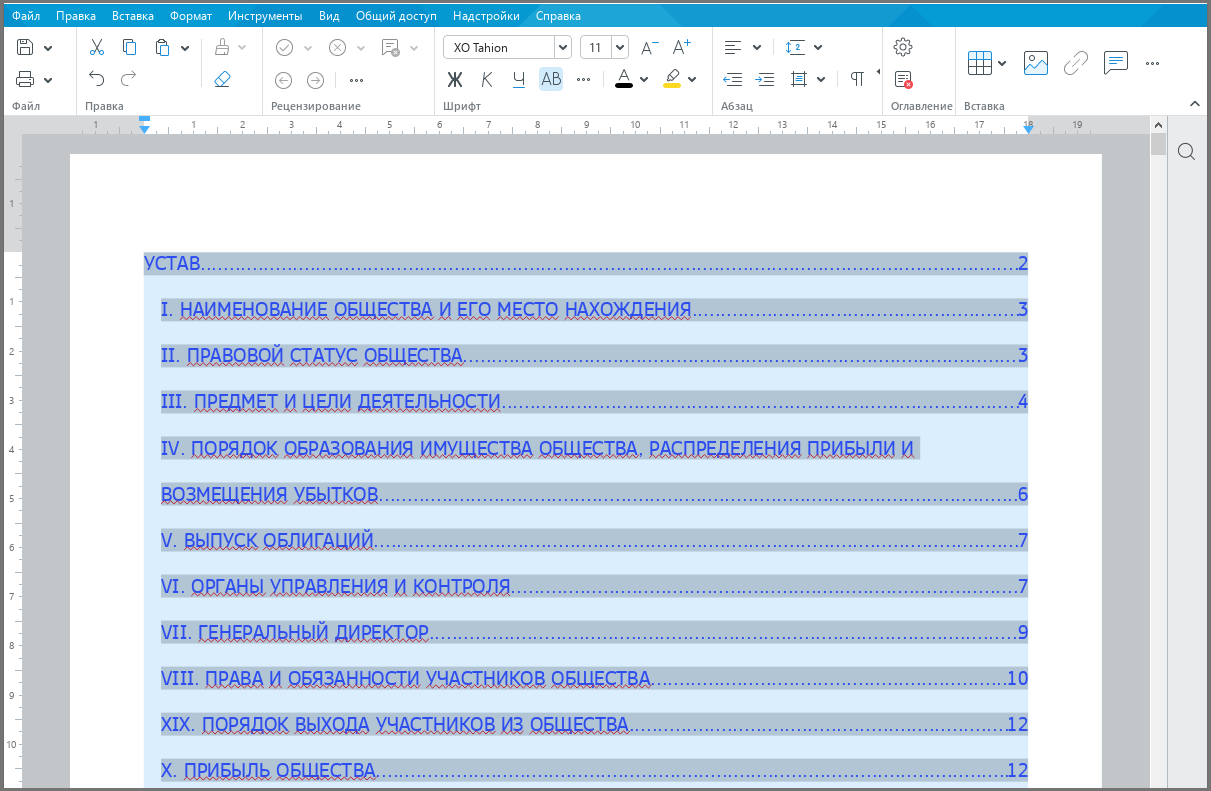
или выбрать другой шрифт, а также изменить его размер и цвет:
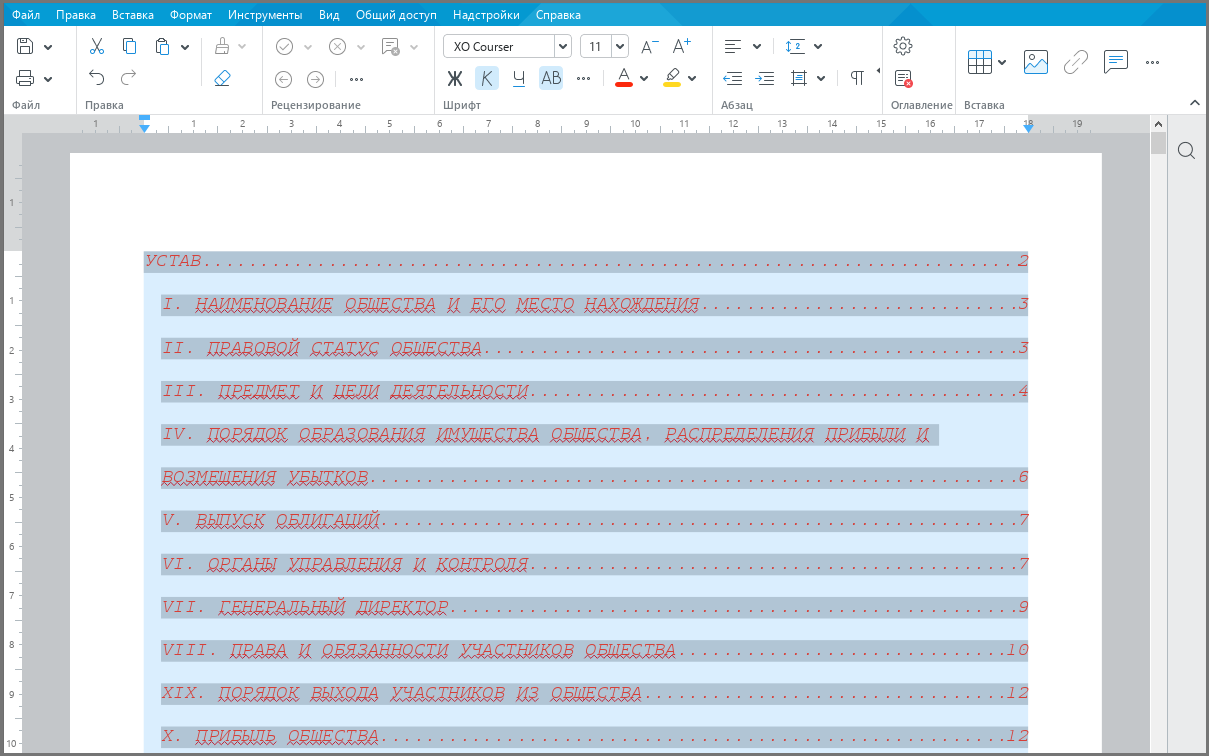
Для пунктов оглавления также доступны и настройки параметров абзаца:
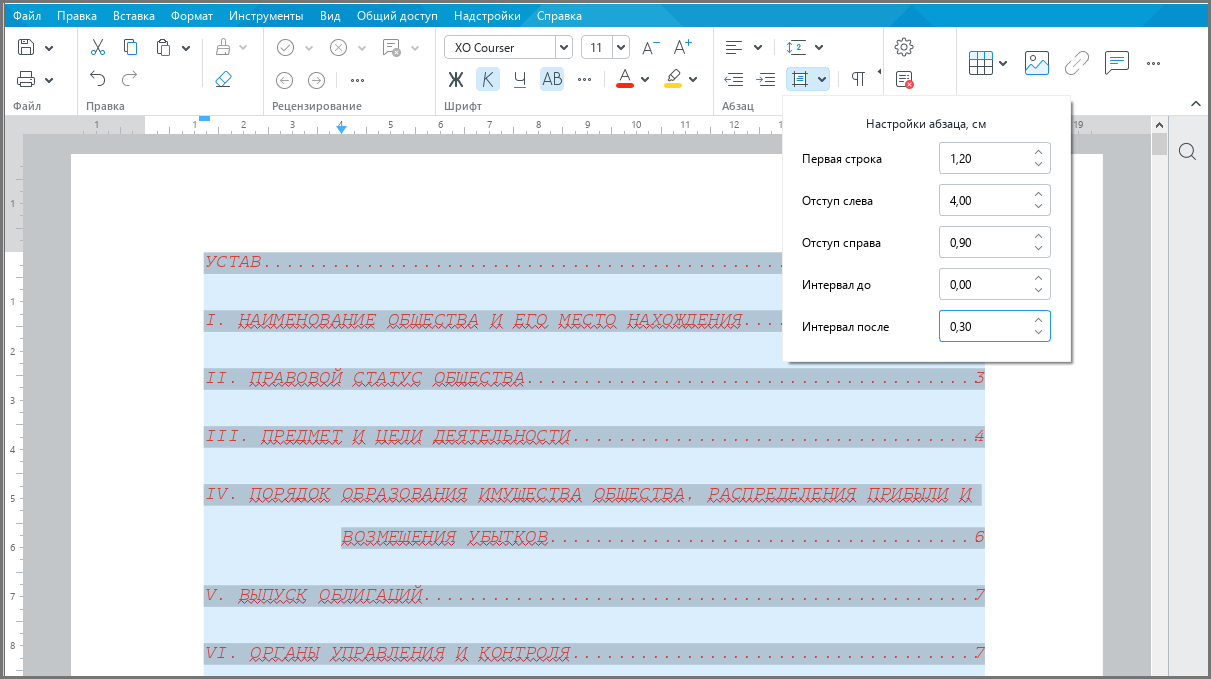
При этом, вне зависимости от произведенных вами действий с оглавлением, форматирование самих заголовков внутри документа не изменяется, их стиль остается таким же, каким и был изначально сделан пользователем.
1.3. Защита частей документа от изменения
Многим организациям часто требуются однотипные документы, например, типовые договоры. Обычно они отличаются между собой лишь несколькими предложениями, а большая часть документа остается одинаковой.
Чтобы упростить документооборот и избежать необходимости сверки таких договоров, неизменяемую часть можно зафиксировать от изменений и редактирования. В редакторах МойОфис это делается буквально «в один клик» — нужно лишь выделить фрагмент документа, например, абзац, и в меню «Правка» выбрать команду «Защитить от изменений».
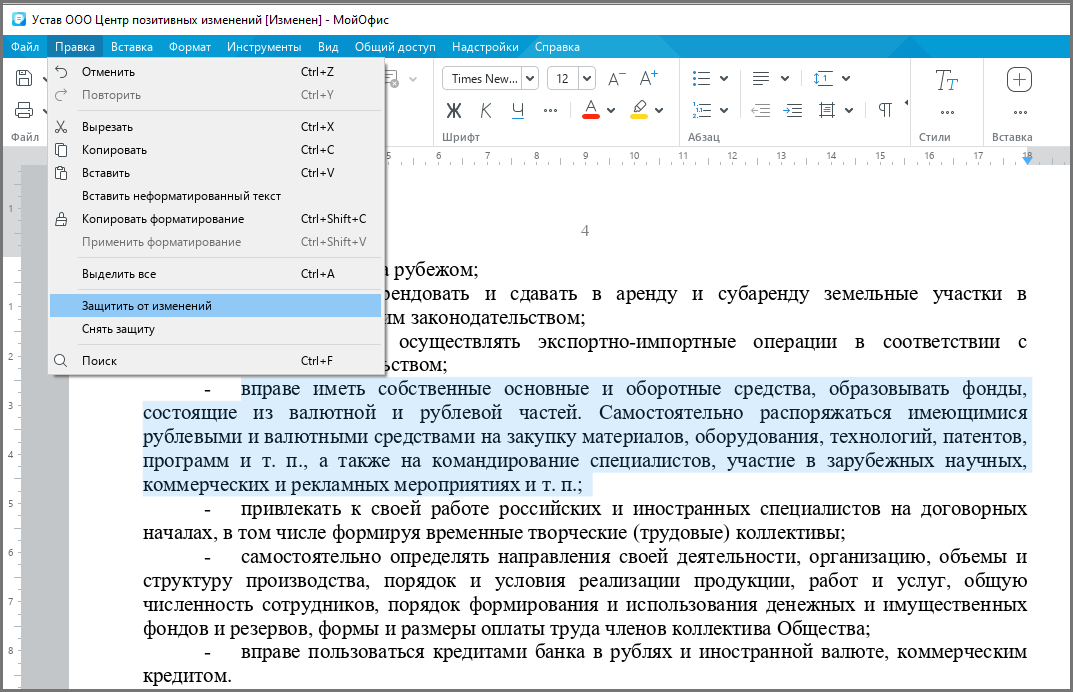
После этого при попытке внести изменения в защищенную от правок часть текста, пользователь увидит соответствующее уведомление:
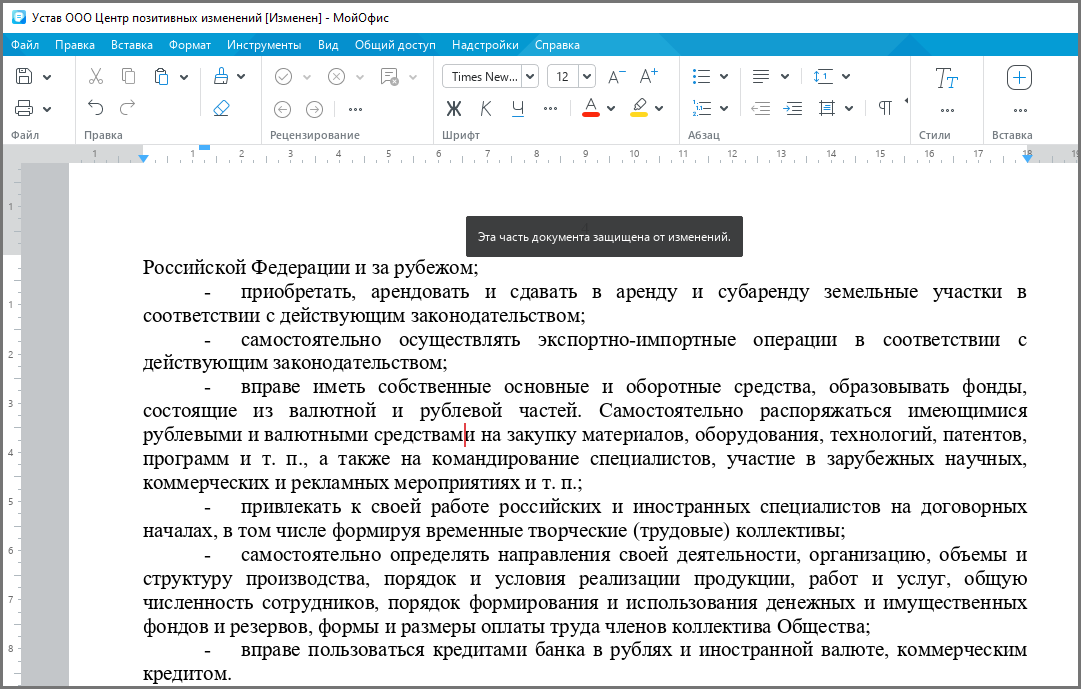
Снять защиту можно также через меню «Правка».
1.4. Перекрестные ссылки
Перекрёстная ссылка — автоматически обновляемая гиперссылка на определённый текст или объект в документе, использование которой позволяет быстро перемещаться к нужным позициям в больших документах. На данный момент перекрестные ссылки можно делать на заголовки, пункты нумерованных списков и на закладки.
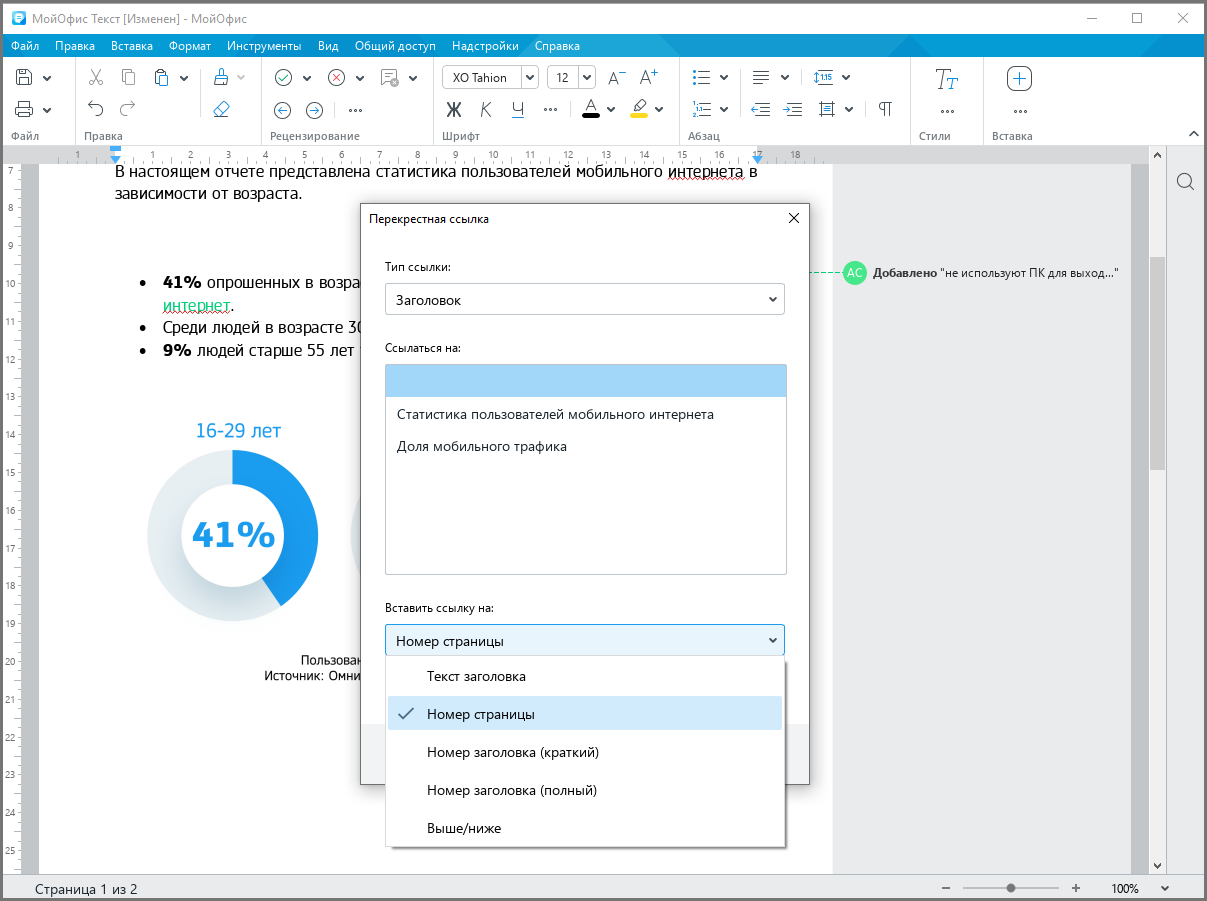
Работать с перекрестными ссылками очень удобно при использовании стилей. Например, достаточно оформить заголовки в документе соответствующим стилем, и текстовый редактор определит их в качестве потенциального источника, на который можно сделать перекрестную ссылку. Пользователь также может выбрать, какой именно тип ссылки вставить: на номер страницы, на сам заголовок или его порядковый номер.
1.5. Настройка печати с зеркальными полями
На первый взгляд может показаться, что печать документов — это обычная, можно сказать утилитарная функция, которая по умолчанию должна присутствовать в любом офисном редакторе. Но дьявол, как известно, кроется в деталях.
При печати документов, которые позже будут сшиты в брошюры, книги или журналы, требуется выдержать равные отступы на левой и правой странице относительно корешка переплета. То есть, размер правого отступа левой страницы соответствует левому отступу правой страницы. Внешние поля таких страниц также устанавливаются одинаковыми.
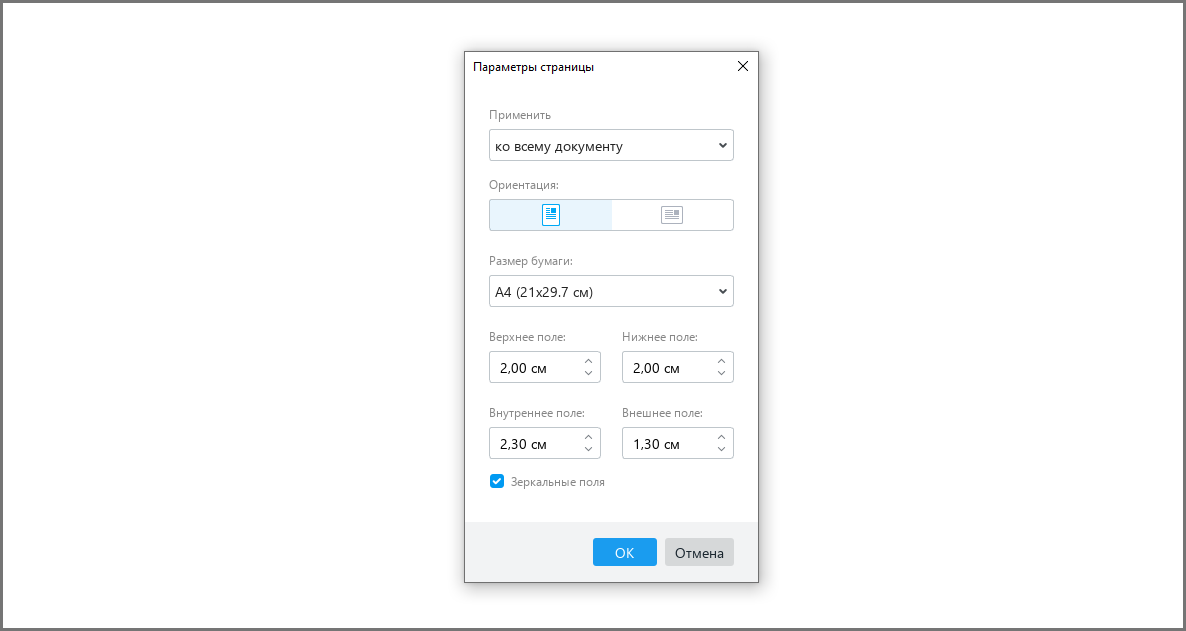
Установить зеркальные поля в редакторах МойОфис совсем просто — достаточно лишь активировать переключатель «Зеркальные поля» в диалоговом окне «Параметры страницы», которое можно сделать нажатием [CTRL]+[SHIFT]+[P] либо одноименной командой в меню «Файл».
1.6. Точное позиционирование изображений
Часто пользователи предпочитают включать в текстовые документы те или иные изображения. Без добавления схем и фотографий сложно представить, например, создание некоторых инструкций или справочных руководств для пользователей. Но просто вставить картинку в текст недостаточно — нужно еще и дать возможность пользователю свободно перемещать и точно позиционировать встроенный в документ графический объект.
Чтобы задать положение изображения в редакторах МойОфис, вам потребуется сделать несколько простых действий. Сначала вставьте изображение в документ, затем кликните по нему левой кнопкой мыши — объект будет выделен рамкой. Далее, выберите любой подходящий вам вариант обтекания изображения текстом в выпадающем списке командного меню:
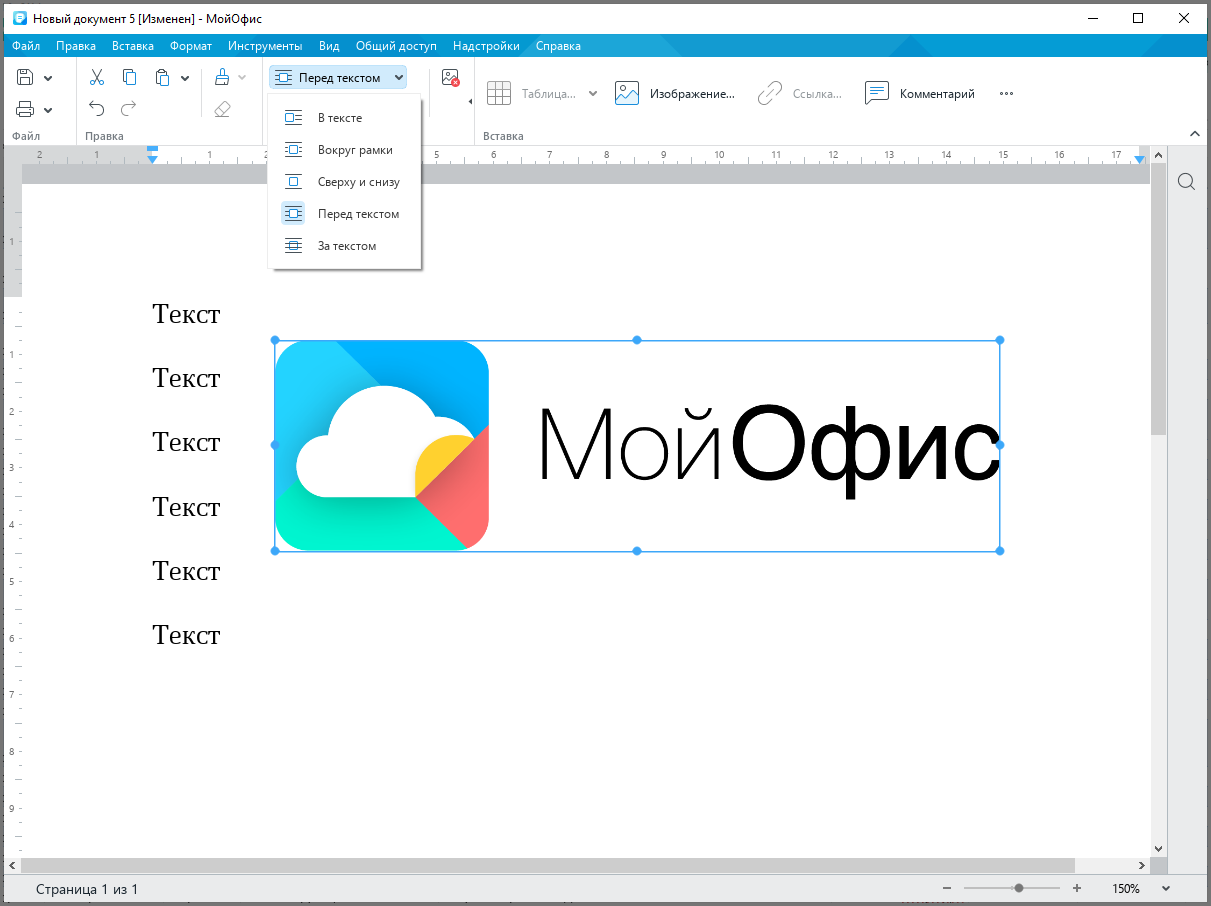
Если в этом списке вы выберите любое значение кроме «В тексте», то вы также сможете указать и точные параметры позиционирования объекта на листе. Для этого используйте команду «Размер и положение» — она представлена на панели команд и в контекстном меню, которое можно вызвать кликом правой кнопки мыши по изображению.
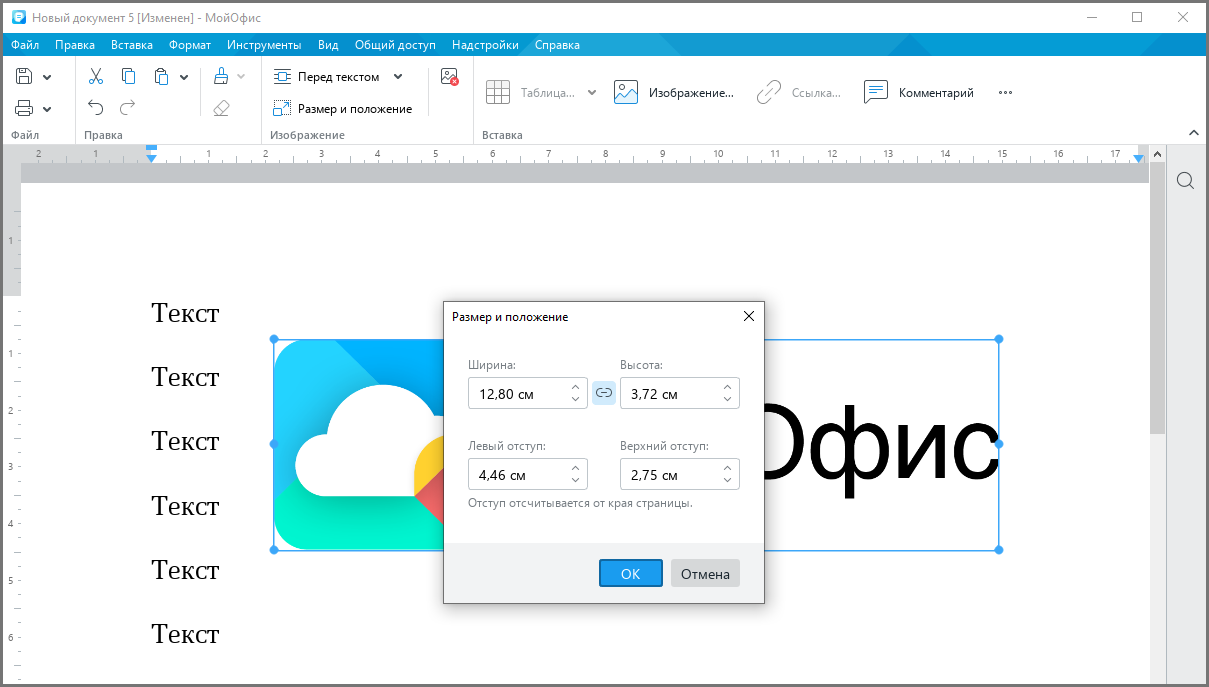
Была реализована и функция сохранения изображений из документа в отдельные файлы. Это также можно сделать с помощью контекстного меню.
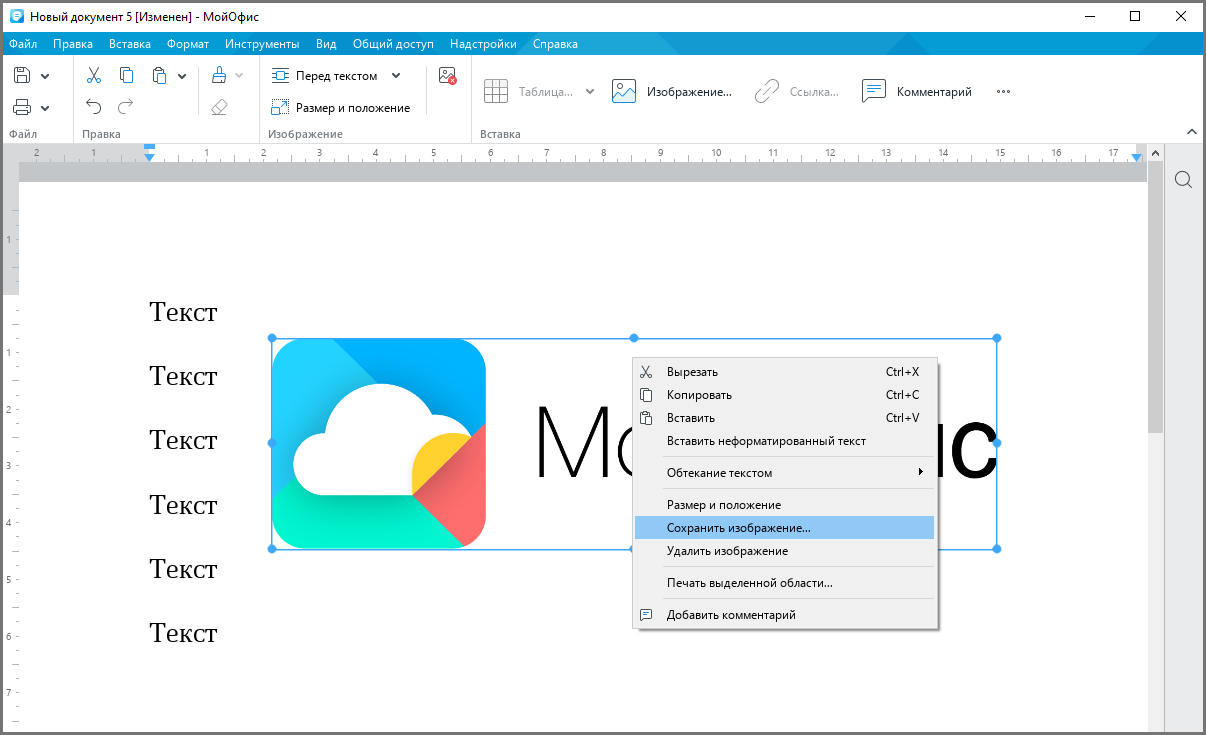
1.7. Повтор заголовка таблицы
Чтобы сделать более удобной работу пользователей с длинными таблицами в текстовых документах, мы реализовали возможность повторения заголовков столбцов на каждой странице. Вызвать функцию несложно — нужно лишь выбрать желаемую строку или несколько сверху таблицы и в панели инструментов «Таблица» активировать кнопку-переключатель «Повторять как заголовок на каждой странице».
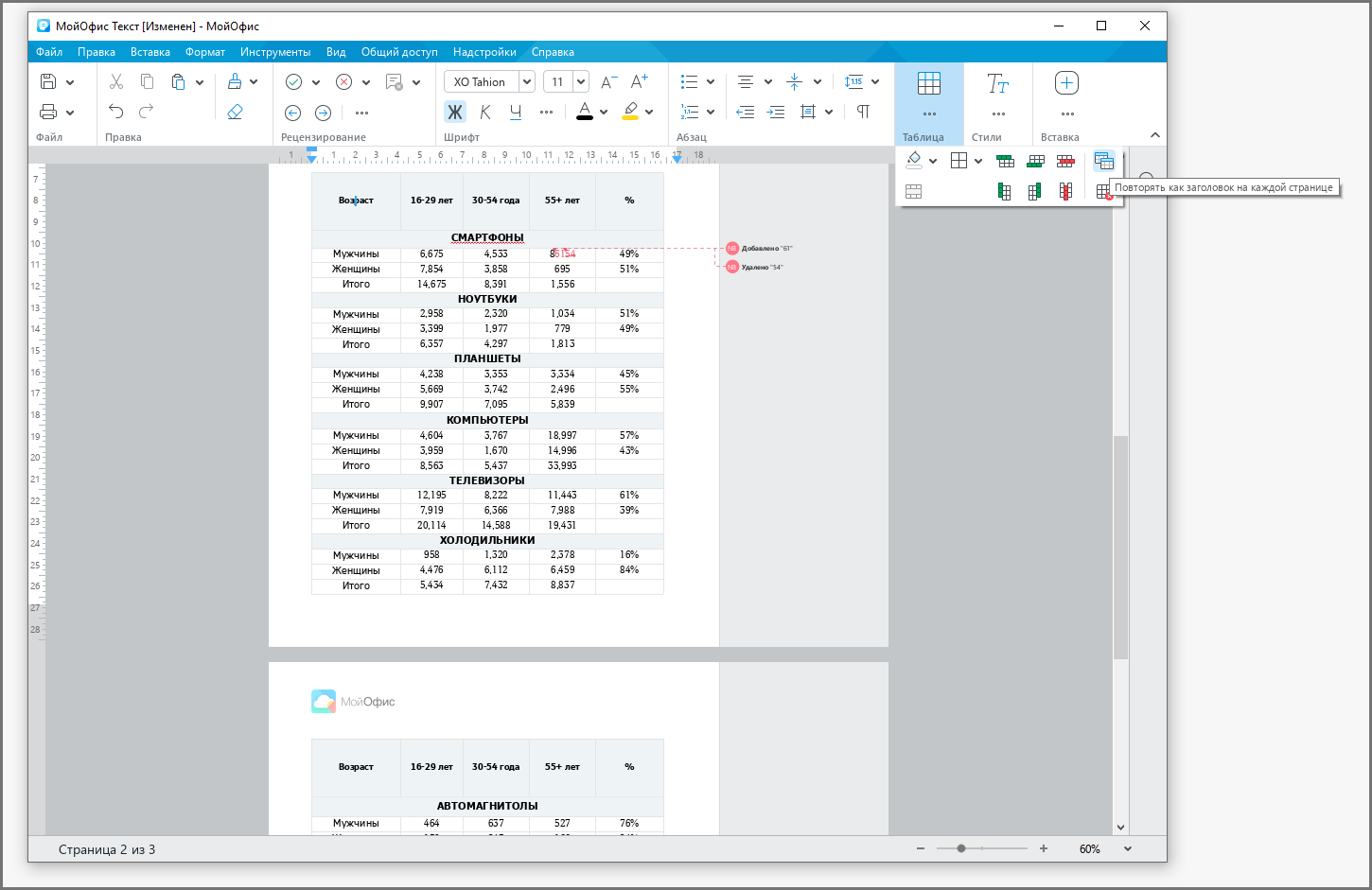
Форматирование текста в строках-заголовках сохраняется на всех последующих страницах и обновляется в реальном времени при изменении исходных параметров.
1.8. Преобразование английских кавычек во французские («елочки»)
Также из небольших, но полезных нововведений стоит отметить автоматическую замену кавычек на принятые в России так называемые «французские кавычки» или «ёлочки». Если же требуется задействовать другой тип кавычек, то достаточно после ввода кавычки нажать [Ctrl]+[Z], и редактор автоматически изменит её стиль.
1.9. Автозамена дефис на «короткое тире»
Введено новое правило автозамены: теперь при вводе текста для установки короткого тире достаточно ввести «дефис» (кнопка [-]), «пробел», ввести следующее слово и нажать «пробел». После этого дефис автоматически заменяется на тире.
2. Функциональность табличного редактора
За последние два года довольно преобразился и табличный редактор. Наиболее значимым обновлением табличного редактора стала работа со сводными таблицами.
2.1. Работа со сводными таблицами
Одной из ключевых функций табличного редактора по праву считается работа со сводными таблицами. Это технически сложная задача — структура и формат отображения данных в таких таблицах зависит от множества факторов, каждый из которых может быть настроен по нужным пользователям критериям. Сегодня в «МойОфис Таблица» пользователям доступно создание и редактирование сводных таблиц — причем с возможностью настройки сводной таблицы простым перемещением полей между фильтрами и категориями, и автоматическим перепостроением результатов в реальном времени.

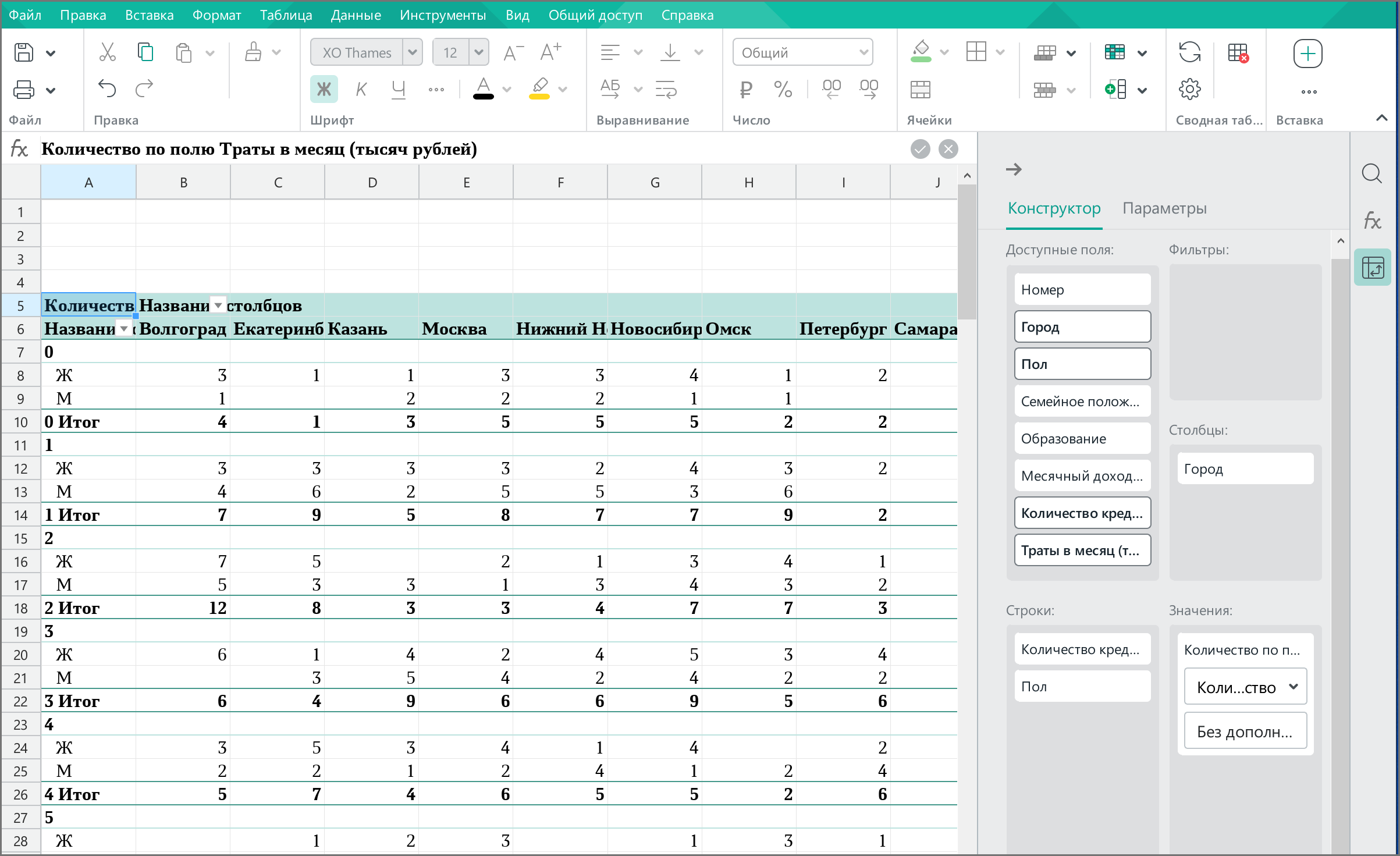
В уже построенной сводной таблице доступно редактирование исходных данных для неё. Указать новый диапазон для построения/перестройки сводной таблицы можно во вкладке «Параметры» панели «Сводная таблица», при этом будет открыта исходная таблица. Указать начальную и конечную ячейки можно не только адресно, но и простым выделением мыши.
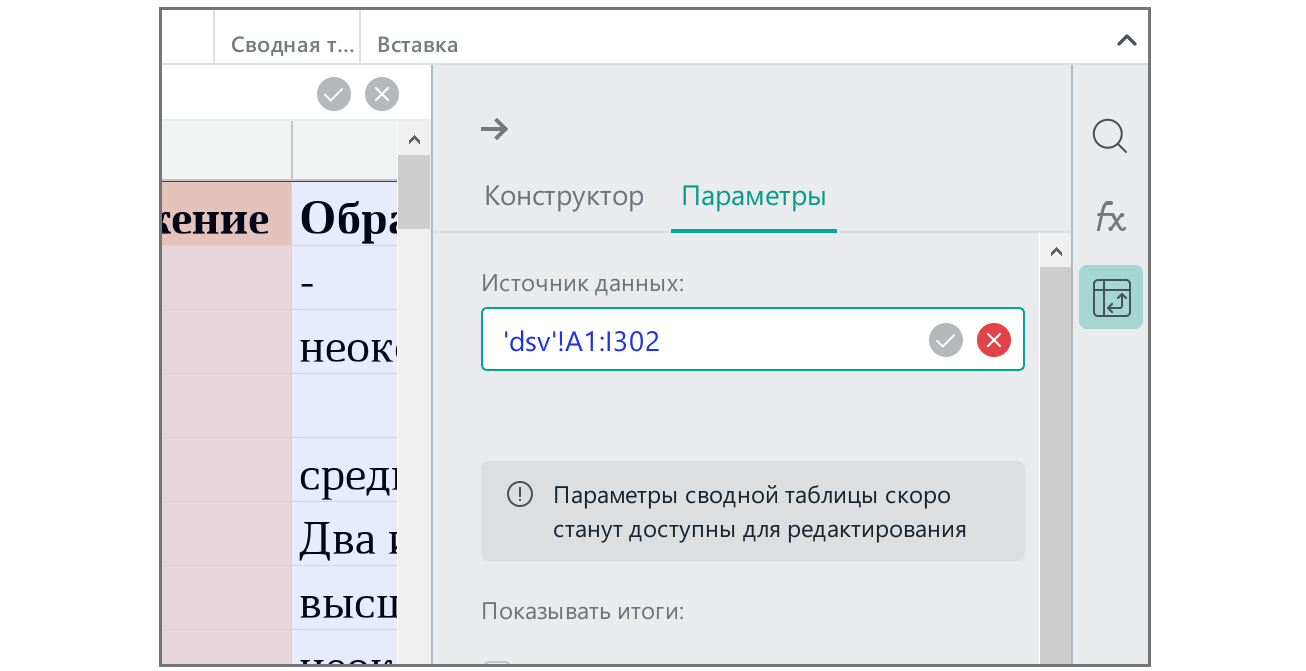
При обновлении сводной таблицы значения вычисляемых полей также обновляются. Плюс, при изменении значений в исходных данных можно полностью обновить данные сводной таблицы с помощью элемента «Сводная таблица» в командном меню.
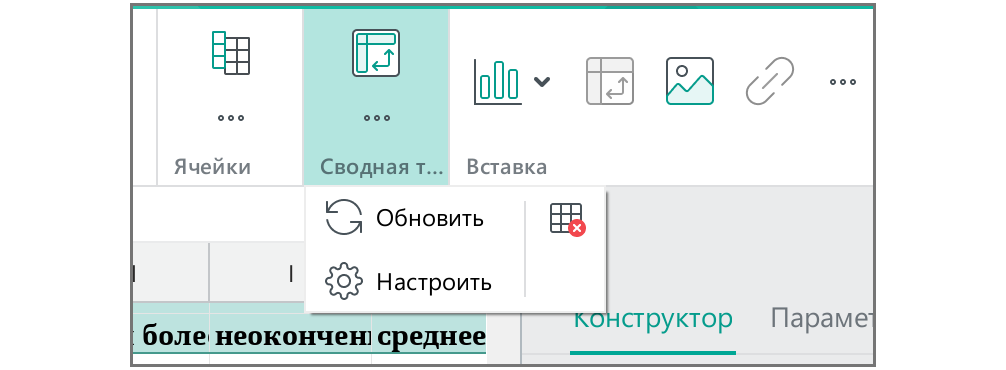
2.2. Произвольный разделитель при импорте данных
Иногда структурированные данные в полученных файлах могут быть разделены не только привычными запятыми или точками с запятой, но и нетипичными символами. Поэтому теперь при импорте данных можно использовать не только стандартные разделители (табуляция, запятая и т.д.), но и указать произвольный — в соответствующем поле окна импорта.
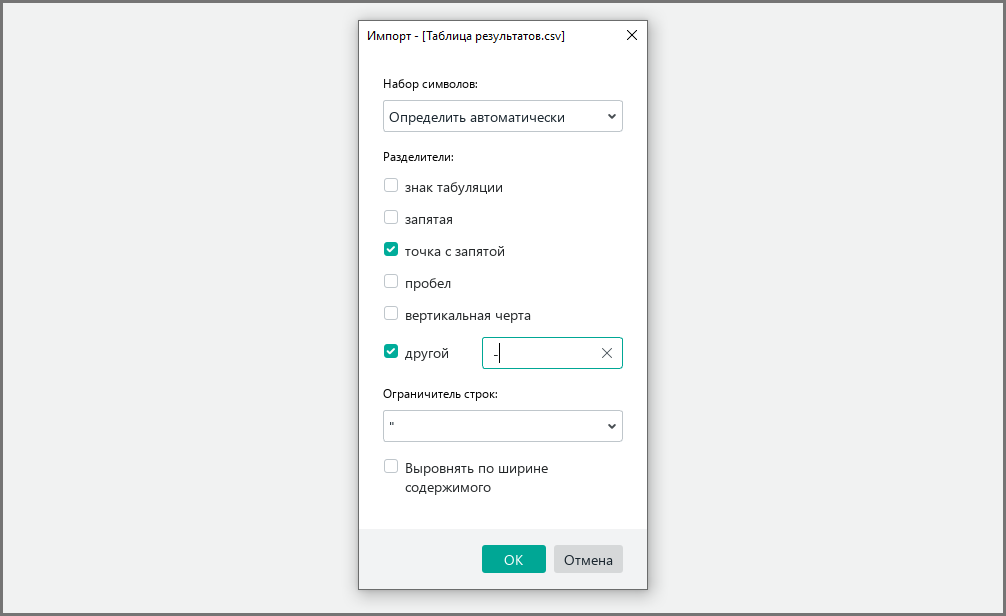
2.3. Группировка выбранных строк и столбцов
В редакторе «МойОфис Таблица» вы можете группировать данные таким образом, чтобы создать одну или несколько групп из строк и/или столбцов. Это может быть удобным для анализа и отображения данных больших объемов.
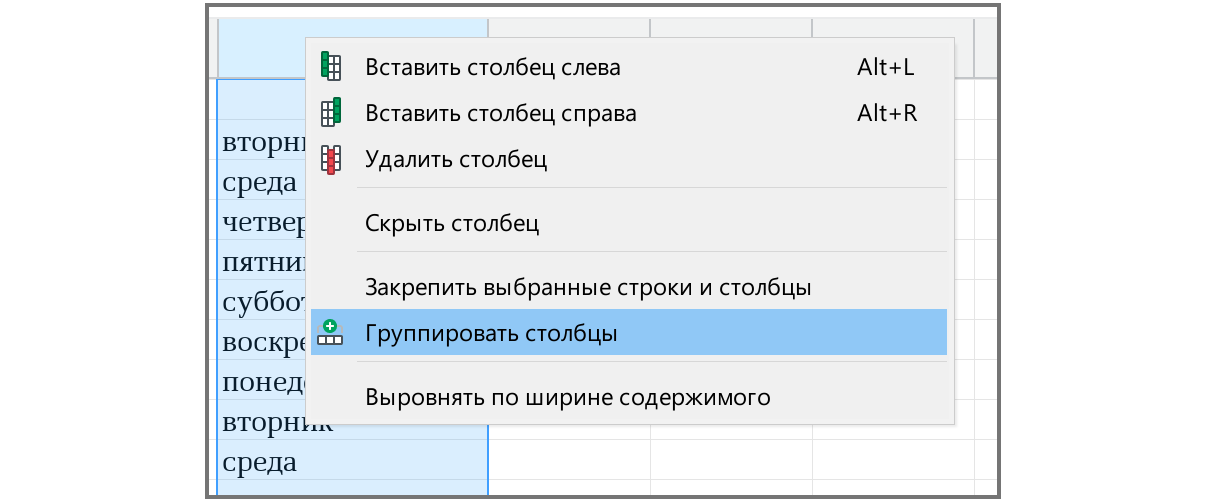
2.4. Выделение ячеек до конца документа
Также появилась полезная функция выделения всех ячеек с места, где установлен курсор, до конца документа через команду [Ctrl]+[Shift]+[End].
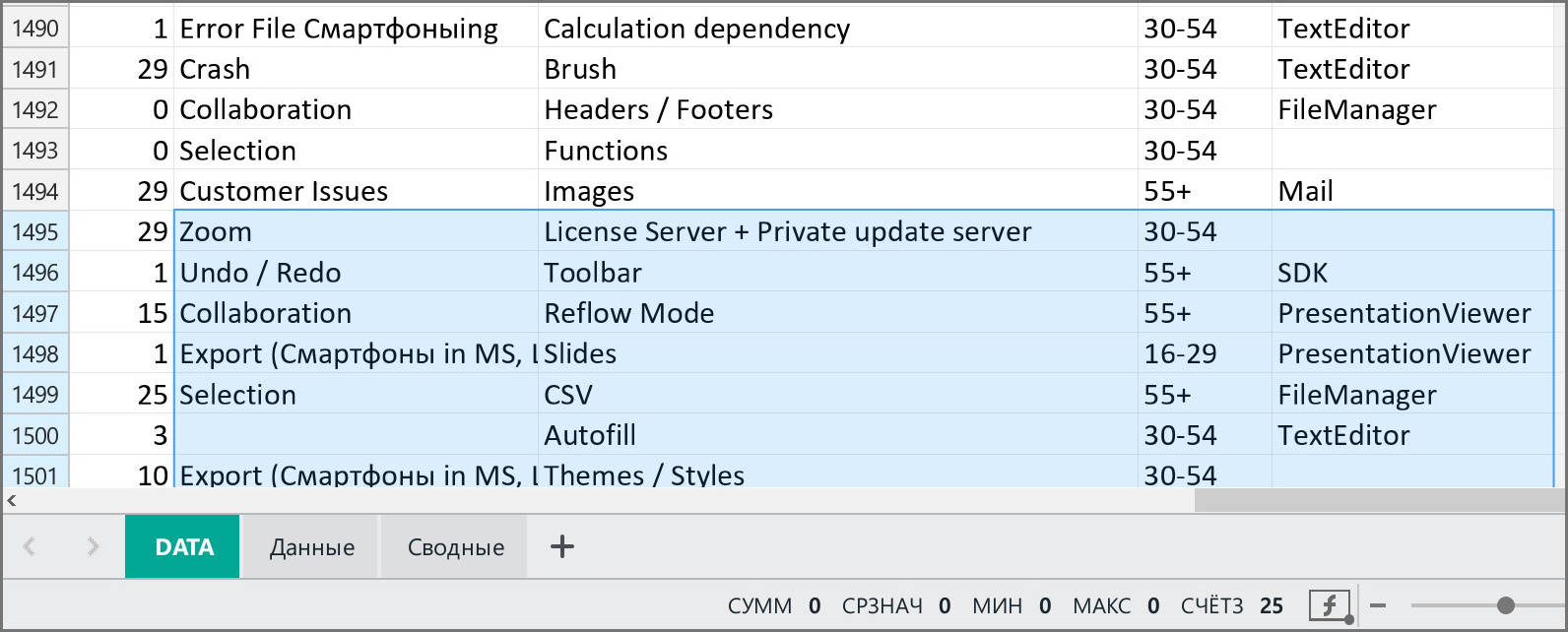
2.5. Вставка только значений в ячейку при копировании
При вставке ранее скопированных данных в ячейку теперь возможно вставить только значения — без формулы. Это можно сделать с помощью соответствующего пункта меню «Вставка».
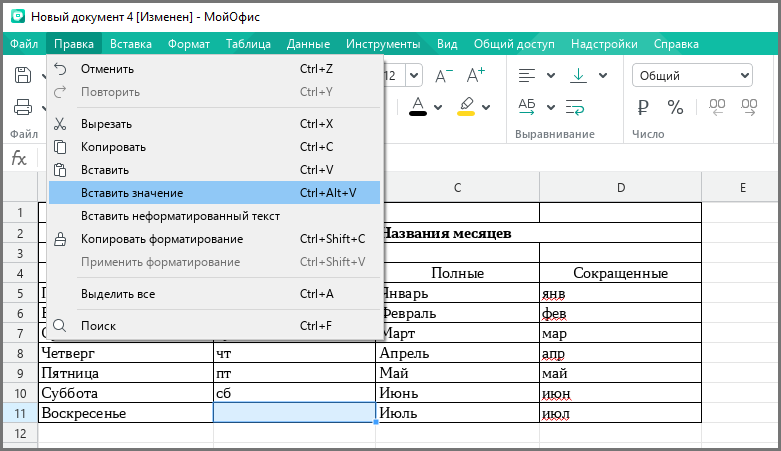
2.6. Выделение и вставка строк/столбцов при объединенных ячейках
Была улучшена логика выделения строк и столбцов, содержащих объединенные ячейки. Теперь пользователи могут выделять одну строку или один столбец даже в том случае, если внутри выделенного диапазона находятся объединенные ячейки. Также реализована возможность поштучной вставки строк и столбцов в таком диапазоне.
На примере ниже изображен результат работы редактора после выполнения команды «Вставить столбец слева» ([Alt]+[L]), которая была применена к столбцу B (он теперь стал столбцом C). Можно видеть, что после ввода команды редактор добавил новый столбец между двумя существующими, но сохранил при этом свойство объединенных ячеек в первой строке.
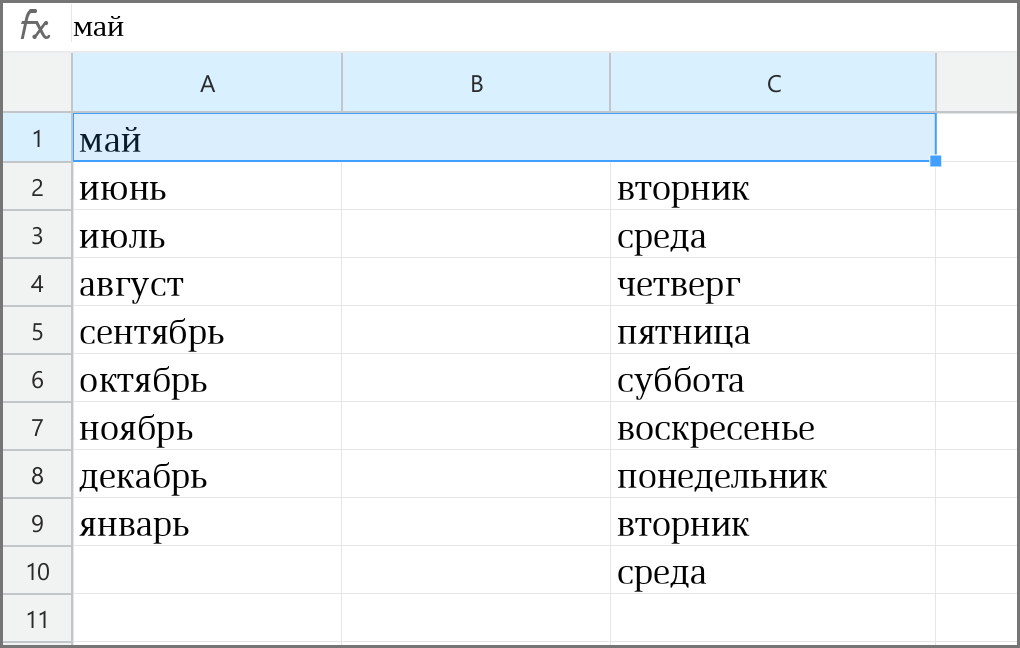
2.7. Дефис для финансового формата при нулевом значении
Если у ячейки установлен «финансовый» формат данных, то в зависимости от содержащегося в ней значения, редактор будет отображать данные в соответствии с требованиями финансистов. Так, если в ячейке будут указаны отрицательные значения, то редактор сам заключит их в скобки, а если нулевые — поставит дефис.
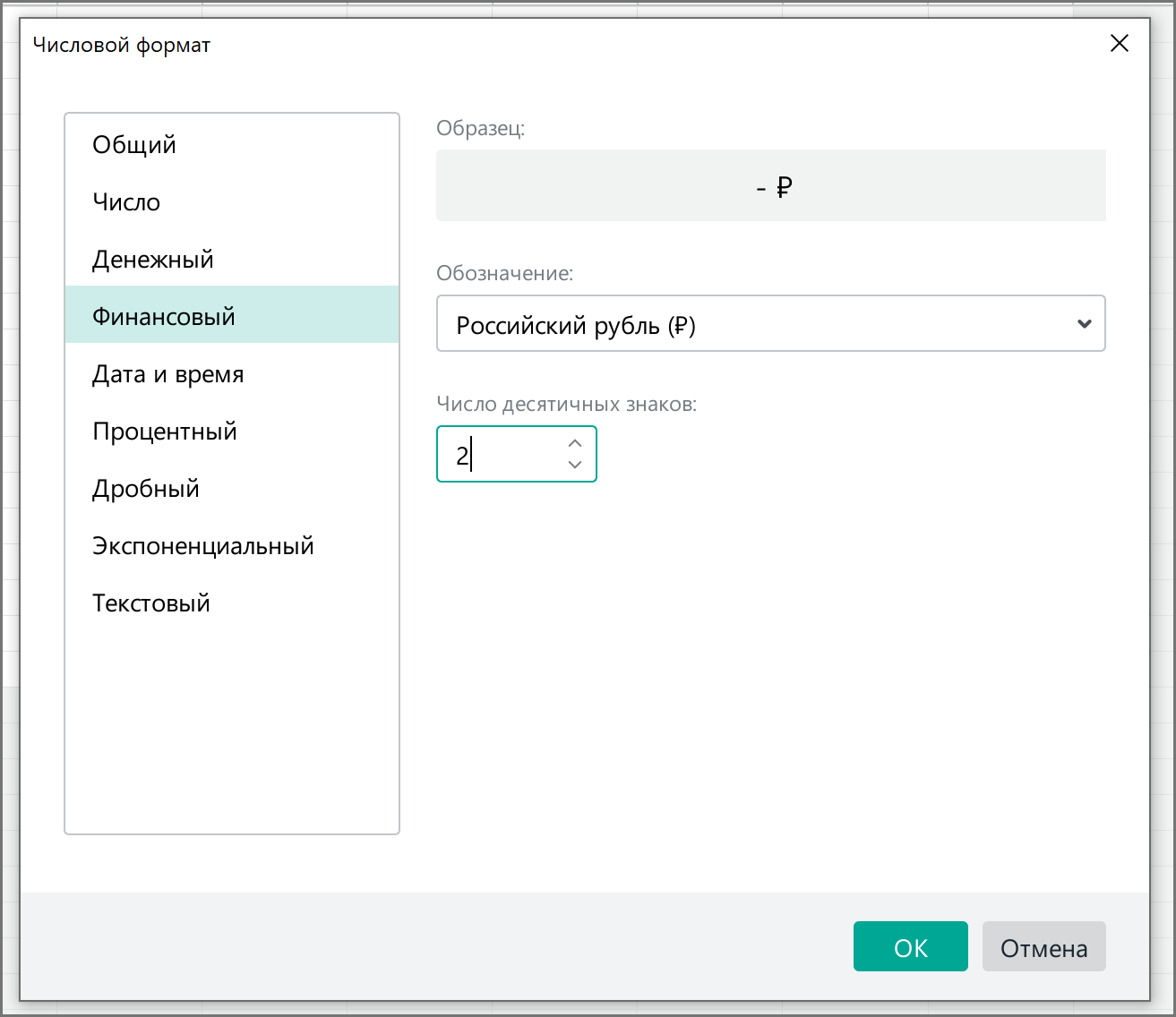
2.8. Отображение границ, установленных вокруг стилизованного диапазона
Стили таблиц, созданных в других редакторах, успешно загружаются, так что таблицы отображаются с полным сохранением оформления.
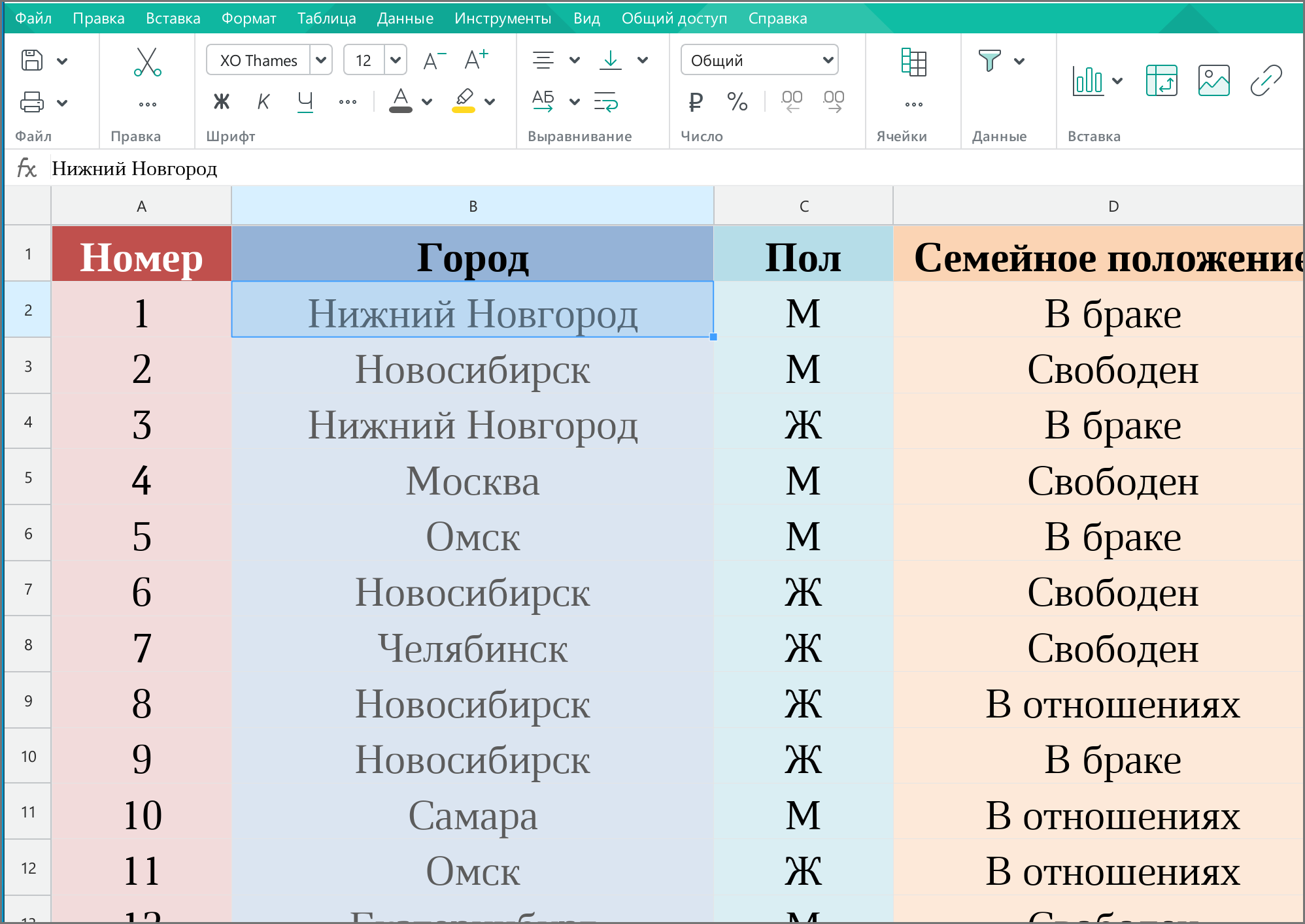
«МойОфис Таблица» также может распознавать и корректно отображать в таблицах различные стили и границы ячеек.
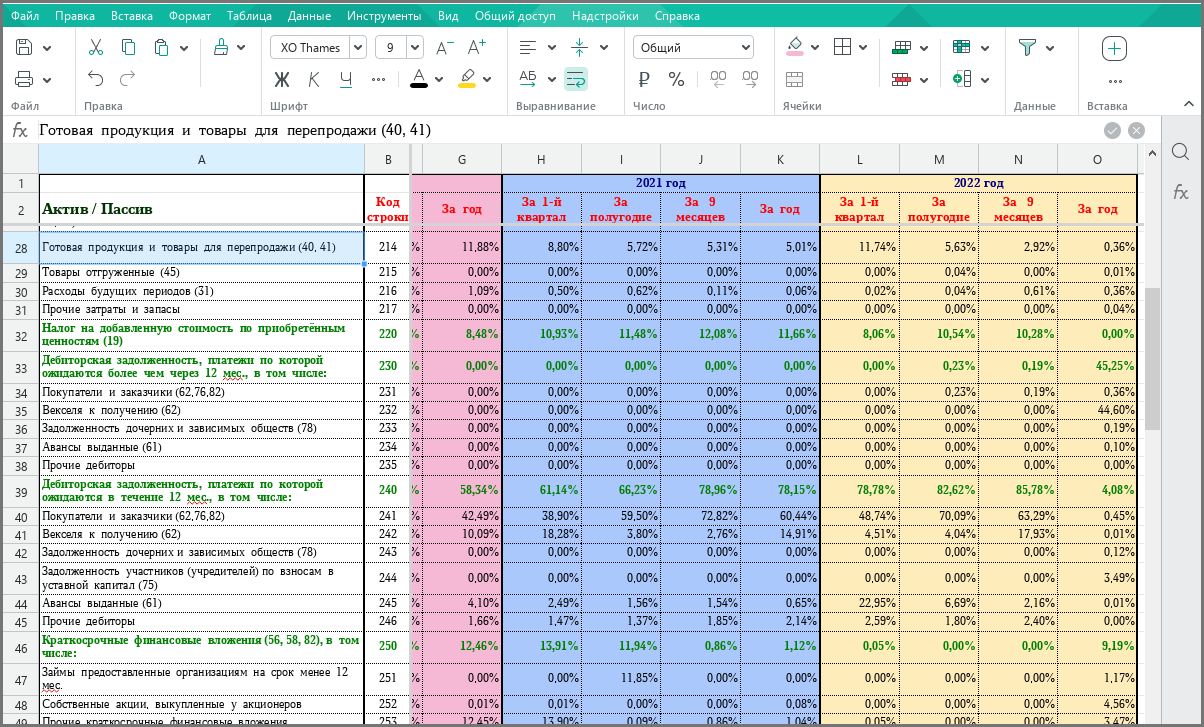
2.9. Инкрементирование текстовых данных (месяцы, дни недели) при автозаполнении
В «МойОфис Таблица» реализована возможность автоматического заполнения значений в ячейках. Помимо числовых значений, пользователи могут «продлевать» в ячейках названия дней недели и месяцев в году. Причем, редактор поддерживает как полные названия таких данных, так и сокращенные.
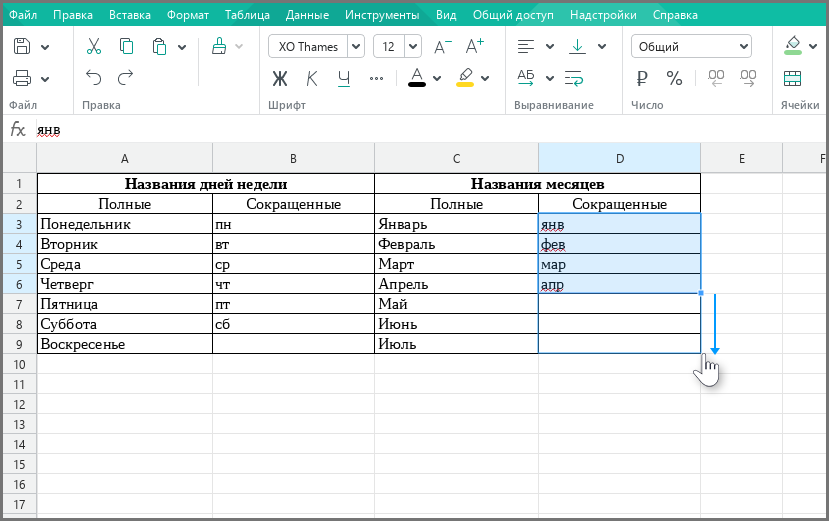
3. Работа с макрокомандами
Значительное число обращений в техподдержку было связано с реализацией сценариев автоматизации выполнения типовых операций при работе с данными в документах. Для этой цели в редакторах МойОфис существуют макросы, которые можно писать на языке программирования Lua и запускать в удобном редакторе макрокоманд. За последние два года их функциональность была значительно увеличена.
3.1. Запуск макрокоманды по кнопке
Чтобы запустить макрокоманду, достаточно просто нажать кнопку на правой вертикальной панели, выделить нужный макрос и кликнуть «выполнить». Там же можно открыть его для редактирования в случае необходимости и отладить при помощи встроенного отладчика.
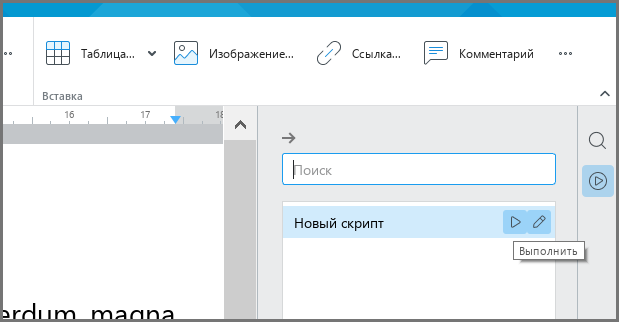
3.2. Создание макрокоманд с помощью записи действий
В редакторе «МойОфис Таблица» также есть удобная функция записи макрокоманд. Чтобы активировать функцию, необходимо в меню «Инструменты» выбрать пункт меню «Макрокоманды» — «Записать макрокоманду». После этого редактор начнет запоминать действия пользователя, и автоматически преобразует их в код макрокоманды. Чтобы остановить запись, нужно нажать на соответствующую кнопку в нижней части окна приложения.
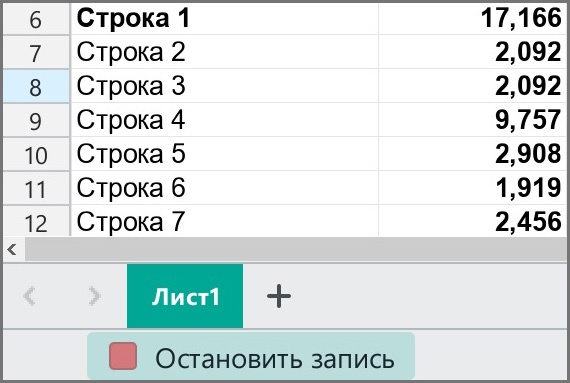
3.3. Отображение в существующих документах кода VBA-макрокоманд
Корпоративных пользователей нередко волнует вопрос перевода кода макрокоманд с языка VBA на Lua, так как за долгое время использования иностранных продуктов многие организации накопили большую базу документов с макрокомандами на VBA. Чтобы облегчить задачу по переводу кода макросов с одного языка на другой, мы реализовали возможность отображения исходного кода макросов на VBA из документов в форматах XLSM и DOCM.
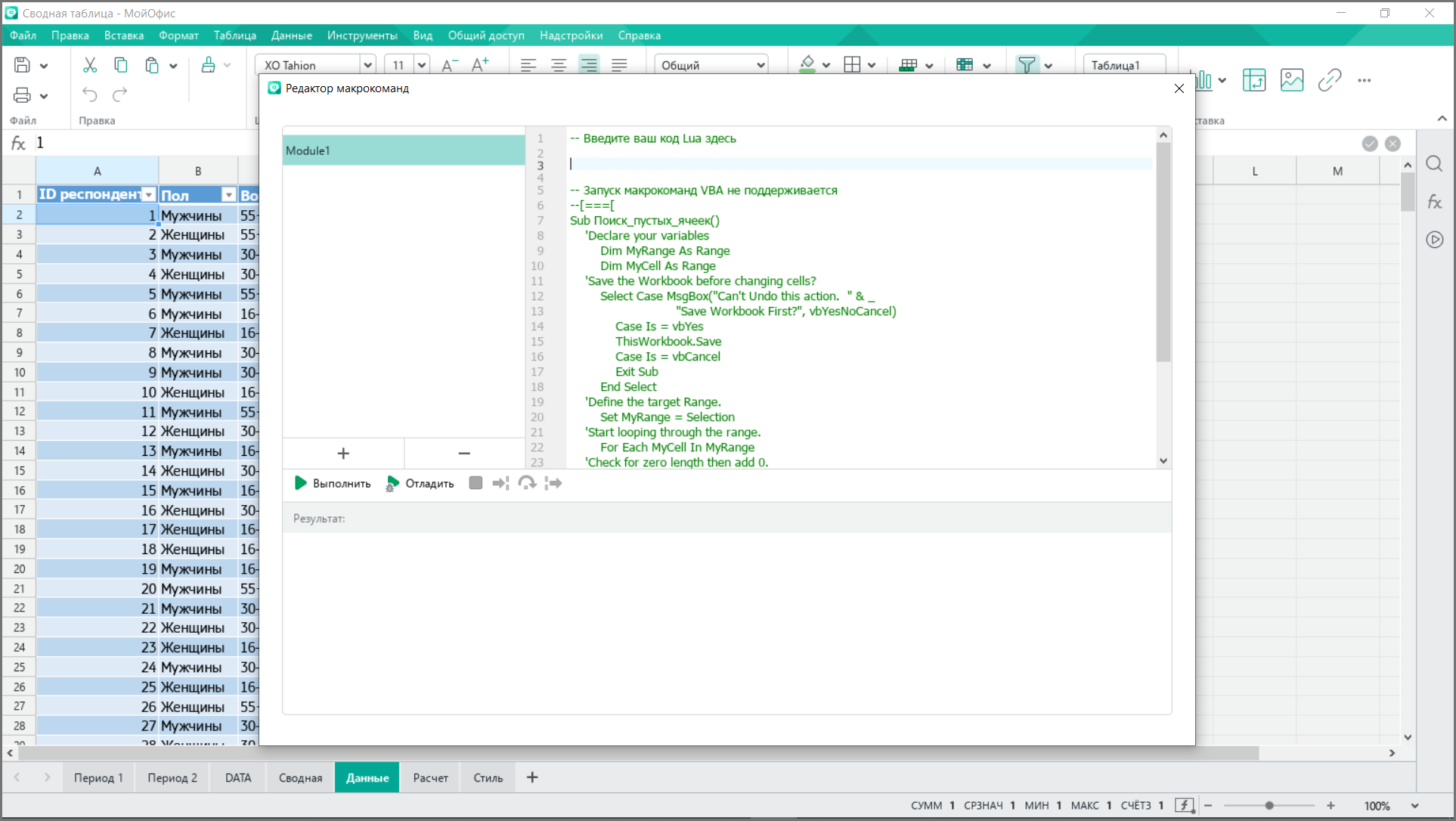
Во встроенном редакторе макрокоманд настольных приложений пользователь может одновременно просматривать код на VBA и писать команды на кроссплатформенном языке Lua. Благодаря этому, для перевода кода макроса с VBA на Lua больше не потребуется иметь отдельную копию иностранного ПО.
Важно отметить, что при сохранении в МойОфис документов в форматах DOCM и XLSM, которые содержат VBA-макрокоманды, код таких макрокоманд не будет утерян.
4. Работа с фигурами
Часто клиенты обращаются в техническую поддержку с просьбой реализовать отображение тех или иных фигур, в том числе «линии со стрелкой». При открытии документа с такими элементами они будут корректно отображаться, без смещения или изменения размеров, ровно так как они выглядели при создании документа в других редакторах.
Чтобы обеспечить большую совместимость со старыми файлами, в том числе созданными в редакторах Microsoft Word версий 1997-2003 и 2007, в редакторе «МойОфис Текст» включена поддержка отображения автофигур — готовых фигур различных видов и форм. Довольно частый случай использования — создание документов автоматизированными информационными системами, которые добавляют образованные фигурами дополнительные элементы: например, штампы и различные рамки с отметками о согласовании.
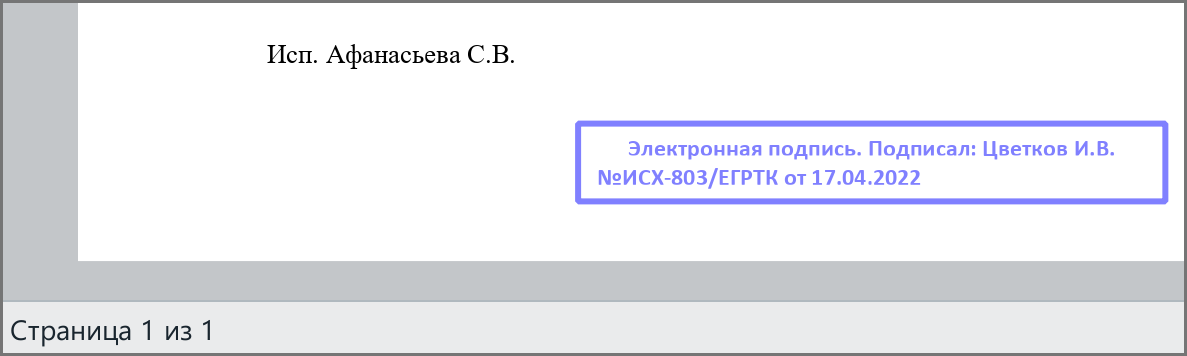
5. Развитие общей функциональности
В этой категории мы объединили запросы, которые напрямую связаны с использованием продуктов МойОфис и выделили наиболее знаковые из них.
5.1. Улучшение интерфейса приложений
Для большего удобства при работе с экранами высокого разрешения и для тех, кому комфортны более крупные элементы, теперь доступно масштабирование интерфейса. А настройки размера окна приложения сохраняются при повторном открытии файла или запуске приложения.
5.2. Поддержка macOS
Другой частый запрос наших заказчиков касался выпуска «МойОфис Стандартный» на тех или иных операционных системах. В начале этого года, вместе с выходом очередного большого обновления, состоялся релиз для macOS. Если вы уже знакомы с настольными редакторами для Linux или Windows, адаптация к «мак-версии» потребует минимум времени — благодаря единообразию интерфейсов в продуктах МойОфис на разных платформах. Подробнее о возможностях версии для macOS читайте в нашей отдельной публикации на Хабре.

5.3. Использование горячих клавиш
Сегодня в продуктах МойОфис доступны многие популярные сочетания клавиш — от всем известной функции копирования элементов в буфер [Ctrl]+[С] до перехода к началу и концу текущего документа в «МойОфис Текст» ([Ctrl]+[Home], [Ctrl]+[End]) и выделения всех ячеек документа [Ctrl]+[A] в «МойОфис Таблица». Конечно, эти команды можно вызвать и через меню, но многие пользователи привыкли это делать при помощи горячих клавиш в других офисных пакетах, и потому переход на продукты МойОфис будет для них максимально плавным и комфортным.
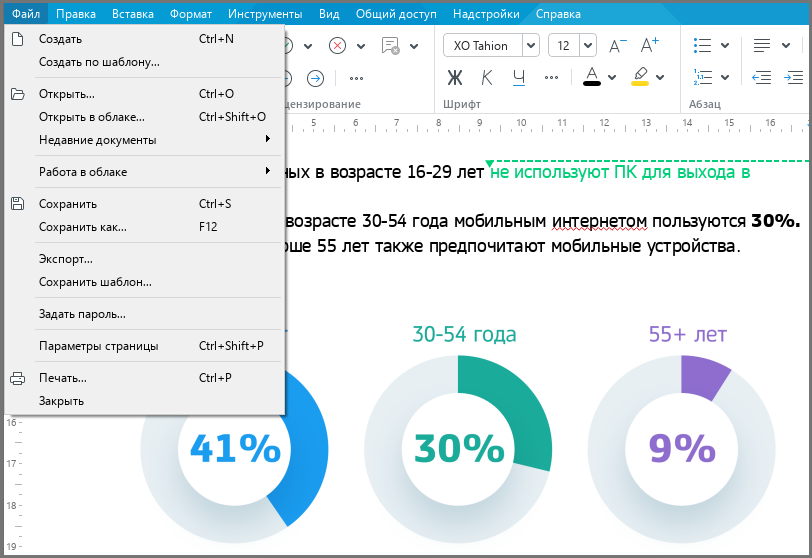
Для удобства пользователей мы подготовили список основных горячих клавиш в наших приложениях.
5.4. Импорт/экспорт данных
По нашему опыту, в организациях офисное ПО часто применяется для работы с документами, которые формируются и обрабатываются в автоматизированных информационных системах. При этом редакторы документов могут быть как встроены в такие системы, так и работать независимо от них.
Часто требуется обеспечить импорт и экспорт данных в форматах, которые используются в автоматизированных информационных системах. Поэтому в продуктах МойОфис в целях обеспечения максимальной совместимости была добавлена возможность импорта и экспорта RTF-документов, также доступен экспорт в формате TXT.
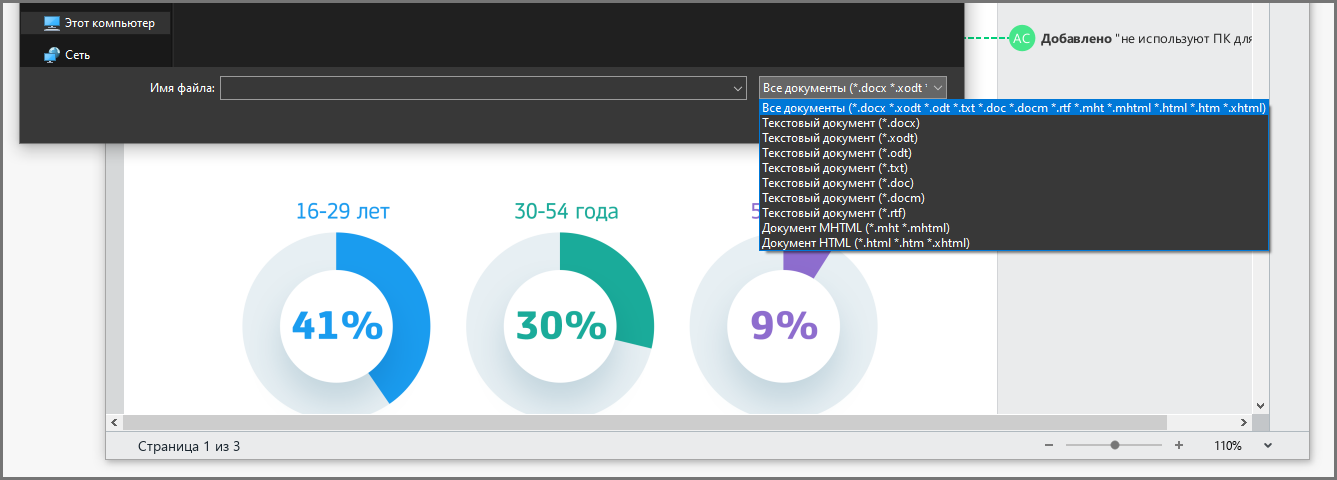
Дополнительно мы реализовали поддержку импорта документов в форматах HTML и MHT/MHTML, чтобы корректно открывать текстовые документы, сгенерированные различными ИС в этих форматах.
Заключение
Разумеется, в тексте мы привели далеко не полный перечень новых возможностей и настроек редакторов МойОфис, которые появились в последние 2 года. Также отметим, что кроме функциональности настольных редакторов, регулярные обновления затрагивают и другие продукты из состава платформы МойОфис. Мы активно развиваем клиентские и серверные приложения, в том числе, облачные продукты, корпоративные почтовые системы, а также набор средств для разработчиков МойОфис SDK.
Если вам понравилась статья, то в одной из следующих публикаций мы в подобном формате расскажем и о развитии других наших решений. И, конечно, мы будем рады ответить на все ваши вопросы по продуктам МойОфис в комментариях!
Автор: МойОфис






