Введение
В этой статье будет описано, как быстро начать программировать для UEFI во фреймворке edk2 в среде Visual Studio, не тратя массу времени на настройку среды обычным способом, по оригинальным мануалам. Достаточно дать команду git clone ... в корневом каталоге диска, и это на самом деле все, среда будет полностью установлена и готова к работе. Требуются 64-разрядная Windows 7 и выше c Visual Studio 2008-2016. Эти два условия не обязательны, но тогда придется немного потрудиться над собиранием системы edk2-Visual Studio в единое целое, краткая памятка будет приведена.
Цель статьи — провести начинающего за руку по первому UEFI проекту, оставаясь в привычной ему среде. Для более опытных людей, надеюсь, будет интересным поработать в VS вместо привычной командной строки, или разобрать подход и перенести его в любимый Eclipse.
Начнем с простых вещей, вывода строки на консоль и русификации (довольно востребованная вещь, причем простая в реализации), потом будет работа с формами в HII (то, что называлось в обиходе страницами BIOS Setup), потом графика, потом Boot Manager, а потом видно будет (с).

Желающие — прошу пожаловать под кат.
Сейчас необходимо решить, оно вам надо или нет. Потратим на это пол-страницы на старте, чтобы не тратить пол-дня и в конце понять, что вам надо совсем другое. Или, надеюсь, наоборот — загореться энтузиазмом и выкроить время на прочтение статьи.
Вначале хорошее
1) Аппаратура не понадобится от слова совсем. Никаких Evaluation Boards, никаких Intel BlueBox JTAG за $3000. Все будет отлаживаться в 32-битной виртуальной машине OVMF – портированной Интелом виртуалке qemu для отладки UEFI Firmware. Для перекомпиляции под реальную платформу достаточно потом — после отладки — переставить пару ключей в настройках компиляции, и на этом все.
2) Работать будем со всеми возможностями Visual Studio, т.е. доступны breakpoints, watch, step execution и остальное. Перекомпиляция и запуск несложного модуля занимает 8-10 секунд.
3) Файловая система виртуалки доступна на Windows-машине для записи-чтения. Очень пригодится, если надо будет редактировать скрипты UEFI Shell, после запуска посмотреть скриншоты и проанализировать логи средствами Windows.
4) Никакого ассемблера, только С/С++.
Теперь о том, что мы делать не будем
1) Мы будем работать в DXE (где уже есть UEFI Shell) и поздних фазах. В более ранние фазы не полезем, поскольку нас туда никто не пустит, по крайней мере – для Intel-процессоров. Позже будет объяснение, почему. Если хотите сделать полный цикл, от включения до загрузки ОС, причем быстро и не забивая голову кучей ненужной и неинтересной вам в данный момент информацией, а ручное конфигурирование системы вам совершенно не требуется – дальше не читайте, а наберите в Гугле «coreboot».
2) «Графического» UEFI с мышкой и кнопками, как у Dell, MSI и прочих, здесь не будет. Это платные среды, для использования в крупных компаниях. Есть, разумеется, энтузиасты, которые сами создают их своими руками, не ответив предварительно на вопрос «Зачем?», но обычно их энтузиазм заканчивается на второй форме с кнопками.
3) Мы будем работать с компилятором Visual Studio. Желающие могут настроить gcc в cygwin, или icc, но в данный момент не стоит задача получить оптимальный быстрый код, а стоит задача быстро пройти путь к началу полноценной работы.
Все, предварительные танцы закончены, кто надо – воодушевлен, кто надо – напуган.
Переходим к делу
Первым делом, скачиваем репозиторий в корень диска. Развернется он в с:/FW. Если каталог FW в корне диска уже наличествует, то лучше бы его переименовать, потому что все конфиги настроены именно туда в абсолютных путях. Не по фэн-шуй, но перфекционисты всегда могут поправить абсолютные пути на относительные, написав соответствующий скрипт, который это делает.
Итак, у кого на машине есть git в командной строке, выполняют команду в cmd окне (или в Far Commander, не суть) из корневого каталога:
git clone https://github.com/ProgrammingInUEFI/FW
а те, у кого нет, идут по ссылке на github, скачивают zip-файл и раскрывают его в каталог с:/FW.
Как было ранее обещано, приведем подсказку из Интеловского тренинга по использованию другой конфигурации, отличной от указанной в начале статьи. Ищите свое сочетание в табличке, если предлагаемое по каким-то причинам не подходит:
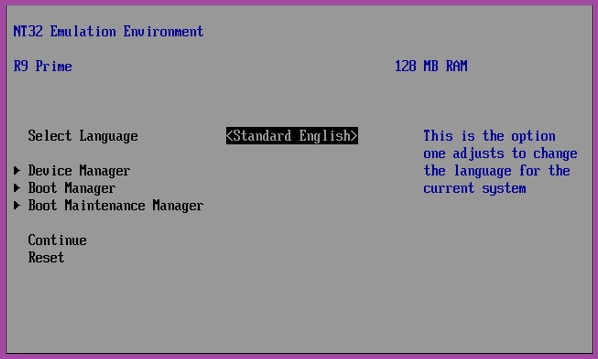
Конфигурирование среды для версии, отличной от VS2010
Открываем файл c:FWedk2Conftarget.txt и в строчке
TOOL_CHAIN_TAG = VS2010x86
Заменяем VS2010x86 на тэг установленной у вас версии Visual Studio. Для Visual Studio 2010 тэг останется как есть, для других версий VS – смотрите картинку выше, или список в начале файла c:FWedk2Conftools_def.txt
Собственно, среда разработки edk2 развернута полностью и в ней можно работать из командной строки. Некоторые так и работают всю жизнь («угорать по хардкору, поддерживать дух старой школы и всё такое» — (с) CodeRush в своей ставшей классической статье). Но мы все же пойдем дальше, пересаживать человека из MSVS обратно в командную строку — негуманно, особенно в 2017.
Настраиваем проект в Visual Studio
Открываем Visual Studio, в нем открываем Solution NT32.sln из каталога C:FWVSNT32. В целях уменьшения времени входа в тему, в solution уже создан одноименный проект NT32, в котором уже сделаны описанные ниже настройки. Это если не получится создать самим – чтобы иметь гарантированно рабочие настройки проекта. Такой подход сильно сократит время поиска источника проблем, в случае их появления. Тем не менее, лучше пройти описанный ниже путь самим, и понять смысл настроек – это облегчит настройку следующих проектов.
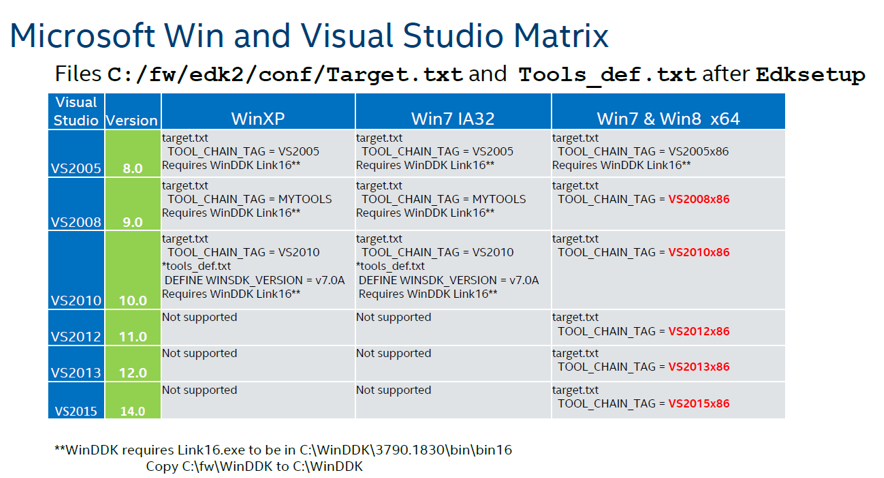
Итак, по шагам:
Создание проекта
Создаем в Solution NT32 новый проект для Visual C++ (правой клавишей на Solution NT32, Add->New Project, выбираем опцию Makefile Project), и назовем его MyFirstUEFIProject (или как угодно еще). Жмем Finish.
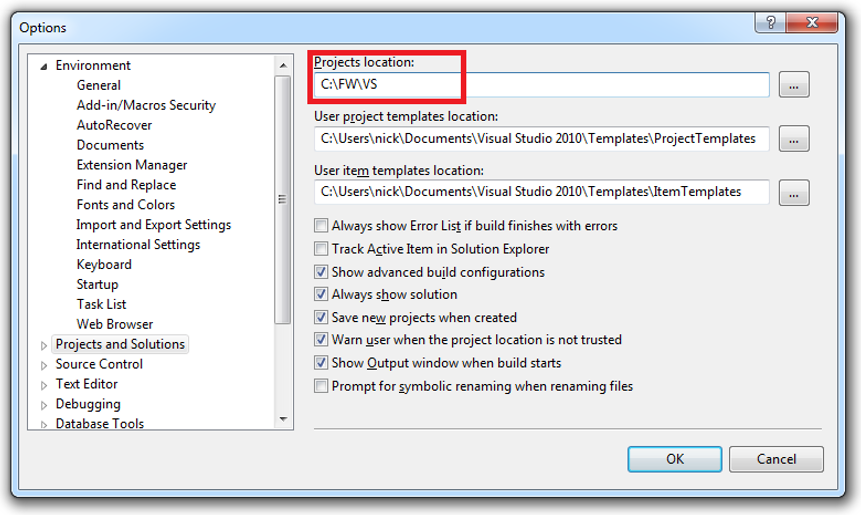
Выбираем в Solution проект NT32, выбираем из контекстного меню Project->Properties и производим настройки проекта.
Настройка NMake опций
Выбираем в окне слева строку Configurarion Properties ->NMake, в окне справа — строку Build Command Line
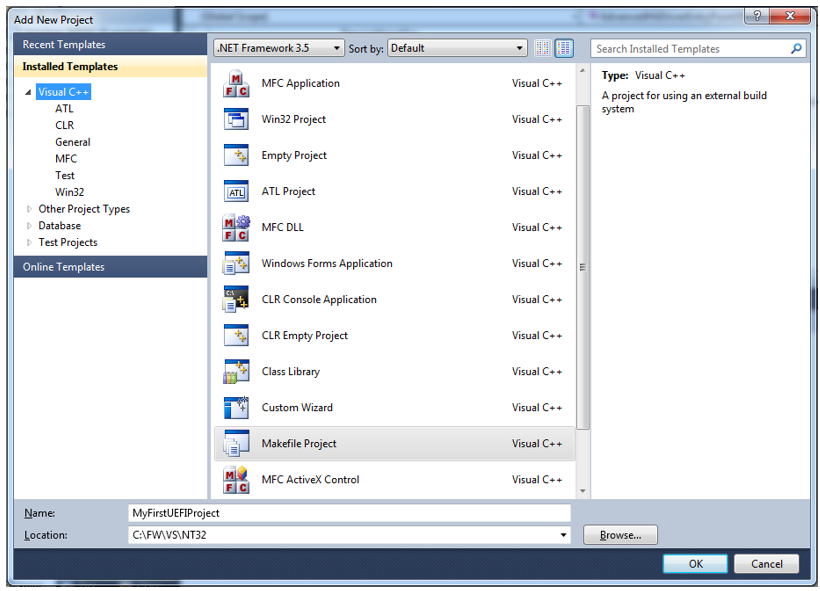
Жмем Edit… и в открывшемся текстовом окне вводим:
set NASM_PREFIX=C:FWNASM
call c:FWedk2edksetup.bat --nt32
buildСейчас стоит немного объяснить, что мы делаем. По сути, мы пишем в этом окне обычный пакетный bat-файл вместо makefile.
В первой строке устанавливается переменная окружения ассемблера NASM_PREFIX в том виде, как ее понимает edk2, то есть путь, по которому лежит файл nasm.exe. На ассемблере мы сами писать не будем, но нашей системе сборки ассемблер нужен обязательно.
Во второй строке вызывается скрипт настройки среды edk2 и настраиваются переменные окружения для данного сеанса компиляции и запуска (вне VS эти переменные не отражаются). Ключ –nt32 указывает системе сборки, что компилировать исходники надо для пакета (package) Nt32Pkg, расположенного в C:FWedk2Nt32Pkg. Этих пакетов там много, мы их рассмотрим, но не сейчас.
В третьей строке мы даем команду на компиляцию в только что настроенной среде (build.exe лежит в C:FWedk2BaseToolsBinWin32, этот путь прописывается в предыдущей строчке, в edksetup.bat)
Итак, вот что у нас должно появиться в итоге в текстовом окне Build Command Line:
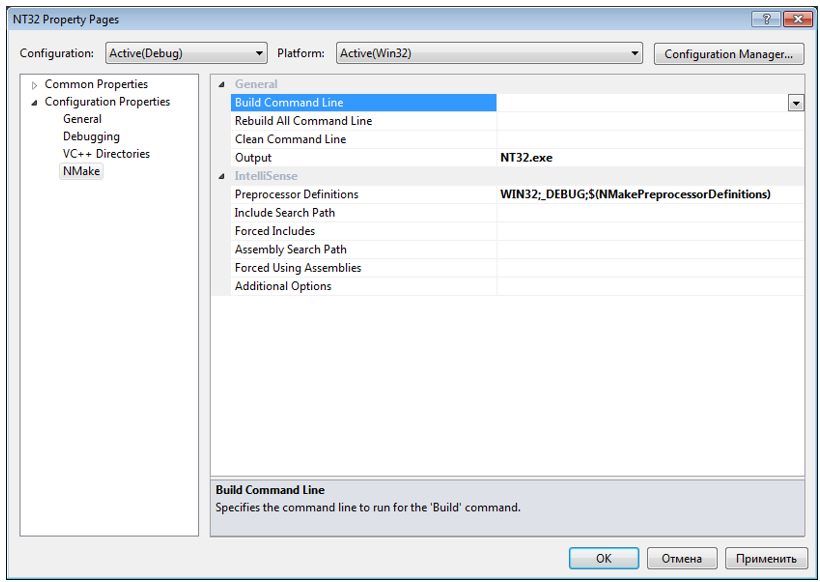
Затем вводим в следующей строке Rebuild Command Line в открывшееся по Edit … окно следующий текст
set NASM_PREFIX=C:FWNASM
call c:FWedk2edksetup.bat --nt32
build clean
buildКоманда build clean означает то самое, что вы предполагаете. Она делает полную перестройку проекта с перекомпиляцией всех модулей.
Что мы вводим в окне из Clean Command Line, наверное, все уже догадались:
set NASM_PREFIX=C:FWNASM
call c:FWedk2edksetup.bat --nt32
build clean
Честно говоря, особо эта опция не нужна, в 99% случаев хватит Rebuild, но пускай будет – например, очистить среду для ее переноса в другое место или заливки на github.
В итоге, у нас должно получиться вот такое окно:
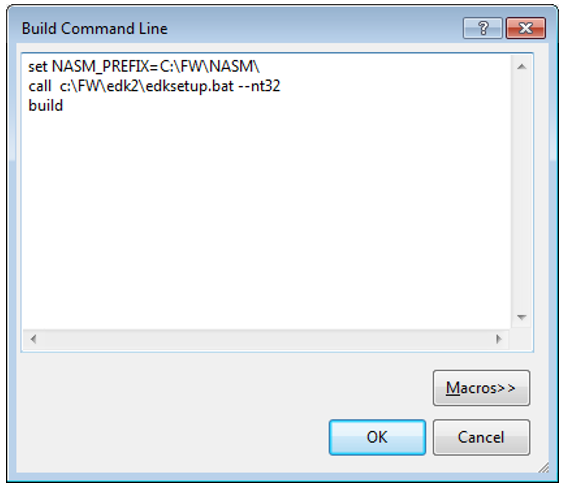
Все с настройкой NMake.
Настройка опции Debugging
Итак, открываем строчку Debugging и вводим:
В строчке Command:
C:FWedk2BuildNT32IA32DEBUG_VS2010x86IA32SecMain.exeВ строчке “Working Directory”:
C:FWedk2BuildNT32IA32DEBUG_VS2010x86IA32
Пара комментариев:
SecMain.exe – объяснять сейчас, что это такое – долго, если очень кратко и упрощенно – то это аналог bootloader-a, который запускает все остальное.
Рабочий каталог – сюда будут помещаться все успешно созданные модули, и доступны они будут все сразу из командной строки.
Итак, вот что мы должны получить после настроек в этом окне:
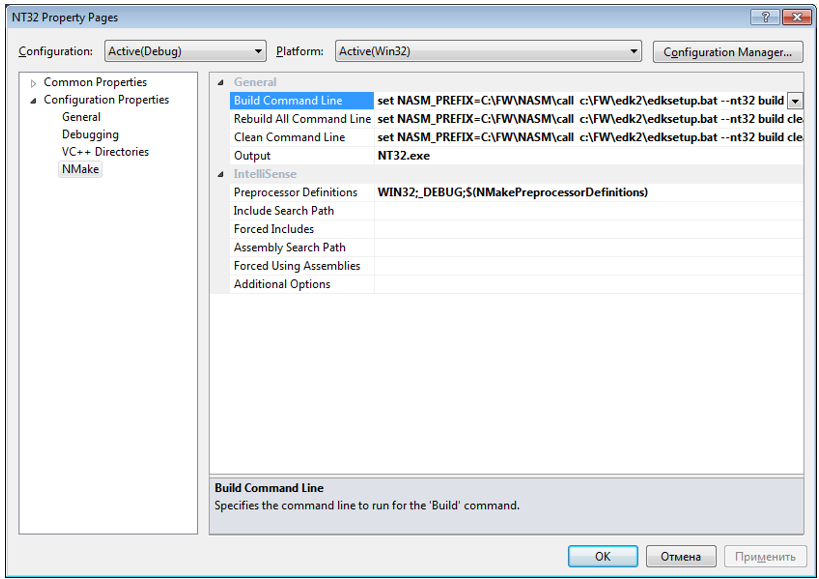
На этом все с настройками проекта.
Построение проекта
Вызываем Build Solution, смотрим на экран примерно минуту, в течение которой есть наибольший риск быть обруганным компилятором, и идем пить кофе – создаваться это все будет 10-15 мин, в зависимости от ресурсов вашего компьютера. Ничто нудное не вечно, и в конце концов мы получаем сообщение:
========== Build: 1 succeeded, 0 failed, 0 up-to-date, 0 skipped ==========
Если же вместо этого получено что-то иное, смотрите, правильно ли вы прошли все шаги. Наиболее тяжелый случай – получить:
LINK : fatal error LNK1123: failure during conversion to COFF: file invalid or corrupt
это баг среды VS2010 и означает, что VS2010 установлен без SP1. Поставьте SP1, или ищите способы затыкания этой ошибки в инете.
Если же получили ошибку и из сообщений компилятора не понятно, что это такое – переставьте дефолтный проект на NT32 и запустите его на компиляцию с отладкой. Если и там ошибка – проверьте еще раз соответствие TOOL_CHAIN_TAG предопределенным значениям, описанным в tools_def.txt. Больше ничего там упираться не может, разве что сам Visual Studio установлен, хм, не вполне стандартно, или использует сторонний компилятор.
Работа в UEFI Shell
Итак, все скомпилялось хорошо, и вы читаете эти строки. Теперь жмем на любимую F5 и после примерно минуты работы с диском (чуть позже сократим и это время) получаем вот такую требуемую картинку:
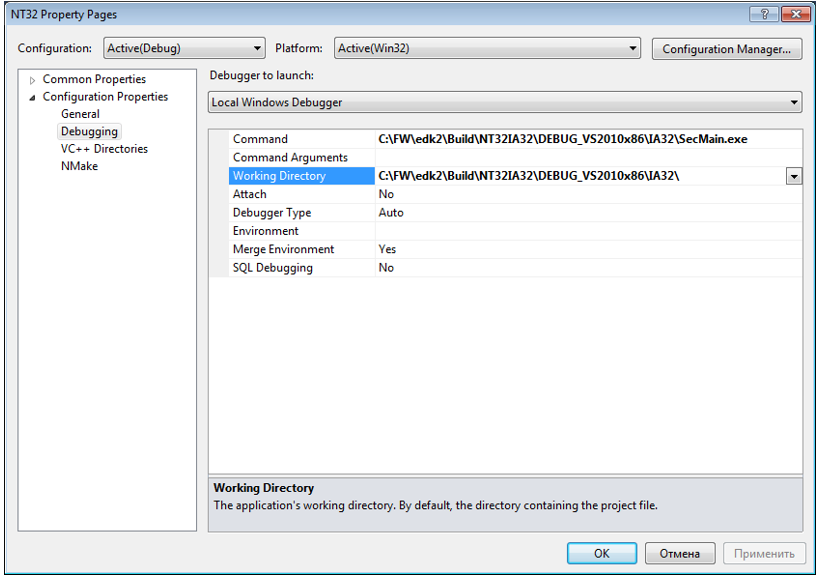
Собственно, это и есть UEFI Shell. Как в нем работать – написана куча руководств, посмотрите в Гугле, а мы пока сделаем в нем несколько вещей.
1. Смотрим, что мы там накомпиляли за эти 10 минут. Вводим fs0 (UEFI Shell нечувствителен к регистру) и затем ls –b, где опция –b означает ожидание нажатия Enter для прокрутки страницы, ибо список там большой, не на один экран.
Теперь стало понятно, что означал параметр “Working Directory” в настройке опций проекта Visual Studio — C:FWedk2BuildNT32IA32DEBUG_VS2010x86IA32. Там этот же самый список файлов, и лучше его смотреть (и редактировать скрипты) через развитую оболочку Far Commander (или Total Commander), чем с командной строки в UEFI Shell.
2. В UEFI Shell и набираем “hel”, жмем Tab и видим на экране Helloworld.efi. Не то, чтобы мы совсем не догадывались, что будет, если нажать после этого Enter, но проверить-то надо! Жмем и получаем троекратное UEFI Hello World!. Число повторений – это конфигурируемый в настройках среды (а не в исходниках) внешний параметр и мы будем эту конфигурацию потом разбирать.
3. Набираем exit и попадаем в наше любимое и знакомое окно:
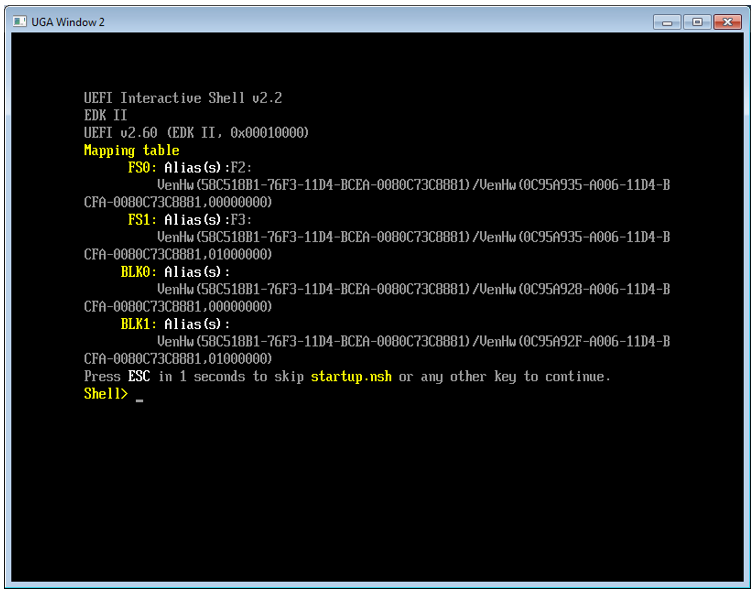
Ну вот, можно любоваться на плоды своих трудов. После этого стрелками гоним фокус на Reset и виртуалка закрывается, возвращая нас в знакомое окно MSVC.
Выводим свою строку
Создание полностью своего приложения потребует достаточно много настроек, которые лучше будет рассмотреть в следующей статье — иначе получится большой объем, а длинные простыни никто не читает. Однако же в заголовке этой статьи написано «Программирование», а мы пока занимались только настройкой. Чтобы сдержать обещание, давайте в этой статье сделаем очень простую модификацию приложения HelloWorld, используя его имеющийся набор файлов, а в следующей статье создадим свой, при помощи Интеловской утилиты UEFI Driver Wizard, поскольку прогонять начинающих по полному циклу создания набора файлов для UEFI драйвера (или приложения) — это нечеловеколюбиво, дико рутинно и несет риск потери 90% аудитории. Если человека зацепит — он сам к этому придет со временем, а если хочется просто поиграться — нет смысла тратить на это кучу времени, благо многое давно уже делается автоматически через UEFI Driver Wizard, причем по фэн-шуй, чего от новичка ждать наивно.
Итак, открываем в Visual Studio файл
C:FWedk2MdeModulePkgApplicationHelloWorldHelloWorld.c
И добавим свою простую строчку, сразу после объявления переменных в единственной функции:
Print (L"I did it in UEFI!rn");
Разумеется, текст можно заменить на что угодно, только английскими буквами — русский шрифт edk2 еще не понимает, мы добавим его в следующих статьях. Можете поставить на эту строку обычный breakpoint и посмотреть, как себя поведет Visual Studio.
Жмем F5, после компиляции и устранения ошибок вводим «fs0», HelloWorld и получим такой вывод:
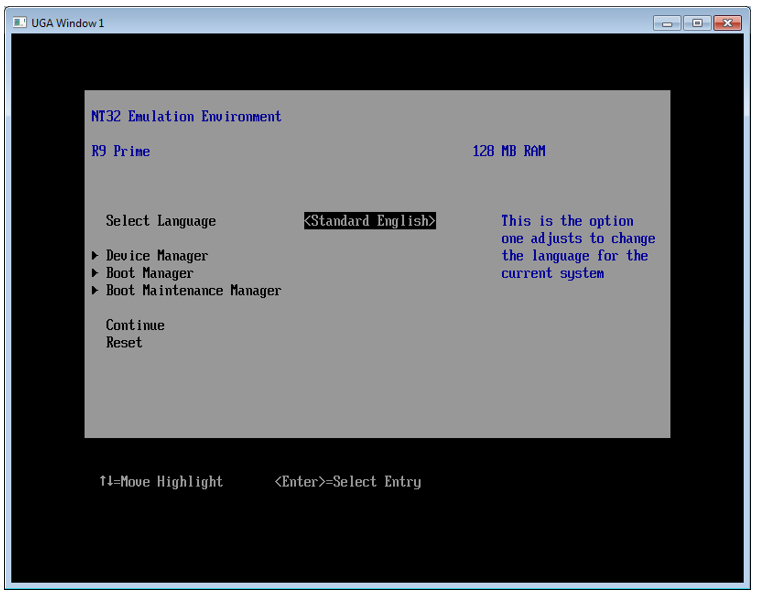
На этом все. В следующей статье мы немного поработаем в UEFI Shell, чтобы освоиться, и разберем немного теории.
Что хотелось бы узнать сейчас — как выделение жирным шрифтом влияет на восприятие? Новый материал так воспринимается легче, на мой взгляд — но люди разные.
Автор: Николай



![Запуск I2S Трансивера на Artery [часть 2] (DMA, FSM, PipeLine) Запуск I2S Трансивера на Artery [часть 2] (DMA, FSM, PipeLine)](https://www.pvsm.ru/wp-content/plugins/contextual-related-posts/timthumb/timthumb.php?src=http%3A%2F%2Fwww.pvsm.ru%2Fimages%2F2024%2F08%2F17%2Fzapusk-I2S-transivera-na-Artery-chast-2-DMA-FSM-PipeLine-21.png&w=100&h=100&zc=1&q=75)


