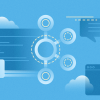Написанию данного поста предшествовало сбор информации по частям и многочасовое курение как русскоязычных, так и англоязычных ресурсов в сети интернет в поиске сравнительно простых способов реализации бездисковой загрузки ПК, основываясь на доступных в интернете бесплатных версиях программных продуктов.
Предпосылкой к изучению данного вопроса стало наличие в сети компьютера, с вышедшем из строя дисковым накопителем. Необходимо было запустить на данном ПК «полноценную» 64-битную операционную систему Windows 7 без использования дополнительного Linux-сервера, ограничившись только имеющимися в локальной сети Windows системами. Приводимые в данном посте программные продукты могут работать как на серверных, так и на пользовательских версиях Windows.
Разговор пойдет о замечательной технологии iSCSI, и как мы её можем использовать для загрузки по локальной сети, чтобы сэкономить на стоимости покупки нового дискового оборудования. Постараюсь описать весь процесс конфигурирования наиболее доступным языком как для начинающих администраторов, так и для непросвещенных пользователей.
Для понимания происходящего определимся немного с терминологией:
- iSCSI (англ. Internet Small Computer System Interface) — протокол, который базируется на TCP/IP и разработан для установления взаимодействия и управления системами хранения данных, серверами и клиентами;
- iSCSI Target: (Цель iSCSI) — программа или аппаратный контроллер (HBA), осуществляющие эмуляцию диска и выполняющие запросы iSCSI;
- iSCSI Initiator: (Инициатор iSCSI) — клиентская программа или аппаратный контроллер, который взаимодействует с iSCSI Target;
- IQN: (iSCSI Qualified Name) — уникальный идентификатор (имя) iSCSI Target’a или iSCSI Initiator’а;
- LUN: (Logical Unit Number) — адрес блочного устройства в диапазоне 0-127;
- DHCP (англ. Dynamic Host Configuration Protocol — протокол динамической настройки узла) — сетевой протокол, позволяющий компьютерам автоматически получать IP-адрес и другие параметры, необходимые для работы в сети TCP/IP;
- TFTP (англ. Trivial File Transfer Protocol — простой протокол передачи файлов) используется главным образом для первоначальной загрузки бездисковых рабочих станций.
Введение
Современные операционные системы Windows 7, Windows Server 2008 и всё, что старше, умеют подключаться напрямую на iSCSI target. Проблема только в том, как инициализировать удаленное блочное устройство при включении ПК.
Вспомним, что почти все современные сетевые карты умеют загружаться по технологии PXE. А вот с iSCSI дружат в основном только дорогостоящие серверные сетевые карты, например Intel. Однако, существует как минимум два open source проекта gPXE и iPXE позволяющий при загрузке ПК подключаться iSCSI устройствам. Последний, к слову, форк первого, с немного доработанной системой вывода ошибок и дополнительными опциями.
Есть много способов, как загружаться через gPXE и iPXE. В данном посте мы будем рассматривать загрузку с использованием iPXE и подключением для него необходимых скриптов в процессе загрузки.
Суть такова — при запуске компьютера PXE загрузчик получает необходимые настройки через DHCP и загружает PXELINUX, который задает необходимые параметры и загружает iPXE, который, в свою очередь, выступает iSCSI инициатором и передает управление диску. До момента инициализации блочного устройства передачу файлов по сети обеспечивает протокол TFTP.
Но обо всем по порядку. Начнем с установки и настройки в системе Windows необходимого софта для реализации DHCP, TFTP и iSCSI Target-а. Для этого я использовал бесплатно распространяемые программные продукты Tftpd32 и StarWind Virtual SAN. Программа Tftpd32 используется как в роли DHCP сервера, так и в роли TFTP сервера, ну а StarWind Virtual SAN соответственно будет использоваться в роли iSCSI target-а. Скачать данные программы можно на сайте разработчиков, ссылки которых указанны в их названиях. Для скачивание программы StarWind Virtual SAN необходимо будет выбрать на сайте Free версию программы и пройти процесс регистрации, с указанием корпоративного почтового адреса. На указанный вами почтовый адрес придет лицензионный ключ и ссылка на скачивание самой программы.
Настройка программы Tftpd32
Данная программа довольно простая и интуитивно понятная, поэтому приведу просто скриншоты своих настроек:
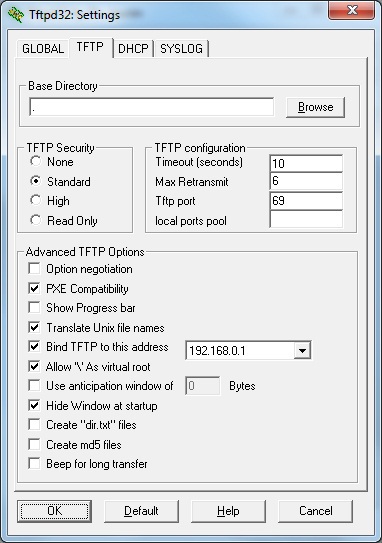
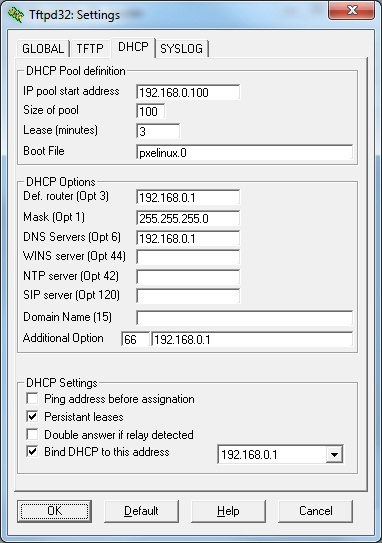
На вкладке «GLOBAL» у меня отмечены галочкой сервисы TFTP Server, Syslog Server и DHCP Server. На вкладке TFTP в поле Base Directory указана точка, которая означать, что в качестве корневой директорией будет использоваться папка, куда установлена сама программа Tftpd32. На вкладке DHCP в поле Boot File указан название загружаемого файла, которую мы рассмотрим дальше в настройках PXELINUX. На вкладке SYSLOG настройки не требуются.
Цель iSCSI. Настройка программы StarWind Virtual SAN
При установке программа никаких настроек не запрашивает, единственное может дополнительно запустить установку .NET Framework 4, если она еще не установлена в системе. После установки программа запускает свои службы и сразу готова к работе. На рабочем столе создается ярлык StarWind Management Console для управления.
Открываем StarWind Management Console, жмем кнопку Add Server и создаем новый сервер с IP-адресом 192.168.0.1. Имеющийся по умолчанию сервер с IP-адресом 127.0.0.1 можно удалить.
Далее выбираем созданный нами сервер и нажимаем ссылку Add Target. В появившемся окне можем указать свое название IQN цели, активировав галочку Target Name. В частности я указал iqn.2014-11.home:win7-64bit.
Далее выбираем созданный нами Target и нажимаем ссылку Add Device. В появившейся окне выбираем Hard Disk Device, далее выбираем Virtual Disk, указываем расположение и объем создаваемого диска, затем несколько раз нажимаем кнопку Next и создаем дисковое устройство нажатием кнопки Create.
В итоге получаем настроенный и готовый к работе iSCSI Target, имеющий следующий вид:

При необходимости мы можем создавать необходимое количество iSCSI Target-ов и на каждый из них подключить необходимое количество iSCSI дисков. А также обеспечить безопасности доступа к iSCSI Target-ам с использованием CHAP-аутентификации клиентов, нажав по ссылке Add Permission.
Настройка PXELINUX
PXELINUX входит в комплект программ syslinux. Поэтому идем на сайт www.syslinux.org/wiki/index.php/Download и загружаем zip архив с набором загрузчиков syslinux. Открываем загруженный архивный файл и распаковываем файлы pxelinux.0 из директории core и menu.c32 из директории com32/menu. Файл pxelinux.0 является загрузчиком, который передается клиентскому ПК DHCP сервером, а файл menu.c32 отвечает за построение загрузочного меню. Распакованные файлы размещаем в папку, куда установлена программа Tftpd32 (куда указывает путь в поле Base Directory в настройках TFTP).
В папке программы Tftpd32 создаем вложенную папку pxelinux.cfg, а в нем создаем файл default следующего содержания:
default menu.c32
gfxmenu /erdpxe
prompt 0
MENU TITLE Boot Menu (select the OS to boot)
MENU AUTOBOOT Windows 7 64bit in # seconds
TIMEOUT 50
TOTALTIMEOUT 3000
LABEL Windows 7 64bit
MENU DEFAULT
KERNEL IPXE.KRN
INITRD win7.ipxe
Думаю излишнем писать подробный комментарий к данному файлу, рассмотрим только две последние строчки:
KERNEL IPXE.KRN — указывает на ядро iPXE, которую нужно загрузить.
INITRD win7.ipxe — указывает на файл скрипта с параметрами iPXE
Указанных настроек PXELINUX вполне достаточно для использования дефолтной конфигурации и можно перейти к дальнейшей настройке iPXE, поэтому остающуюся часть текста решил убрать под спойлер.
При получении файла конфигурации от TFTP сервера клиент ищет подходящую для себя в следующем порядке:
pxelinux.cfg/01-88-99-aa-bb-cc-dd
pxelinux.cfg/C0A800FE
pxelinux.cfg/C0A800F
pxelinux.cfg/C0A800
pxelinux.cfg/C0A80
pxelinux.cfg/C0A8
pxelinux.cfg/C0A
pxelinux.cfg/C0
pxelinux.cfg/С
И если ничего подходящего нет —
pxelinux.cfg/default
Здесь pxelinux.cfg — сама папка с файлами конфигурации.
01-88-99-aa-bb-cc-dd — файл с названием МАС-адрес клиента, в нижнем регистре, разделенный тире, с префиксом 01-.
Соответственно, для каждой бездисковой рабочей станции нам нужно написать «свое» загрузочное меню и разместить в папке pxelinux.cfg с названием файла 01-mac-адрес клиента, в нижнем регистре. Содержимое этих файлов может отличаться, к примеру, только последней строчкой INITRD win7.ipxe.
Инициатор iSCSI. Настройка iPXE
Итак, далее идем на сайт ipxe.org/download и загружаем iso-образ iPXE загрузчика. Из загруженного iso-образа вытаскиваем файл IPXE.KRN и сохраняем его в папке программы Tftpd32.
В этой же папке создаем файл win7.ipxe следующего содержания:
#!ipxe
dhcp net0
set keep-san 1
#login
sanboot iscsi:192.168.0.1::::iqn.2014-11.home:win7-64bit
Строка dhcp net0 данного скрипта указывает, что необходимо получить настройки через DHCP сервер в сети.
Строка set keep-san 1 указывает, что подключение к SAN хранилище необходимо сохранить даже если загрузка с данного устройства не удалась (этот параметр необходим, когда нужно устанавливать операционную систему с накопителей CD/DVD).
Если в iSCSI Target настроена CHAP-аутентификации клиентов, то нужно раскомментировать строку #login, которая будет выводит форму для ввода логина и пароля.
Последняя строка непосредственно инициализирует указанный удаленный iSCSI диск и передает процесс дальнейшей загрузки на данное устройство. Синтаксис подключения будет таким iscsi:<Айпи iSCSI target>:::::<IQN цели>.
LABEL Windows 8.1
KERNEL IPXE.KRN
INITRD win8.1.ipxe
Ну и далее создаем файл win8.1.ipxe следующего содержания:
#!ipxe
dhcp net0
set keep-san 1
#login
sanboot iscsi:192.168.0.1::::iqn.2014-11.home:windows8.1
Установка ОС Windows 7
Перед началом установки Windows 7 на бездисковую станцию открываем его BIOS и настраиваем порядок опроса загрузочных устройств следующим образом:
1) Hard Disk
2) Network
3) CD/DVD
4) остальные устройства
Если на ПК имеется установленный жесткий диск, то на время установки Windows его желательно отключить, чтобы компьютер не пытался с него загружаться.
Далее размещаем в приводе CD/DVD установочный диск Windows 7 и перезагружаем компьютер.
Первым делом мы должны увидеть запуск загрузки через PXE. Если этого не произошло то снова заходим в BIOS и разрешаем загрузку компьютера через сетевой адаптер.
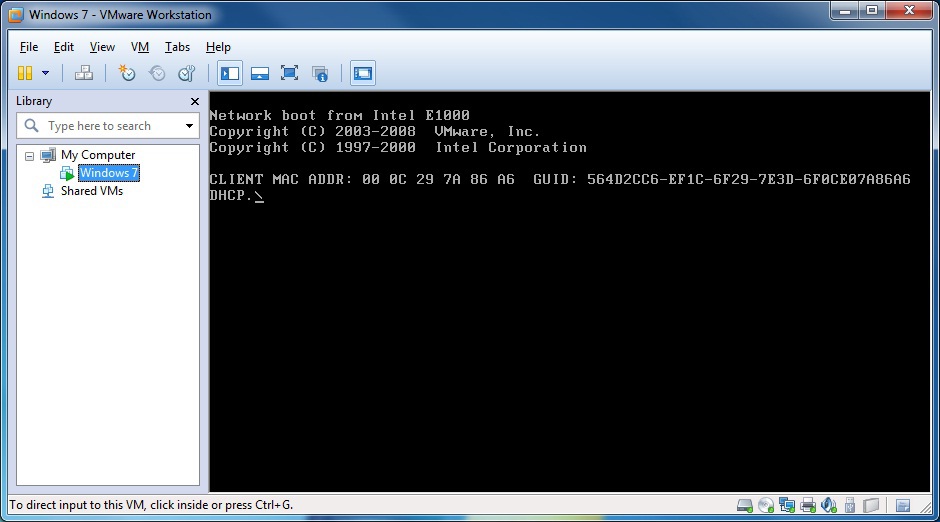
Далее на экране появиться загрузочное меню PXELINUX. Если этого не произошло проверяем, запущена ли на другом компьютере программа Tftpd32, правильно ли она настроена и не блокирует ли его работу firewall-ы, антивирусы или другие программы.

После выбора необходимого пункта загрузочного меню PXELINUX мы должны увидеть запуск iPXE.
В процессе инициализации iPXE должны промелькнут надписи:
Registered as BIOS drive 0x80
Booting from BIOS drive 0x80
Это значит, что ПК удачно подключился к iSCSi диску.
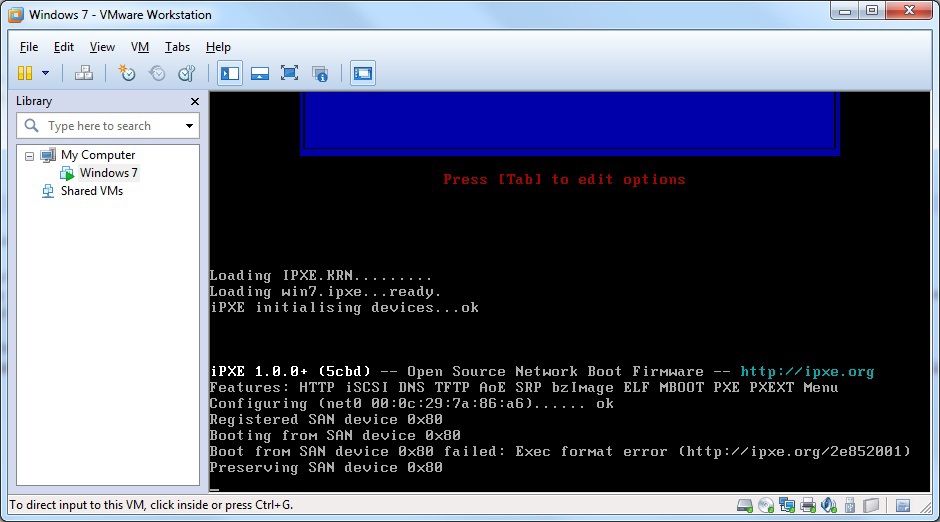
Затем мы увидим ошибку загрузки через iSCSi диск, после чего компьютер перейдет к опросу следующего загрузочного устройства и запустит установка Windows 7 с привода CD/DVD. При этом подключение к iSCSi диску останется активным — за это отвечает указанная в скрипте строчка set keep-san 1.
1) открываем страницу сайта rom-o-matic.net/gpxe/gpxe-git/gpxe.git/contrib/rom-o-matic/build.php,
2) в поле Choose an output format выбираем пункт PXE bootstrap loader keep [Keep PXE stack method 1] (.kpxe),
3) в самом нижнем поле Embedded Script вводим три строчки нашего скрипта:
dhcp net0
set keep-san 1
sanboot iscsi:192.168.0.1::::iqn.2014-11.home:win7-64bit
4) сохраняем загрузчик gPXE в папку программы Tftpd32 и прописываем название файла на сервере DHCP в поле Boot File,
5) устанавливаем ОС Windows и обратно прописываем название файла pxelinux.0 на сервере DHCP в поле Boot File.

В процессе установки Windows, на этапе выбора дискового устройства мы должны увидеть подключенный нами iSCSi диск. Если iSCSi диск в списке отсутствует, значит установщик Windows не смог автоматически подключить необходимые драйвера для сетевой карты. В этом случае скачиваем с сайта разработчика необходимые драйвера сетевой карты и подключаем их установщику Windows. После этого iSCSi диск должен появиться в списке.
В этом случае первым делом проверьте порядок опроса загрузочных устройств. Жесткий диск должен находиться на первой позиции, даже если на компьютере физически не установлен дисковый накопитель.
Если проблема не исчезла, то попробуйте в BIOS-е включать/выключать SATA контроллер, менять режим его работы IDE, ACHI, либо подключить реальный диск на время установки, но установку проводить на iSCSI диск.

После выбора дискового устройства начнется установка Windows 7. Дальше никаких трудностей возникнуть не должно. После установки мы получаем «полноценную» операционную систему Windows 7, работающей на iSCSI диске.
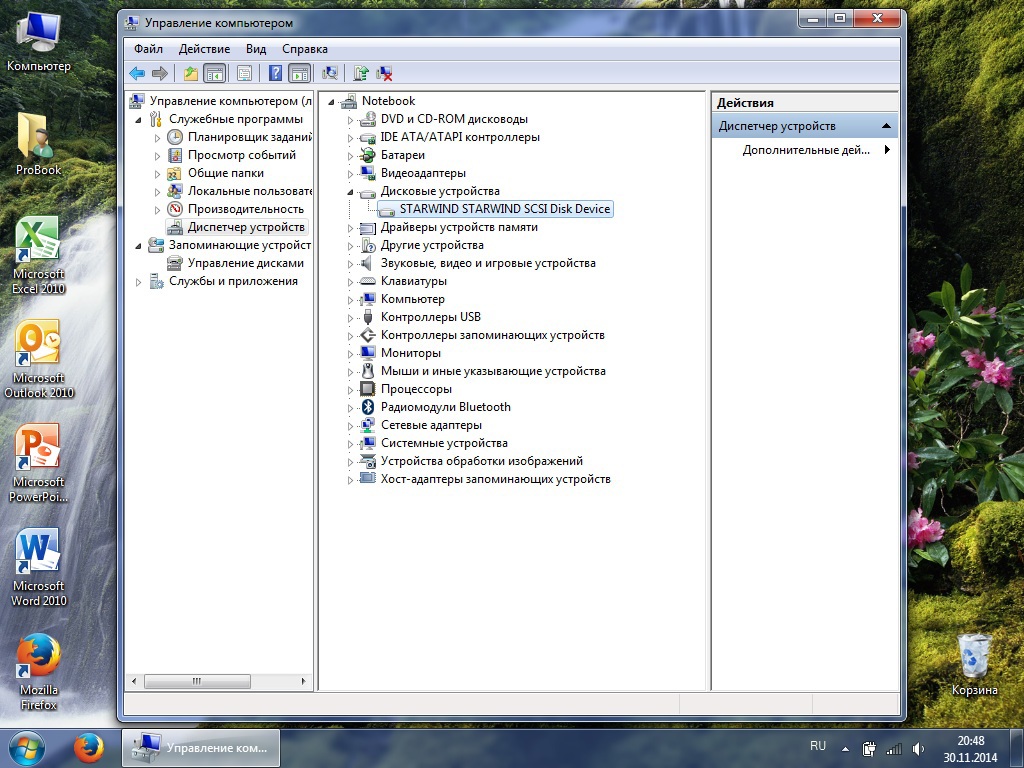
Ссылки на литературу:
Автор: bull1251