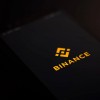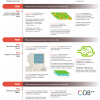В продолжении предыдущей статьи «Как Prius, но только на Linux» мне хотелось бы рассказать о собственном опыте смены рабочей среды. Перед тем как переводить офисные рабочие станции, всегда лучше ставить эксперименты на себе. И я решил поставить себе Linux на пару месяцев. В качестве операционной системы для экспериментов был выбран свежий дистрибутив Kubuntu 18.04, а о подводных камнях, с которыми я столкнулся и о хрониках эксперимента расскажу под катом.
Этот материал будет полезен тем, кому любопытно попробовать Linux в повседневности, но лень наступать сразу на все грабли.
День первый. Удаленный доступ
Как водится — сначала делаем лазейку, чтобы внезапное желание поработать из дома не осталось неудовлетворенным. Конечно, SSH был, есть и будет есть, но хочется еще и картинки посмотреть.
Прошло много лет с того, как я настраивал vnc-сервер на рабочей станции на Linux. Стало интересно — изменилось ли что с тех пор. После некоторого изучения меня заинтересовал продукт krfb, что глубоко интегрирован в экосистему KDE. Действительно, настройки выглядят почти как у Mac и никаких конфигов.
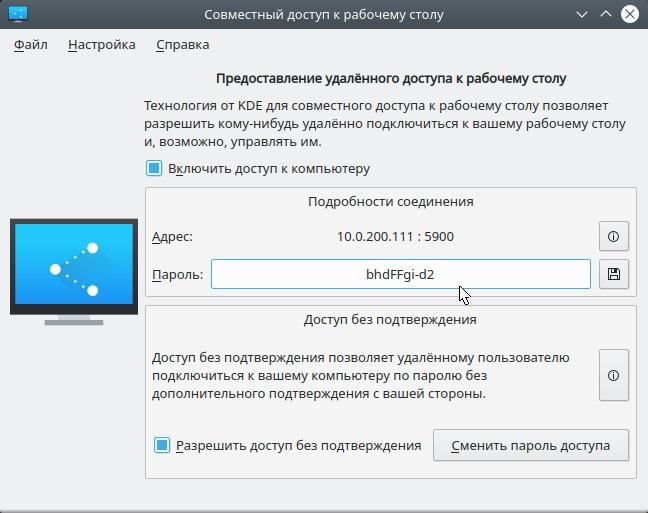
Интерфейс настройки krfb.
И все было хорошо, пока не выяснилось, что при перезагрузке пароли не сохраняются. Проблема оказалась в том, что krfb действительно глубоко интегрирован в KDE и хранит настройки в kde-wallet. Поэтому его стоит включить.
Еще один нюанс — кошелек с хранилищем настроек должен быть без пароля. В противном случае после перезагрузки нужно будет ввести пароль на доступ к кошельку руками.
«Все-таки еще не Mac, — подумал я, — но пользоваться можно». Конечно, после удобств современного RDP пользоваться VNC непривычно — очень не хватает переноса файлов через буфер обмена. Но для обычных нужд уже вполне достаточно, что не может не радовать.
День второй. И монитор тоже второй.
Сегодня решил подключить второй монитор, и каково же было мое удивление, когда я не увидел изображения. Вот так бывает: штатные драйверы не всегда заводятся с пол-оборота при двух и более мониторах.
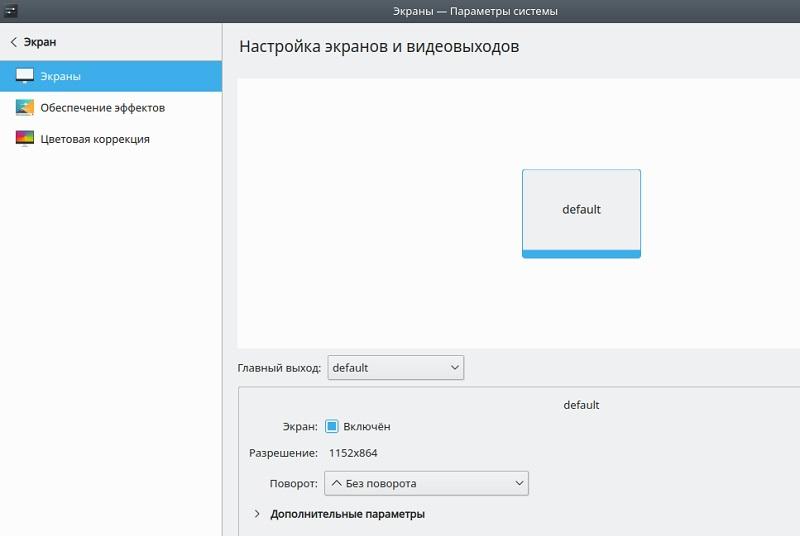
Алло, где мой монитор?
Причина в том, что все еще совместимые драйверы с открытым исходным кодом иногда работают… ну, не фонтан они работают. Решение остается таким же, как и много лет назад — установка проприетарных драйверов. Благо делается это все так же просто, как и раньше: нужно зайти в «Параметры системы», «Диспетчер драйверов», после чего утилита просканирует систему и предложит установить проприетарные драйверы, если это необходимо.
Другим вариантом будет установка драйверов сразу из менеджера пакетов.
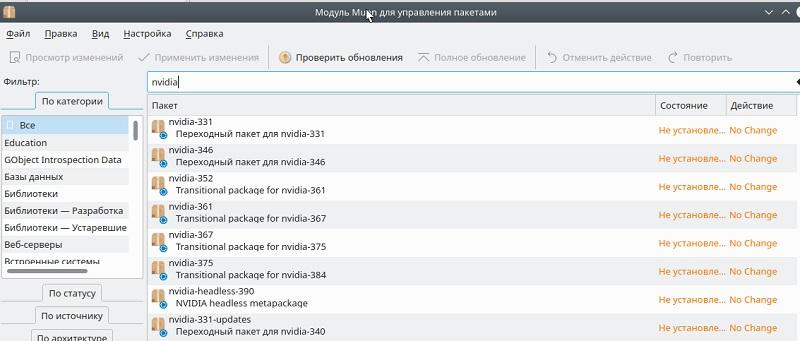
Графический интерфейс менеджера пакетов.
Возможно, предварительно понадобится добавить репозиторий с проприетарными драйверами. Делается это командой:
sudo add-apt-repository ppa:graphics-drivers/ppaИ не забываем его обновить:
sudo apt updateПосле установки проприетарных драйверов можно без проблем настроить поведение мониторов. Заодно видеокарта начнет ускорять работу в браузере. В хромоподобных это можно проверить, открыв в адресной строке chrome://gpu.
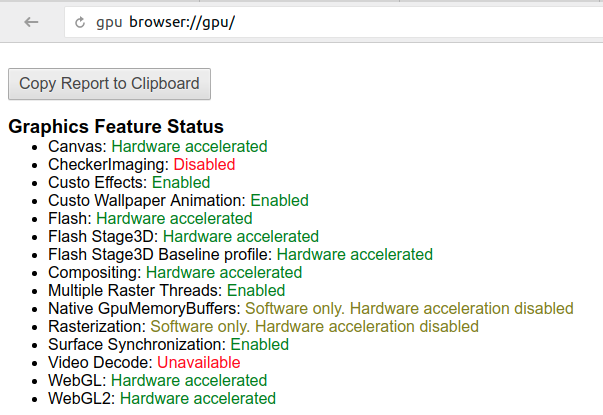
Немного помощи в браузинге от видеокарты.
Что ж, немного стабильности в плане установки проприетарных драйверов в наше сумасшедшее время не помешает. Продолжаем эксперимент.
День семнадцатый. День Рождения. Часть первая: мышь.
Коллеги подарили мне многокнопочную мышь — Logitech Performance Mouse MX (и где они откопали этот антиквариат!). Мышь занятная, но часть кнопок с ходу не заработала.

Виновник торжества.
В принципе основные кнопки работали корректно. Не работала только кнопка под большим пальцем, что показывает все приложения, и кнопка Zoom, которая работает для масштабирования а-ля «Ctrl, только зажимать не нужно». С кнопкой под большим пальцем все просто. Достаточно зайти в Параметры системы — Комбинации клавиш — Глобальные комбинации — Параметры системы и там выбрать «Показать все окна с текущего рабочего стола». Далее нажать на нужную кнопку, которая скорее всего отобразится как Button 10 — и вуаля:
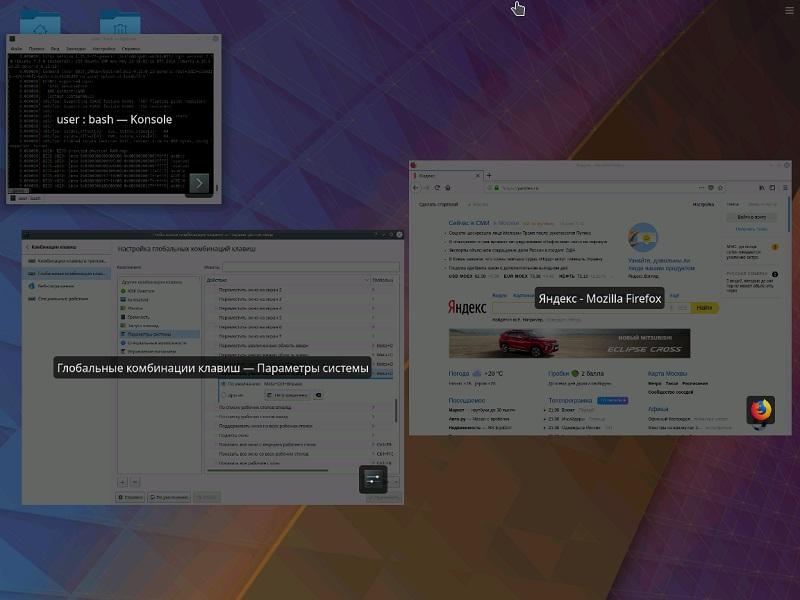
Смотрим на все окна сразу по мановению пальца.
С масштабированием оказалось чуть сложнее. Пришлось поставить две утилиты — xbindkeys и xautomation, — затем в домашней директории создать файл .xbindkeysrc следующего содержания:
"/usr/bin/xte 'keydown Control_L' &"
b:13
"/usr/bin/xte 'keyup Control_L' &"
Control + b:13Теперь, если запустить xbindkeys командой xbindkeys -n -v, все должно работать как надо. Осталось только добавить утилиту в автозапуск любым удобным способом, например, через Автозапуск.
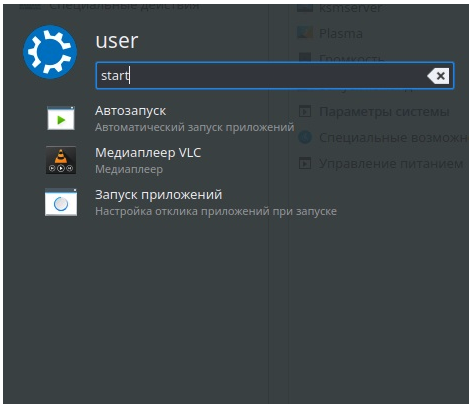
Утилита настройки автозапуска в GUI.
А мышку я потом продал. Я левша.
День восемнадцатый. День Рождения. Часть вторая: SSD
От щедрот руководства мне была вручена SSD вдвое большего объема, и встал вопрос, как попроще перенести систему. Подключив свой опыт работы с серверами и чуть-чуть почитав, собрал варианты:
- копирование разделов при помощи dd с последующим их увеличением и возможной правкой загрузчика;
- использование сторонних средств для копирования вроде Clonezilla;
- копирование файлов руками, установка загрузчика специальной утилитой.
Безусловно, самым простым способом будет Clonezilla с опцией копирования device to device.
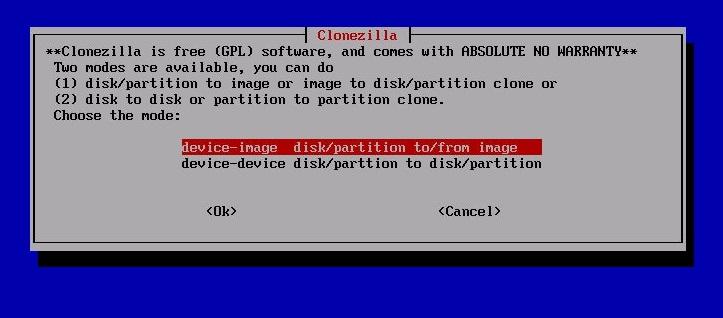
Варианты работы Clonezilla.
Live-CD — это просто и эффективно, но куда как интереснее использовать исключительно родную систему. Поэтому я решил действовать ручным копированием файлов. Также мне было интересно установить загрузчик не через тривиальный grub-install, а при помощи расхваленной на форумах Boot Repair.
Для начала надо создать таблицу разделов на новом диске, подмонтировать новый диск и скопировать нужные файлы. Можно, конечно, просто скопировать корень командой cp -a, а можно поступить чуть-чуть изящнее:
sudo rsync -a / /mnt/disk2/ --exclude sys --exclude proc --exclude dev --exclude tmp --exclude media --exclude mnt --exclude run
sudo mkdir sys proc dev tmp media mnt runПервая команда скопирует нужные каталоги, вторая — создаст структуру системных каталогов.
Теперь очередь за загрузчиком. Волшебная утилита отсутствует в стандартной системе, поэтому нужно ее установить, добавив нужный репозиторий:
sudo apt-add-repository ppa:yannubuntu/boot-repair
sudo apt-get update
sudo apt-get install -y boot-repairЗапустить утилиту можно командой boot-repair.
Все тоже самое можно сделать, загрузившись с Live-CD. Например, если данные перенесены, а загрузчик не работает.
Интерфейс утилиты довольно очевиден:
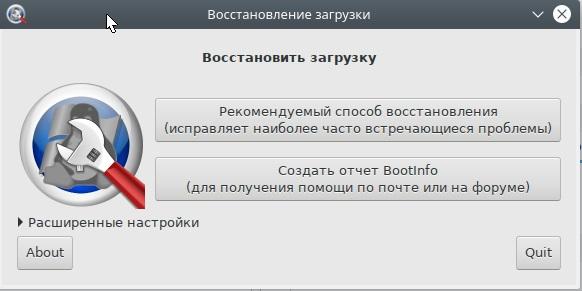
Интерфейс Boot Repair.
В теории можно использовать «Рекомендуемый способ», который прям делает все автоматом. Но лучше посмотреть в «Расширенные настройки», где уже можно и нужно указать нужный диск для установки загрузчика.
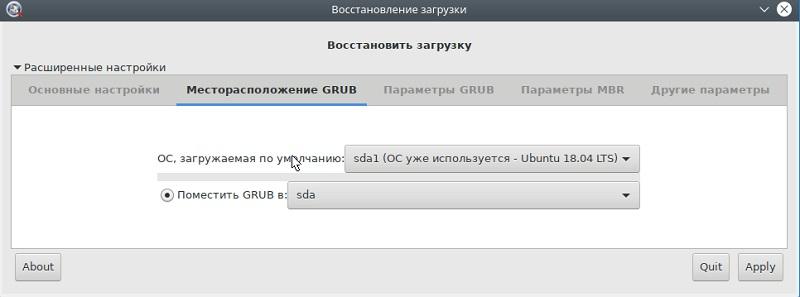
Расширенные настройки.
На удивление утилита отработала успешно, и можно теперь радоваться новой SSD.
День тридцать восьмой. Печать.
Да, не часто приходится мне печатать в повседневной работе: принтер понадобился только сейчас. Ближайший ко мне — это HP 1102, подключенный к Windows.
И проблема возникла даже не с драйверами — драйверы оказались в наличии «из коробки», так же как и утилиты для работы с принтерами HP под названием hplip. Проблема оказалась в том, что чья-то добрая душа опубликовала его под сетевым именем HP LaserJet Professional P1102 (не делайте так, пожалуйста!).
Утилита установки принтеров отказывалась принимать такое:
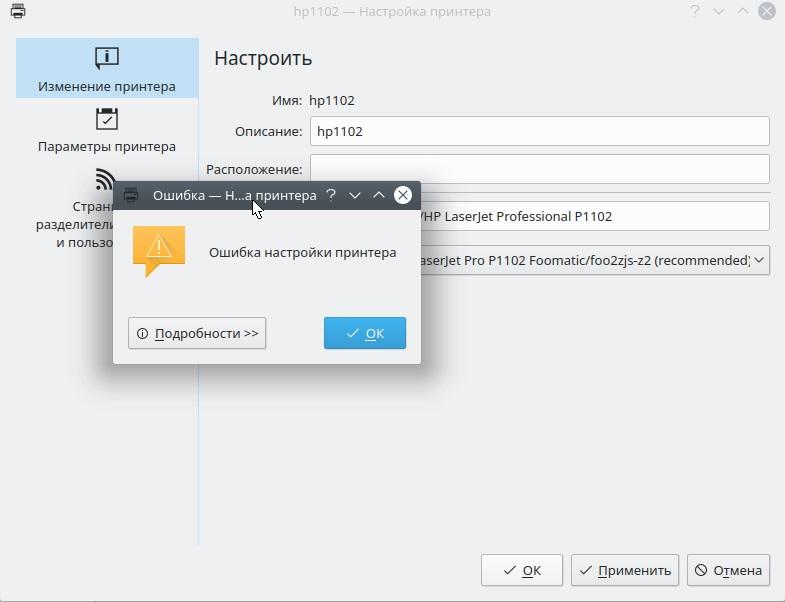
Пробелы в названии? Отказать!
Кавычки в разных вариантах тоже не приводили к победе. Решение оказалось простым — заменить пробел на %20, как в URL, чтобы получилось такое:
smb://name/HP%20LaserJet%20Professional%20P1102Теперь все хорошо. Если вдруг нехорошо, то вместо Foomatic-драйвера можно поставить проприетарный, весь из себя закрытый. Но уже присутствующий в системе.
День шестидесятый. Итоги.
Эксперимент вышел занятным, испытал давно забытые ощущения от необходимости обращаться к гуглу по таким мелочам, как установка принтера.
Но на рабочем процессе другая операционная система практически не сказалась. Доступны все те же средства удаленного подключения к серверам и пользователям — даже TeamViewer есть. И обновления ставятся спокойно и беззлобно в отличие от Windows 10. Хотя говорят, что не стоит просто так обновляться на мажорную версию (но это еще впереди).
Особенно мне понравилась утилита Kde Connect, которая дружит со смартфоном на Android в одной локальной сети. Даже ссылки в браузер большого ПК можно отправлять с телефона. Почти как экосистема Apple.
На фоне такого добра те подводные камни, с которыми я столкнулся, выглядят практически галькой.
Расскажите о ваших подводных камнях при миграции на Linux дома иили на работе.
Автор: Tri-Edge