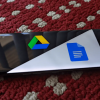Нужно зашифровать важные фотографии и другие документы, поместить их в облако в зашифрованном виде и синхронизировать с другим Android-устройством? Вам кажется, что все это довольно сложно, а работать с зашифрованными данными будет неудобно. Это не так. В этой статье будет показано, как реализовать данный сценарий всего за две минуты.
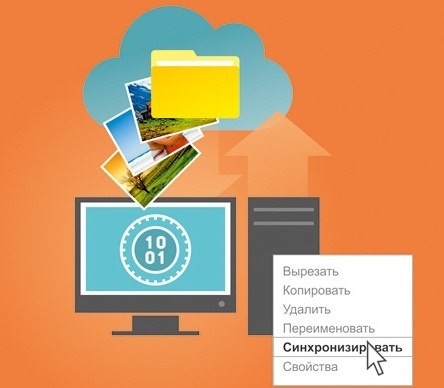
Как шифровалось облако раньше?
Как раньше можно было зашифровать данные в облаке? Самый простой способ — поместить файлы в криптоконтейнер, а файл самого контейнера поместить на Google Диск или любое другое облачное хранилище. Затем, чтобы работать с файлами на другом устройстве, нужно было загрузить контейнер, открыть его, просмотреть/изменить файлы и скопировать обратно в облако. Такая схема вполне возможна, Android-приложений для создания криптоконтейнеров предостаточно, например, EDS Lite. Но при такой схеме возникает два недостатка:
- Неудобство. Все операции нужно производить вручную — загрузить контейнер на локальное устройство, открыть, затем закрыть, загрузить в облако заново. К тому же если размер контейнера составляет несколько гигабайтов, а вам нужно изменить файл, размером несколько килобайт, то такую схему вряд ли можно назвать рациональной, а при наличии медленного Интернет-соединения — вообще безнадежной.
- Синхронизация файлов при одновременном использовании одного и того же набора зашифрованных файлов на разных устройствах невозможна в принципе. Поскольку нет доступа к самому набору файлов, то придется синхронизировать огромные криптоконтейнеры: ага, на первом устройстве криптоконтейнер «более свежий», значит все 10 Гб нужно загрузить на второе устройство. Не забываем, что речь идет о мобильных устройствах и мобильных соединениях, которые еще не такие быстрые и дешевые, как бы нам хотелось.
Ясное дело, что старая схема шифрования файлов в облаке никуда не годится. Ее можно использовать разве что если вы используете набор файлов лично, размер контейнера небольшой, а в облако вы помещаете файл контейнера из соображений резервного копирования, а не совместной работы на разных устройствах.
Но так было раньше, а сейчас предлагаем посмотреть, как можно всего за несколько минут зашифровать и синхронизировать с облаком ваши данные с помощью приложения CyberSafe Mobile 2. Далее мы рассмотрим четыре наиболее вероятные сценария использования приложения CyberSafe Mobile 2. В качестве секретных данных мы будем использовать фотографии, однако приложение никак не ограничивает тип данных, и вы можете защищать любые данные.
Сценарий 1. Шифрование облачной папки
Самый простой сценарий — шифрование облачной папки на Google. Все предельно просто: нужно открыть боковое меню, выбрать команду Google Диск, выбрать свой Google-аккаунт и зашифровать одну из папок. Чтобы процесс шифрования происходил быстрее, лучше шифровать пустую папку. Создайте папку (рис. 1), а затем из меню выберите команду Зашифровать текущую папку (рис. 2). В папке появится файл cybersafe.cloud.conf — подтверждение тому, что папка зашифрована. После этого можно скопировать файлы в зашифрованную папку. Пиктограмма замка означает, что файл зашифрован (рис. 3).
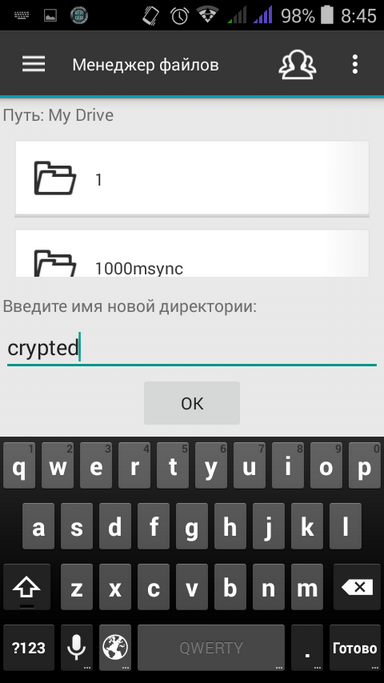
Рис. 1. Создание новой папки |
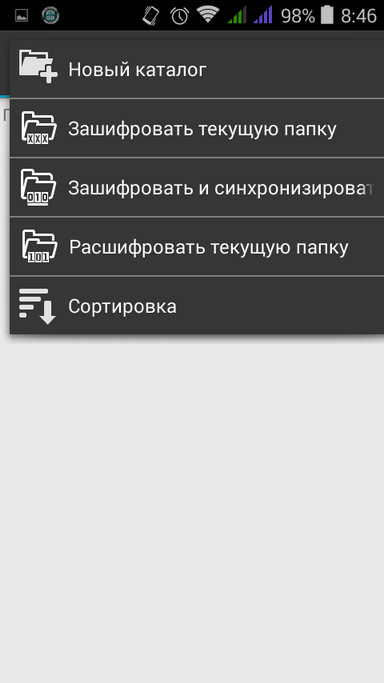
Рис. 2. Шифрование папки |
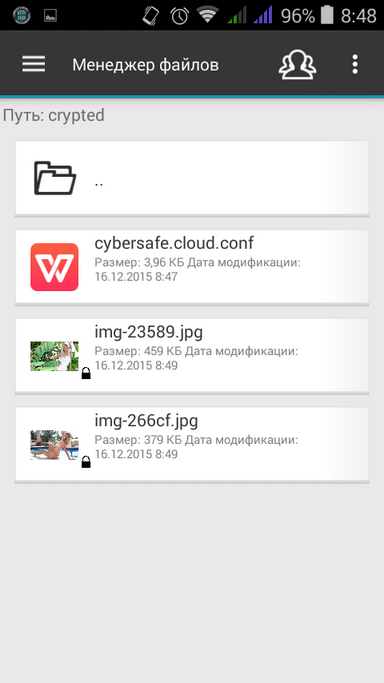
Рис. 3. В зашифрованную папку добавлены файлы |
Правда, чтобы этот сценарий был таким простым, нужно предварительно создать свой ключ и добавить Google-аккаунт. Далее будет показано, как это сделать.
Сценарий 2. Шифрование фотографий на устройстве
Предположим, что у вас есть некоторые фотографии, которые вы бы хотели спрятать от сторонних глаз (когда кто-то возьмет в ваши руки ваш смартфон).
Первым делом нужно создать сейф — криптоконтейнер, который будет содержать ваши файлы в зашифрованном виде. При создании сейфа нужно указать путь к файлу сейфа (без разницы, где будет находиться сейф — на SD-карте или в памяти устройства), пароль, а также размер сейфа (рис. 3). Чем больше размер сейфа, тем дольше длится его создание. А если включен режим заполнения свободного пространства случайными данными, то придется запастись терпением.
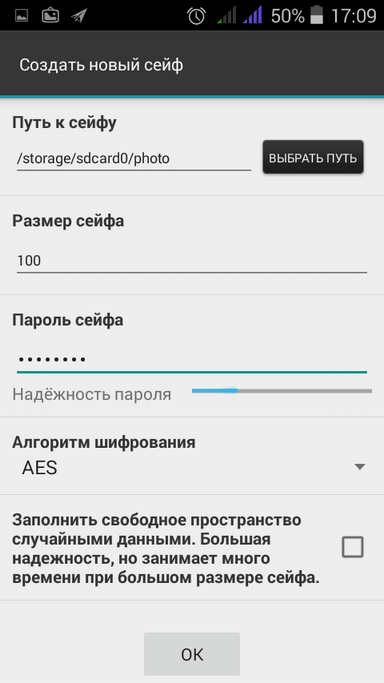
Рис. 4. Создание сейфа |
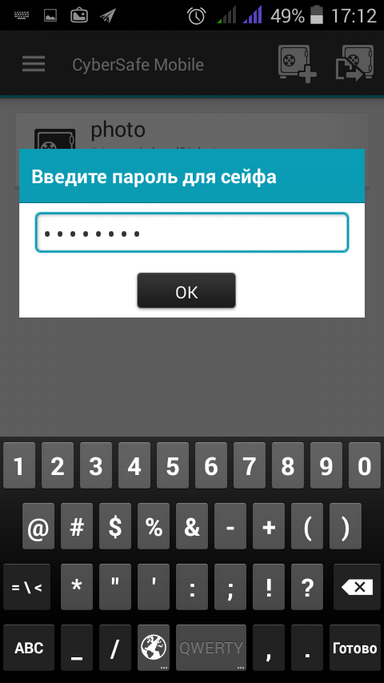
Рис. 5. Открытие созданного сейфа |
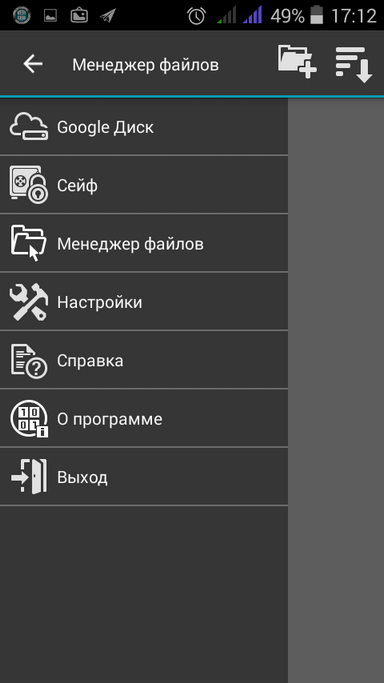
Рис. 6. Боковое меню |
Затем созданный сейф появится в списке сейфов, нужно нажать на нем для его открытия — программа запросит ввести пароль, указанный при его создании (рис. 5). После открытия программа отобразит список файлов и каталогов сейфа. Понятно, что он будет пуст — ведь сейф мы только что создали. Поэтому открываем боковое меню (рис. 6) и переходим к менеджеру файлов.
Менеджер файлов (рис. 7) позволяет просматривать память устройства, файлы на SD-карте, а также сетевые папки. Нужно отметить, что автоматического поиска сетевых ресурсов в приложении нет, поэтому пользователю нужно знать имя компьютера и имя папки, чтобы добавить ее в список.
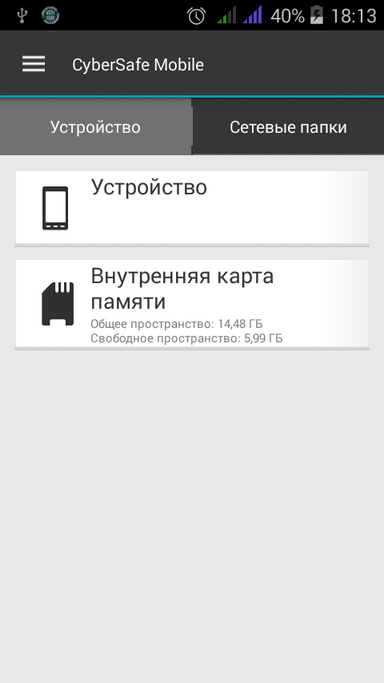
Рис. 7. Менеджер файлов |
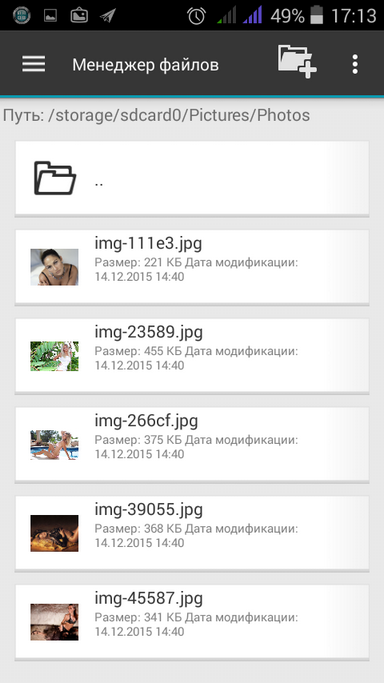
Рис. 8. Файлы, которые нужно зашифровать |
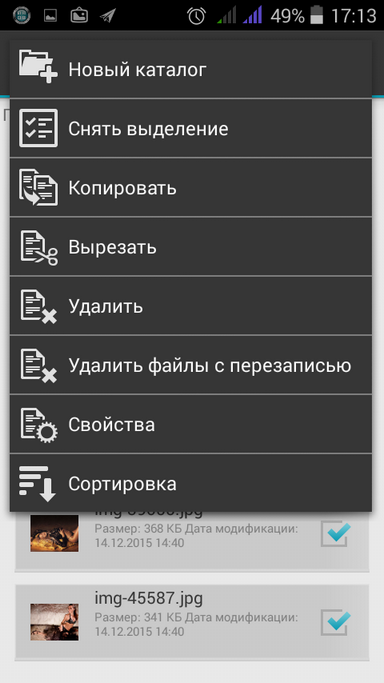
Рис. 9. Операции над файлами |
Перейдите к месту, содержащему файлы и папки, которые вы хотите зашифровать (рис. 8). Выделите файлы и выберите команду Копировать (или Вырезать). Обратите внимание, что в списке команд есть команда удаления файлов с перезаписью, что полезно для удаления исходных файлов после шифрования (рис. 9).
Откройте боковое меню, щелкните по сейфу, в который нужно поместить скопированные/вырезанные фотографии, выберите команду Вставить и дождитесь, пока файлы будут помещены в сейф. По окончанию операции копирования, вы будете уведомлены посредством области уведомления (рис. 10), на ней же будет кнопка, позволяющая удалить исходные фото (если вы выбрали именно копирование фотографий).
Приложение CyberSafe Mobile 2 оснащено встроенным просмоторщиком фотографий (рис. 11), который к тому же позволяет производить поворот изображения и поддерживает полноэкранный просмотр (рис. 12).
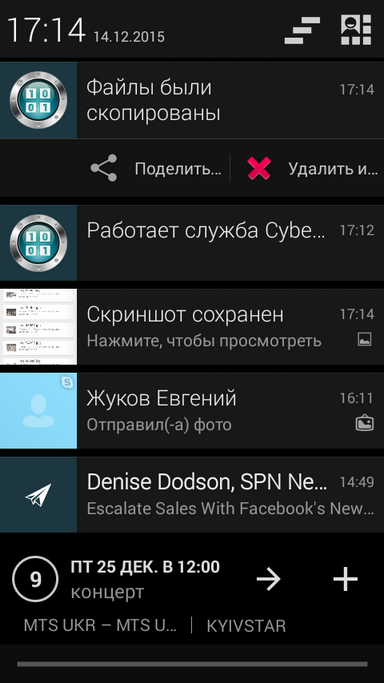
Рис. 10. Файлы помещены в сейф |
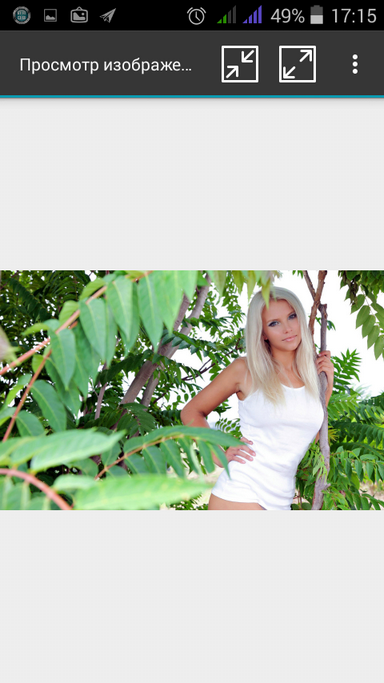
Рис. 11. Просмоторщик фото |
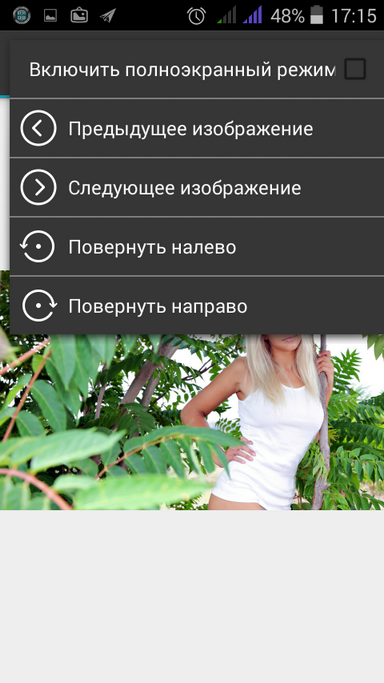
Рис. 12. Операции над изображением |
Собственно, если ставится задача зашифровать данные только на одном устройстве и не предполагается работа с ними на разных устройствах, на этом все. Однако данный сценарий не использует и трети функционала программы. Давайте попробуем усложнить задачу и подмонтировать сейф к папке DCIM. Это означает, что все созданные приложением Камера фотографии будут автоматически зашифрованы! Но для этого вам нужны права root, иначе невозможно будет выполнить операцию монтирования.
Первым делом нужно включить монтирование, если вы этого не сделали при первом запуске программы. А не сделать этого вы могли по двум причинам — или у вас нет прав root (тогда запрос на включение монтирования не появился бы) или вы просто не захотели.
В настройках программы (команда Настройки в боковом меню, раздел Настройки монтирования) нужно включить параметр Монтировать с помощью FUSE (рис. 13). Параметр Базовый путь для монтирования задает каталог, к которому будут монтироваться сейфы, если путь монтирования в настройках сейфа не задан.
При включенном монтировании в окне Свойства сейфа появятся следующие параметры (рис. 14):
- Путь для монтирования — здесь нужно указать каталог, к которому будет монтироваться сейф. Если оставить это поле пустым, то сейф будет подмонтирован к каталогу defaultимя_сейфа. Каталог по умолчанию (default) определяется в настройках программы.
- Автоматически монтировать сейф при загрузке — сейф будет смонтирован автоматически при загрузке Android. Параметр подходит для описанного ранее сценария использования программы.
- Автоматически монтировать сейф на старте программы — сейф будет подмонтирован после запуска программы. Пока вы не введете мастер-пароль, сейф смонтирован не будет.
Чтобы подмонтировать файл к папке DCIM (полный путь /sdcard/DCIM), нужно в настройках сейфа указать этот путь как путь монтирования, а затем включить параметры Запомнить пароль и Автоматически монтировать сейф при загрузке. После этого нужно перезапустить устройство.
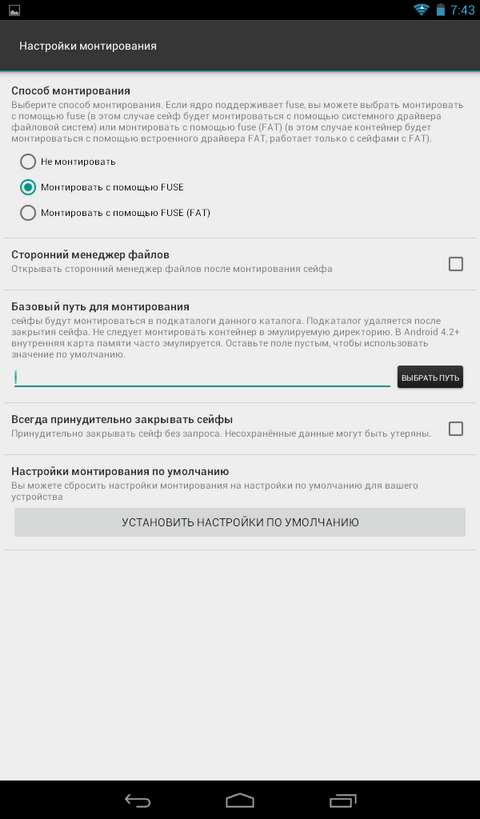
Рис. 13. Включение монтирования |
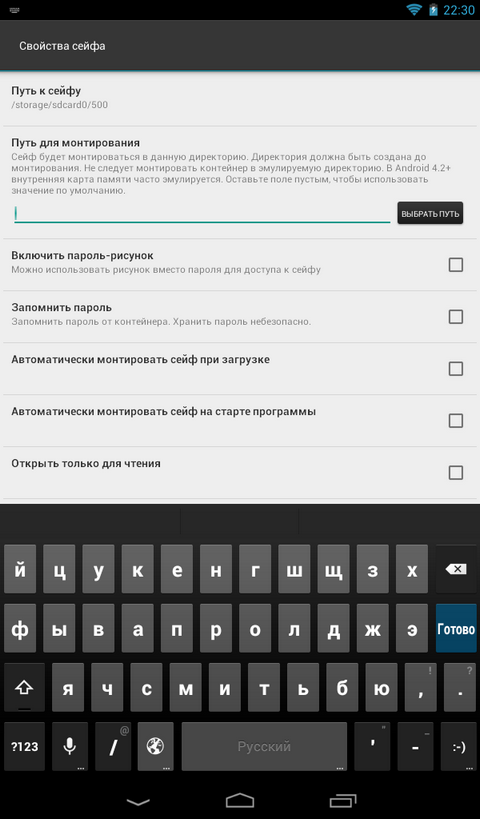
Рис. 14. Параметры сейфа (при включенном монтировании) |
Важно помнить — программа не увеличивает размер сейфа «на лету», поэтому при создании нужно позаботиться, чтобы сейф был подходящего размера. Размер файла фотографии, созданной самой обычной камерой на 5 Мп, составляет примерно 1.2 Мб. Следовательно, в сейф размером 2048 Мб поместится около 1700 фотографий. Много это или мало — решать вам.
Сценарий 3. Синхронизация фотографий с облаком
Синхронизация сейфа с облаком полезна в нескольких случаях. Самый простой — это синхронизация ради бэкапа. Вы хотите делать резервные копии ваших конфиденциальных данных, но не хотите хранить резервную копию в открытом виде. Второй случай — синхронизация ради работы с одним набором файлов на разных устройствах. Третий — если нужно «поделиться» некоторыми файлами с другими пользователями.
Принцип работы приложения довольно прост: создается ключевая пара и перед «отправкой» файла в облако файлы шифруются вашим открытым ключом. Для расшифровки файлов используется ваш закрытый ключ.
При «расшаривании» файлов другим пользователям они шифруются открытыми ключами пользователей-получателей, что позволяет им расшифровать файлы своими закрытыми ключами. Само собой разумеется, программа производит шифрование/расшифровку абсолютно прозрачно, поэтому пользователь даже не задумывается над этим.
Последовательность действий по синхронизации фото между двумя Android-устройствами:
- Создайте сейф подходящего размера (пусть 3 Гб) на первом устройстве.
- Настройте синхронизацию с облачной папкой, пусть это будет папка mysafe.
- Экспортируйте созданную во время синхронизации ключевую пару и скопируйте ее файлы на второе устройство.
- Создайте сейф такого же (3 Гб) размера на втором устройстве.
- Настройте на втором устройстве такой же аккаунт Google, как и на первом.
- При настройке синхронизации импортируйте скопированный ранее на второе устройство ключ и выберите папку синхронизации mysafe.
Рассмотрим процесс настройки синхронизации сейфа с Google Диском. Выполните длинное нажатие на сейфе, который вы хотите синхронизировать. Из появившегося меню выберите команду Синхронизировать содержимое сейфа с Google Диск (рис. 15). Далее приложение предложит создать или загрузить ключ (рис. 16). На первом устройстве нужно создать ключ, на втором — загрузить созданный ранее. При создании ключа нужно выбрать всего лишь e-mail (если к устройству «привязано» несколько Google-аккаунтов) и ввести пароль. Если настроен только один Google-аккаунт — просто ввести пароль. После создания ключа появится меню управления ключом (рис. 17). Вы можете экспортировать ключ для его копирования на другое устройство. В этом случае нужно обязательно включить параметр С приватным ключом, иначе будет экспортирована только открытая (публичная) часть ключа. Кнопка Публикация ключа позволяет опубликовать ваш публичный ключ на сервере ключей (публикация бесплатная), чтобы другие пользователи смогли легко найти ваш публичный ключ. Публикация на сервере ключей избавляет от необходимости обмениваться публичными ключами самостоятельно.
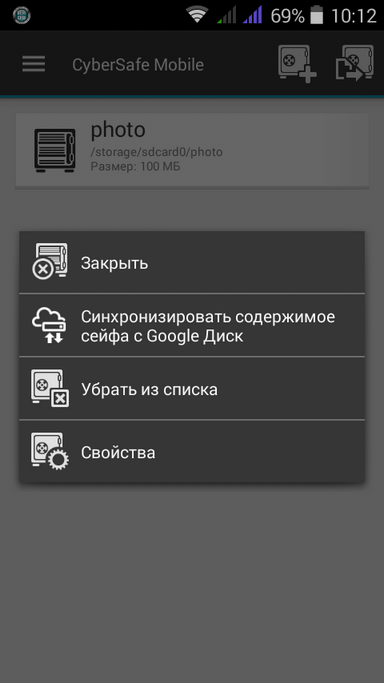
Рис. 15. Включение синхронизации сейфа |
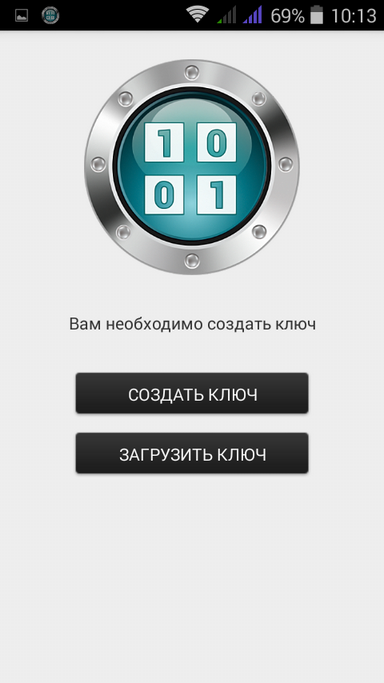
Рис. 16. Создать или загрузить ключ |
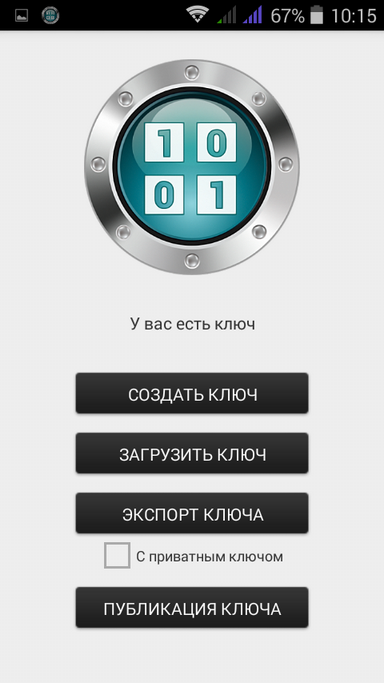
Рис. 17. Операции над ключами |
При импорте ключа нужно открыть id-файл, который будет создан в результате экспорта ключа (рис. 18). Нажмите кнопку Назад на вашем устройстве, чтобы перейти к настройке Google Диска. Изначально список Google-дисков пуст (рис. 19). Нажмите кнопку в верхнем левом углу для добавления Google Диск.
Выберите один из зарегистрированных на устройстве аккаунтов (рис. 20). После этого выбранный вами аккаунт появится в списке (рис. 21). Вы можете добавить сразу несколько Google-аккаунтов.
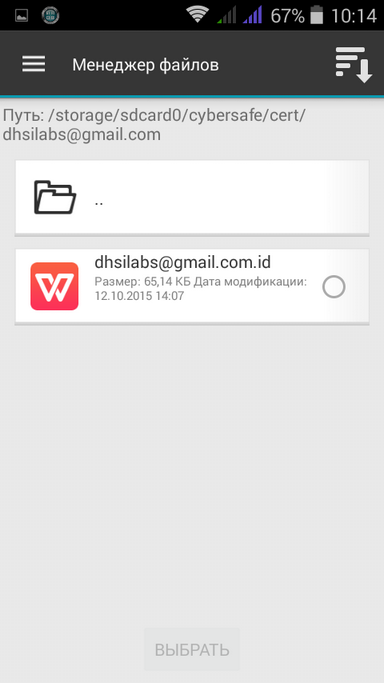
Рис. 18. Импорт ключа |
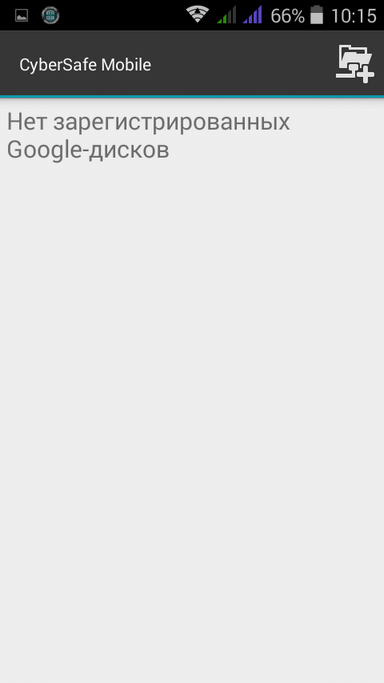
Рис. 19. Пустой список Google-дисков |
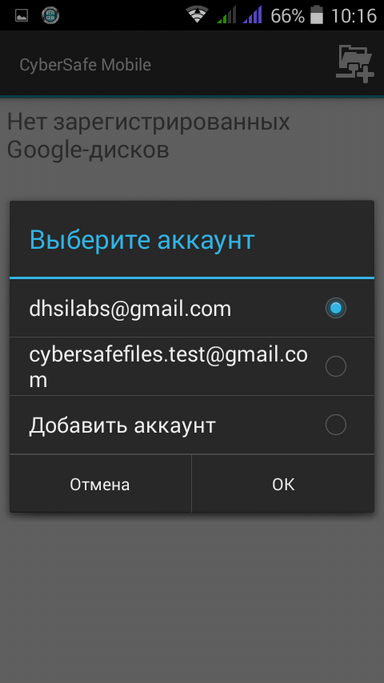 Рис. 20. Выбор Google-аккаунта |
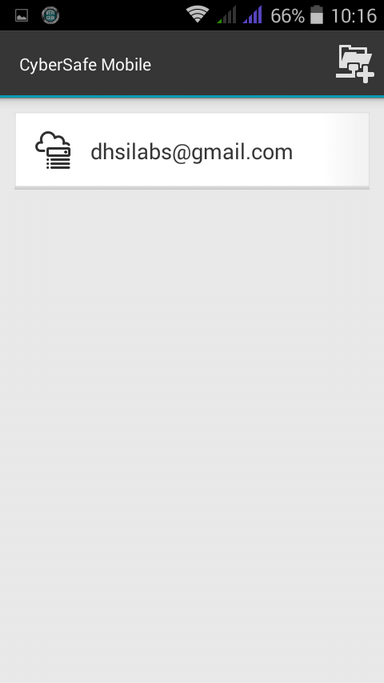
Рис. 21. Список зарегистрированных Google Дисков |
Выберите нужный Google Диск, появится список папок. Выберите (или создайте) папку, которая будет использоваться в качестве папки синхронизации с вашим сейфом. Нажмите кнопку Выбрать (рис. 22). Начнется процесс синхронизации файлов (рис. 23). По окончанию этого процесса вы получите уведомление, а в папке синхронизации появятся загруженные файлы (рис. 24). Желательно, чтобы процесс синхронизации проходил, когда вы подключены к Интернету по Wi-Fi или 3G/4G (чем выше скорость передачи данных, тем быстрее завершится синхронизация).
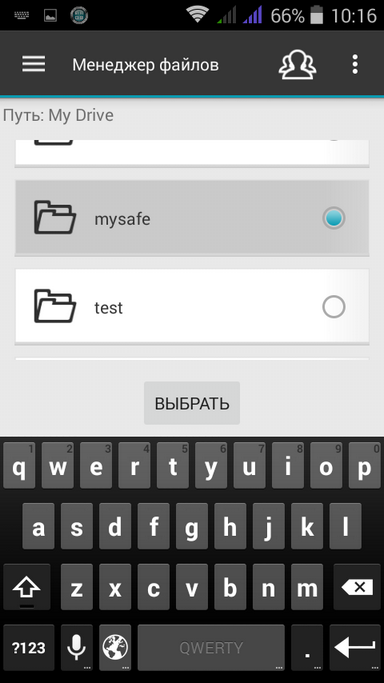
Рис. 22. Выбор папки синхронизации |
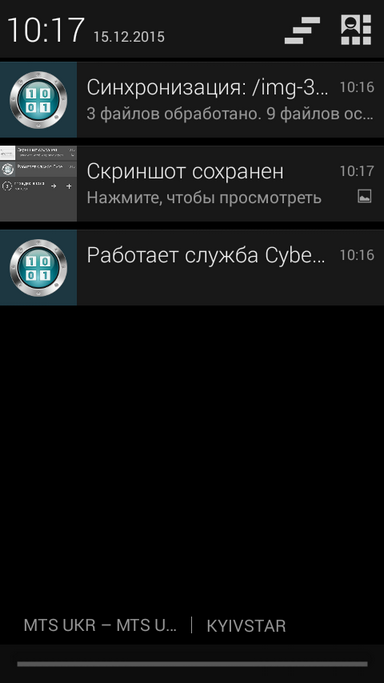
Рис. 23. Состояние процесса синхронизации |
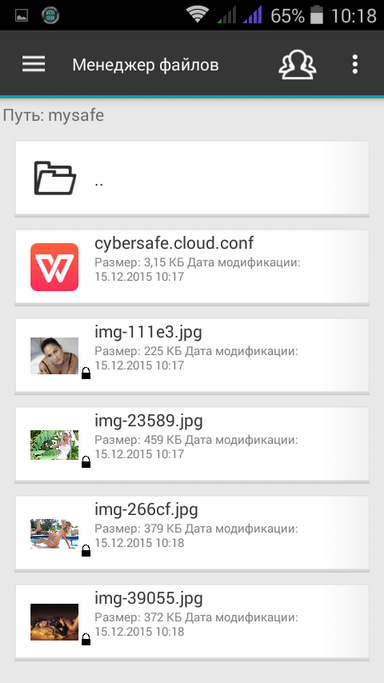
Рис. 24. Фотографии из сейфа синхронизированы с папкой Google Диска |
А теперь рассмотрим процесс «расшаривания» файлов. Выберите файлы, которыми вы хотите поделиться и нажмите кнопку со стрелкой и пользователем (рис. 25).
Далее нужно добавить пользователей (рис. 26). Если пользователь опубликовал ключ, тогда нажмите кнопку поиска и введите e-mail пользователя (рис. 27). Если пользователь не публиковал ключ, нужно нажать кнопку с дискетой (эдакая ностальгия) и выбрать публичный ключ пользователя (до этого пользователь должен предоставить вам свой публичный ключ)
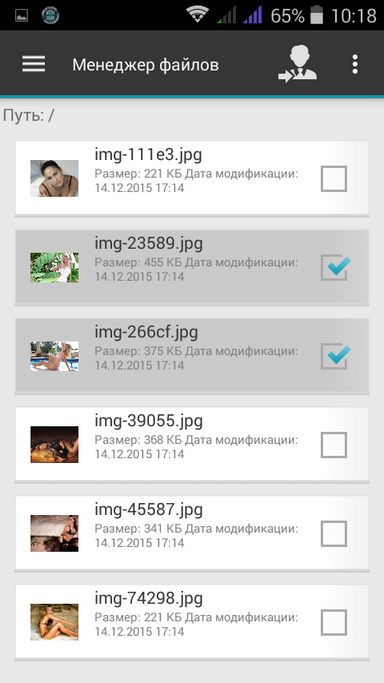
Рис. 25. Выбраны файлы |
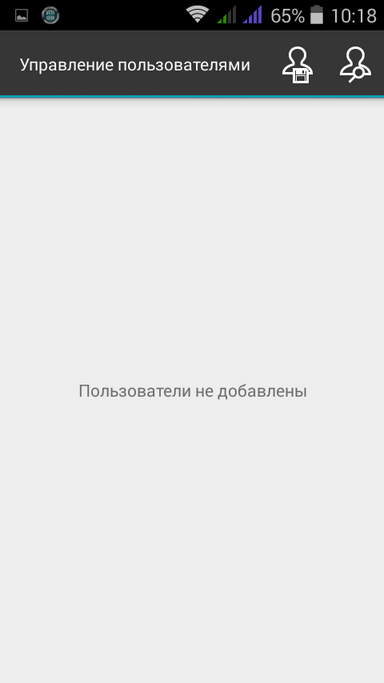
Рис. 26. Пользователей нет |
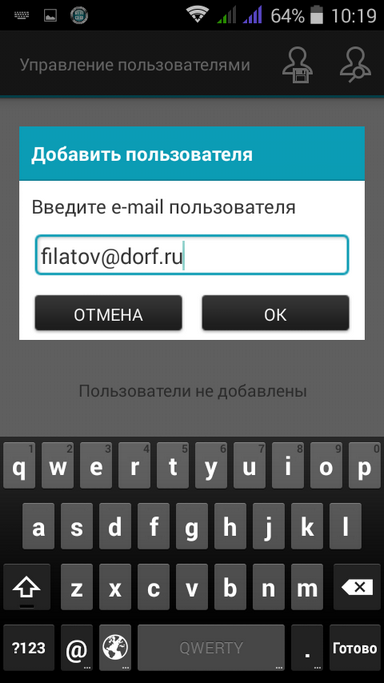
Рис. 27. Поиск пользователя |
Далее выберите пользователя (или пользователей), которому нужно отправить файл (рис. 28). Начнется процесс предоставления общего доступа (рис. 29) к файлами, по окончанию которого вы получите уведомление, а пользователь, которому вы «отправили» файлы, сможет получить доступ к ним через Доступные мне (рис. 30). Обратите внимание: в разделе Доступные мне отображаются не только файлы, которыми с вами поделились через приложение CyberSafe Mobile 2, но и те, к которым вам открыли доступ в Google Диск. Зашифрованные файлы, которыми с вами поделились другие пользователи через CyberSafe Mobile, находятся в папке CyberSafe <имя пользователя> <дата>.
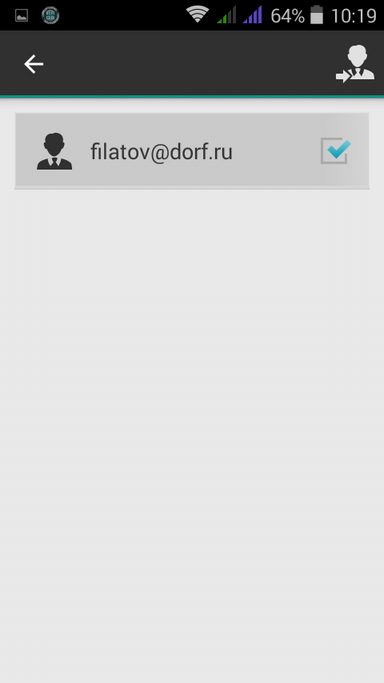
Рис. 28. Пользователь выбран |
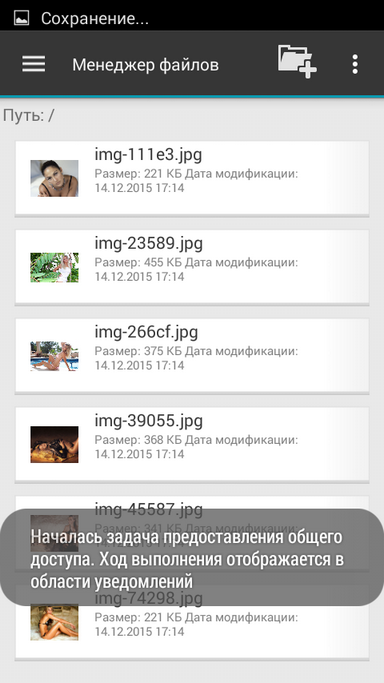
Рис. 29. Предоставление общего доступа |
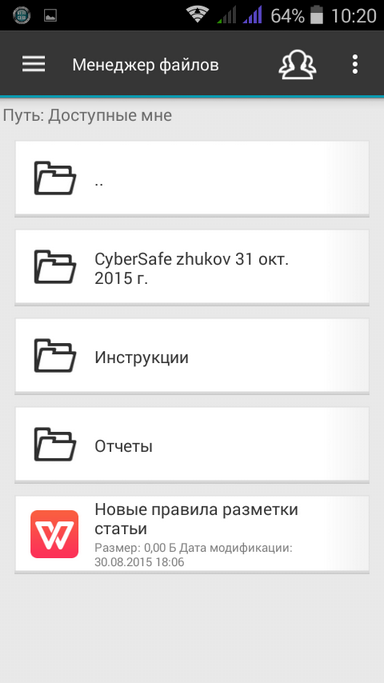
Рис. 30. Доступные мне |
Сценарий 4. Синхронизация Windows ПК с облаком
Ранее было показано, как синхронизировать содержимое сейфа с Google Диском и как предоставить доступ к некоторым файлам некоторым пользователям. А что если есть набор файлов, с которыми должна работать группа пользователей, причем некоторые из них работают на ПК под управлением Windows?
Для доступа к зашифрованным файлам на ПК понадобится программа CyberSafe Top Secret.
Первым делом в программе CyberSafe Top Secret нужно создать (или импортировать в программу) ключи всех пользователей (рис. 31).
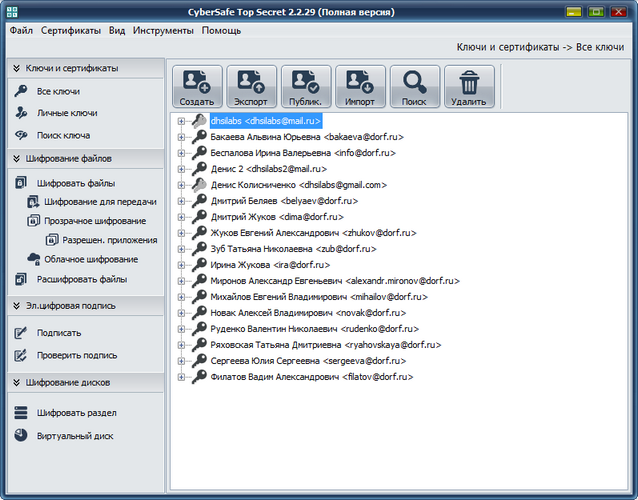
Рис. 31. Программа CyberSafe Top Secret
Как правило, все пользователи работают под своими собственными аккаунтами, а общая папка принадлежит другому аккаунту. Поэтому нужно предоставить всем пользователям доступ к папке Общие документы, если этого еще не было сделано. Откройте через веб-интерфейс Google Диск аккаунта, содержащего общие документы. Щелкните правой кнопкой мыши по нужному каталогу и выберите команду Совместный доступ (рис. 32).
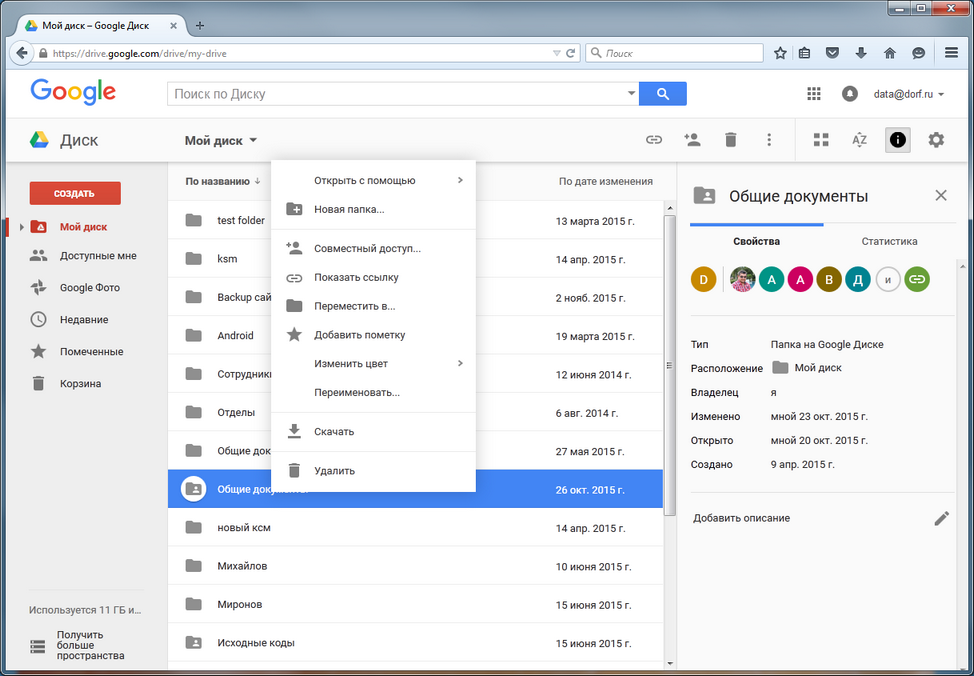
Рис. 32. Выберите команду Совместный доступ
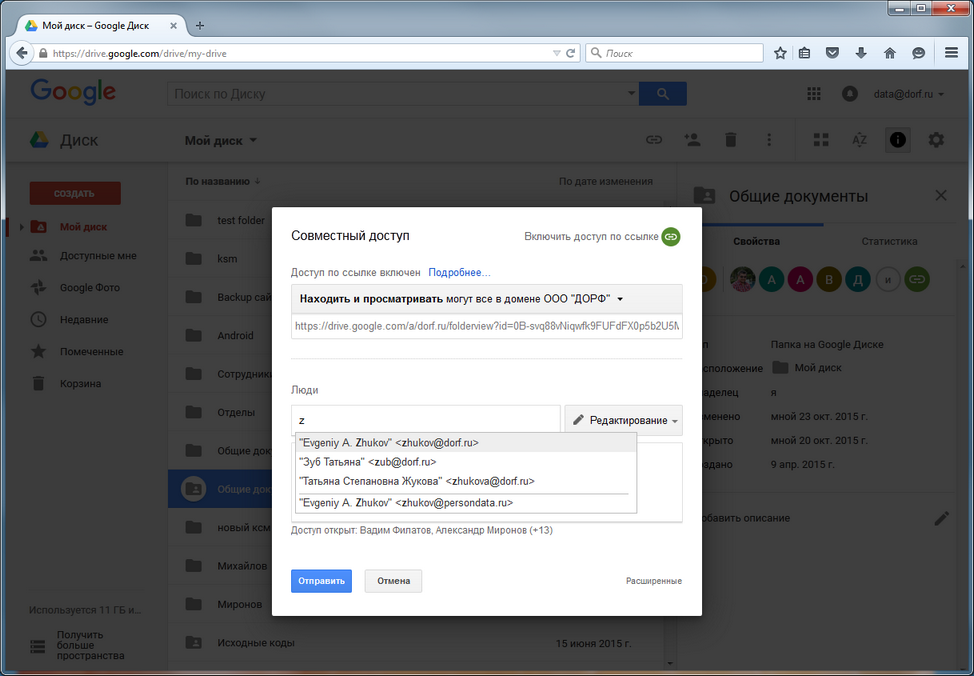
Рис. 33. Предоставление доступа к папке пользователям
Предоставьте доступ к папке Общие документы всем, кто должен с ней работать. После этого нажмите кнопку Отправить (рис. 33).
Полдела сделано. Теперь осталось зашифровать папку. Перейдите в раздел Облачное шифрование программы CyberSafe Top Secret и добавьте папку Google-диска (рис. 34). При добавлении папки выберите ключи всех пользователей, которые должны работать с папкой. Не забудьте также нажать кнопку Включить перед использованием папки. Подробно о настройке облачного шифрования рассказано в руководстве по программе CyberSafe Top Secret.
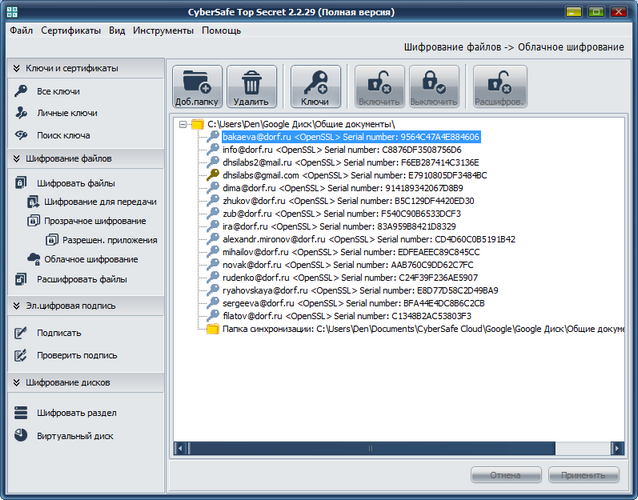
Рис. 34. Папка Общие документы добавлена в CyberSafe Top Secret
Собственно, на этом все. После шифрования и синхронизации файлов пользователи Android-устройств смогут работать с зашифрованными файлами. Папка Общие документы будет отображаться в разделе Доступные мне. Поскольку папка была зашифрована ключами всех пользователей, то каждый из пользователей сможет расшифровать имеющиеся в ней файлы. Никакой дополнительной настройки CyberSafe Mobile не требуется.
Автор: КиберСофт