Вступление
Если вам надоело обходить блокировку Discord и вас не устраивает связь в tg или Steam, то предлагаю поднять свой TeamSpeak(TS) сервер. У меня, например, вылезла проблема, что CoD отказывается запускаться при включенной службе обхода дискорда. Тем более, что последнее обновление сделало TS неплохим его аналогом.
И так, нам понадобится домашний сервер (например, старый комп) с установленной ОС или же арендованный . Ваш IP должен быть статическим, иначе придётся в конфигурации роутера каждый раз менять внешний IP.
Проще, если у вас стоит полноценная ОС с UI. Качаете c оф. сайта файл и следуете инструкциям установки.
Я расскажу как поставить TS, которым смогут пользоваться и ваши друзья на Ubuntu-server через терминал.
Установка
При установке помог этот гайд.
Заходим в терминале сервера по SSH или любым другим способом и создаём нового пользователя для TS-сервера:
sudo useradd -mrd /opt/teamspeak teamspeak -s "$(which bash)"Файлы teamspeak будут лежать в директории /opt/teamspeak.
Установим библиотеку:
sudo apt install bzip2Сменим пользователя на teamspeak:
su - teamspeakи скачаем архив
wget https://files.teamspeak-services.com/releases/server/3.13.7/teamspeak3-server_linux_amd64-3.13.7.tar.bz2 -O teamspeak-server.tar.bz2Теперь нужно его распаковать
tar xvfj teamspeak-server.tar.bz2 --strip-components 1а затем принять лицензионное соглашение:
touch ~/.ts3server_license_acceptedПосле этого перейдём из пользователя teamspeak обратно в свой
su - usernameСоздание системного сервиса
Чтобы наш сервер постоянно крутился, а также удобно было следить за его работой, создадим системный сервис. Все сервисы лежат в директории /etc/systemd/system.
sudo nano /etc/systemd/system/teamspeak.serviceи добавим следующий код:
teamspeak.service
[Unit]
Description=Teamspeak Service
Wants=network.target
[Service]
WorkingDirectory=/opt/teamspeak
User=teamspeak
ExecStart=/opt/teamspeak/ts3server_minimal_runscript.sh
ExecStop=/opt/teamspeak/ts3server_startscript.sh stop
ExecReload=/opt/teamspeak/ts3server_startscript.sh restart
Restart=always
RestartSec=15
[Install]
WantedBy=multi-user.target
В Descriptionможно указать любое название сервиса. Также, здесь указываются рабочие директории и исполняемые файлы. Сервис будет работать под пользователем teamspeak. И наш сервис будет постоянно перезагружаться в случае падения (Restart=always).
Чтобы сохранить файл, нажимаем Ctrl+C. Вводим y и жмём Enter.
Далее нужно применить изменения командой
sudo systemctl daemon-reloadЗапустим наш сервис
sudo systemctl start teamspeakи выведем его текущий статус
sudo systemctl status teamspeakДолжно выглядеть примерно так
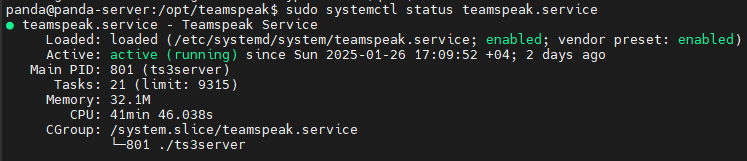
Ну и, дабы сервис сам запускался при перезапуске системы, введём
sudo systemctl enable teamspeakПароль администратора для TeamSpeak
Чтобы установить пароль администратора, сначала остановим сервер
sudo systemctl stop teamspeakПерейдём в пользователя teamspeak
su - teamspeakи запустим сервер TS с указанием пароля (конечно же, из директории /opt/teamspeak/)
./ts3server_startscript.sh start serveradmin_password=MyPassword123Остановим
./ts3server_startscript.sh stopПерейдём обратно в своего пользователя
su - usernameВновь запускаем сервис
sudo systemctl start teamspeakНастройка роутера
Данные настройки только для домашнего сервера, который находится в вашей локальной сети.
Нам нужно пробросить порты в настройках роутера на наш домашний сервер. Для этого переходим в настройки роутера: обычно 192.168.0.1 или 192.168.1.1. Адрес можно посмотреть на наклейке снизу роутера, и там же найдёте логин/пароль.
Далее, ищем вкладку Переадресация портов. Обычно находится в Расширенных настройках WAN.
Порты, которые использует TeamSpeak:
-
9987 - UDP
-
10011 - TCP
-
30033 - TCP
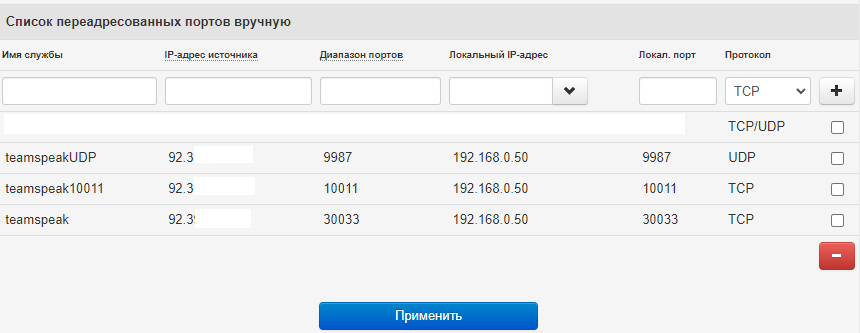
-
Вводим любое имя службы.
-
Свой внешний IP (можно узнать, введя IP в поисковике).
-
Внешний порт
-
Локальный IP сервера (ищем в панели роутера).
-
Локальный порт.
То есть, внешний адрес 92.3X.XX.XXX:9987 будет переадресован на адрес локального сервера 192.168.0.50:9987.
Также, нужно найти настройку DMZ в панели роутера. Выглядит примерно так:
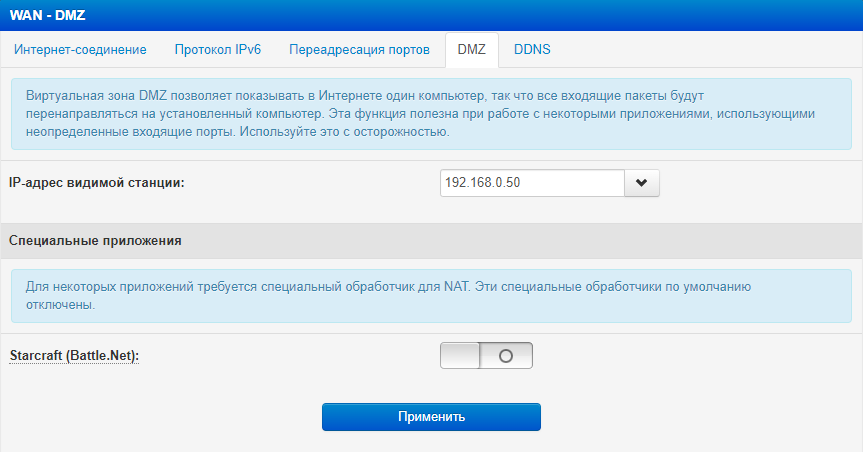
Вводим локальный IP нашего сервера в домашней сети. Наконец, перезагружаем роутер, чтобы изменения применились.
И ещё, если у вас на сервере активен брэндмауэр, нужно открыть эти порты:
sudo ufw allow 9987/udp
sudo ufw allow 10011, 30033/tcpПодключение к серверу
Для первичного подключения нам понадобиться узнать токен. Для этого в терминале сервера вводим
grep -i token /opt/teamspeak/logs/*
Копируем токен к себе. Он понадобится для получения прав администратора.
Устанавливаем клиент.
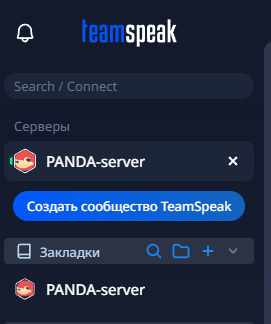
В поиск вбиваем наш внешний IP. Когда всплывёт окно ввода токена, вставим туда сохранённый ранее токен. Теперь вы администратор сервера.
Чтобы пригласить друга, нажимаем "Создать приглашение" и кидаем ссылку друзьям.
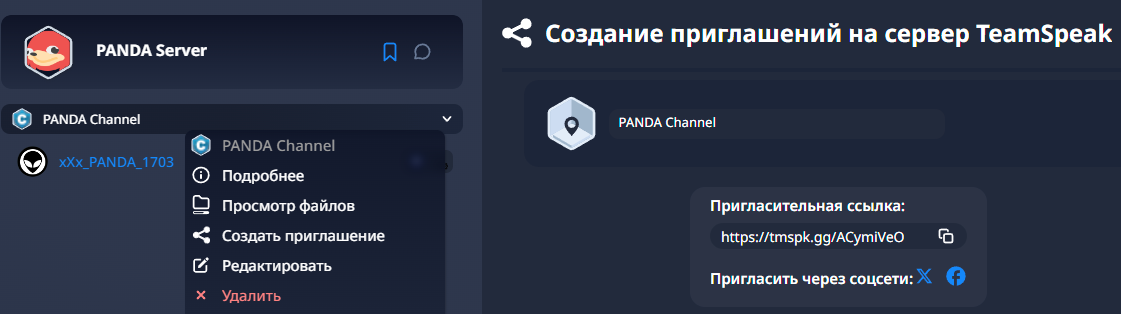
Либо же даём другу свой внешний IP. TeamSpeak автоматически переадресует на сервис TS вашего сервера.
В принципе, всё.
Автор: panda_bambyk






