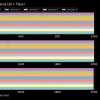Данная статья посвящена созданию собственного виртуального стенда для подготовки к лабораторной работе CCIE RS.
Как известно подготовка к экзамену CCIE является своеобразным подвигом в сетевом мире. Для успешной сдачи кандидат должен вложить уйму ресурсов: времени и денег. Помимо оплаты за сам экзамен необходимо, оплатить учебные материалы, оплатить поездку и.т.д. Одной из статей затрат является организация учебного стенда для подготовки. Рассматривая популярную топологию INE из одноименного воркбука, видно, что понадобится 9 роутеров и 4 свитча. Перечислю классические способы реализации в порядке убывания стоимости:
1. Покупка полного стенда домой из старого железа на ebay.
2. Аренда стойки.
3. Смесь виртуальных роутеров из GNS3 и реальных коммутаторов.
4. IOU.
Про плюсы и минусы каждого из методов уже писали на хабре. Остановимся на самом дешевом (что выгодно, если ваш работодатель не оплачивает вам обучение).
Прежде чем поставить задачу и начать её выполнение стоит упомянуть, что использование IOU не законно, если ты не сотрудник Cisco. Даже для обучения.
Задача статьи: организовать учебный стенд используя топологию INE и веб интерфейс для IOU.
Ставим виртуальную машину
- Для начала нам понадобится vmware player для установки нашей виртуальной машины. Скачать можно с сайта vmware тут. Так же подойдет Workstation или vsphere.
- После установки vmware player необходимо скачать виртуальную машину WEB-IOU, которую выложил разработчик тут.
- Распаковать архив.
- Открыть при помощи Player файл ovf из распакованного архива.
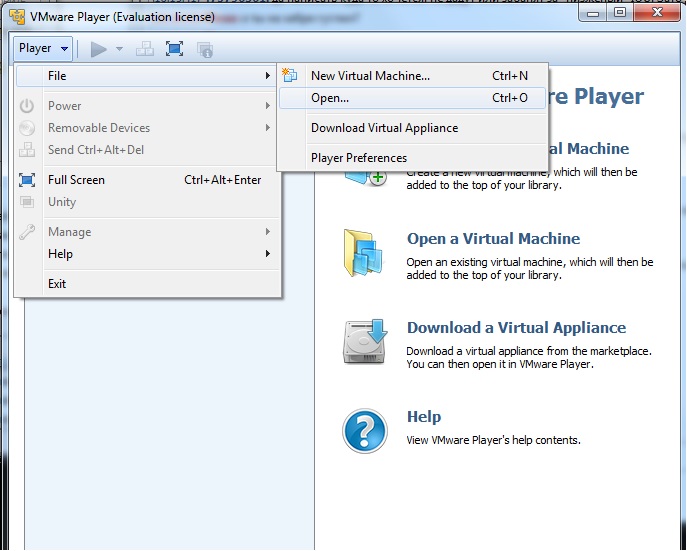
- Нажать Import и согласиться с лицензией.
- Теперь нужно увеличить объём оперативной памяти нашей виртуальной машины. По умолчанию установлено 1Гб. Для стенда INE из тринадцати устройств необходимо 4Гб. Это делается в настройках импортированной виртуальной машины.
- Запускаем виртуалку. Как видно в экране загрузки, нас встречает Centos 6.4.
- По запросу придумываем и вводим пароль для пользователя root и настройки сети, которые можно вписать сейчас. Мы это сделаем в следующих шагах.
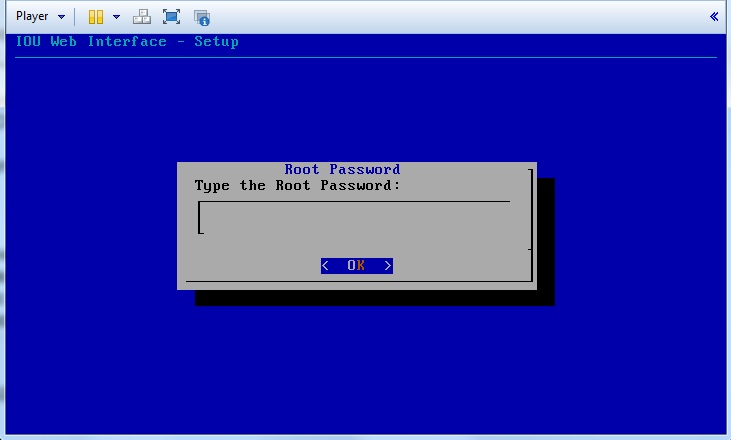
- Логинимся. Логин: root Пароль из прошлого пункта.
- Настраиваем сеть. В файлике /etc/sysconfig/network-scripts/ifcfg-eth0 прописываем:
BOOTPROTO=«none» (было по умолчанию dhcp)
IPADDR=192.168.33.200
NETMASK=255.255.255.0
GATEWAY=192.168.33.1
Адрес выбираем из локальной подсети нашего компьютера.
Перезапускаем сетевую службу: /etc/init.d/network restart - Теперь с помощью браузера можно зайти на наш веб интерфейс. Вводим в строке браузера 192.168.33.200/
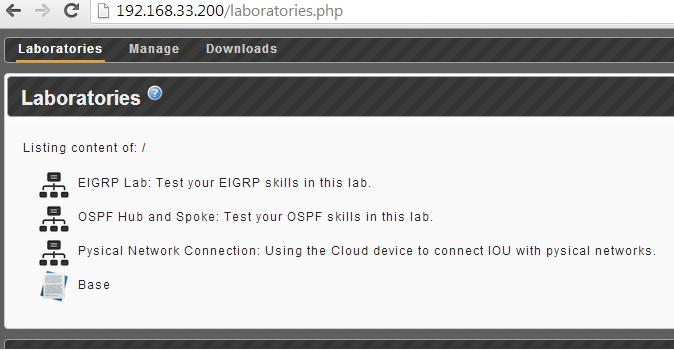
Добавляем образы IOU.
- Нам необходимо для работы два образа. L2 и L3. Автор топологии использовал:
L2 — i86bi_linux_l2-ipbasek9-ms.jan24-2013-B
L3 — i86bi_linux-adventerprisek9-ms.152-4.M1
Образы добавляются на вкладке Manage->Manage IOSes.
Filename — имя файла образа. Например i86bi_linux_l2-ipbasek9-ms.jan24-2013-B.
Alias — Указываем короткое имя для удобства. Например L2 15. - Выбираем IOU с жесткого диска на нашем компьютере(не на виртулке) и нажимаем кнопку «upload». Успешно импортированный образ должен появиться внизу экрана.
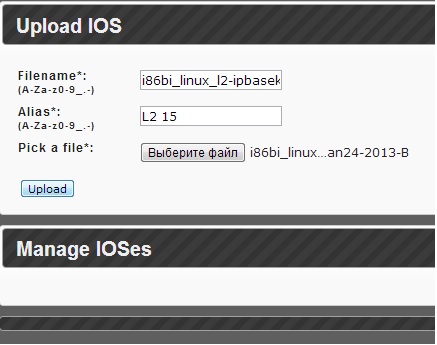
Такую операцию нужно проделать с L3 образом аналогично.
- Качаем скрипт скачать. При помощи удобной утилиты winscp копируем скрипт на виртуалку в папку /opt/iou/bin при помощи SSH.
Далее:
[root@iou bin]# cd /opt/iou/bin
[root@iou bin]#chmod 0755 CiscoIOUKeygen.py выставляем права на скрипт
[root@iou bin]# ./CiscoIOUKeygen.py запускаем
Получаем вывод вида:Cisco IOU License Generator — Kal 2011, python port of 2006 C version
hostid=007f0200, hostname=iou.example.com, ioukey=7f07d4Add the following text to ~/.iourc:
[license]
iou.example.com = 145ef75ad4ea0ebd;Выделенное жирным вставляем в файл iourc.
[root@iou bin]# vi iourc - Так как IOU шлет на xml.cisco.com какую то информацию о своём запуске, избавим Cisco Systems от лишнего спама.
[root@iou bin]# echo '127.42.42.42 xml.cisco.com' >> /etc/hosts
Импортируем топологию INE.
- Качаем архив тут.
- На вкладке manage->import labs подкидываем архив (не распаковываем!).
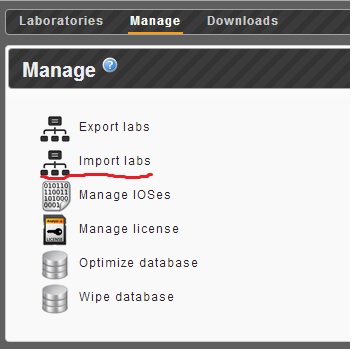
- Теперь на главной странице нам доступна лабораторная работа INE RS Rack. Нажимаем кнопку Edit справа и добавляем образы IOU в топологию в поле IOS. Тут так же можно изменить startup config на устройствах.:
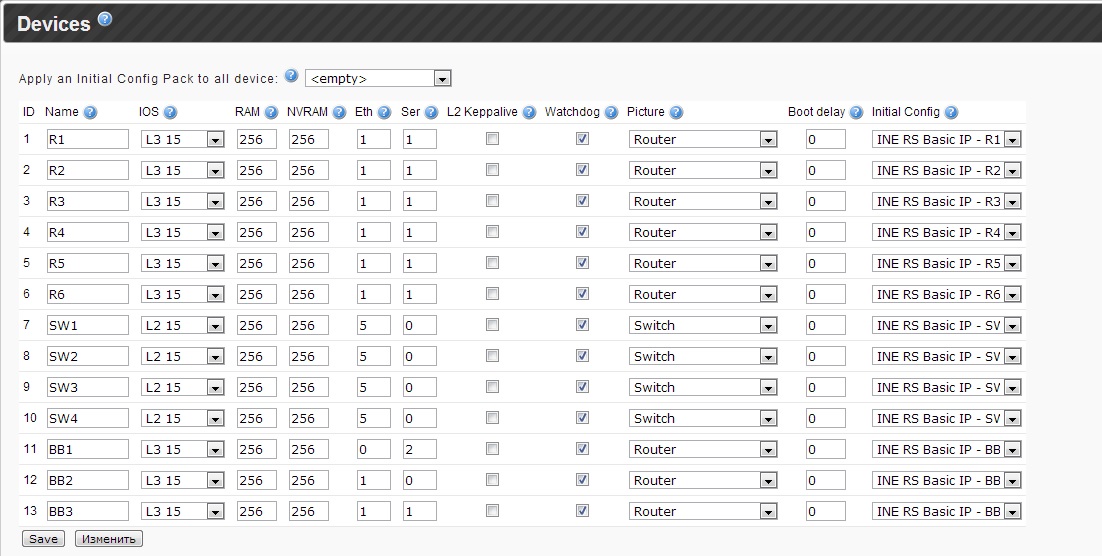
- На вкладке Devices, нажимаем кнопку «start all devices». Зеленый цвет на устройствах покажет нам, что все прошло успешно.
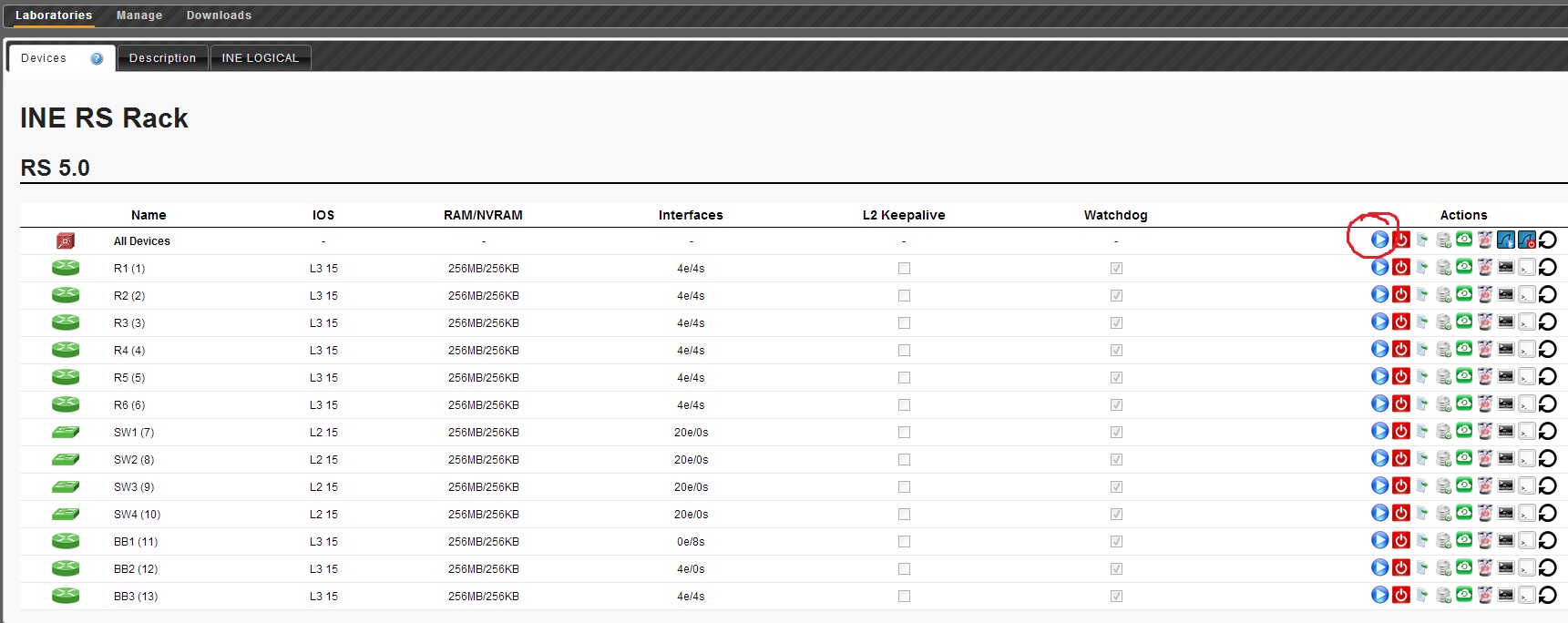
- Ура!!! Теперь можно получить доступ ко всем устройствам используя Putty.
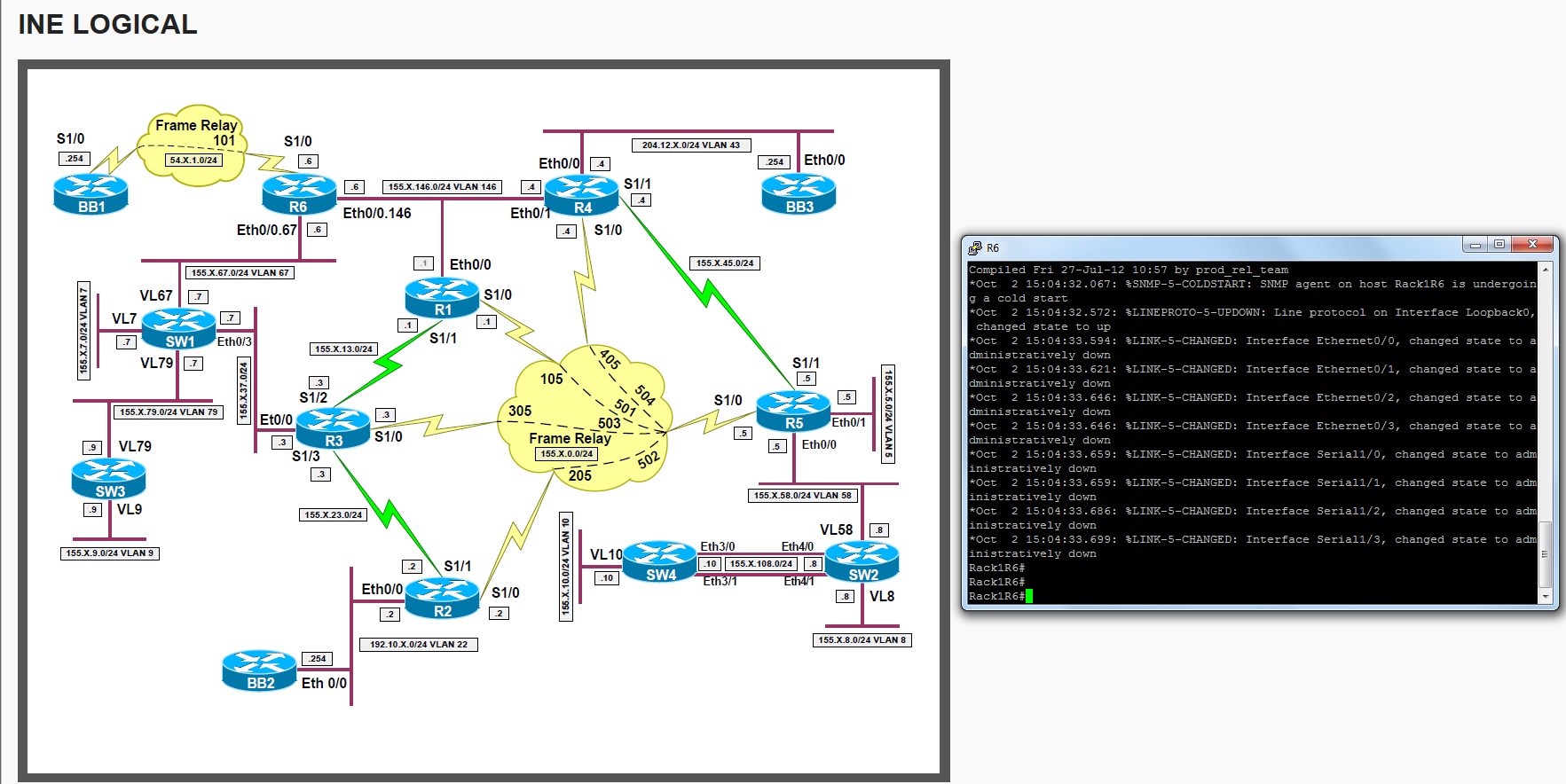
Полезные ссылки и используемые материалы:
Сайт разработчика IOU Web Interface.
Личный блог создателя топологии INE под IOU Web Interface..
Полезный FAQ по IOU.
Настройка сети в CentOS.
Автор: netvolart