Тестирование проложенной локальной компьютерной сети или интернета, дома, в офисе и много где еще, актуально всегда. Одна из таких идей оказалась реализуема на флиппере. С помощью специального модуля, можно проверить интернет кабель на наличие подключения к локальной компьютерной сети или к интернету, а так же получить IP адрес по DHCP и измерить ping.
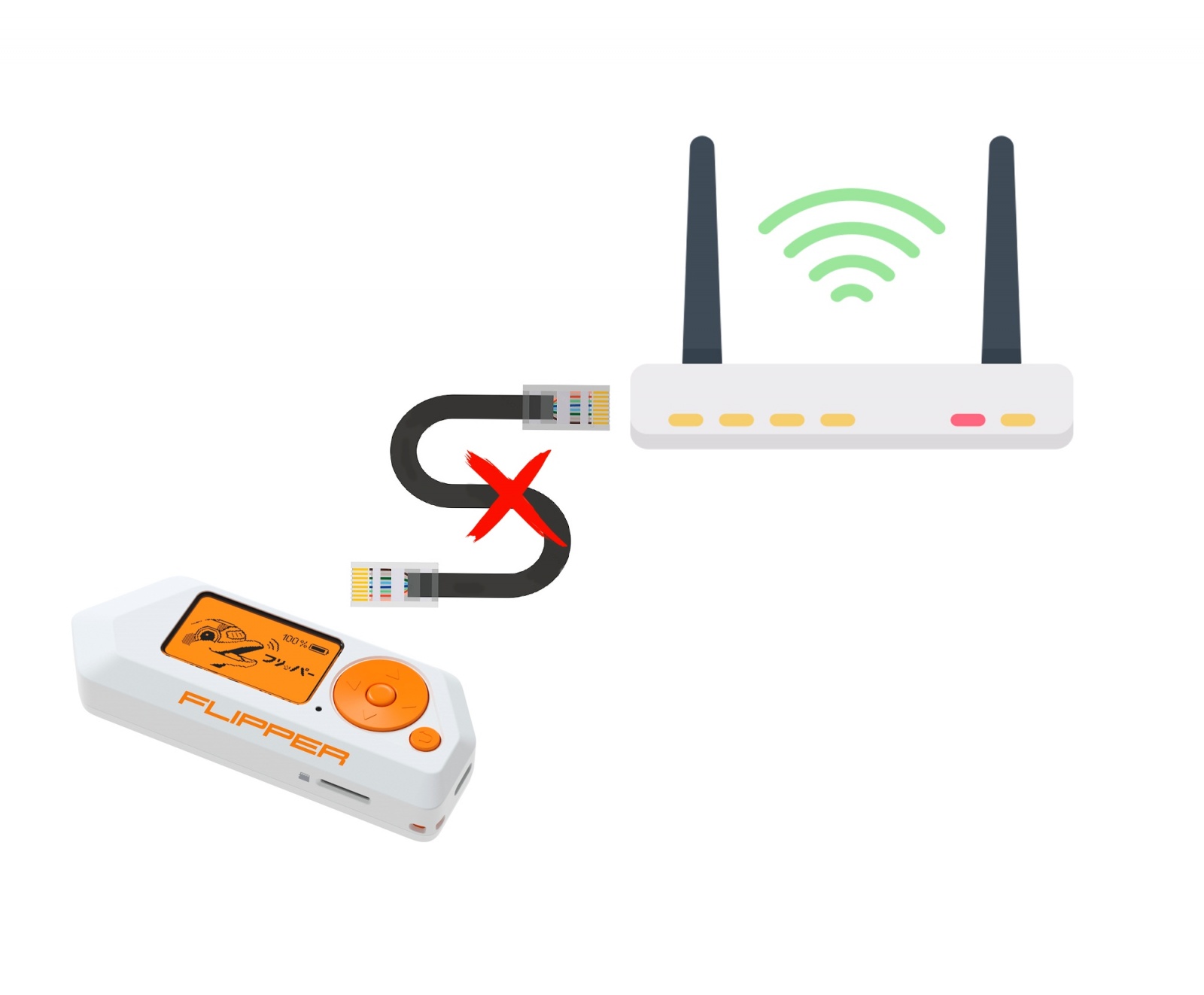
Ниже ознакомимся со сборкой модуля, установим приложение для работы, и протестируем интернет кабель.
Нам понадобится:
-
Макетная плата (можно купить на официальном сайте - ссылка.
-
Китайский дешевый модуль W5500. Подойдёт версия lite с питанием 3.3v или обычная 5v ссылка.
-
Паяльник, припой, соединительные провода.
P.S. - Также можно подключить модуль и без макетной платы, используя провода с коннекторами, их можно найти в продаже под названиями jumper wire, DuPont wire или “провода для ардуино”.
Схема подключения представлена ниже.
Приступим к сборке.
-
Впаиваем гребенки разъёма из комплекта макетных плат в макетную плату.
-
Устанавливаем модуль W5500 в плату и припаиваем его контакты. Важно учитывать, что бы контакты модуля не замыкались между собой. В данном случае модуль версии lite может отлично расположиться по центру платы. После припайки укорачиваем кусачками ножки модуля.
-
Разводим и припаиваем проводки от гребёнок к контактам модуля следуя схеме.
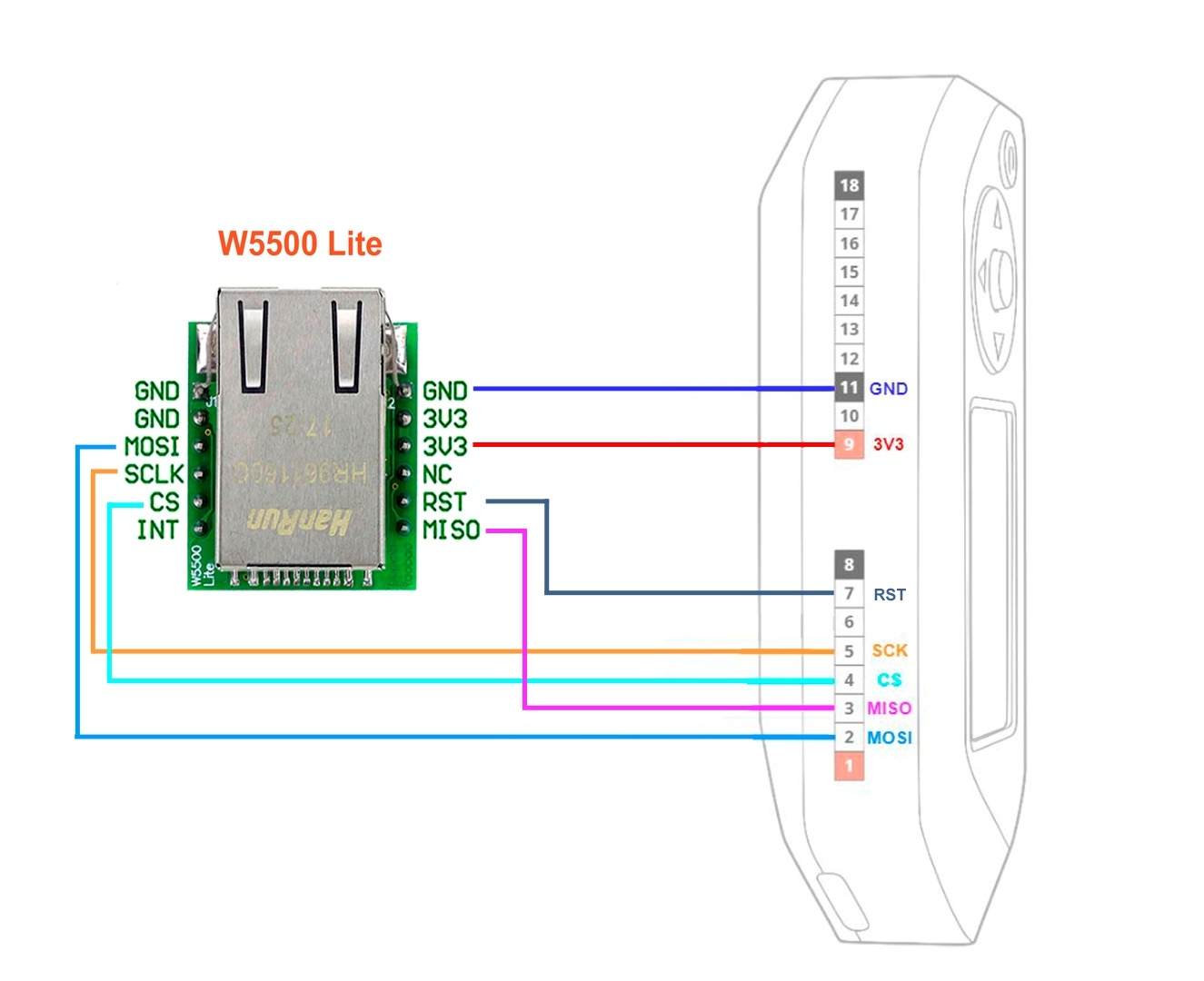

Тестирование модуля.
Нам необходимо установить приложение на флиппер, установить его можно например по ссылке.
Прежде чем продолжить убедитесь что у вас установлена последняя версия официальной прошивки!
Подробнее о том как обновить прошивку.
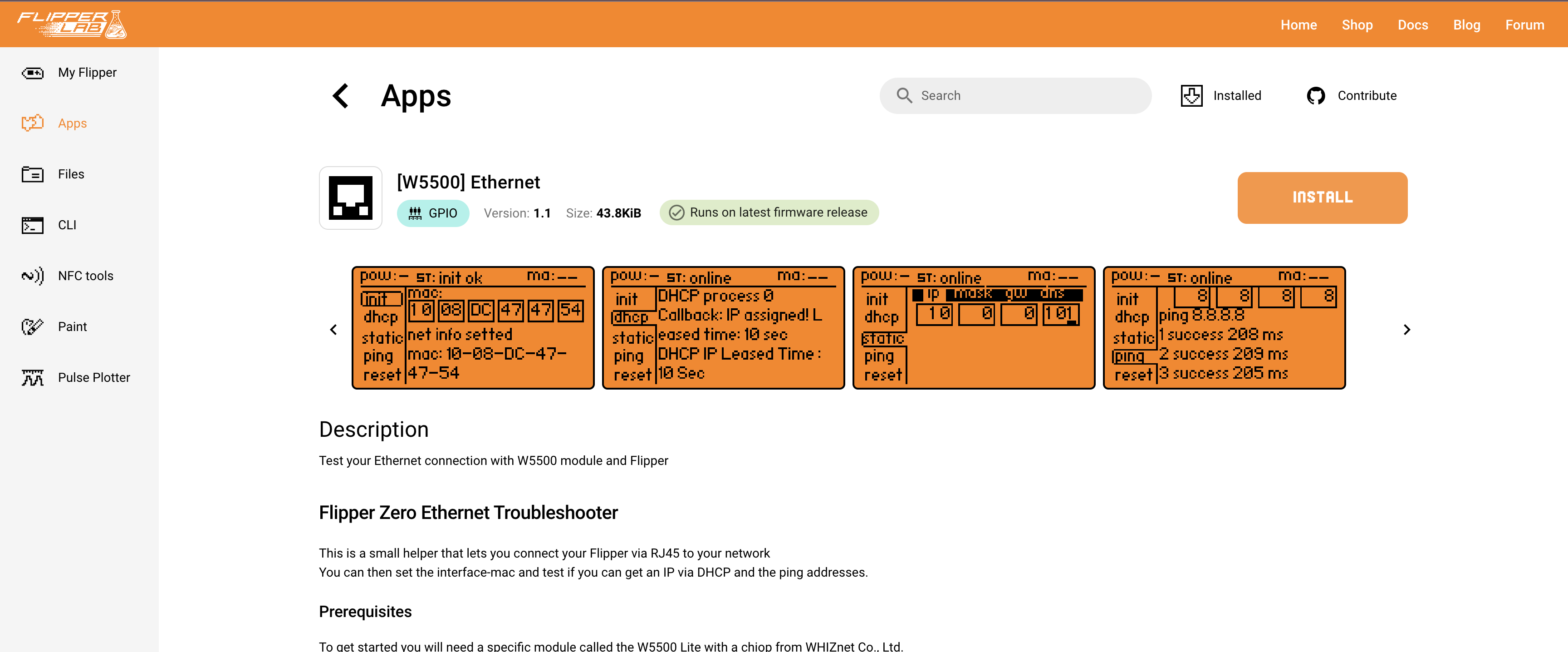
Подключаем флиппер к компьютеру, открываем ссылку указанную выше в браузере на базе Chromium, например Google Chrome (важно наличие поддержки WebSerial), убеждаемся что qFlipper закрыт (он помешает подключению на сайте)
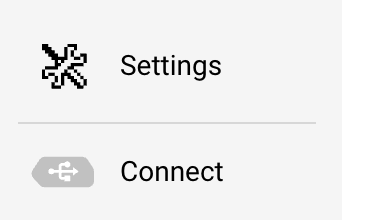
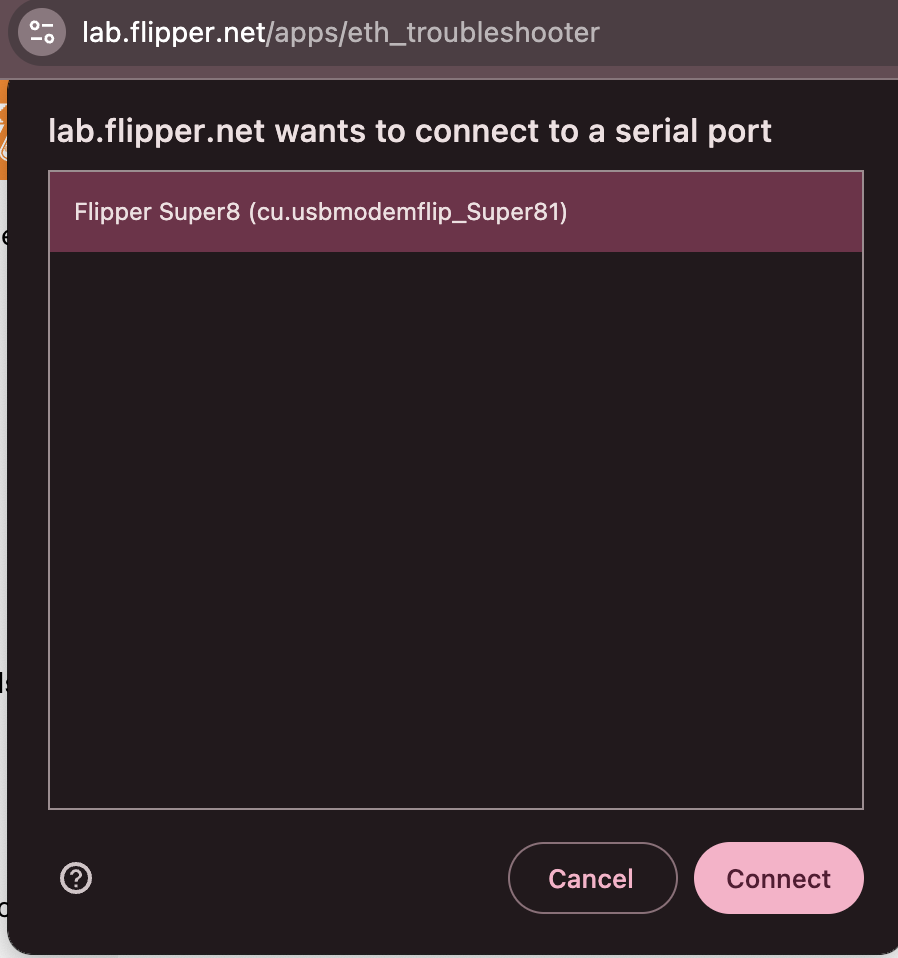
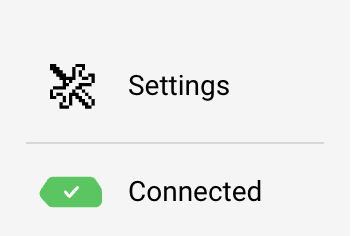
Теперь жмем кнопку Install справа от названия приложения вверху страницы, приложение установится в папку Apps -> GPIO
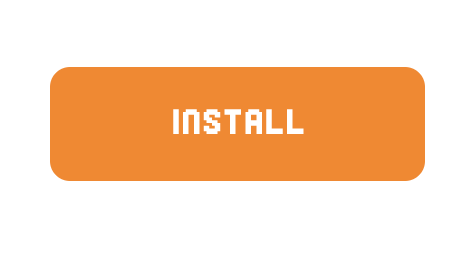
Также можно установить приложение и без компьютера через мобильное приложение Flipper подключившись по Bluetooth к флипперу.
Для этого включаем Bluetooth в настройках флиппера, включаем его на смартфоне, устанавливаем официальное приложение Flipper (в App Store или Google Play).
Подключаем флиппер к приложению, на главной странице приложения выбираем Connect и выбираем флиппер, появится запрос пин кода, вводим пин код показанный на экране флиппера.
Дожидаемся окончания синхронизации и переходим в раздел Apps.
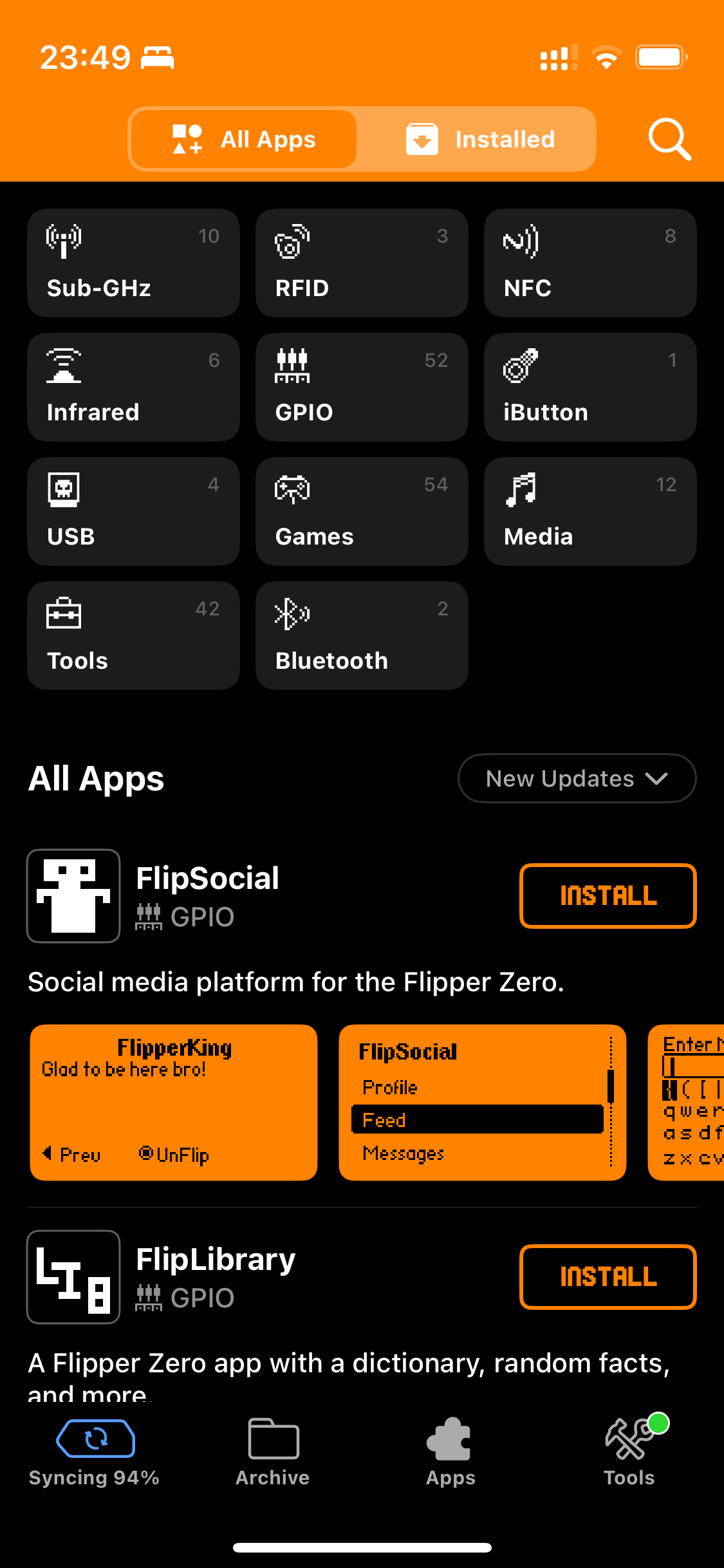
Пишем в поиске часть названия приложения, например название модуля “W5500”.
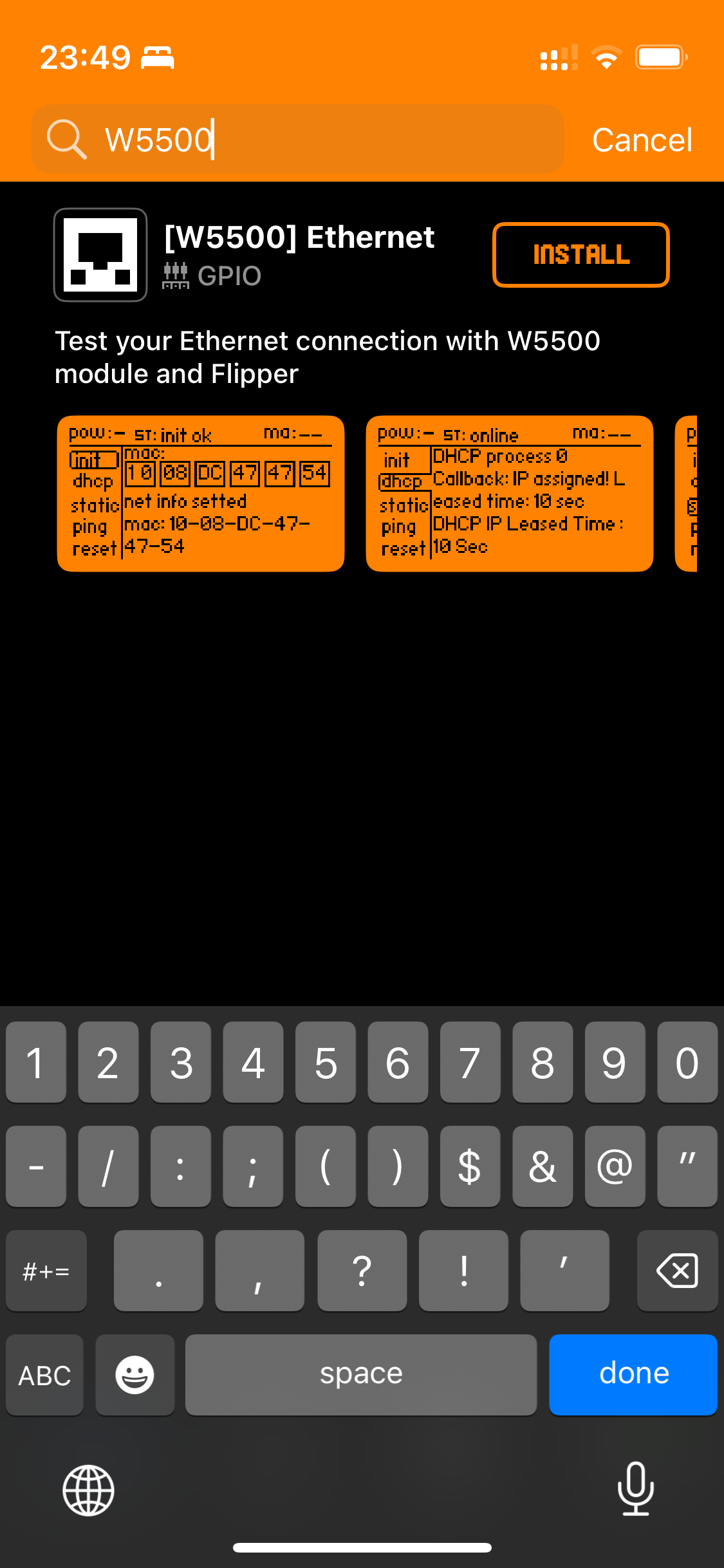
Переходим на страницу приложения и жмем Install.
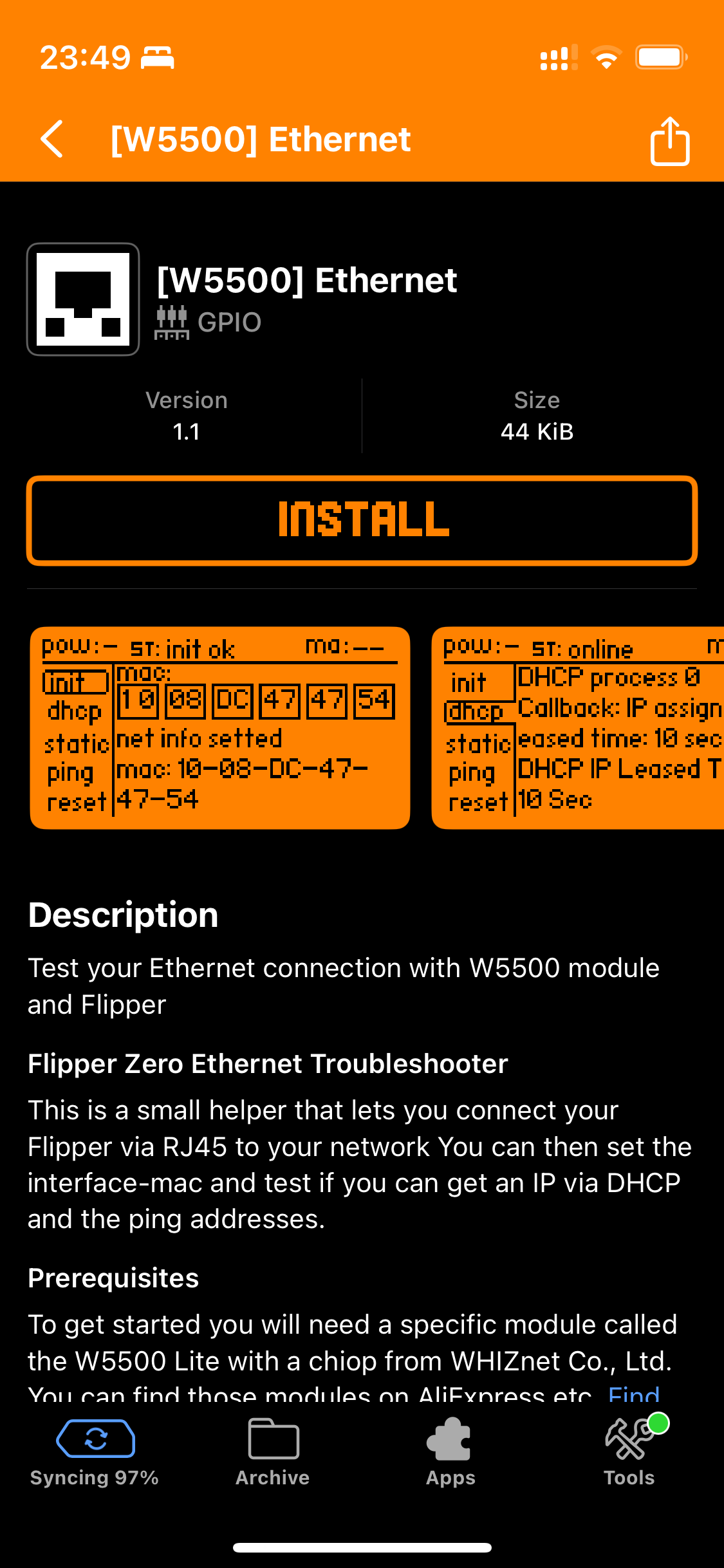
Итак, приложение установлено, далее.
очень важно собранный нами модуль подключать ДО запуска приложения.
Итак. Подключаем модуль к флипперу, должен загореться светодиод питания.
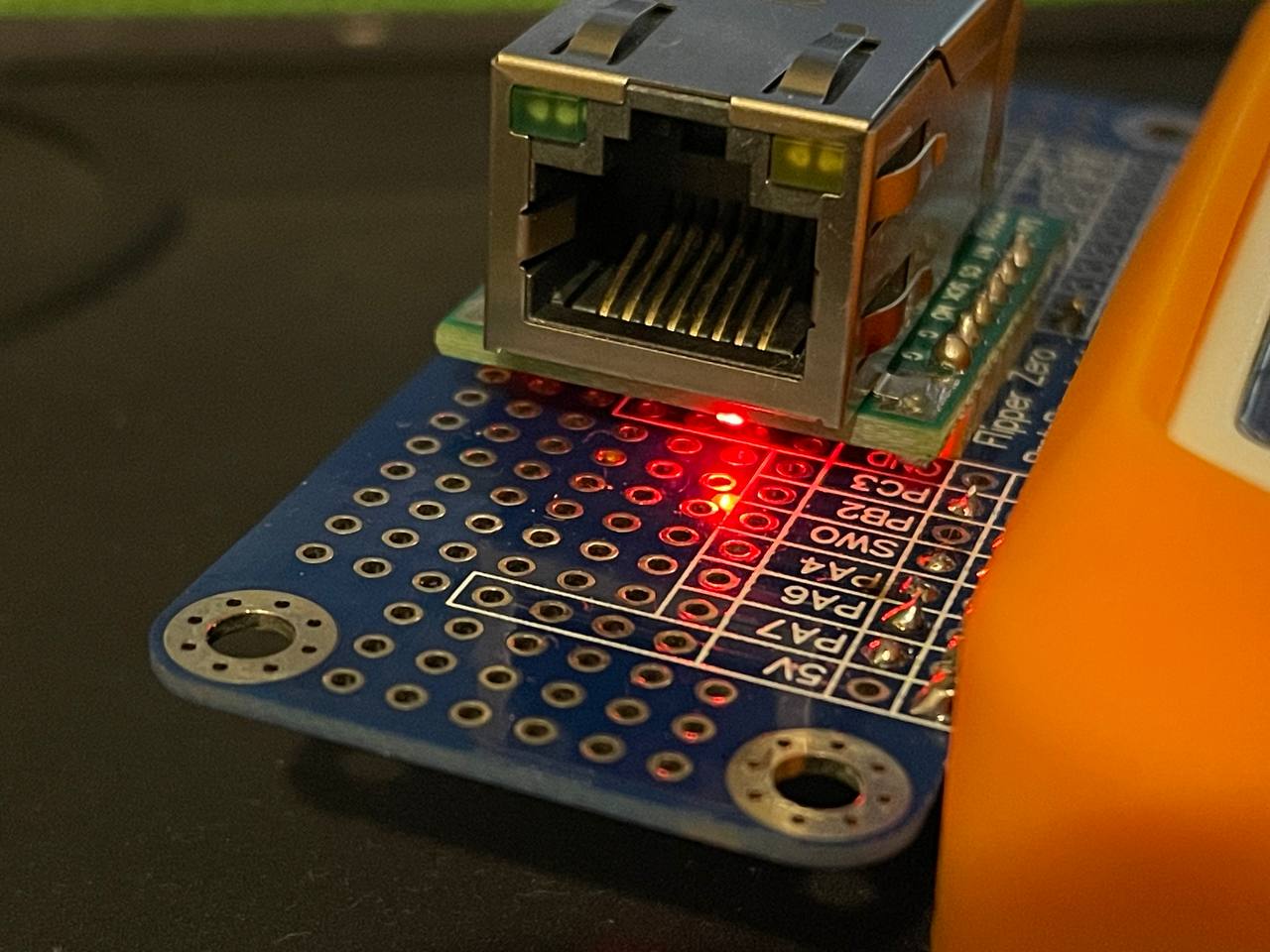
Переходим в меню Apps выбираем папку GPIO.
Запускаем приложение [W5500] Ethernet и жмем [init].
Мы должны увидеть успешный запуск и инициализацию.

Если инициализация модуля не прошла, а появилась та или иная ошибка, вам нужно:
-
Проверить корректность соединения по схеме и их пайку.
-
Проверить модуль, он может быть поврежден при транспортировке или иметь брак с завода.
Если инициализация модуля прошла успешно, продолжаем тестирование. Аккуратно подключаем ethernet кабель с коннектором RJ45 в разъем модуля, замигает зеленый и оранжевый светодиоды расположенные непосредственно на разъеме, дожидаемся постоянного свечения зелёного светодиода.
Нажимаем [dhcp] или [static] - (предварительно настроив статический IP адрес в приложении нажав вправо в меню static) и тем самым получаем IP адрес в сети.

Если адрес получен, жмём [ping] и наблюдаем результат. Кабель цел, доступ к сети имеется.

Автор: MMX7






