В вихре праздников и последовавших за каникулами разнообразных событий можно было и упустить из виду, что долгожданный релиз Veeam Availability Suite версии 10.0 увидит свет уже совсем скоро — в феврале.
О новой функциональности вышло достаточно много материалов, включая доклады на онлайн и оффлайн-конференциях, посты в блогах и различных сообществах на разных языках. Для тех, кому не довелось еще с ними ознакомиться, да и просто для всех, кого интересуют отраслевые новинки, сегодня я вкратце перечислю новые возможности Veeam Backup & Replication и остановлюсь на одной из ключевых более подробно.
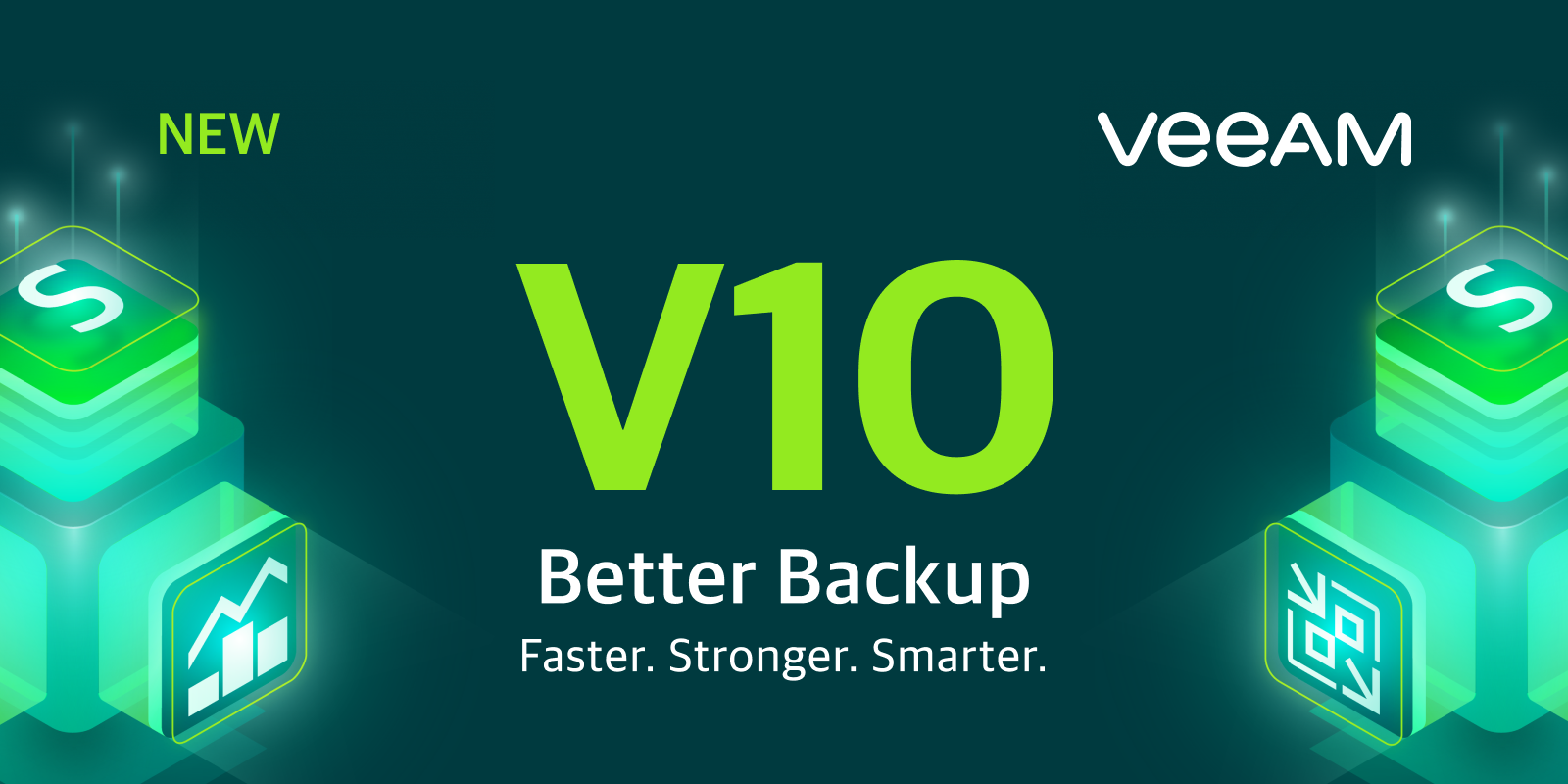
Итак, добро пожаловать под кат.
“Все работы хороши — выбирай на вкус”
Действительно, все команды разработчиков внесли свой вклад в юбилейный релиз. Для каждого потенциального клиента найдется набор фич, необходимых именно для его инфраструктуры. Вот лишь неполный перечень новинок:
- Бэкап NAS и файловых шар
- Data Integration API
- Linux VIX и бэкап-прокси для Linux
- Поддержка клонирования блоков на XFS
- Обновленный Cloud Tier и репозиторий SОBR
- Репозиторий резервных копий на NFS
- Работа с NetApp ONTAP SVM
- Плагин RMAN Plugin for Solaris
- Архивирование бэкапов журналов транзакций (transaction logs backup copy job)
- Задания с политикой хранения GFS Retention M Primary Backup Jobs
- Улучшенный WAN-акселератор
- Улучшенное резервное копирование для виртуальных инфраструктур на платформе Nutanix AHV
И это только новшества в Veeam Backup & Replication! А ведь грядущая версия Veeam Availability Suite подразумевает и новый Veeam ONE, и новые Veeam Agents. Нас ожидает, без сомнения, много интересного — но всё же начнём по порядку.
Резервное копирование для NAS и файловых шар
Эта функциональность очень давно ожидалась, и наши инженеры не зря трудились над ней не один месяц. Пользователи получат инструментарий с очень гибкими возможностями для бэкапа и восстановления файлов и папок, всё это реализовано на базе понятной и масштабируемой архитектуры и в привычном интерфейсе.
С любезного позволения нашего Vanguard-а Евгения Елизарова (KorP), посетившего в конце 2019 года форум Veeam Vanguards, делюсь ссылкой на его весьма подробную статью по этой фиче.
Со своей стороны, расскажу немного о схеме работы и процедуре настройки этого вида бэкапа.
Как это устроено
Общая схема работы показана ниже:
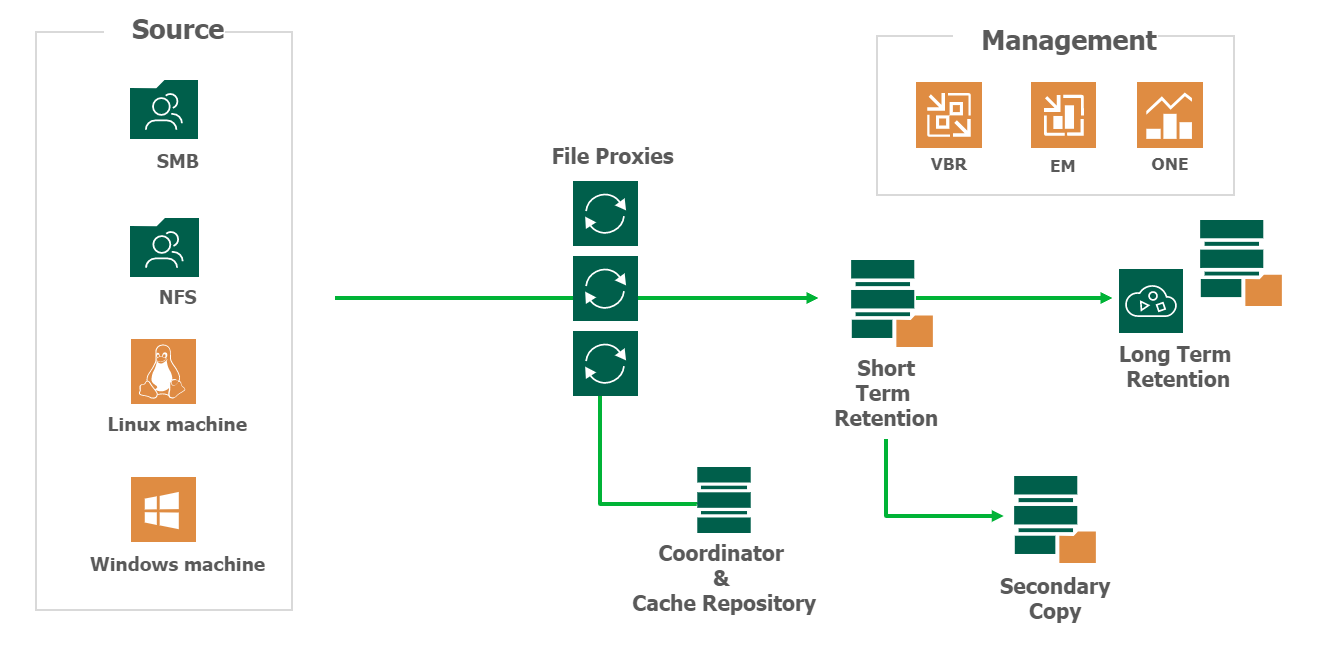
Как видим, в процессе резервного копирования задействованы вот такие компоненты:
- Исходное файловое хранилище (NAS, SMB share)
- Сервер Veeam Backup & Replication, ответственный за управление
- Вспомогательный прокси-сервер File Backup Proxy, выполняющий передачу данных при бэкапе, а именно: энумерацию, чтение, запись, компрессию, декомпрессию, шифрование, дешфрование. (Этот компонент идентичен общеизвестному backup proxy.)
- Репозиторий бэкапов, где хранятся резервные копии и файлы метаданных, описывающие исходную структуру шары и местоположение соответствующих файлов и папок в резервных копиях.
- Кэш-репозиторий: здесь хранится снимок файлового дерева, сделанный при последнем запуске бекапа. Благодаря ему инкрементальные проходы делаются намного быстрее, т.к. нет необходимости сравнивать каждую исходную папку с содержащейся в бекапе. Кроме того, это ускоряет процесс восстановления файлов. Этот репозиторий может быть размещен на непосредственно подключенном физическом или виртуальном сервере Windows либо Linux, а можно использовать и NAS (или SMB share). Рекомендуется располагать такой репозиторий на SSD, поближе к шаре.
Примечание: В этой роли можно использовать уже имеющийся в инфраструктуре репозиторий Veeam, где хранятся бэкапы виртуальных машин. Однако имейте в виду, что SOBR/Deduplication storage/Cloud repository в качестве такого репозитория использовать нельзя.
- Архивный репозиторий, если есть необходимость — а она чаще всего есть — в долгосрочном хранении. Здесь можно задействовать недорогую СХД и настроить регулярное архивирование бэкапов из основного репозитория, как будет показано ниже.
Примечание: В качестве репозиториев не поддерживаются rotated drives.
Основные этапы процесса вкратце выглядят так:
- Veeam Backup & Replication инициирует энумерацию и построение дерева папок и файлов в исходной шаре.
- Эти действия выполняет file proxy, который передает построенную структуру в кэш-репозиторий на хранение.
- Когда file proxy получает новую структуру, то сравнивает ее с предыдущей, хранящейся в репозитории. Если обнаружены изменения, то кэш-репозиторий отправляет на бэкап-репозиторий запрос на его ресурсы
- File proxy начинает чтение новых данных с исходной шары и передачу в бэкап-репозиторий. Они передаются, будучи “упакованными” в BLOBs: каждый BLOB содержит данные резервной копии в виде файлов размером по 64 Mb. Также сохраняются файлы метаданных.
Посмотрим, как всё это можно настроить в интерфейсе.
Настраиваем файловый бэкап в консоли Veeam
Для начала надо сконфигурировать нужные компоненты: прокси, файловую шару и репозиторий.
Настройка file proxy
В качестве прокси для бэкапа файлов можно задействовать сервер Windows — главное, чтобы x64, и очень желательно, чтобы старше Windows 2012R2, если надо бекапить CIFS шары с использованием VSS.
Эта машина должна быть уже включена в инфраструктуру резервного копирования, или можно добавить новый сервер — для этого в представлении Backup Infrastructure нужно кликнуть правой кнопкой по узлу Backup Proxies и выбрать команду Add file backup proxy. Затем проходим по шагам мастера, указывая:
- Имя нового прокси
- Максимум одновременно выполняемых задач (1 задача — 1 исходная шара). Значение по умолчанию — рассчитывается автоматически, исходя из имеющихся ресурсов.
На шаге Traffic Rules настраиваем правила обработки сетевого трафика, как обычно делаем для прокси.
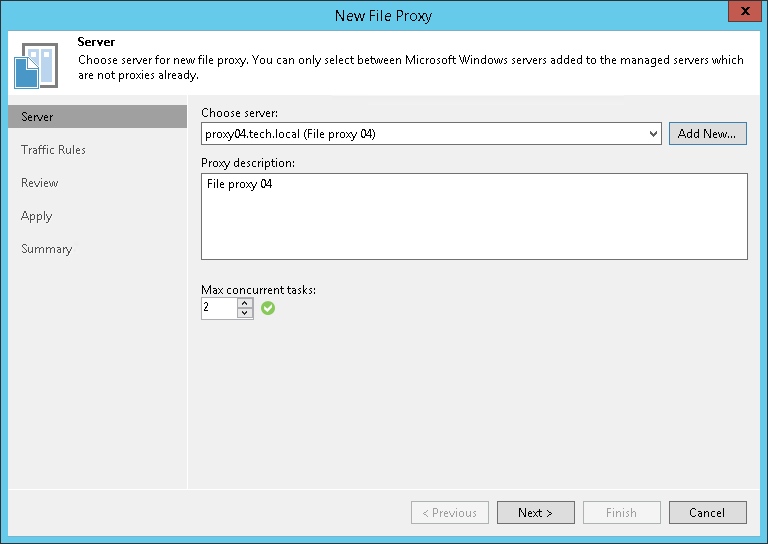
Добавление исходной шары
В представлении Inventory появился новый узел — File Shares, а также соответствующие ему команды:
- Add file share — добавить новую шару
- Create job — создать задание резервного копирования
- Restore — выполнить восстановление из бэкапа
Добавляем файловую шару в инфраструктуру таким образом:
- После клика по узлу File Shares надо выбрать команду Add file share.
- Выбираем тип объекта, который будем добавлять.
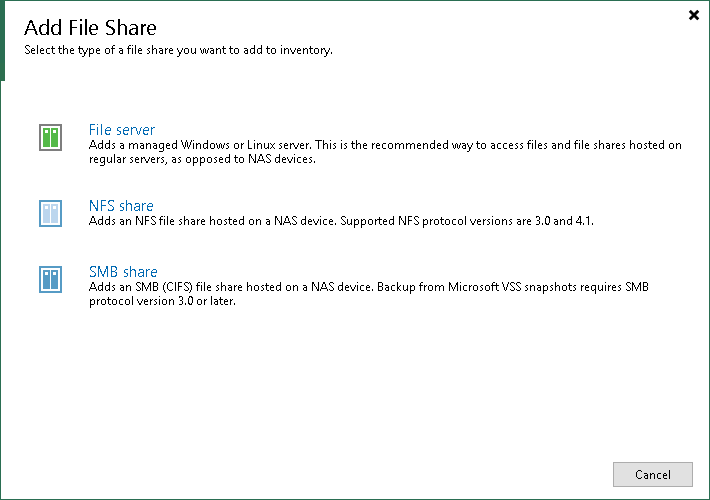
Можно выбрать в качестве исходного файлового хранилища:
- Файловый сервер Windows или Linux.
- Шару NFS — поддерживаются версии 3.0 и 4.1.
- Шару SMB (CIFS), причем для SMB3 поддерживается бэкап со снапшотов Microsoft VSS.
Для примера выберем опцию c SMB share.
Примечание: При задании учетной записи для доступа к исходной шаре убедитесь, что у этой учетки есть как минимум права на чтение (а если хотите и восстанавливать, то и на запись). И не забывайте, что у используемых прокси серверов тоже должны быть права на чтение.
- Если вы хотите использовать для резервного копирования снапшоты, то следует нажать Advanced и указать, какого типа снапшоты нужно задействовать — VSS или storage.
Примечание: Поддержка VSS требует правильной настройки File Backup Proxy. А если вы хотите использовать сторадж-снапшоты, то вам нужно будет настроить их создание на стороне вашего хранилища.

- На следующем шаге нужно задать настройки процессинга:
- Указать, какой file proxy мы планируем использовать — по умолчанию будут задействованы все имеющиеся прокси (All proxies).
- Указать путь к кэш-репозиторию — Cache repository. Помним, что SOBR/Deduplication/Cloud в качестве такого репозитория использовать нельзя.
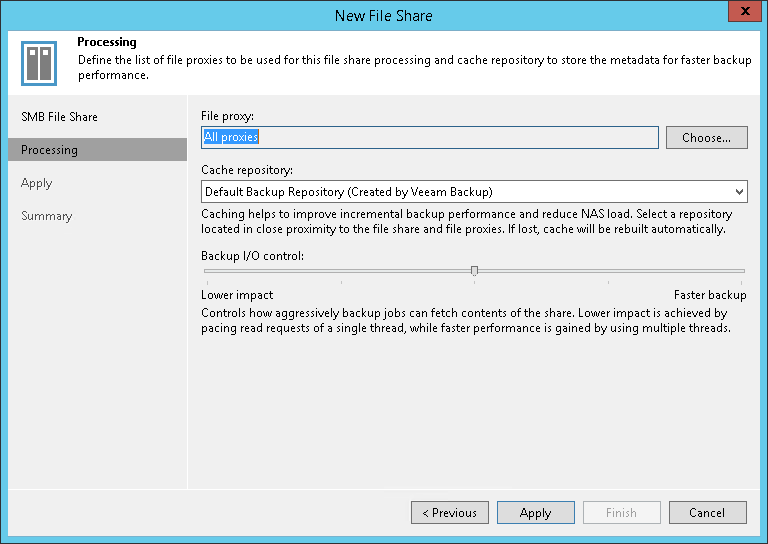
- Пользуясь настройкой Backup I/O control, выбираем предпочтительную характеристику выполнения операций при бэкапе.
- Lower impact (наименьшее влияние на ваш NAS) — обработка запросов на чтение будет идти в один поток;
- Faster backup (высокая скорость) — соответственно, многопоточность; применимо к высокопроизводительным хранилищам.
Какой вариант лучше использовать в вашей инфраструктуре, выясняется, естественно, с помощью тестирования. Но общий принцип таков: если у вас СХД, предназначенная для Enterprise-инфраструктур, то можно смело выставить Faster backup, а если скромный NAS домашнего уровня, то, конечно, ориентируемся на Lower impact.
- Затем говорим Apply, завершаем шаги мастера — и в дереве инфраструктуры Veeam Backup видим нашу файловую шару.
Задание резервного копирования
Теперь надо создать задание резервного копирования. Из меню Backup Job выбираем File share.
Запускается мастер настройки задания. В нем мы сначала указываем имя нового задания, а затем на шаге Files and Folders — то, что конкретно хотим бэкапить.
Если хотим задать включающиеисключающие фильтры, нажимаем кнопку Advanced. По умолчанию бэкапиться будет всё содержимое.
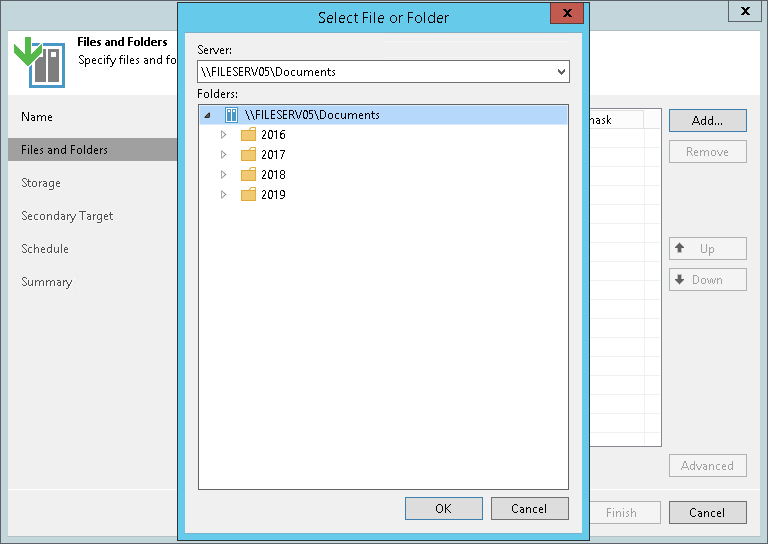
Затем переходим к шагу Storage, где задаём настройки хранения:
- Backup repository — путь к репозиторию
- Keep all versions of each file for N days — период краткосрочного хранения, т.е. сколь долго нужно хранить все версии забэкапленных файлов в репозитории на случай необходимости восстановления (по умолчанию 28 дней — да-да, для файлов мы считаем не “точки восстановления”, а просто дни).
- Если нужно и долгосрочное хранение, зачекиваем галочку Keep file versions history и указываем, сколько времени хранить старые версии файлов, каких именно и где (тут можно указать не основное, а а вспомогательное хранилище, его можно будет настроить на следующем шаге).
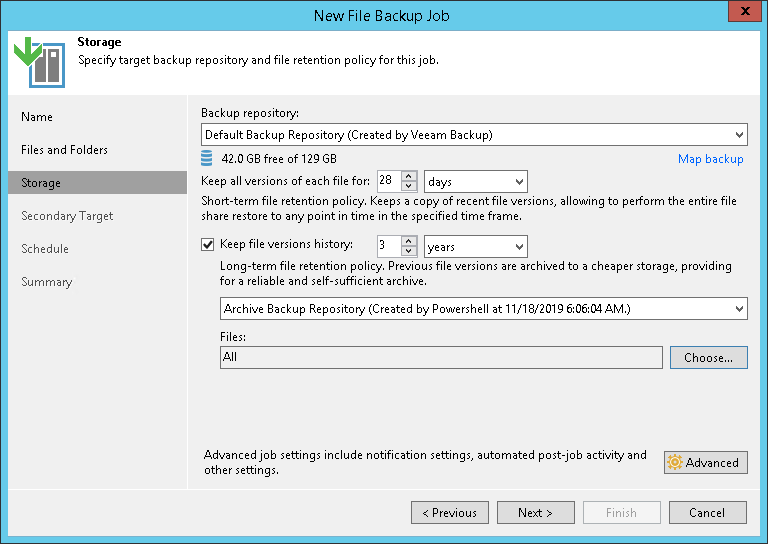
Чтобы выбрать, для каких файлов организовать долгосрочное хранение, нажимаем Choose:
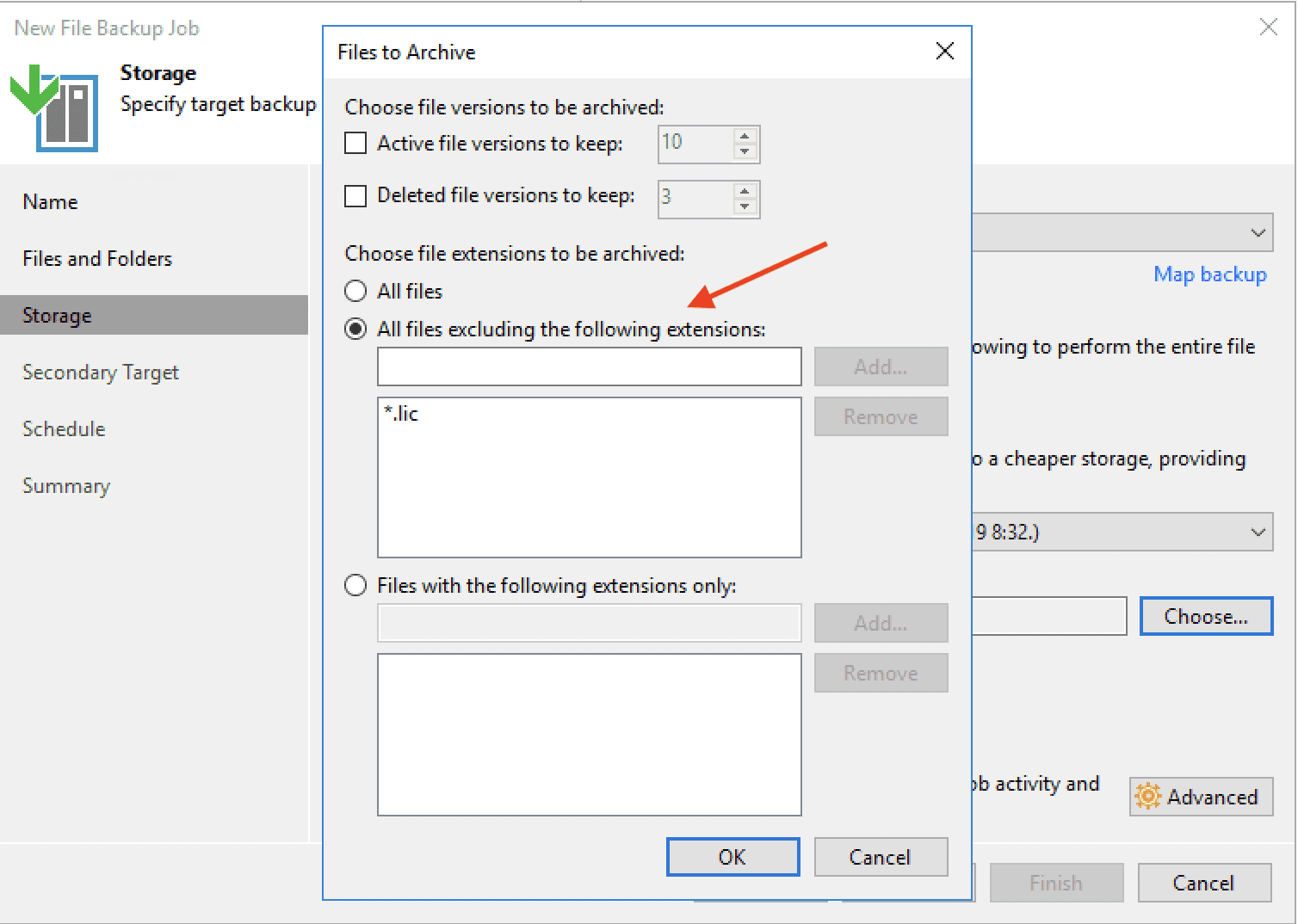
Здесь кроме включающегоисключающего фильтра по маске можно также отдельно настроить, сколько версий надо хранить у активных файлов и у удаленных файлов (поля Active file versions to keep и Deleted file versions to keep, соответственно). Разумеется, все эти настройки надо делать в соответствии с вашей политикой обеспечения доступности данных.
Жмем ОК и возвращаемся к шагу мастера.
Привычные настройки уведомлений, кастомных скриптов и т.д. доступны по клику на Advanced.
Если вам необходимо долгосрочное хранение на вспомогательном архивном репозитории, то переходим к шагу Secondary Target. Архивирование данных будет стартовать по окончании бэкапа.
Это тоже небольшое нововведение. Фактически, это всем известные Backup Copy задания, но сразу встроенные в основное, т.е. нет нужды создавать отдельное.
Если хочется дополнительно настроить для конкретного репозитория политику хранения, шифрование и длительность окна архивирования, нужно выбрать репозиторий в списке и нажать Edit.
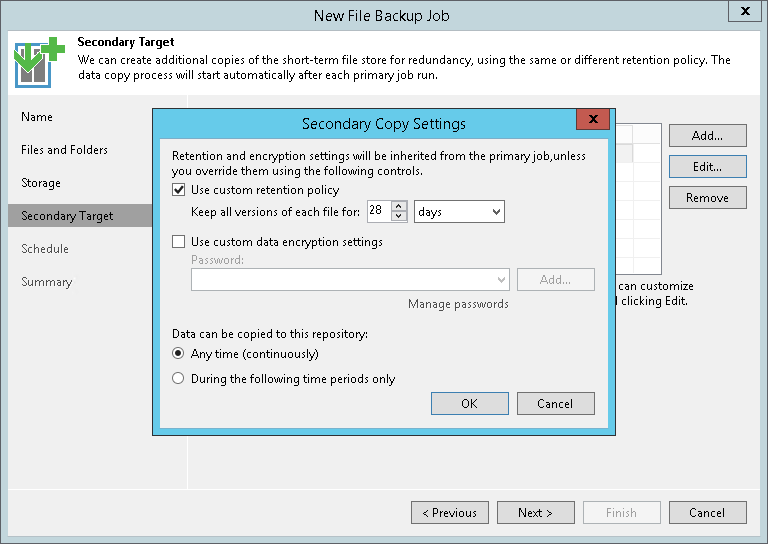
Далее настраиваем расписание — тут всё как обычно.
Ну и на последнем шаге проверяем настройки и при необходимости выбираем немедленный запуск (Run the job when I click Finish), после чего наблюдаем за ходом бэкапа:

Возможности восстановления
Восстановление возможно в трёх режимах: можно восстановить всю шару на на определённый момент времени, можно выбрать конкретные файлы для восстановления или восстановить все файлы, которые изменились в момента бекапа.
- Файловая шара восстанавливается целиком на состояние, в котором она была забэкаплена и попала в выбранную точку восстановления. Будут восстановлены все файлы и папки; можно восстановить их в исходное или в другое местоположение:
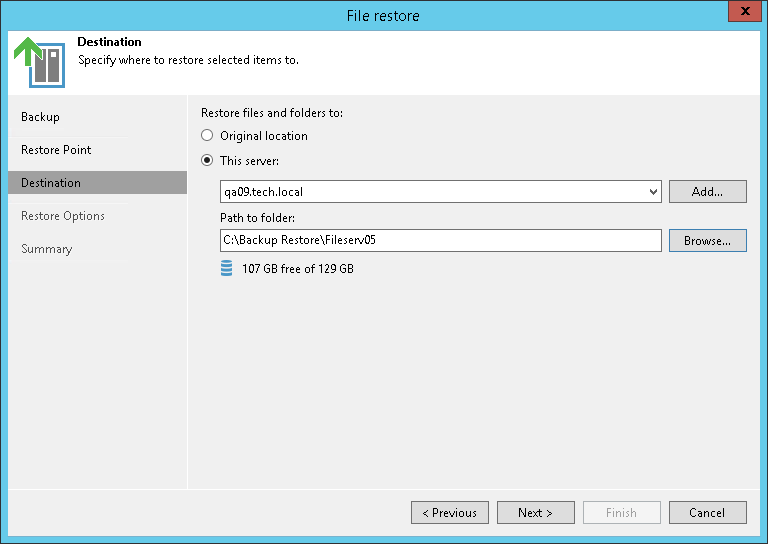
- Откат к выбранному моменту времени путем восстановления только измененных файлов: тут тоже всё понятно — сначала выбираем нужный момент времени, затем файлыпапки, которые хотим восстановить.
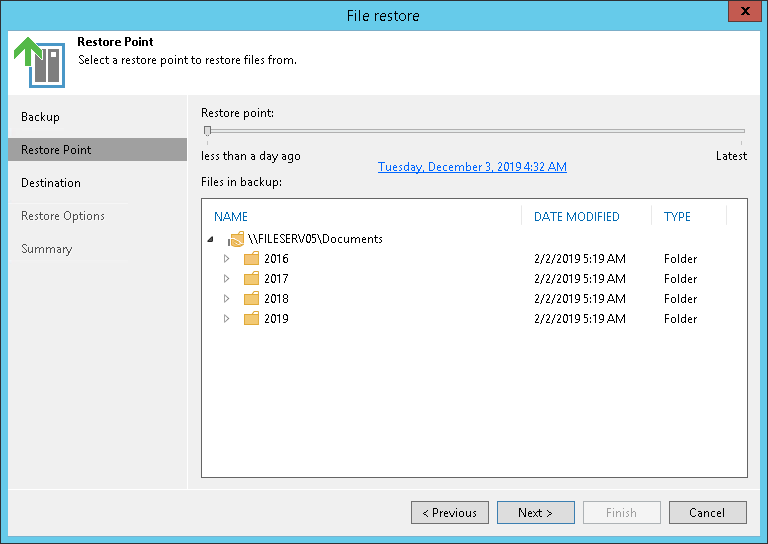
Немного изменилась логика выбора точки восстановления. Запустив мастер восстановления, можно выбрать:
- Latest Restore Point — восстановление из последнего бэкапа в выбранном режиме.
- Selected restore point — если промахнулись с точкой восстановления, теперь её можно выбрать заново прямо в мастере (раньше для этого приходилось выходить в основной интерфейс).
- All Time — в этом режиме можно увидеть всю историю бэкапов шары, плюс можно восстановиться из архивного хранилища.
Кроме того, для восстанавливаемого объекта можно также указать его версию:
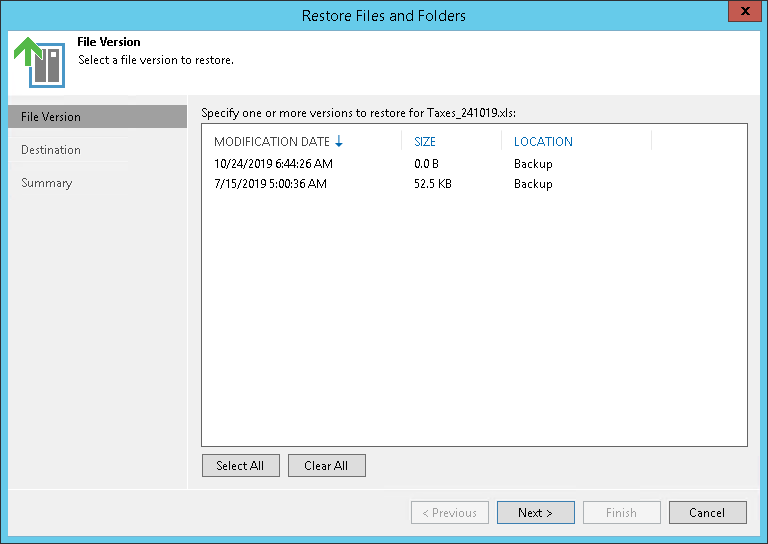
На сегодня, пожалуй, всё. Но продолжение следует!
Дополнительные материалы
- Статья Евгения Елизарова Veeam Backup & Replication v10: резервное копирование NAS и файловых шар
- Обзор материалов о Veeam Availability Suite v10
- Регистрация на онлайн-мероприятие, посвященное выходу v10
Автор: polarowl






