Если кто-то еще не слышал, то сообщаем: в уходящем году компания Veeam Software реализовала поддержку резервного копирования и восстановления виртуальных машин на платформе Nutanix Acropolis Hypervisor (AHV). Для этого был разработан специальный компонент инфраструктуры Veeam Backup – вспомогательный прокси-сервер (proxy appliance), который получил красивое имя собственное Veeam Availability for Nutanix AHV.
Он представляет собой виртуальный модуль, позволяющий бэкапить и восстанавливать ВМ на кластерах Nutanix AHV, задействуя возможности Veeam Backup & Replication. Решение функционирует на уровне гипервизора: без внедрения агентов в гостевую ОС создает бэкап ВМ на уровне образа, по состоянию на текущий момент времени (включая ОС, данные приложений и пр.) и сохраняет в репозиторий Veeam.
Из этих бэкапов затем можно восстанавливаться по любому сценарию: восстанавливать всю ВМ целиком либо отдельные диски, файлы, объекты приложений. Поддерживается и восстановление в облако Microsoft Azure, и экспорт дисков, и мгновенное восстановление в ВМ на платформе Hyper-V.
Всех заинтересовавшихся прошу под кат.
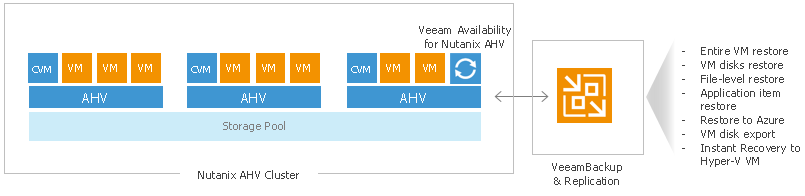
Несколько слов об архитектуре
Как уже было сказано, основной компонент интеграции реализован в виде прокси. Это виртуальная машина с Linux ОС, которая координирует взаимодействие Nutanix AHV и сервера Veeam backup. Для работы с AHV этот прокси использует Nutanix RESTful API, а выполняет прокси следующие операции:
- Назначает ресурсы, необходимые для бэкапа и восстановления
- Выполняет чтениезапись данных на датасторы AHV
- Передает данные ВМ наиз репозитория Veeam
- Контролирует задания резервного копирования
- Выполняет сжатие и дедупликацию данных
- Следит за соблюдением политик хранения для цепочек бэкапов
- И, конечно, активно работает при выполнении восстановления.
Прокси развертывается как виртуальная машина на кластере Nutanix AHV, по одной машине на каждый кластер (так что если вы планируете бэкапить ВМ-ки с двух кластеров, вам понадобится развернуть два прокси). Для развертывания нужно в качестве загрузочного диска у ВМ в кластере Nutanix AHV Cluster указать файл VMDK, специально подготовленный Veeam и скачанный с сайта.
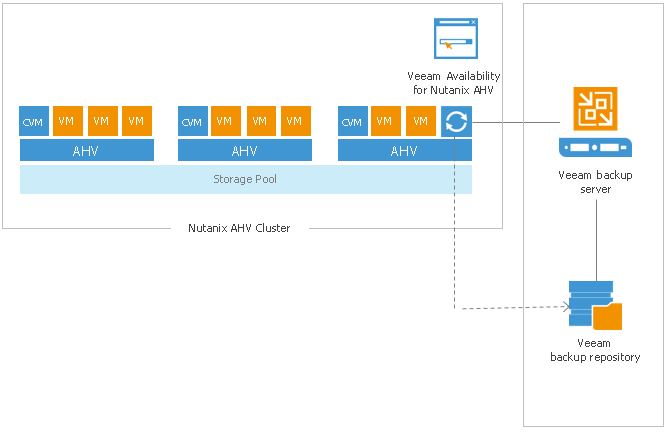
Управляется интегрированное решение с помощью веб-портала, в котором пользователю доступны разнообразные операции:
- Настройка подключений к компонентам инфраструктуры Veeam backup
- Настройка и запуск заданий бэкапа для ВМ на Nutanix AHV
- Восстановление ВМ в кластеры Nutanix AHV
- Восстановление дисков ВМ и подключение их к машинам, размещенным на кластерах Nutanix AHV
Но ведь есть еще и консоль Veeam Backup & Replication, из которой контролируются действия по восстановлению:
- Восстановление файлов гостевой ОС
- Восстановление объектов приложений
- Экспорт дисков ВМ в файлы VMDK, VHD и VHDX
- Восстановление в Microsoft Azure
Примечание: Подробнее об архитектуре рассказывается в Veeam Availability for Nutanix AHV Best Practices (на англ.языке).
Системные требования
Как уже говорилось, для развертывания прокси достаточно указать подготовленный Veeam диск VMDK в качестве загрузочного диска у ВМ в кластере Nutanix AHV Cluster.
Поддерживаемые версии Nutanix AOS:
- Платная — Nutanix AOS 5.1.1.1 или выше
- Бесплатная редакция Community Edition — 2017.07.20 (AOS v 2017.06.08)
Требования к виртуальному аппаратному обеспечению данной ВМ
Процессор: x86-64; 4 ядра минимум, плюс по 1 ядру на каждое дополнительно запущенное задание при параллельном выполнении (по умолчанию можно запускать обработку 3 машин одновременно).
RAM: 4 GB RAM плюс по 1 GB RAM на каждое такое дополнительное задание.
Дисковое пространство: 1 GB.
Необходимые порты: указаны тут.
Настройки доступа:
По умолчанию для решения отключен SSH, и веб-интерфейс в данной версии не предоставляет возможности его включить. Поэтому придется воспользоваться консолью AHV — заходим на нее с той машины, на которой развернут наш прокси, и выполняем одну из следующих команд:
- Для включения SSH на одну сессию выполните команду
sudo init.d/ssh start - Для постоянного включения SSH выполните команду
sudo systemctl enable ssh.socket
sudo init.d/ssh restart
Лицензирование
Лицензируемые объекты – виртуальные машины, для которых будет выполняться резервное копирование (мы называем их «protected VMs»). При этом:
- Шаблоны ВМ считаются за обычные машины
- Машины, для которых выполняется только архивирование на ленту (tape job) или перенос на резервную площадку (backup copy job), не считаются
Как полагается, для решения есть коммерческая лицензия и триальная.
- Триальная действительна в течение 30 дней, скачать ее можно отсюда.
- Платная бывает 2 видов:
- Subscription (подписка) – на срок от 1 до 5 лет.
- Rental (аренда) – на срок от 1 до 12 месяцев с возможностью продления.
Также существует и бесплатная лицензия для некоммерческого использования — NFR license – про нее можно почитать тут.
Важно! После завершения срока действия полной (триальной или платной) лицензии вы сможете только восстанавливать ВМ из бэкапов, резервное копирование будет недоступно.
Поскольку решение включает в себя и Veeam Backup & Replication, после скачивания лицензии у вас есть 2 файла:
- Лицензия на Veeam Availability for Nutanix AHV, Veeam Agent for Linux и Veeam Agent for Windows.
- Лицензия на Veeam Backup & Replication.
Путь к первому файлу надо будет указать в веб-консоли Veeam Availability for Nutanix AHV (после того, как отработает сетап):
- В главном меню кликнуть по иконке настроек (это, как водится, шестеренка) и выбрать пункт Appliance Settings.
- Перейти на вкладку Summary и нажать License.
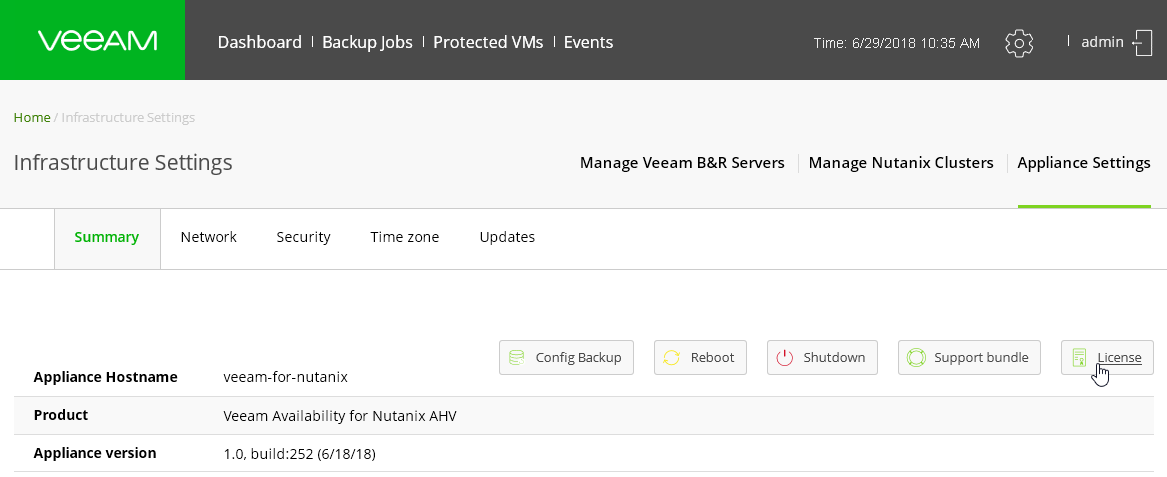
- В открывшемся диалоге кликнуть Install License и указать путь к файлу.
Развертывание решения
Развертывание проходит в несколько этапов:
- Сначала нужно установить Veeam Backup & Replication (как описано здесь). Замечу, что также можно задействовать уже работающий в вашей инфраструктуре Veeam Backup & Replication.
Важно! Интегрированное решение Veeam Availability for Nutanix AHV поддерживается только для Veeam Backup & Replication 9.5 Update 3a и выше. К инфраструктуре Veeam Availability for Nutanix AHV можно подключить только 1 сервер Veeam Backup & Replication.
- Необходимо настроить репозиторий резервных копий (как описано здесь).
Важно! Можно использовать обычный репозиторий, масштабируемый репозиторий или репозиторий на СХД ExaGrid. Устройства со встроенной дедупликацией HPE StoreOnce и Dell EMC Data Domain в качестве репозитория поддержаны не будут.
- Затем на кластере AHV, где работают машины, подлежащие бэкапу, нужно развернуть ВМ, где будет работать ПО прокси — собственно Veeam Availability for Nutanix AHV.
- Далее нужно добавить сервер Veeam backup в инфраструктуру Veeam Availability for Nutanix AHV.
- И в финале необходимо настроить права доступа на репозиторий Veeam для учеток, под которыми будут бэкапиться машины AHV.
Рассмотрим третий и последующие этапы более подробно. Третий этап состоит из нескольких шагов:
- Загрузка образа диска для прокси ВМ
- Создание ВМ для прокси
- Вход в веб-консоль прокси
- Установка ПО на прокси ВМ
Шаг 1. Загружаем образ диска для прокси ВМ
Прежде всего нам надо скачать образ с сайта Veeam и затем загрузить его на Nutanix AHV.
- Скачиваем образ диска Veeam Availability for Nutanix AHV отсюда.
- Заходим в веб-консоль Nutanix Prism.
- Идем на таб Explore и в панели слева выбираем Images.
- Нажимаем Add Image.
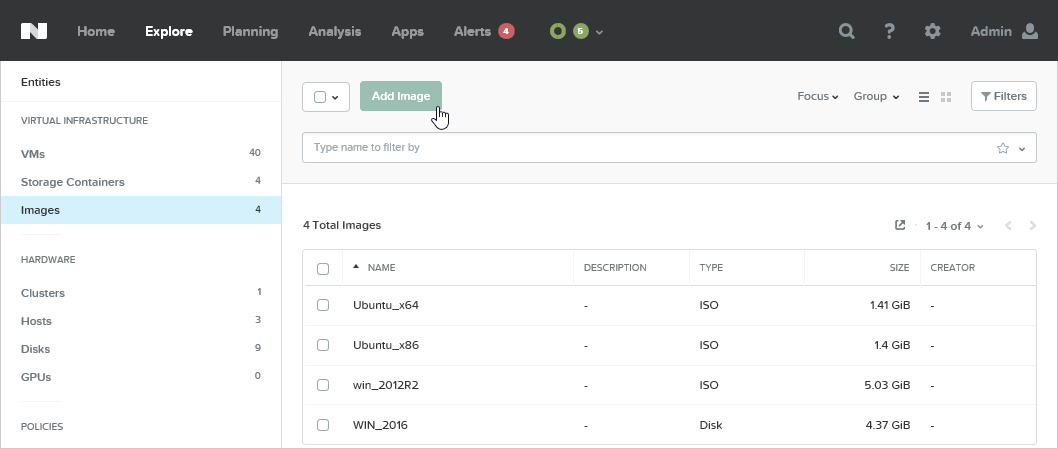
- Затем кликаем Add File и указываем наш скачанный файл VMDK.
- Вводим имя и краткое описание для нашего образа и нажимаем Save.
Шаг 2. Создаем чистую Nutanix VM
- На том же табе Explore в панели слева выбираем VMs.
- Нажимаем кнопку Create VM (создать ВМ).
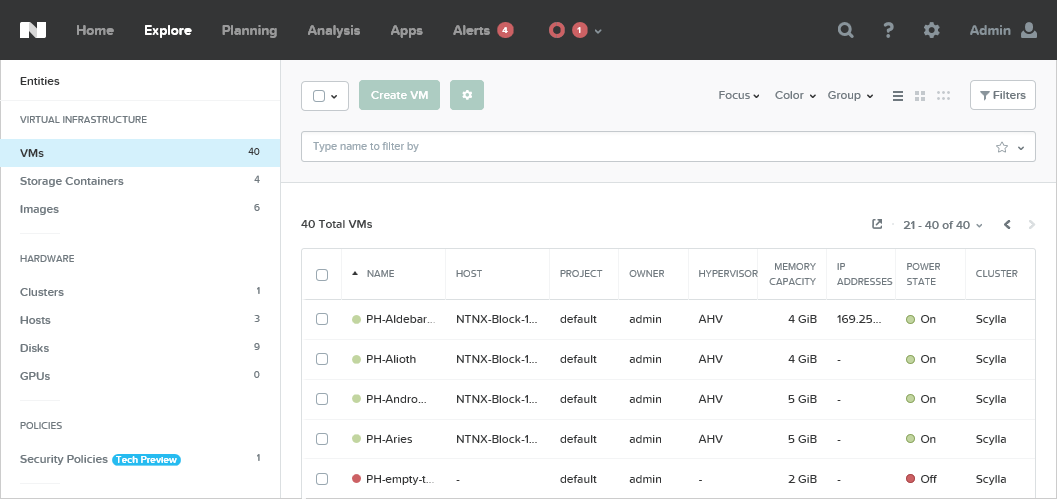
- В открывшемся окне вводим имя новой машинки и указываем вычислительные характеристики (Compute Details). Помним про системные требования!
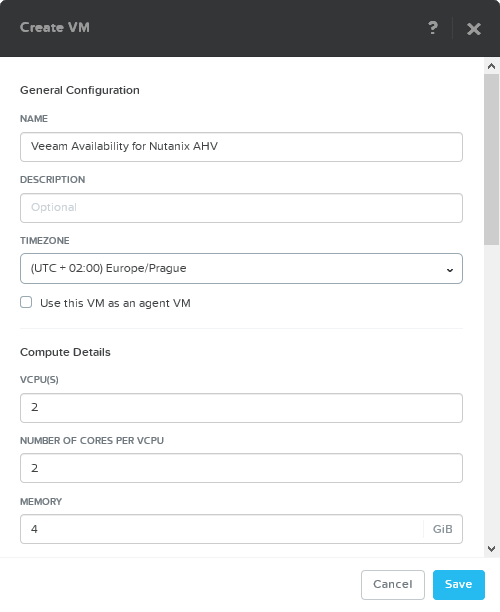
- Теперь укажем, что станет для этой машинки загрузочным диском. В секции Disks нажимаем Add New Disk (создать новый диск).
- В открывшемся окне настраиваем параметры загрузочного диска:
- Из списка TYPE выбираем DISK.
- Из списка OPERATION выбираем Clone from Image Service (клонировать из образа).
- Из списка IMAGE выбираем наш файл VMDK, который мы загружали на предыдущем шаге.
- Нажимаем Add.
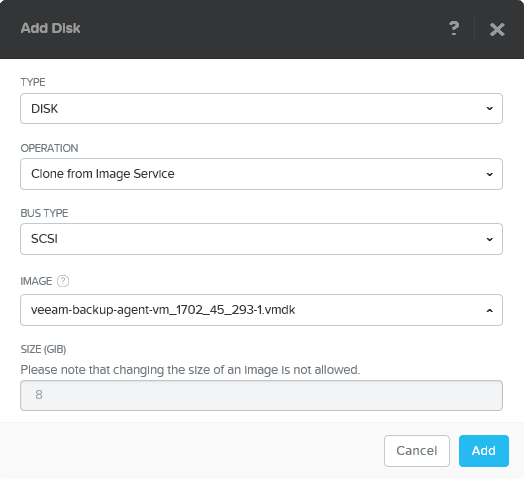
- Переходим в секцию Network Adapters (NIC) и нажимаем Add New NIC, чтобы добавить новый сетевой адаптер.
- Выбираем нужный VLAN и жмем Add.
Примечание: Проверьте, что у указанного VLAN есть доступ к серверу DHCP, а также к серверу Veeam Backup & Replication и кластеру Nutanix.
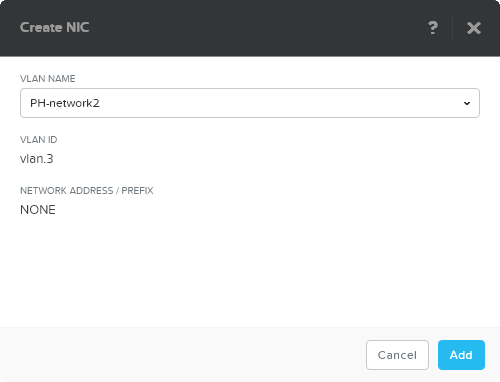
- Нажимаем Save. Новая машина готова.
Если что-то неочевидно, можно почитать документацию по работе с консолью Nutanix Prism.
Шаг 3. Выполняем вход в веб-консоль Veeam Availability for Nutanix AHV
Мы по-прежнему находимся на табе Explore в разделе VMs консоли Nutanix Prism. Теперь нам нужно выполнить такие шаги:
- Из списка виртуальных машин выбрать вновь созданную машинку, предназначенную для нашего прокси.
- Нажать Actions и выбрать команду Power On, чтобы включить машину.
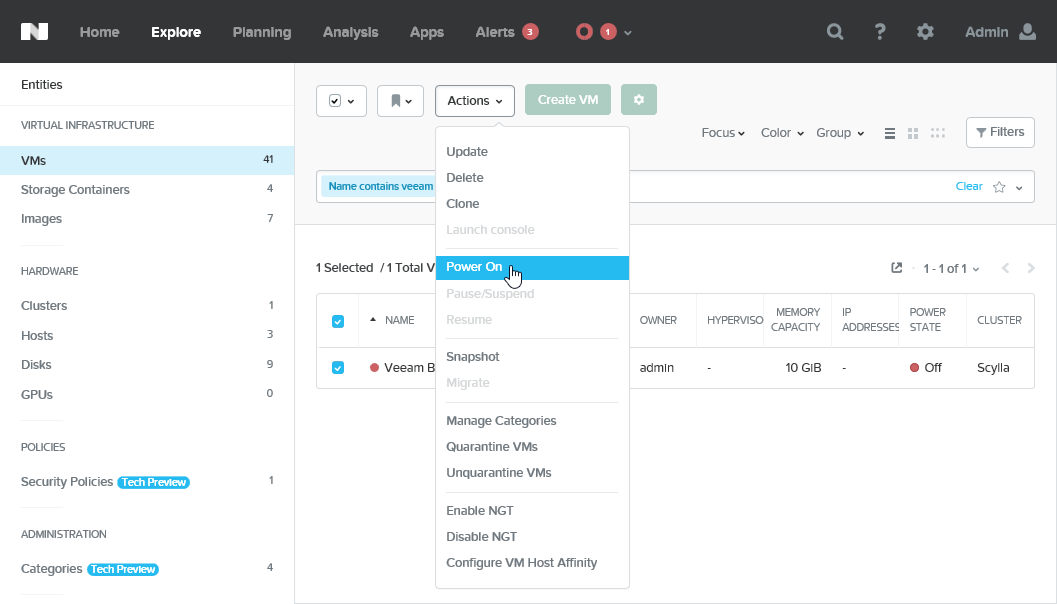
- Перейти к выбранной машине и открыть консоль TTY.
- После старта ОС на экране отобразится URL веб-консоли, в которую нам нужно попасть. Откройте этот URL в браузере.
Примечание: Возможно, придется подождать 10 секунд и затем нажать ENTER.
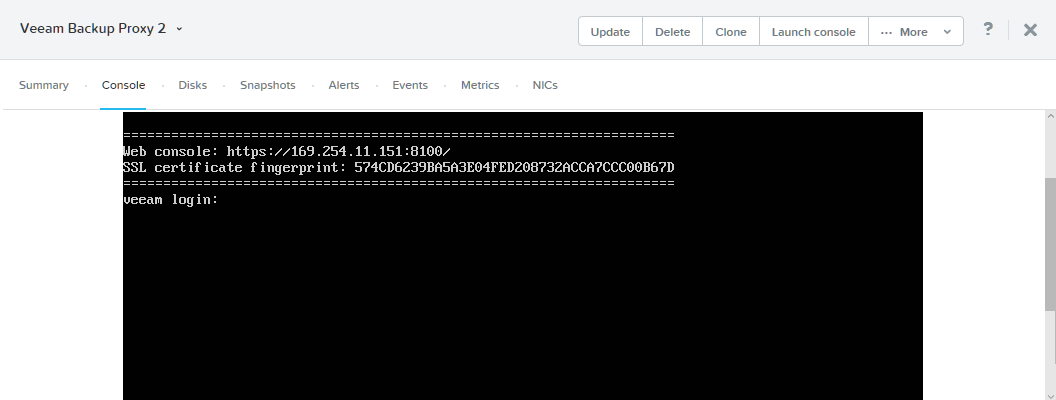
- Если у вас не настроен сервер DHCP, то вам придется задать статический IP-адрес для ВМ.
Для этого:
- Зайдите в консоль с начальной учеткой (login: veeam; password: veeam).
- Запустите команду
sudo nano network/interfaces - В открывшемся файле найдите фрагмент:
auto eth0
iface eth0 inet dhcpИ замените его на такой (указав необходимые сетевые параметры):
auto eth0
iface eth0 inet static
address <your_IP_address>
netmask <your_netmask>
gateway <your_gateway>
- Сохраните файл. Перезапустите сетевую службу и сервис Veeam:
sudo service networking restart
sudo service VeeamBackupAgent restart
Теперь откройте в браузере URL вида https://<your_IP_address>:8100 — это и есть URL веб-консоли интегрированного решения на прокси ВМ:
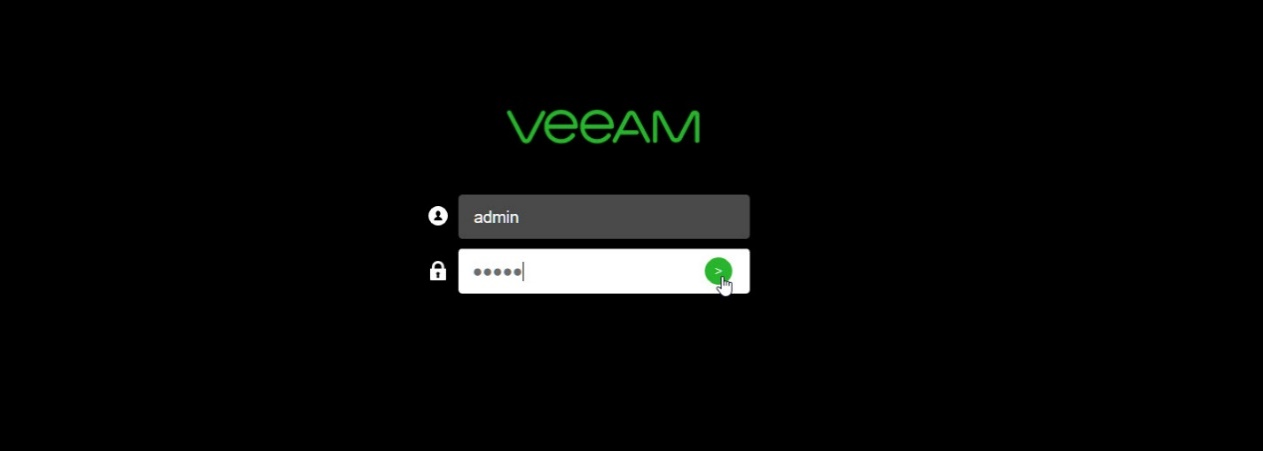
Для логина используйте админскую учетку (login: admin; password: admin).
Примечание: Параллельные сессии двух и более пользователей не поддерживаются — чей-то другой логин прекратит вашу консольную сессию.
Шаг 4. Устанавливаем ПО Veeam Availability for Nutanix AHV
После того, как вы зашли в веб-консоль на прокси ВМ, запустится мастер установки ПО Veeam Availability for Nutanix AHV. Следуйте его шагам:
- Нажмите Install.
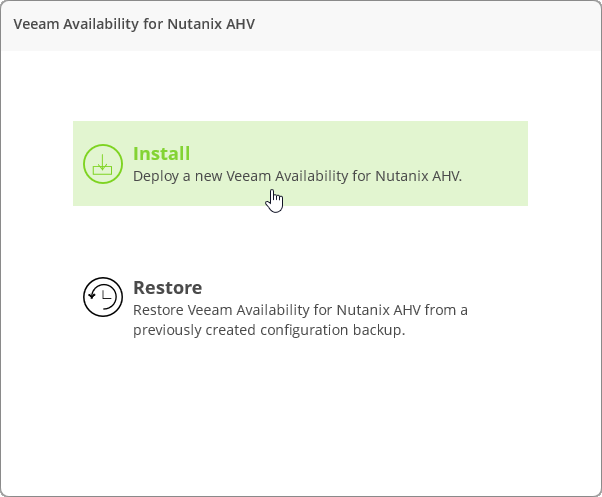
- Прочитайте и примите соглашение об использовании.
- На шаге Credentials смените дефолтный админский пароль на свой собственный. Он должен содержать не менее 6 алфавитно-цифровых символов и отличаться от старого.
- На шаге Network Settings укажите имя машины, на которой работает прокси, и ее сетевые настройки. Другой вариант — выбрать опцию автоматического получения IP-адреса Obtain an IP address automatically.
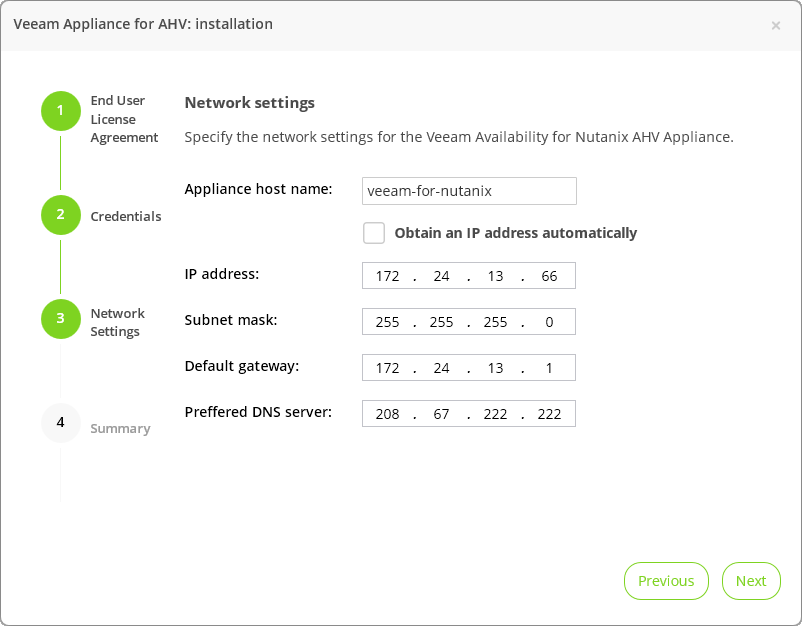
- На шаге Summary проверьте настройки и нажмите Finish.
Вы снова будете перенаправлены на экран логина. Введите новый админский пароль, чтобы зайти в веб-консоль. Ура, мы почти закончили этот этап! Осталось чуть-чуть.
Шаг 5. Добавляем кластер Nutanix AHV
Сначала внимательно ознакомимся с ограничениями:
- Можно указать только 1 кластер Nutanix AHV для одного прокси.
- При указании настроек кластера нельзя указывать IP-адреса Prism Central.
- [Для Nutanix Community Edition 2017.07.20] Для аутентификации следует использовать встроенную админскую учетку.
Затем выполним процедуру добавления кластера:
- Заходим в веб-консоль нашего прокси.
- В главном меню кликаем по иконке настроек (традиционно шестеренка) и выбираем пункт Manage Nutanix Clusters.
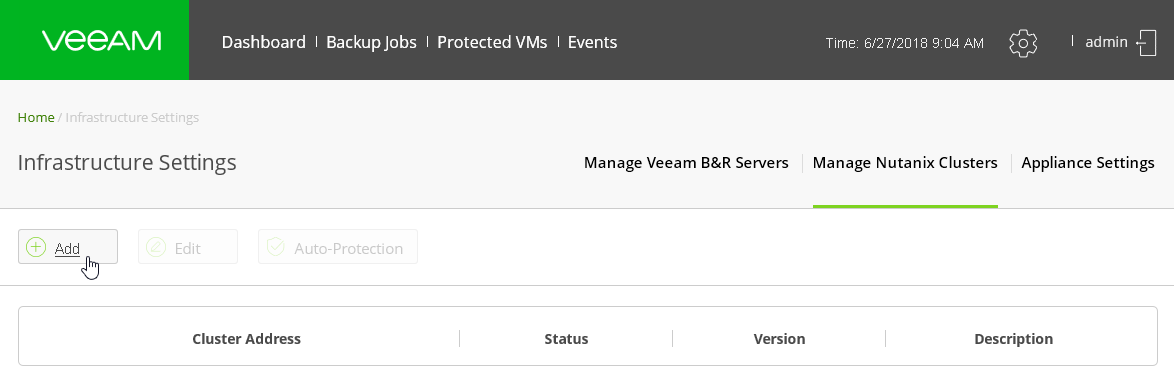
- Нажимаем кнопку Add.
- Указываем настройки кластера Nutanix AHV:
- В поле Cluster name or IP указываем IP-адрес или FQDN сервера Nutanix AHV.
- В поле Port указываем порт, через который прокси будет общаться с Nutanix AHV (по умолчанию 9440).
- [необязательно] В поле Description вводим описание кластера Nutanix.
- В полях User Name и Password указываем имя пользователя и пароль для доступа к кластеру Nutanix AHV.
Важно! У этой учетной записи должна быть роль Cluster Admin.
- Нажимаем Save.
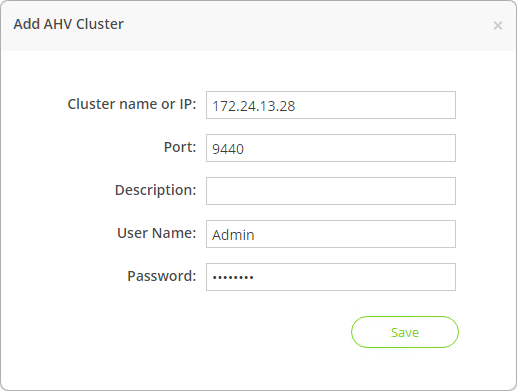
На этом на сегодня, пожалуй, всё. В следующий раз закончим разбираться с конфигурацией и узнаем, как выполнять бэкап и восстановление ВМ. Но это будет уже в новом, 2019 году.
С наступающим, уважаемые коллеги и читатели! Всего самого доброго вам и вашим близким!
Автор: polarowl






