Veeam Backup Enterprise Manager изначально позиционировался в первую очередь как инструмент для централизованного управления серверами Veeam Backup & Replication через веб-консоль. Однако с помощью Enterprise Manager также весьма удобно делегировать полномочия на восстановление файлов виртуальных машин. Эта функциональность доступна во всех коммерческих редакциях Veeam Backup & Replication 9.0 (то есть в Standard, Enterprise и Enterprise Plus); с ее помощью можно назначить нужные привилегии тем, кому «по чину» выполнять восстановление ВМ иили отдельных файлов. Например, если у вас в организации имеет место разделение сфер ответственности админов — кто-то отвечает за SQL, кто-то за Exchange, и т.д.- то разумно делегировать ответственным полномочия на восстановление этих серверов с разной степенью гранулярности (об этом я расскажу в следующий раз). Если же у вас установлена редакция Enterprise Plus, то администратор сможет избавить себя от назойливых просьб коллег типа «Ой, мне только один PDF из бэкапа достать», направив коллег самих доставать заветные файлики через портал самообслуживания Veeam Self-Service File restore portal. За подробностями добро пожаловать под кат.
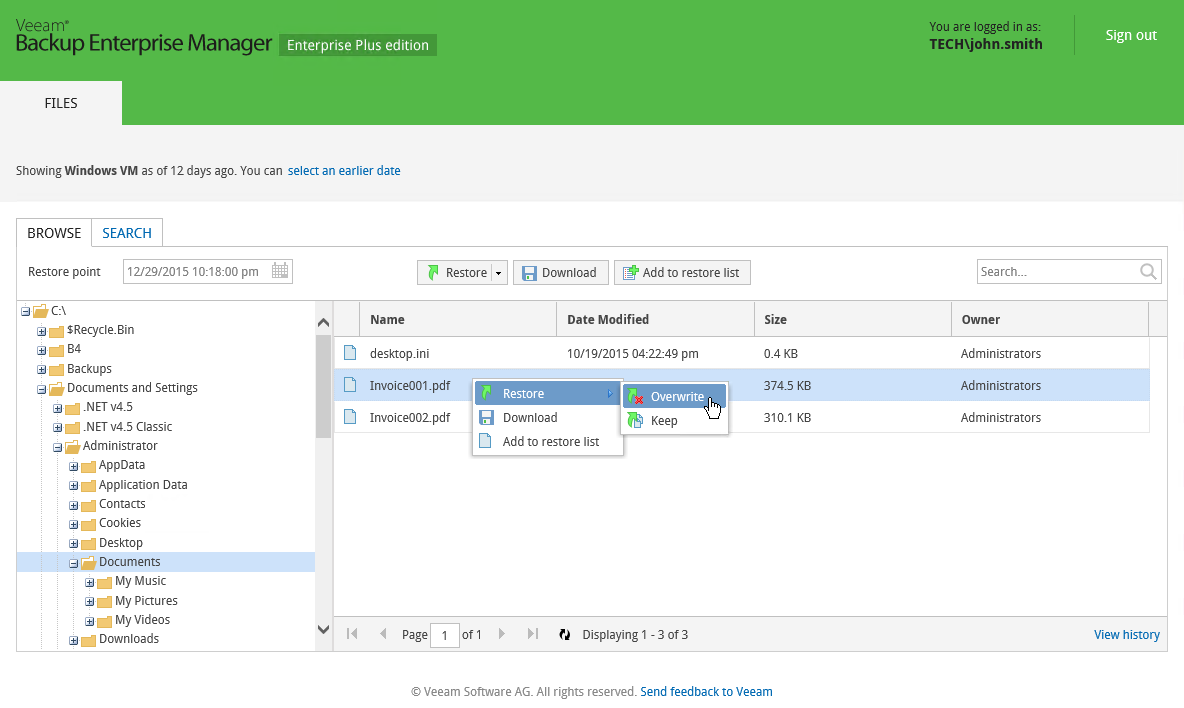
Подготовка к работе пользователей через портал самообслуживания
Сам портал устанавливается во время сетапа Enterprise Manager на тот же сервер. Однако прежде чем начать делегировать права жаждущим самостоятельно восстанавливать виртуальные машины или файлы, нужно выполнить несколько шагов:
- Проверить, что у вас установлена лицензия Veeam Backup & Replication Enterprise Plus – в других редакциях эта функциональность не поддерживается!
- Убедиться, что жаждущий пользователь входит в группу локальных администраторов на той машине, которую он собирается восстанавливать, а также находится в том же домене, что и сервер Enterprise Manager (либо в trusted domain). Проверить, что для сервера Enterprise Manager работает reverse DNS lookup.
Примечание: Поддерживаются только машины с ОС Windows; для пользователей из untrusted domain работа через портал самообслуживания поддержана не будет.
- Убедиться, что сервер Veeam Backup & Replication подключен к серверу Veeam Backup Enterprise Manager (как выполнить подключение, рассказывается здесь). Это нужно для того, чтобы к Enteprise Manager поступали данные о выполнении задания бэкапа.
Теперь нужно сделать так, чтобы в ходе бэкапа машины пользователя выполнялось индексирование файлов гостевой ОС, а процесс, который это делает, отрабатывал под учетной записью этого самого пользователя. Если все пройдет как надо, то пользователь, который на момент создания бэкапа был локальным админом, откроет веб-портал самообслуживания и сможет просмотреть содержимое бэкапа, найти нужные файлы и восстановить их.
Важно! Пользователь сможет работать со всеми точками восстановления машины, созданными заданием с соответствующими настройками после того, как этот пользователь получил права локального администратора на данной машине. Если же права у пользователя отозвать, то файлы ВМ из точек восстановления будут оставаться доступными ему через портал до тех пор, пока задание не отработает еще раз, создав новую точку восстановления (в которой пользователь уже не будет администратором этой ВМ).
Итак, включаем индексирование гостевой ОС под учеткой нужного пользователя:
- Открываем настройки задания в консоли Veeam Backup & Replication.
- Идем на шаг Guest Processing, выбираем опцию Enable gust file system indexing.
- В секции Guest OS Credentials указываем учетную запись нашего пользователя.
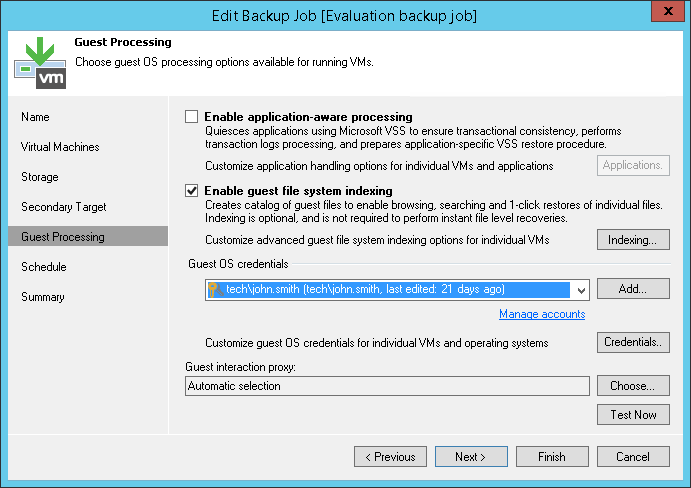
Запускаем вручную или ждем, пока задание отработает по расписанию.
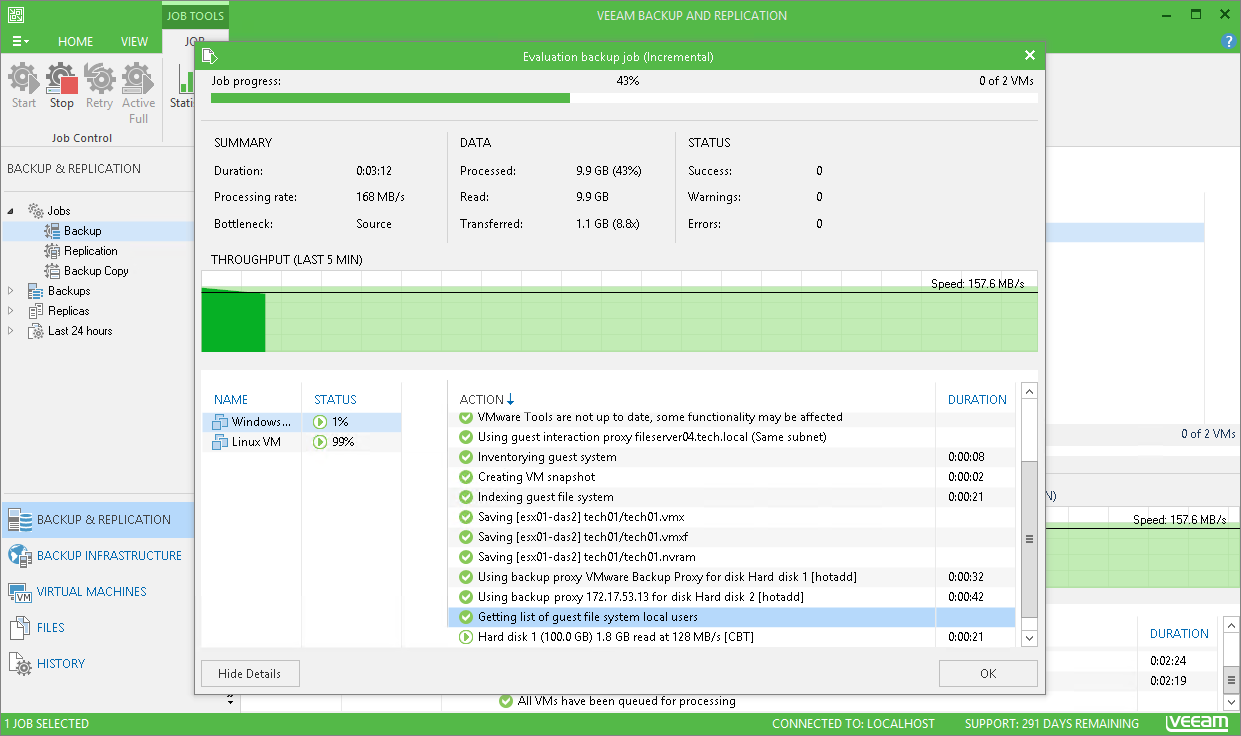
Затем делаем следующее:
- Открываем веб-консоль Enterprise Manager, используя учетную запись с правами администратора (Portal Administrator). Как правило, это учетка того, кто устанавливал Enterprise Manager; подробнее об администраторах, операторах и т.д. расскажу в следующий раз, или можете пока сами почитать здесь (на англ. языке).
- Нажав Configuration (справа вверху), попадаем в соответствующее представление – административный интерфейс.
- Здесь нам нужно запустить сбор свежих данных с подключенных к Enterprise Manager серверов Veeam Backup, чтобы получить информацию о только что отработавшем задании и созданном бэкапе. Для этого в панели слева выбираем Backup Servers и нажимаем Start Collecting.
- Затем можно выбрать Sessions в панели слева и убедиться, что сессия сбора данных успешно завершилась.
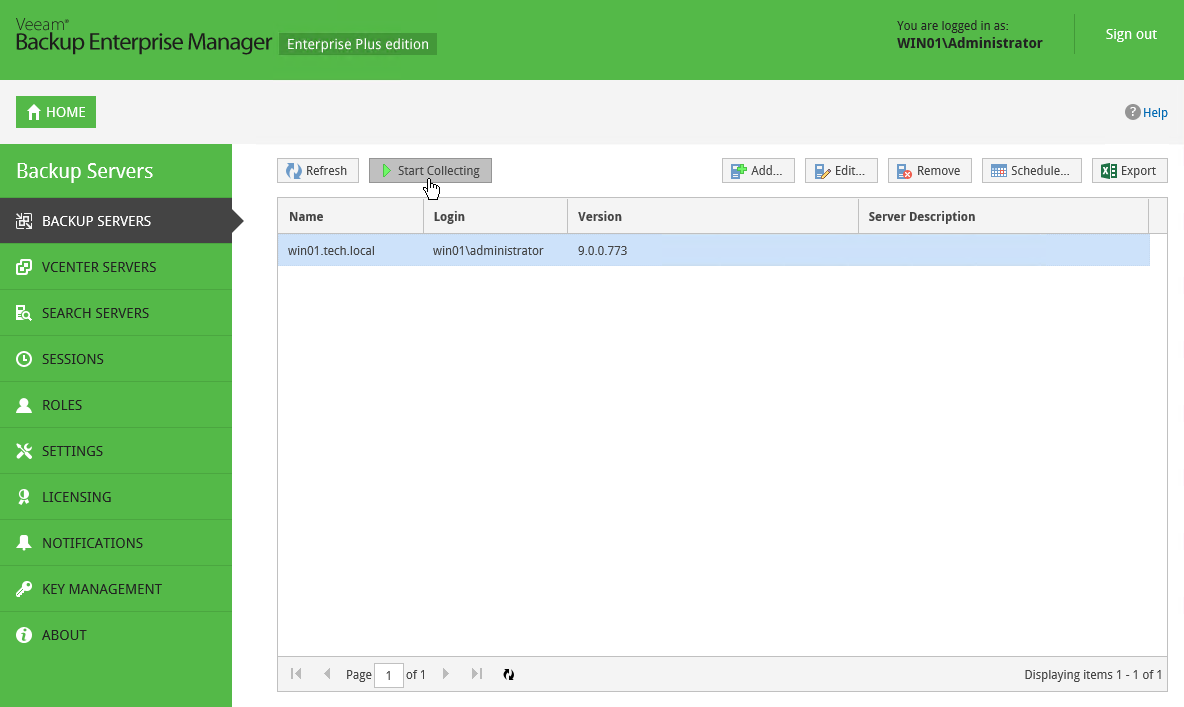
Теперь наш пользователь сможет зайти на портал самообслуживания и увидит там бэкап своей машины.
Самостоятельное восстановление файлов с помощью веб-портала
Итак, пользователь открывает Интернет-браузер (поддерживаются все популярные браузеры, включая Edge) и в адресной строке вводит URL портала:
https://enterprise_manager_server:9443/selfrestore
В открывшемся диалоге нужно ввести имя пользователя и пароль, затем нажать Login:
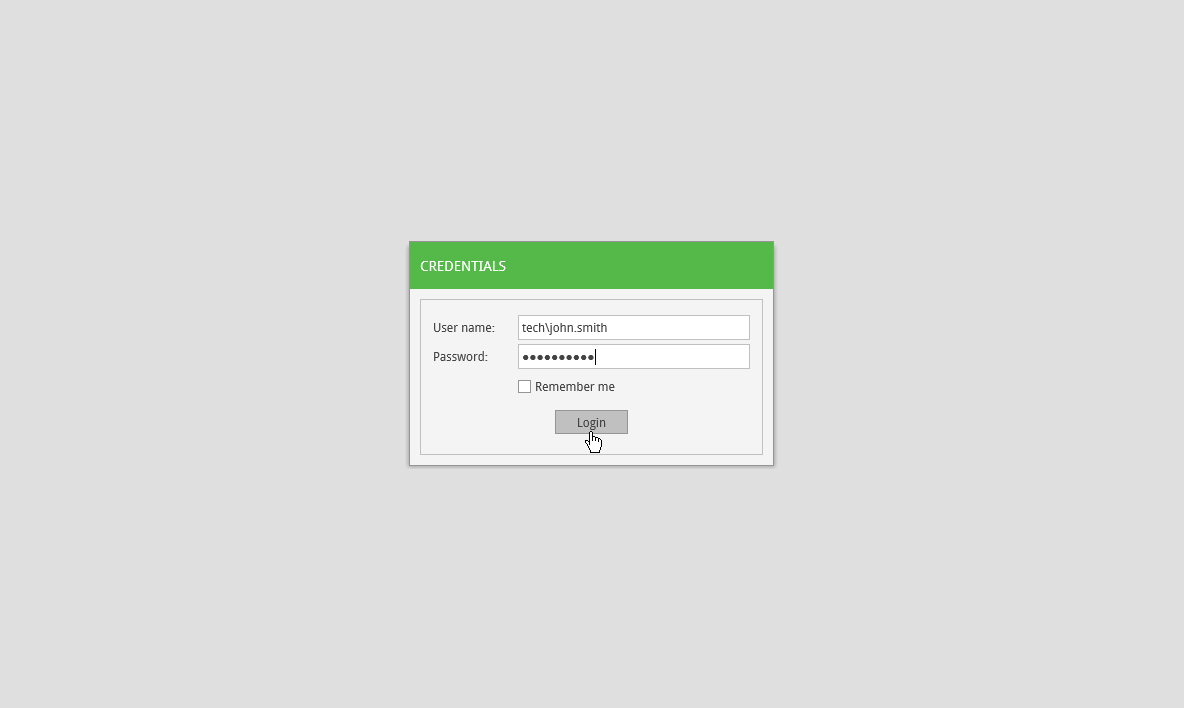
Сам портал до чрезвычайности напоминает интерфейс Enterprise Manager, но только с одной панелью — Files. По умолчанию пользователь увидит там файлы гостевой ОС из самого свежего бэкапа машины, на которую он заходил с правами локального администратора. Можно воспользоваться ссылками select an earlier date, чтобы открыть более древний бэкап той же машины, или pick a different VM – чтобы выбрать другую забэкапленную ВМ, где этот пользователь также является администратором.
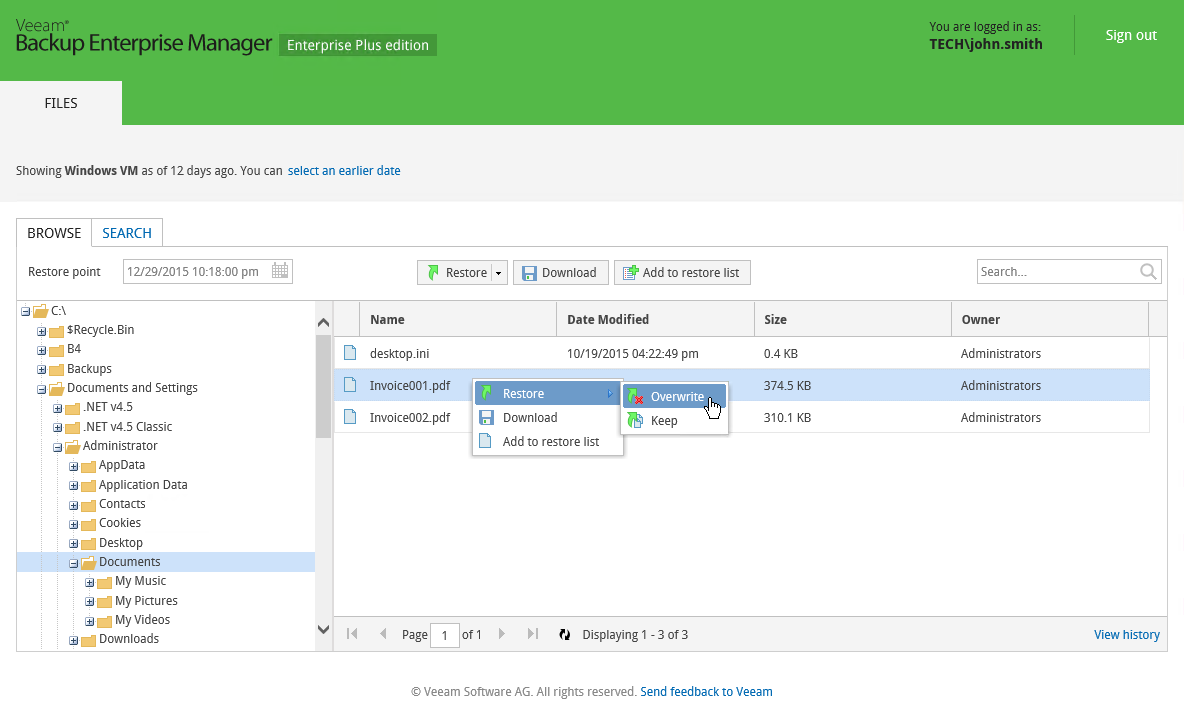
Искать нужные файлы можно с помощью простого поиска (окошко на вкладке BROWSE) или вводя более сложные критерии на вкладке SEARCH.
С найденными файлами можно выполнить следующие действия:
- Restore – восстановление на исходную машину.
Важно! Исходная машина должна быть включена; кроме того, убедитесь, что она не была перемещена с момента создания данного бэкапа.
Для восстановления есть две опции:
— overwrite – файл из бэкапа перезапишет файл на целевой машине;
— keep – сохранить оба файла на целевой ВМ, при этом у файла, взятого из бэкапа, будет префикс Restored.Примечание: По умолчанию, для доступа к гостевой ОС на целевой машине будет использована учетная запись, указанная в свойствах задания, которое и создало данный бэкап (см. выше). Если по какой-то причине нет прав — например, успел смениться пароль — то нужно будет указать нужные данные в диалоге ввода.
- Download – сохранить. По умолчанию, выбранный файл (или несколько файлов) будут сохранены в архив с именем FLR_date_time.zip в папке Downloads (загрузки).
Важно! Veeam Backup & Replication периодически чистит эту папку, удаляя файлы старше суток.
- Add to restore list – добавить в список к восстановлению. Эту команду удобно использовать, чтобы собрать в список несколько файлов, например, из разных точек восстановления или с нескольких ВМ. Выбранные файлы попадают в список на вкладке Pending Restore.
Здесь тоже можно выбрать файл(ы) и нажать Restore или Download для выполнения нужной операции. Ссылки на сохраненные файлы сохраняются в журнале сессий также в течение суток. Можно открыть журнал, кликнув на View History справа внизу, затем выбрать из операций по восстановлению нужную вам, перейти на вкладку Log и нажать download.
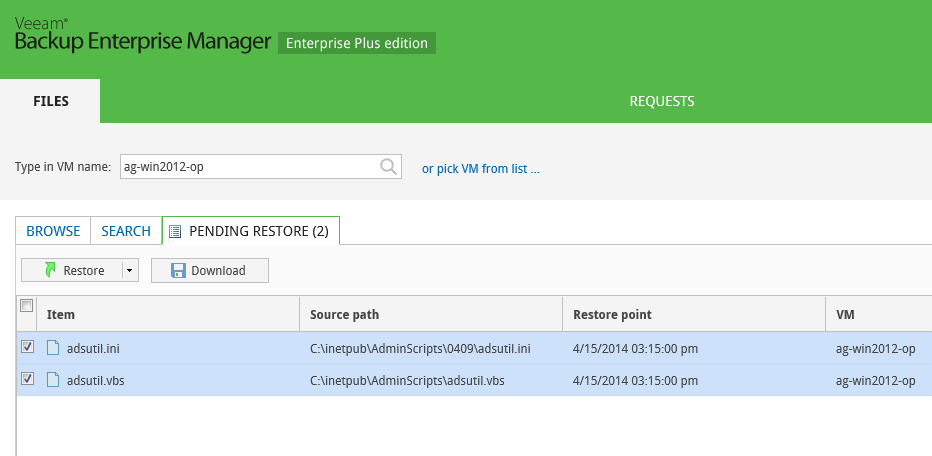
Вот, в общем-то, и весь процесс.
Ну а если к вам прибежал коллега с жалобой на то, что ему не видны никакие файлы на портале восстановления, то начинать решение этой проблемы обычно рекомендуется так:
— Проверить, добавлен ли сервер Veeam backup, отвечающий за работу соответствующего задания, в подчинение к Enterprise Manager. Если нет, добавить его, как говорилось выше.
— Возможно, свежайшие данные о выполнении задания еще не успели собраться с сервера Veeam backup server (по умолчанию, сбор данных запускается каждые 15 минут). Можно запустить сбор данных вручную, как говорилось выше.
— Не была выбрана опция Enable guest file system indexing в настройках задания. Открыть настройки задания и выбрать эту опцию.
— Возможно, на момент создания точки восстановления виртуальной машины этот пользователь не входил в группу локальных администраторов. Проверить, что он на данный момент является локальным админом, затем пройти по описанным в статье шагам.
— Если не помогает, действовать по привычному вам алгоритму (спросить на форуме Veeam, поискать в базе знаний, и т.п.).
В следующий же раз я расскажу о том, как с помощью ролей в Enterprise Manager делегировать права на восстановление серверов, файлов и объектов приложений. А пока можно воспользоваться еще рядом полезных ссылок:
- Базовые сценарии работы с Enterprise Manager (на русском языке, для версии 8.0)
- Страница решения Veeam Backup & Replication 9.0 (на русском языке)
- Описание возможностей восстановления в версии 9.0
Автор: Veeam Software






