 Вашему вниманию предлагается текст одного из технических проектов «1С: Розница 8», он описывает процесс разработки интерфейса РМК, с которым, нынче, работают кассиры очень многих магазинов.
Вашему вниманию предлагается текст одного из технических проектов «1С: Розница 8», он описывает процесс разработки интерфейса РМК, с которым, нынче, работают кассиры очень многих магазинов.
 Основное внимание в проекте уделяется тому, как сделать простой, понятный и гибкий интерфейс рабочего места кассира, с которым можно работать с помощью:
Основное внимание в проекте уделяется тому, как сделать простой, понятный и гибкий интерфейс рабочего места кассира, с которым можно работать с помощью:
- сенсорного монитора,
- программируемой клавиатуры продавца,
- обычной клавиатуры и мыши.
Так уж получилось, что я стал автором и разработчиком «1С: Розница», что это и почему я публикую технические проекты описал в предыдущем материале.
Название проекта
Разработка интерфейса рабочего места кассира (РМК) для обеспечения возможности подключения программируемой клавиатуры кассира и работы с сенсорным монитором.
Цель проекта
Реализовать возможность использовать РМК в POS-терминалах с программируемыми клавиатурами продавца и/или сенсорными дисплеями.
Требования по проекту
- Поддержать работу с клавиатурой, запрограммированной в сторонних программных продуктах, для работы с РМК (примерная раскладка клавиатуры в приведена в предварительном анализе).
- Обеспечить возможность ввода действий, аналогичных клавиатуре, с touch-screen.
- Оптимизировать установку основных параметров строки чека в момент продажи кассиром: назначение количества, скидки (суммой, процентом), цены на активную строку товара.
- Сохранить возможность работы в РМК с помощью обычной клавиатуры и мыши.
Описание концепции
- Добавляется возможность настроить РМК таким образом, чтобы можно было работать в режимах:
- Обычная клавиатура + мышь.
- Программируемая клавиатура продавца.
- Сенсорный экран.
- Все три режима работы используют одни и те-же визуальные формы, это обеспечит конгруэнтность для пользователя и гибкость для разработчиков.
- Режим работы с сенсорным экраном и программируемой клавиатурой, в основе, имеют общую настройку интерфейса, т.к.:
- Могут использоваться совместно.
- Предполагают одно и то-же назначение — продовольственная розница, оптимизация действий кассира.
- Технически похожи, т.к. для подключения клавиатуры продавца на форму должны быть вынесены акселераторы, а их можно назначить кнопкам (которые будут явно отрисованы на форме для сенсорного ввода).
- Для более «тонкой» настройки интерфейса существует возможность скрыть/показать панели рабочего места кассира.
Предварительный анализ по проекту
Текущее состояние
Проект не описывает весь цикл предварительной подготовки и тестирования РМК (их было множество), но описывает детали реализации для должного понимания решений, принятых ранее.
Перед началом проекта интерфейс РМК позволяет выполнять действия с использованием стандартной клавиатуры + мыши, выглядит следующим образом: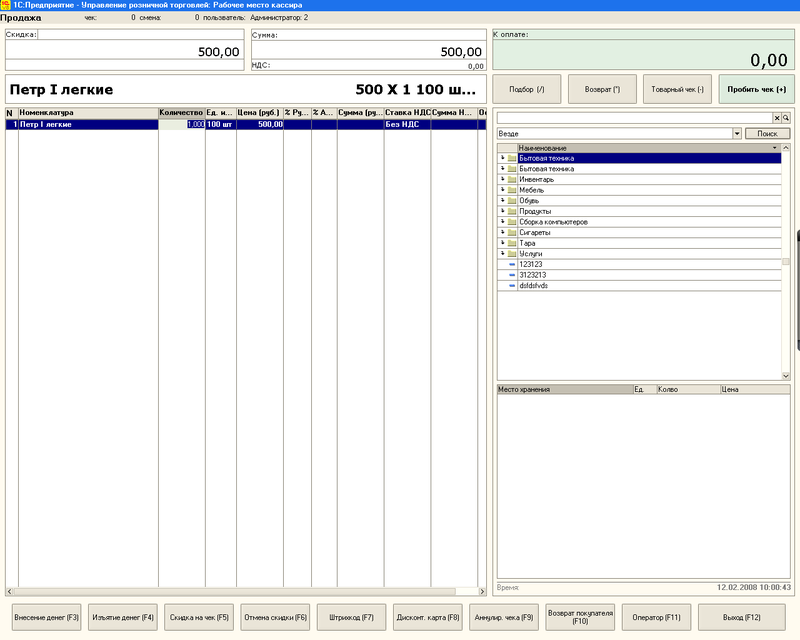 Ввод данных с компьютерной клавиатуры + мыши, для продовольственной розницы, не является оптимальным решением, т.к. существенно замедляет процесс продажи товаров, даже с учетом того, что последовательность ввода данных уже оптимизирована.
Ввод данных с компьютерной клавиатуры + мыши, для продовольственной розницы, не является оптимальным решением, т.к. существенно замедляет процесс продажи товаров, даже с учетом того, что последовательность ввода данных уже оптимизирована.
Работу текущего режима рассмотрим на небольшом примере общего случая «ввода товара» в Чек ККМ:
- Сканируется товар (или выбирается из списка).
- Активизируется ячейка количества (только если текущая строка – новая).
- Ввод количества.
- Если позволено редактировать цену в колонке ТЧ, то активизируется ячейка ввода цены (что далеко не всегда необходимо, и продавцу приходится лишний раз пропускать ее клавишей Enter или Tab).
- Если позволено редактировать процент скидки в колонке ТЧ, то активизируется ячейка ввода скидки (что далеко не всегда необходимо, и продавцу приходится лишний раз пропускать ее клавишей Enter или Tab).
Очевидно, что процесс «ввода товара» имеет ряд необязательных действий, которые требуют лишних движений кассира.
Имеющиеся примеры решения
Схема оптимизации продаж с учетом практик борьбы с очередями:
- Обычно используется программируемая клавиатура продавца (64 клавиши).
- Ввод информации осуществляется:
- Сканирование / ввод по штрихкоду / подбор (редко) товара
- Набор цифр (отображаются на мониторе)
- Нажатие клавиши действия (клавиша «Количество», «Цена», «Скидка») – устанавливает числовое значение в нужную ячейку, в зависимости от нажатой клавиши.
- З.Ы. Штрихкод вводится по вышеописанному способу – набор цифр, подтверждение клавишей «ШК»
Описанный вариант ввода значительно ускоряет процедуру обслуживания покупателя, т.к. движения кассира минимизированы.
Имеющиеся в некоторых POS-терминалах (обычно старые версии) варианты ввода «Нажатие клавиши – вывод диалогового окна – ввод значения – подтверждение (отмена) введенного значения» признаны медленными способами обслуживания, т.к. продавец вынужден контролировать вывод диалогового окна. После ввода значения кассир выбирает между вариантами принятия или отклонения решения, и еще раз нажимает клавишу (опять же затраты времени). Даже если на все вышеописанные «лишние» действия в совокупности у продавца уходит 3 секунды (у очень хорошего кассира) при пробитии 1 чека на 5 позиций, то, при проходимости кассы 1000 чеков/день (я говорю о продовольственной рознице), за день будет потрачено на лишние операции 1000 (шт) * 3 (сек) / 60 (сек) = 50 минут, т.е. 50 минут простоя кассы (задержки очереди). наша задача максимально оптимизировать работу, поэтому способ «Нажатие – диалог – ввод – подтверждение(отмена)» не будет реализован в этом проекте.
Очевидно, что в режиме touch-screen и в режиме подключаемой клавиатуры рабочее место кассира должно предоставлять стандартные действия клавиатуры продавца, используемые нынешними POS-терминалами, т.к. необходимость этих действий подтверждена многолетней практикой.
Примерное расположение клавиш на стандартной программируемой клавиатуре продавца:
| Выход | Блок. | Просм печать чека | Повтор прод | Ред. Цену | Сервис | ^ | Откр. Ящик |
| 1 | 2 | Ноль | Тара | Ред. Кол-во | < | Назад | > |
| 3 | 4 | Секция | Возврат | Сторно | Отмена чека | / | Диск. Карта |
| 5 | 6 | -% | +% | Виз. Подбор | КОД | ШК | С |
| 7 | 8 | -Сумм | +Сумм | 7 | 8 | 9 | Х |
| 9 | 10 | Фикс. Скидка | Отмена скидки | 4 | 5 | 6 | ПРОМ ИТОГ |
| 11 | 12 | ВН | ВЫП | 1 | 2 | 3 | ОПЛАТА |
| 13 | 14 | Опл. Кредит | Опл. Тарой | 0 | . | 00 | |
Назначение клавиш:
- Клавиши от 1–14 — назначаемые клавиши
- Блок. – блокировка рабочего места кассира
- Повтор прод – дублирование последней проданной позиции
- Ред цену – установка цены
- Откр. Ящик – открытие денежного ящика (функция ФР)
- Сторно – удаление продажи активной позиции товара
- Отмена чека – аннулирование пробиваемого чека
- Виз. Подбор – открытие формы подбора
- КОД – ввод товара по коду в базе товаров (на практике редко используется, для не штрихкодированных товаров (хлеб, булки) используют короткие штрихкода)
- ШК – ввод штрихкода
- С – стереть текущие введенные цифры
- +% — установить процент скидки
- -% — удалить скидку
- +Сумм – установить скидку суммой
- -Сумм – удалить скидку суммой
- Фикс. Скидка – скидка на весь чек
- Отмена скидки – отмена скидки на чек
- ВН – внесение денег в кассу
- ВЫП – выплата денег из кассы
- Опл. Кредит – оплата кредитом
- Опл. Тарой – оплата тарой
- Сервис – доступ к функциям, не вынесенным на клавиатуру.
- X – вывод X-отчета
- Стрелки – перемещение по позициям и по пунктам диалоговых меню (Точно выйти? Да – Нет)
В ходе проекта будут реализованы все представленные действия.
Роли и сценарии работы пользователей
Роль пользователя «Кассир»
Прецедент: покупатель подходит к кассе с товаром, чтобы его купить.
Общий сценарий работы кассира:
- Берет товар в руки, считывает штрихкод
- Кассир может ввести штрихкод с помощью сканера штрихкода. Если штрихкод не найден – система выдает сообщение в «читаемом» виде с указанием возможных действий.
- Кассир может ввести последовательность цифр штрихкода, нажимает клавишу «Поиск по штрихкоду» либо на мониторе либо на клавиатуре. Если штрихкод не найден – система выдает сообщение в «читаемом» виде с указанием возможных действий.
- Кассир нажимает клавишу подбор (либо на touch screen либо на клавиатуре), поиском по товарам находит нужный товар, подтверждает выбор (нажимет Enter).
- Если необходимо установить количество товара – набирает на цифровой панели клавиатуры количество (либо нажатием кнопок на touch-screen), нажимает клавишу установки количества. В строке товара изменяется количество.
- Если необходимо установить цену товара (и есть разрешения на изменения цены) – набирает на цифровой панели клавиатуры цену (либо нажатием кнопок на touch-screen), нажимает клавишу установки количества. В строке товара изменяется цена.
- Если необходимо установить скидку на отдельную позицию товара – вводит процент (сумму) скидки, нажимает на клавишу установки процента (суммы) скидки. Скидка в строке товара устанавливается.
- Если покупатель отказался от покупки какого-либо товара – поиском по таблице товаров находит нужную строку товара, нажимает на клавишу удаления строки товара («сторно»).
- Когда формирование ТЧ чека ККМ завершено – нажимает на клавишу «Оплата». Попадает в интерфейс оплаты товара:
- Если покупатель дает всю сумму наличными – можно, до нажатия клавиши оплата, ввести сумму оплаты. В открывшимся окне лишь подтвердить оплату. Сдача отобразится в окне, где в момент формирования чека отображается сумма документа.
- Если магазин работает с эквайрингом, то в списке выбора оплат появляется пункт «Карта».
- Если обслуживается только один вид карт (visa/mastercard...), то при нажатии на пункт «Карта» произведется оплата по обслуживаемому типу карт. Если обслуживается несколько типов карт, то откроется список выбора обслуживаемых карт, из которых следует выбрать нужный тип карт.
- Если магазин работает с кредитами, то в списке выбора оплат появляется пункт «Кредит».
- Если обслуживается только один кредит, то при нажатии на пункт «Кредит» произведется оплата кредитом. Если используется несколько кредитов, то откроется список выбора кредитов, из которых следует выбрать нужный.
- Если оплата производится по частям (нал и безнал):
- Необходимо стрелками выбрать пункт «Карта» (если оплата производится плат. картой), нажать Enter, система перейдет в таблицу типов оплат, выбрать стрелками нужный тип оплаты.
- Ввести с цифровой панели сумму оплаты по карте. Подтвердить Enter. Если к компьютеру подключена эквайринговая система – система задает вопрос об оплате картой.
- В случае с оплатой по кредиту – в таблице оплат необходимо стрелками выбрать пункт «Кредит», система перейдет в таблицу кредитов, выбрать стрелками нужный.
- Ввести с цифровой панели сумму оплаты кредитом. Подтвердить Enter.
- Если оплата производится налом – ввести сумму оплаты, в таблице оплат выбрать пункт наличные.
- Когда сумма оплат будет превышать сумму документа (только по наличным оплатам) – чек запишется и пробъется на ФР.
- Если сумма вводится на вид оплаты, по которому сумма уже была введена, то пользователю задается вопрос: «Произвести доплату?», при ответе «Да» суммы по виду оплат суммируется.
Реализуемая функциональность
- Возможность работы в РМК без использования мыши.
- Возможность работы в РМК без использования клавиатуры, с учетом того, что работа будет производиться через touch-screen.
- Возможность использования программируемой клавиатуры в интерфейсе РМК, запрограммированной в сторонней программе. Обеспечивается акселераторами.
- Возможность настройки РМК, как на работу с обычной (101 клавиша) клавиатурой, когда возможен ввод текста в подборе товаров, так и с программируемой (~64 и меньше) клавиатурой, когда на клавиатуру (или монитор для тач — скрин) выносятся необходимые функции.
Структура данных, алгоритмы обработки данных
Описание объектов метаданных конфигурации
В справочник Настройка ККМ добавляются реквизиты:
- ОтображатьПодборВПравойЧастиЭкрана
- Имя: «ОтображатьПодборВПравойЧастиЭкрана»
- Синоним: «Отображать подбор в правой части экрана»
- Тип: «Булево»
- Если Истина, то в правой части экрана отображается панель подбора номенклатуры. Подбор возможен по тексту, введенному со стандартной клавиатуры.
- Если Ложь , то в правой части экрана отображаются кнопки — акселераторы для управления РМК с touch – screen. Также появляется возможность использовать клавиатуру для более удобного (быстрого) заполнения табличной части документа (рекомендуется подключать программируемую клавиатуру продавца).
- Позже эта настройка была переименована в «Использовать режим для непродовольственной розницы», т.к. режим отображения стандартного подбора позволяет взаимодействовать продавцу с покупателем, отвечая на вопросы о товарах, что требует обычного клавиатурного ввода. Продовольственная розница, наоборот, нацелена на сокращение очередей (в силу специфики товара), поэтому логично использовать отображение кнопок для сенсорного экрана (или назначение акселераторов для программируемой клавиатуры).
- ОткрыватьПравуюПанельПриЗапуске
- Имя: «ОткрыватьПравуюПанельПриЗапуске»
- Синоним: «Открывать правую панель при запуске „
- Тип: “Булево»
- Если Истина, то при запуске интерфейса кассира в правой части экрана отображается панель подбора или кнопок (в зависимости от вышеописанной настройки).
- Логично установить данную настройку в Ложь, если будет использоваться программируемая клавиатура продавца, чтобы освободить треть экрана.
- РассчитыватьСуммовуюСкидкуОтЦены
- Имя: «РассчитыватьСуммовуюСкидкуОтЦены»
- Синоним: «Рассчитывать суммовую скидку от цены»
- Тип: «Булево»
- При установке суммовой скидки на позицию товара процент скидки рассчитывается от цены товара, если Истина, от суммы в строке товара, если Ложь.
- ОкруглятьПроцентСкидкиВБольшуюСторону
- Имя: «ОкруглятьПроцентСкидкиВБольшуюСторону»
- Синоним: «Округлять процент скидки в большую сторону»
- Тип: «Булево»
- Необходимо для установки суммовой скидки на товар. Если Истина, то вычисленный процент скидки округляется в большую сторону, если Ложь – в меньшую.
- ЗакрыватьПодборПриВыбореТовара
- Имя: «ЗакрыватьПодборПриВыбореТовара»
- Синоним: «Закрывать подбор при выборе товара»
- Тип: «Булево»
- Настройка актуальна, если ОтображатьПодборВПравойЧастиЭкрана = Ложь., т.к. эта настройка отвечает за подбор с помощью сенсорного экрана (или клавиш-акселераторов).
- Если Истина, то окно подбора закрывается при выборе товара, если Ложь – окно подбора остается активным и можно продолжать подбор.
- ОсуществлятьОтборТоваровПриПереходеВРежимПодбора
- Имя: «ОсуществлятьОтборТоваровПриПереходеВРежимПодбора»
- Синоним: «Осуществлять отбор товаров при переходе в режим подбора»
- Тип: «Булево»
- Настройка актуальна, если ОтображатьПодборВПравойЧастиЭкрана = Ложь., т.к. эта настройка отвечает за подбор с помощью сенсорного экрана (или клавиш-акселераторов).
- Если Истина, то при открытии «сенсорного» подбора, номенклатура будет фильтроваться по введенным ранее символам с цифровой клавиатуры (с экрана/клавиш-акселераторов). Параметры фильтрации – следующие 3 реквизита.
- Смысл: бывает так, что штрихкод не может быть прочитан сканером и визуально видны не все цифры штрихкода, тогда продавец может ввести видимые цифры и перейти в подбор — подбор отфильтрует все товары по вхождению указанных цифр, это позволит быстро идентифицировать товар по названию.
- ОтборПоКоду
- Имя: «ОтборПоКоду»
- Синоним: «Отбор по коду»
- Тип: «Булево»
- Настройка актуальна, если ОтображатьПодборВПравойЧастиЭкрана = Ложь., т.к. эта настройка отвечает за подбор с помощью сенсорного экрана (или клавиш-акселераторов).
- Если Истина, то при переходе в режим подбора фильтрация номенклатуры осуществляется по коду.
- ОтборПоАртикулу
- Имя: «ОтборПоАртикулу»
- Синоним: «Отбор по артикулу»
- Тип:«Булево»
- Настройка актуальна, если ОтображатьПодборВПравойЧастиЭкрана = Ложь., т.к. эта настройка отвечает за подбор с помощью сенсорного экрана (или клавиш-акселераторов).
- Если Истина, то при переходе в режим подбора фильтрация номенклатуры осуществляется по артикулу.
- ОтборПоШтрихкоду
- Имя: «ОтборПоШтрихкоду»
- Синоним: «Отбор по штрихкоду»
- Тип: «Булево»
- Настройка актуальна, если ОтображатьПодборВПравойЧастиЭкрана = Ложь., т.к. эта настройка отвечает за подбор с помощью сенсорного экрана (или клавиш-акселераторов).
- Если Истина, то при переходе в режим подбора фильтрация номенклатуры осуществляется по штрихкоду.
Интерфейс формирования чека
Если ОтображатьПодборВПравойЧастиЭкрана = Истина и ОткрыватьПравуюПанельПриЗапуске = Истина, то пользователю предоставляется следующий интерфейс:
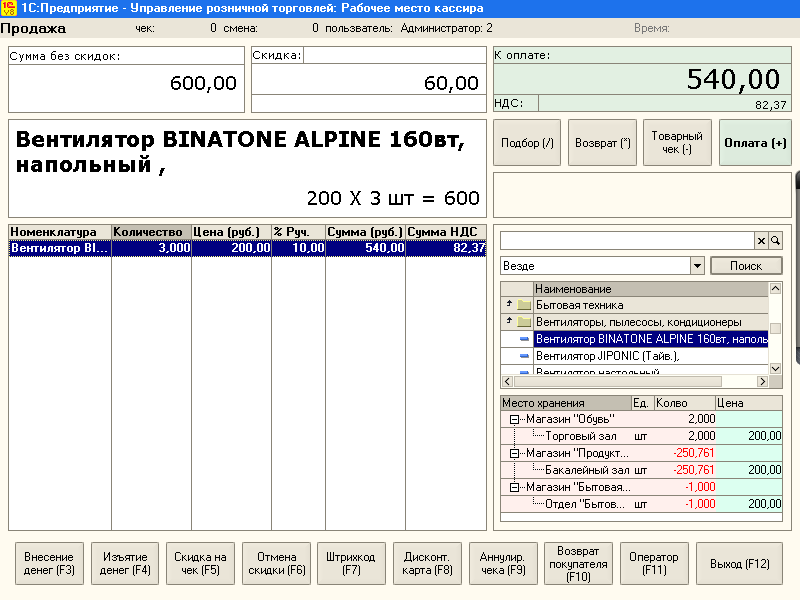
В подборе, в строке ввода можно указать любой текст, также возможно указать область поиска (везде, наименование, код, артикул, штрихкод), нажать кнопку «Поиск» или Enter – будет осуществлен отбор номенклатуры по заданным критериям поиска. Работа с табличной частью товаров осуществляется стандартным образом – активация ячейки строки товара, внесение данных с клавиатуры.
Подбор можно отключить нажатием кнопки «Подбор (/)» или клавишей «/» с клавиатуры, такой же интерфейс будет при открытии, если ОткрыватьПравуюПанельПриЗапуске = Ложь:
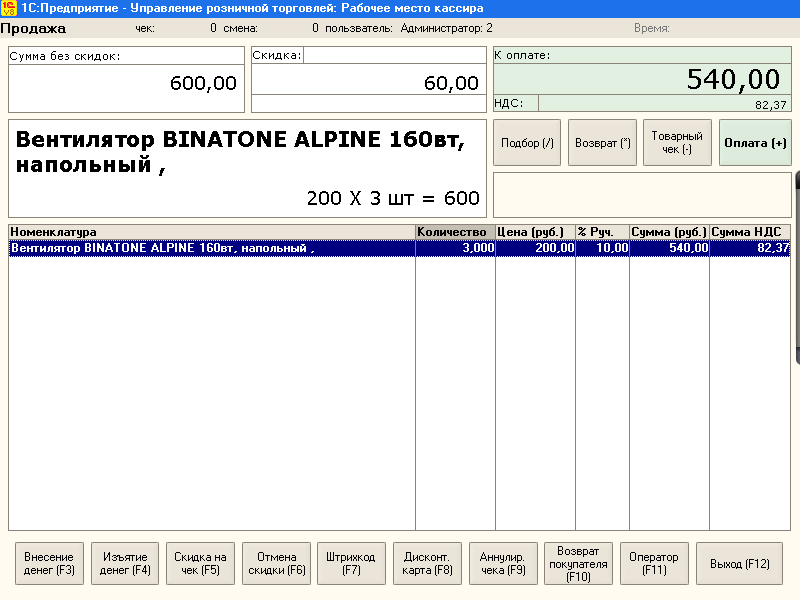
Если настройки РМК ОтображатьПодборВПравойЧастиЭкрана = Ложь и ОткрыватьПравуюПанельПриЗапуске = Истина, то, при открытии, форма выглядит следующим образом (эти настройки, обычно, используются с сенсорным экраном):
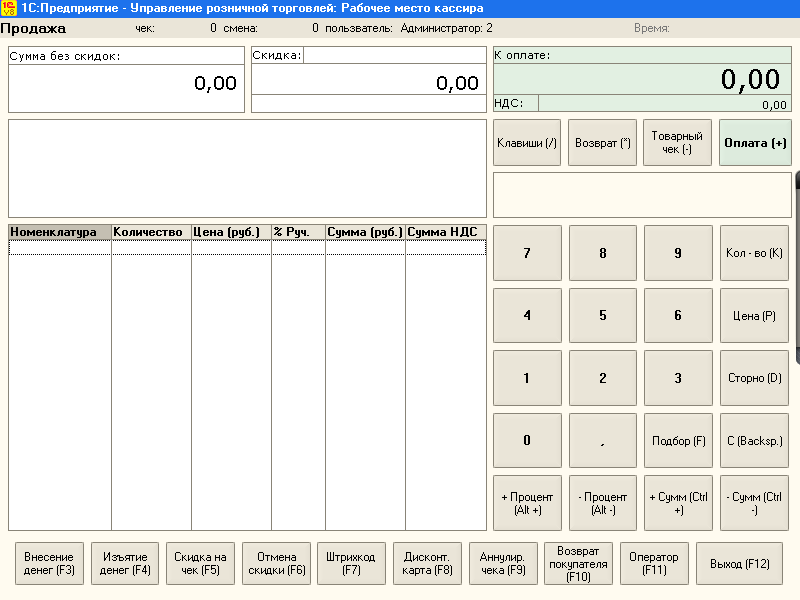
В правой части экрана отображаются кнопки для удобного нажатия с touch–screen. Каждой кнопке назначен акселератор (для возможности настройки программируемой клавиатуры).
Действия для заполнения табличной части «Товары» осуществляются следующим образом:
- Вводится последовательность цифр (например 3,567)
- Нажимается кнопка, соответствующая необходимому действию с активной строкой в ТЧ товары: например «Кол-во (К)»
- Результатом является то, что в активной строке ТЧ товаров в ячейке «Количество» устанавливается количество = 3,567.
Назначение кнопок:
- Цифры и запятая – ввод цифр. Цифры, при нажатии на кнопки с touch–screen или цифровой панели клавиатуры, отображаются в правом верхнем углу под кнопками «Клавиши», «Возврат», «Тов. Чек», «Оплата».
- Кол – во (К) – установить количество активной строчке ТЧ «Товары».
- Цена (Р) — установить цену активной строчке ТЧ «Товары».
- Сторно (D) – удалить активную строчку ТЧ «Товары».
- Подбор (F) – открыть подбор. Если в настройке РМК установлено ОсуществлятьОтборТоваровПриПереходеВРежимПодбора, тогда в случае, если в панель цифр введено некоторое значение, то фильтрация отображаемых данных в подборе осуществляется по области указанной в настройках РМК (код, штрихкод, артикул).
- C (Backsp.) – очистить введенные цифры с клавиатуры.
- + Процент (Alt +) – установить процентную наценку на товар в активной строчке ТЧ «Товары».
- — Процент (Alt -) – установить процентную скидку на товар в активной строчке ТЧ «Товары».
- + Сумма (Ctrl +) – установить суммовую наценку на товар в активной строчке ТЧ «Товары» (пересчитывается в проценты в зависимости от настроек РМК).
- — Сумма (Ctrl -) – установить суммовую скидку на товар в активной строчке ТЧ «Товары(пересчитывается в проценты в зависимости от настроек РМК).
Эти акселераторы следует назначить программируемой клавиатуре продавца, если она подключена к компьютеру.
Почему именно так располагаются кнопки на экране и им назначены указанные акселераторы?
- Юзабилити-тестирование, проводимое в реальных магазинах, показало, что расположение цифр в правой части удобно для большинства людей (правшей).
- Расположение цифрового ряда и функциональных клавиш повторяют привычное расположение кнопок на большинстве клавиатур продавца.
- Расположение цифрового ряда повторяет расположение клавиш правого ряда (ряда NumLock) на стандартной клавиатуре (акселераторы «верхних» кнопок-действий с чеком тоже взяты со стандартной клавиатуры).
- Действию «Оплата» назначен акселератор "+" потому, что при оплате наличными достаточно удобно на стандартной клавиатуре(в секции NumLock) последовательно нажимать "+" и Enter (подтверждение оплаты). Собственнно, поэтому кнопка «Оплата» на форме расположена вверху, т.к. визуальные ощущения совпадают с тактильными. Кнопка «Оплата» расположена вверху еще и потому, что она визуальна связана с полем, где выводится сумма чека (сумма возврата), что какбэ намекает.
- Кнопки разнесены в соответствии с направлением взгляда. «Редкие» кнопки – внизу экрана, «Рабочие» — под правую руку. Отображение наименования в текущей строке – выше середины экрана (основное место прямоугольной картинки, куда падает взгляд человека).
Отображение кнопок отключается кнопкой «Клавиши (/)», такой же интерфейс будет при открытии, если ОткрыватьПравуюПанельПриЗапуске = Ложь(актуально, обычно, при подключенной программируемой клавиатуре продавца):
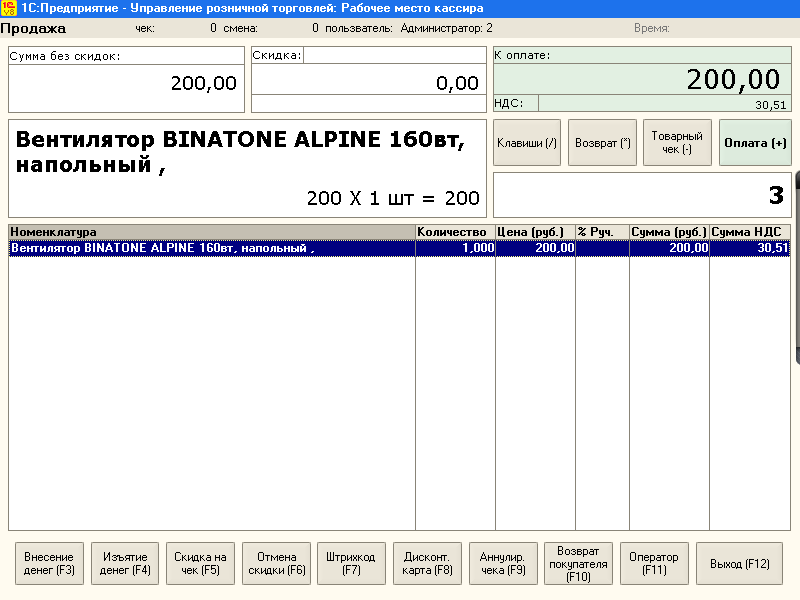
Если в настройках РМК ЗакрыватьПодборПриВыбореТовара = Ложь, тогда при нажатии на кнопку «Подбора (F)» (или акселератор) подбор открывается в нижней части экрана, размером в половину ТЧ «Товары» (подбор не будет закрыт после выбора товара для возможности продолжения выбора из подбора):
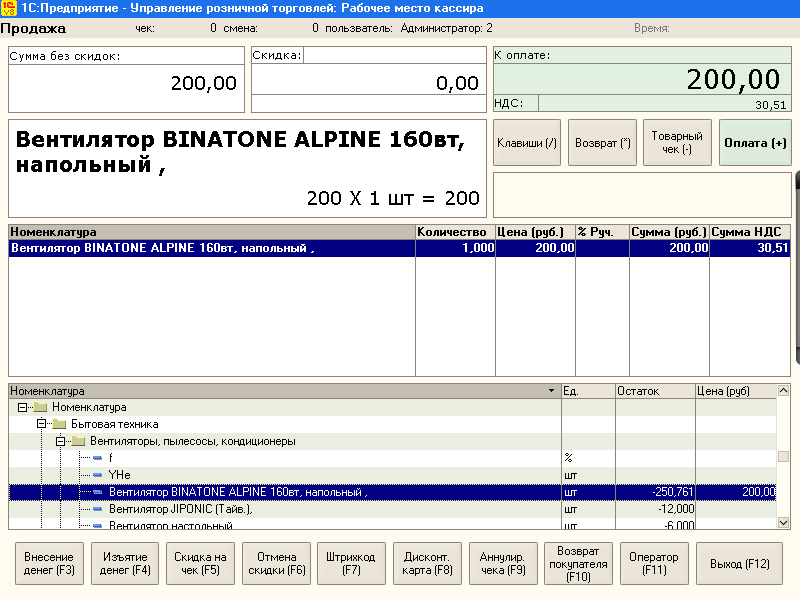
Если ЗакрыватьПодборПриВыбореТовара = Истина, тогда видимость подбора заслоняет ТЧ «Товары». После выбора товара подбор закрывается:
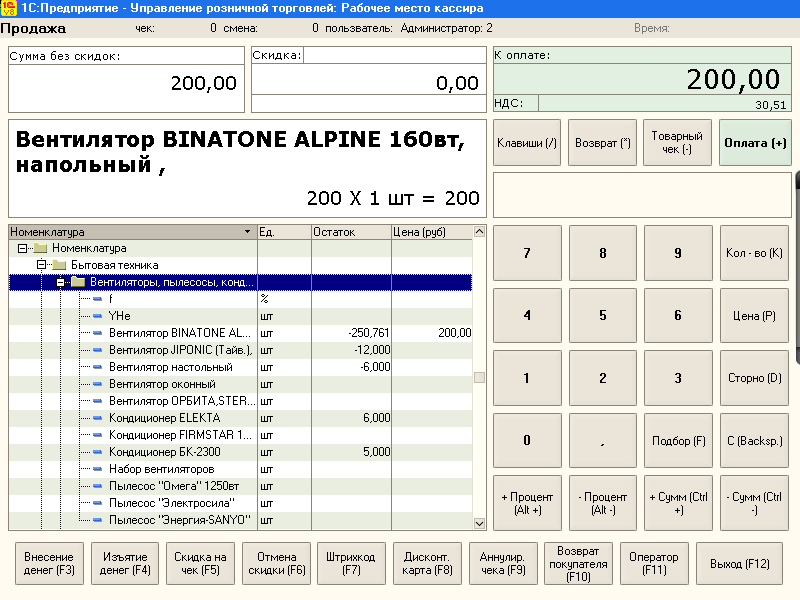
В подборе дополнительно отображаются остатки и цены товаров текущего магазина.
Интерфейс оплаты чека
Форма оплаты чека вызывается нажатием кнопки «Оплата (+)»:
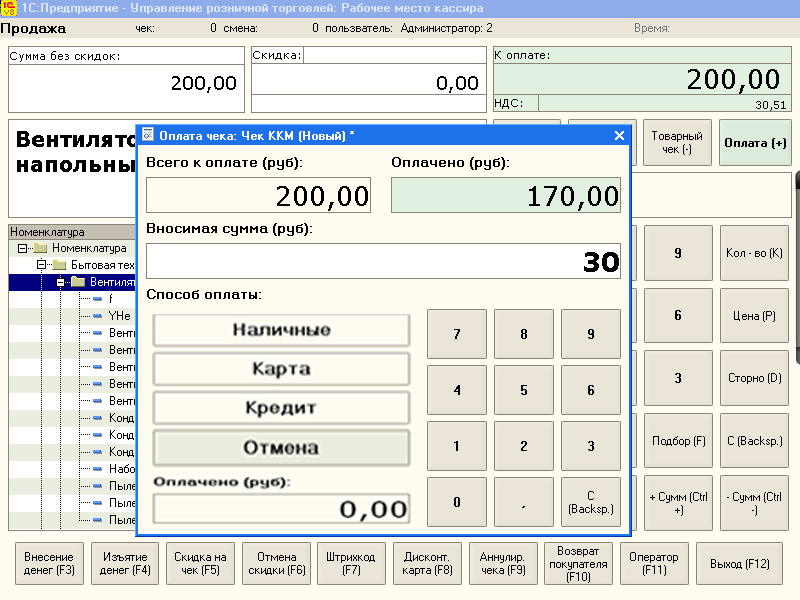
Форма оплаты чека поделена на четыре части, оптимизированных, как для ввода данных с/без мышки, так и с touch–screen:
- Верхняя часть – информационная, где отображается сумма чека и внесенная сумма.
- Средняя – «Поле ввода», в которое можно внести данные с цифровой панели клавиатуры или с сенсорногно монитора.
- Левый нижний угол – «Кнопки» видов оплат и «Кнопка» отмены оплаты (удаляется, если оплата была произведена при помощи торгового оборудования эквайринговой системы). По «Кнопкам» возможна навигация стрелками клавиатуры.
- Правый нижний угол – цифровая панель. Обеспечивает ввод с тачскрина или клавиатуры продавца.
Если покупатель желает оплатить товар платежной картой (кредитом), то, при выборе пункта «Карта» («Кредит»), панель видов оплат замещается на панель оплат картами (кредитом).
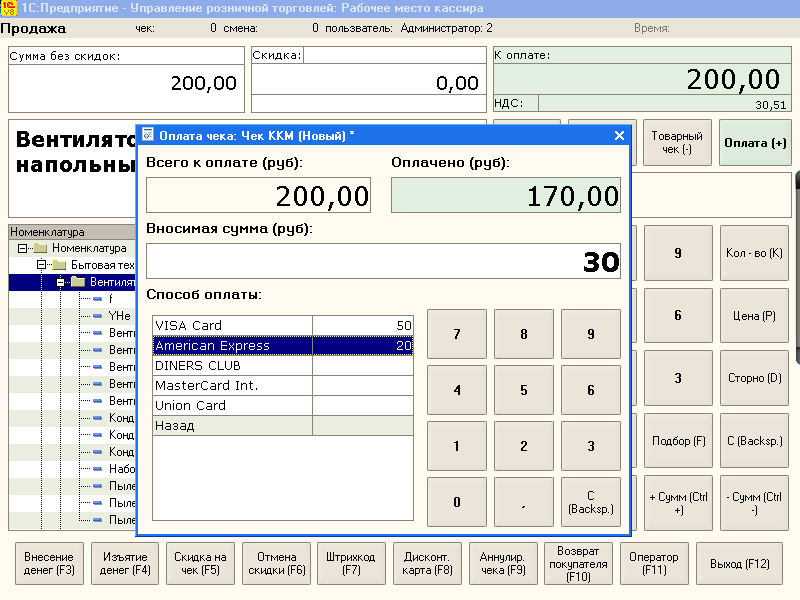 Только при оплате платежной картой: при вводе «вносимой суммы» и выборе соответствующего вида оплат, если к компьютеру подключена эквайринговая система, пользователю задается вопрос о внесении суммы по карте (для исключения случайных нажатий). Если сумма вносится повторно по одному и тому-же виду оплат (кредиту) – пользователю задается вопрос о доплате или замене текущей суммы.
Только при оплате платежной картой: при вводе «вносимой суммы» и выборе соответствующего вида оплат, если к компьютеру подключена эквайринговая система, пользователю задается вопрос о внесении суммы по карте (для исключения случайных нажатий). Если сумма вносится повторно по одному и тому-же виду оплат (кредиту) – пользователю задается вопрос о доплате или замене текущей суммы.
Форма оплаты закрывается и пробивается чек, когда сумма внесенных денежных средств больше (в части нала) или соответствует сумме чека.
Интерфейс установки скидки/наценки на чек
При нажатии кнопки «Уст % на чек (F5)», или акселератора F5 открывается меню установки скидки / наценки на чек.
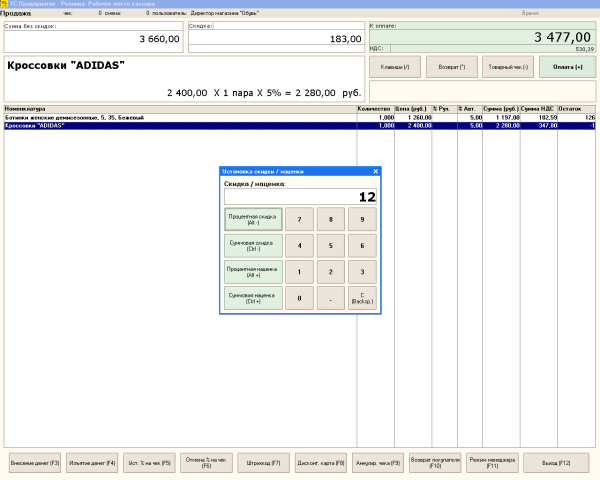
В меню скидки / наценки на чек возможно ввести процент (сумму) скидки, с клавиатуры, с touch-screen или мышкой (клавиши ввода цифр отображены на экране).
- После ввода цифр необходимо указать (нажатием кнопки, акселератора или перемещением курсора стрелками клавиатуры), что эти цифры означают: скидку или наценку, процентную или суммовую.
- Если это «суммовая скидка» будет произведен перерасчет данной скидки в проценты и скидка распределена по всем товарам в чеке.
- Если это «суммовая наценка» будет произведен перерасчет данной наценки в проценты и наценка распределена по всем товарам в чеке.
Процентная скидка и наценка, думаю, не нуждаются в пояснениях.
Интерфейс информации об ошибках
Требования к форме информации об ошибке:
- Должна отображаться пользователю.
- Не должна изменять размеры рабочей области.
- Должна максимально точно описывать сложившуюся проблему.
- Должна быть узнаваема пользователем с «полувзгляда».
- Должна по возможности комментировать дальнейшие действия пользователя.
На основании вышеописанных требований была разработана форма информации об ошибках.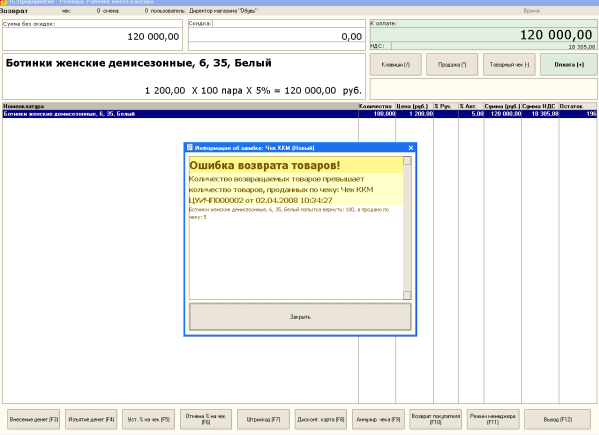
Преимущества перед стандартным комментарием «1С: Предприятие» (то, что вылезает внизу экрана):
- Не изменяет размеры формы.
- Легко закрыть. Тем более с подключенной клавиатурой продавца, т.к не нужно отдельный акселератор прописывать на закрытие «всплывающих» ошибок.
- Возможность отобрзить ошибку в различном варианте оформления.
- Первая строка – класс ошибки.
- Вторая строка — категория ошибки.
- Третья строка – полное описание ошибки или варианты дальнейшей работы.
Преимущества перед предупреждением (всплывающим модальным окном):
- Возможность читабельного вывода многих строк текста. Оформление текста.
- В режиме touch–screen размер кнопки адекватен удару кулаком ;) шутка.
Взаимодействие с другими подсистемами, механизмами
Взаимодействует с подсистемой торгового оборудования.
Ограничения, следующие из проектных решений
Ограничений нет. Интерфейс будет развиваться.
Переход с предыдущих релизов и обновление информационной базы
Не требуется.
Порядок тестирования
- Проверить возможности настройки рабочего места РМК.
- Оформить несколько документов «Чек ККМ» для продажи товаров.
- Проверить подбор товаров с помощью набора штрихкода.
- Проверить корректность работы механизма подбора и возможности поиска по подбору.
- Проверить корректность работы функциональных клавиш при продаже товаров (скидка на сумму чека, скидка по отдельным позициям и т.д).
- Проверить корректность установки скидок по дисконтным картам.
- Оформить оплату чеков по различным видам оплаты: по каждому отдельно и смешанная оплата. Со смешанной оплатой оформить два чека.
- Оформить возврат товаров от покупателя по чеку со смешанной оплатой в той же кассовой смене.
- Проверить корректность оформления и печати списка документов при возврате товара.
- Проверить формирование пакета документов при возврате товаров от покупателя.
- Проверить установку запрета на доступ к данным в соответствии с настройками РМК во всех возможных вариантах.
- Проверить работоспособность программируемой клавиатуры.
Что из проекта осталось не реализовано
Проект реализован полностью, удовлетворяет поставленным требованиям.
Послесловие
Это был самый первый проект по разработке РМК для «1С: Розница», скриншоты актуальны для бета-версии. С тех пор интерфейс и механизмы все улучшались и расширялись, но это — тема отдельных проектов.
Александр Волков, 2008
Автор: aavolkoff






