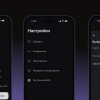Поскольку WireGuard станет частью будущего ядра Linux 5.6, я решил посмотреть, как лучше всего интегрировать этот VPN с моим LTE-маршрутизатором/точкой доступа на Raspberry Pi.
Оборудование
- Raspberry Pi 3 с модулем LTE и публичным IP-адресом. Здесь будет VPN-сервер (далее в тексте он называется edgewalker)
- Телефон на Android, который должен использовать VPN для всех коммуникаций
- Ноутбук Linux, который должен использовать VPN только внутри сети
Каждое устройство, которое подключается к VPN, должно иметь возможность подключаться ко всем другим устройствам. Например, телефон должен иметь возможность подключаться к веб-серверу на ноутбуке, если оба устройства являются частью сети VPN. Если настройка получится достаточно простой, то можно подумать о подключении к VPN и десктопа (по Ethernet).
Учитывая, что проводные и беспроводные соединения со временем становятся всё менее безопасны (таргетированные атаки, атака KRACK по взлому WPA2 и атака Dragonblood против WPA3), я всерьёз рассматриваю возможность использования WireGuard для всех моих устройств, независимо от того, в какой среде они работают.
Установка программного обеспечения
WireGuard предоставляет предварительно скомпилированные пакеты для большинства дистрибутивов Linux, Windows и macOS. Приложения для Android и iOS поставляются через каталоги приложений.
У меня последняя Fedora Linux 31, а перед установкой я поленился прочитать руководство. Просто нашёл пакеты wireguard-tools, установил их, а потом не мог понять, почему ничего не работает. Дальнейшее исследование показало, что у меня не установлен пакет wireguard-dkms (с сетевым драйвером), а его не было в репозитории моего дистрибутива.
Если бы я прочитал инструкцию, то сделал бы правильные шаги:
$ sudo dnf copr enable jdoss/wireguard
$ sudo dnf install wireguard-dkms wireguard-tools
На Raspberry Pi у меня установлен дистрибутив Raspbian Buster, там уже есть пакет wireguard, устанавливаем его:
$ sudo apt install wireguardНа телефоне Android я установил приложение WireGuard VPN из официального каталога Google App Store.
Установка ключей
Для аутентификации узлов Wireguard использует простую схему закрытого/открытого ключей для аутентификации узлов VPN. Можете легко создать ключи VPN с помощью следующей команды:
$ wg genkey | tee wg-laptop-private.key | wg pubkey > wg-laptop-public.key
$ wg genkey | tee wg-server-private.key | wg pubkey > wg-server-public.key
$ wg genkey | tee wg-mobile-private.key | wg pubkey > wg-mobile-public.keyЭто даёт нам три пары ключей (шесть файлов). Не будем ссылаться на файлы в конфигах, а скопируем сюда содержимое: каждый ключ — это одна строка в base64.
Создание файла конфигурации для VPN-сервера (Raspberry Pi)
Конфигурация довольно простая, я создал следующий файл /etc/wireguard/wg0.conf:
[Interface]
Address = 10.200.200.1/24
ListenPort = 51820
PrivateKey = <copy private key from wg-server-private.key>
PostUp = iptables -A FORWARD -i %i -j ACCEPT; iptables -t nat -A POSTROUTING -o wwan0 -j MASQUERADE
PostDown = iptables -D FORWARD -i %i -j ACCEPT; iptables -t nat -D POSTROUTING -o wwan0 -j MASQUERADE
[Peer]
# laptop
PublicKey = <copy public key from wg-laptop-public.key>
AllowedIPs = 10.200.200.2/32
[Peer]
# mobile phone
PublicKey = <copy public key from wg-mobile-public.key>
AllowedIPs = 10.200.200.3/32Пару замечаний:
- В соответствующие места нужно вставить строки из файлов с ключами
- Моя сеть VPN использует внутренний диапазон
10.200.200.0/24 - Для команд
PostUp/PostDownу меня указан внешний сетевой интерфейс wwan0, у вас может быть другой (например, eth0)
Сеть VPN легко поднимается следующей командой:
$ sudo wg-quick up wg0
Одна маленькая деталь: в качестве DNS-сервера я использовал dnsmasq с привязкой к сетевому интерфейсу br0, я также добавил устройства wg0 в список разрешённых устройств. В dnsmasq это делается путём добавления новой строки с сетевым интерфейсом в файл конфигурации /etc/dnsmasq.conf, например:
interface=br0
interface=wg0Кроме того, я добавил правило iptable, чтобы разрешить трафик на прослушивающий UDP-порт (51280):
$ sudo iptables -I INPUT -p udp --dport 51820 -j ACCEPTТеперь, когда всё работает, можем прописать автоматический запуск VPN-туннеля:
$ sudo systemctl enable wg-quick@wg0.serviceКонфигурация клиента на ноутбуке
На ноутбуке создаём файл конфигурации /etc/wireguard/wg0.conf с такими же настройками:
[Interface]
Address = 10.200.200.2/24
PrivateKey = <copy private key from wg-laptop-private.key>
[Peer]
PublicKey = <copy public key from wg-server-public.key>
AllowedIPs = 10.200.200.0/24
Endpoint = edgewalker:51820Примечания:
- Вместо edgewalker нужно указать публичный IP или хост VPN-сервера
- Установив
AllowedIPsна10.200.200.0/24, мы используем VPN только для доступа к внутренней сети. Трафик на все остальные IP-адреса/серверы будет по-прежнему идти по «обычным» открытым каналам. Также будет использоваться предварительно настроенный DNS-сервер на ноутбуке.
Для тестирования и автоматического запуска используем те же команды wg-quick и systemd:
$ sudo wg-quick up wg0
$ sudo systemctl enable wg-quick@wg0.serviceНастройка клиента на Android-телефоне
Для телефона Android создаём очень похожий файл конфигурации (назовём его mobile.conf):
[Interface]
Address = 10.200.200.3/24
PrivateKey = <copy private key from wg-mobile-private.key>
DNS = 10.200.200.1
[Peer]
PublicKey = <copy public key from wg-server-public.key>
AllowedIPs = 0.0.0.0/0
Endpoint = edgewalker:51820
В отличие от конфигурации на ноутбуке, телефон должен использовать наш VPN-сервер в качестве DNS-сервера (строка DNS), а также пропускать через VPN-туннель весь трафик (AllowedIPs = 0.0.0.0/0).
Вместо копирования файла на мобильное устройство можно преобразовать его в QR-код:
$ sudo apt install qrencode
$ qrencode -t ansiutf8 < mobile.confQR-код выйдет в консоль как ASCII. Его можно отсканировать из приложения Android VPN и автоматически настроить VPN-туннель.
Вывод
Настройка WireGuard просто волшебна по сравнению с OpenVPN.
Автор: m1rko