
Эта инструкция о том как подключить USB-камеру к Raspberry Pi или BeagleBone Blue и использовать ее с ROS (Robot Operating System) — чтобы читать данные с камеры через ROS image_view и даже транслировать видео поток в веб-браузер!
В конце видео демонстрация на роботе EduMip.
1) В качестве бонуса мы создадим распределенную систему ROS.
2) Приложение Roscore и приложение для просмотра изображений будут работать на ПК (мастер) и узел камеры на Raspberry Pi (ведомый).
3) Чтобы настроить master и slave, нам нужно обновить переменные среды на обоих устройствах.
4) На мастере: найдите IP-адрес устройства. Для ethernet net_dev может быть как enpXXs0 или ethX:
$ ifconfig {net_dev}
ifconfig enp61s0
или просто ifconfig
5) Использовать IP-адрес в качестве значения для переменной ROS_IP:
$ export ROS_IP="10.42.0.1" 6) И для ROS_MASTER_URI:
$ export ROS_MASTER_URI="http://10.42.0.1:11311" 7) Если вы хотите использовать эти значения для будущих сеансов, вы можете сохранить значения в файле .bashrc в своем домашнем каталоге:
$ echo 'export ROS_IP="10.42.0.1"' >> ~/.bashrc
$ echo 'export ROS_MASTER_URI="http://10.42.0.1:11311"' >> ~/.bashrc8) Подключитесь к Raspberry Pi через ssh:
$ ssh {user}@{raspberry_ip} 9) Для RPi в качестве подчиненного устройства добавьте главный IP-адрес для ROS_MASTER_URI
10) И IP-адрес Raspberry Pi для ROS_IP
$ export ROS_IP="10.42.0.65"
$ export ROS_MASTER_URI="http://10.42.0.1:11311"
или
$ echo 'export ROS_IP="10.42.0.65"' >> ~/.bashrc
$ echo 'export ROS_MASTER_URI="http://10.42.0.1:11311"' >> ~/.bashrc11) Теперь пришло время подключить USB-камеру.
12) Проверьте, распознана ли камера системой::
$ lsusb
$ ls /dev | grep video* 13) Установите узел ROS usb_cam с необходимыми зависимостями:
$ sudo apt install ros-kinetic-usb-cam14) У узла usb_cam уже есть тестовый файл запуска:
$ cat /opt/ros/kinetic/share/usb_cam/launch/usb_cam-test.launch15) Прежде чем запускать этот файл, давайте запустим ядро ROS на master:
$ roscore16) И теперь запустите узел usb_cam на slave:
$ roslaunch usb_cam usb_cam-test.launch17) Теперь мы можем видеть созданные темы. Мы можем проверить их либо на master, либо на slave.
18) Перевидите текущий процесс в фоновый режим с помощью CTRL + Z и выполните команду bg, чтобы продолжить выполнение в фоновом режиме. (на варианте Ubuntu не full desktop и без экрана, запустите просто еще один терминал)
19) Чтобы увидеть темы в терминале:
$ rostopic list20)… или в графическом интерфейсе:
$ rqt_graph21) Чтение данных камеры с помощью image_view:
$ rosrun image_view image_view image:=/usb_cam/image_raw
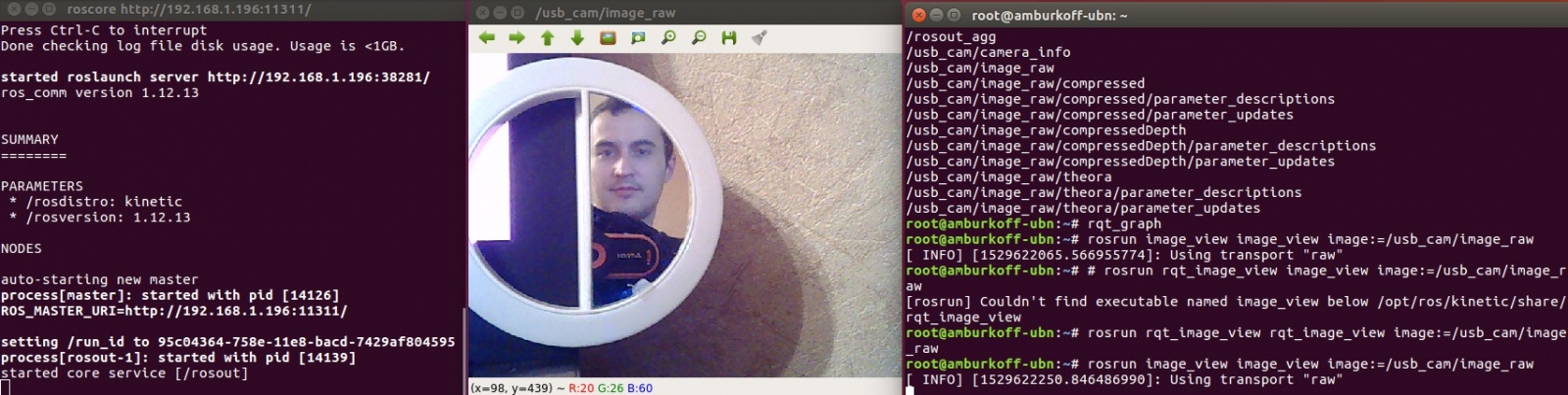
22) Или используя rqt_image_view
23) Перенести фоновую задачу на передний план:
$ fg24) Последний эксперимент на сегодняшний день — потоковая передача в web
25) Установка узла ROS веб-видео-сервер:
$ sudo apt install ros-kinetic-web-video-server26) Чтобы сделать это правильно, создайте рабочую область для catkin для нашего пользовательского файла запуска:
$ mkdir -p ~/rosvid_ws/src
$ cd ~/rosvid_ws
$ catkin_make
$ source devel/setup.bash27) Затем создайте пакет ROS:
$ cd src
$ catkin_create_pkg vidsrv std_msgs rospy roscpp 28) Создайте файл запуска с помощью nano, vim итд.:
$ mkdir -p vidsrv/launch
$ nano vidsrv/launch/vidsrv.launch разместите там код отсюда
На Beaglebone Blue с usb камерой A4Tech у меня сработал такой код:
<launch>
<!-- This node description you can take from usb_cam-test.launch -->
<node name="usb_cam" pkg="usb_cam" type="usb_cam_node" output="screen" >
<param name="video_device" value="/dev/video0" />
<param name="image_width" value="352" />
<param name="image_height" value="288" />
<param name="pixel_format" value="mjpeg" />
<param name="camera_frame_id" value="usb_cam" />
<param name="io_method" value="mmap"/>
</node>
<!-- This node will launch web video server -->
<node name="web_video_server" pkg="web_video_server" type="web_video_server"
/>
</launch>29) Соберите пакет:
$ cd ..
$ catkin_make 30) Снова запустите ядро ROS на master:
$ roscore31) И запустите созданный файл запуска:
$ roslaunch vidsrv vidsrv.launch32) Порт веб-видео-сервера по умолчанию — 8080
33) Открыть URL в веб-браузере: {RPi_IP}:8080
Ссылки на документацию:
→ Video server node
→ USB camera node
→ rqt image viewer
→ Raspberry Pi Camera Module node
USB камеры можно использовать практически любые, у которых есть драйвера для linux, также аналогично можно использовать Raspberry Pi Camera Module ссылка выше.
Пример как это работает на BeagleBone Blue с камерой A4Tech:
Поиск карты тройка на видео с USB камеры BealeBone Blue (алгоритм распознавания работает на ноутбуке с master ROS).
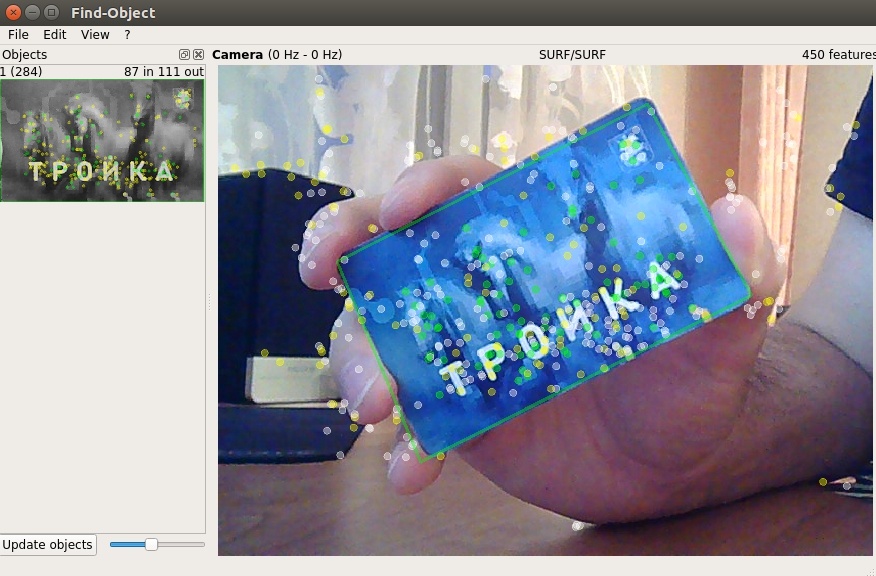
Автор: AmigoRRR






