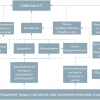В этой статье будет рассказано об одном из вариантов получения переносного решения с Tor, VPN и обфускацией, к которому можно подключить свои мобильные устройства, ПК или ноутбук.
Постановка задачи: получить одноплатный компьютер, который можно подключить к своему ноутбуку/ПК/мобильному устройству и который будет заворачивать трафик сначала в VPN, затем в Tor, обфусцировать с помощью obfs-proxy и отправлять на удаленный VPN-сервер.
Исходные данные:
1) Одноплатный компьютер. В моем случае это Raspberry Pi модель B+;
2) ОС Raspbian. Для данной статьи использовалась Raspbian Jessie, билд от 18-03-2016;
3) Карта памяти (Micro SD);
4) Картридер;
5) Беспроводной адаптер или переходник ethernet to usb;
6) Удаленный OpenVPN сервер.
Схемы подключения:
1) eth-eth

2) wlan-eth

3) wlan-wlan

4) eth-wlan

Обозначения:
1. SBC — одноплатный компьютер;
2. CR — устройство, через которое осуществляется доступ в Интернет. Устройство не обязательно может быть подключено напрямую в порт SBC;
3. PC — какой-либо компьютер (или мобильное устройство) подключаемое к SBC;
4. VPN-server — целевой VPN сервер;
5. Входной интерфейс — физический интерфейс, куда поступает клиентский трафик;
6. Выходной интерфейс — физический интерфейс, с которого трафик уходит в Интернет.
Допущения:
В статье рассматривается случай, когда параметры для линка в интернет приходят по DHCP или задаются статически. Для случаев с получением параметров для линка по L2TP, PPPoE или иных ситуаций настройка будет отличаться. Также будем считать, что для удобной работы VPN-сервер выступает как DNS-relay.
Установка системы и подключение
На официальном сайте Rasbian присутствуют очень подробные инструкции для записи образа для Linux, Mac OS и Windows, поэтому я не буду описывать процесс записи образа ОС на карту памяти, чтобы не загромождать статью. По своим наблюдением могу сказать, что лучше брать карту от 16 Гб, чтобы избежать в будущем проблем с нехваткой памяти.
С подключением к плате после записи образа и включения может быть несколько вариантов:
1) Если у вас есть специальный экран/монитор/телевизор c поддержкой hdmi, то достаточно его подключить по hdmi;
2) Если экрана нет, но параметры на физический интерфейс приходят по DHCP, то можно просканировать сеть nmap-ом с другого компьютера и подключиться по ssh. Пользователь pi, пароль raspberry;
3) Если нет DHCP, то можно отредактировать файл /etc/network/interfaces и прописать туда адреса вручную.
Форвардинг трафика
Для того, чтобы трафик пересылался с одного интерфейса на другой, необходимо, чтобы был включен соответствующий параметр ядра Linux. Это можно сделать с помощью команды:
sysctl -w net.ipv4.ip_forward=1
или
echo 1 > /proc/sys/net/ipv4/ip_forward
Для проверки можно использовать команду:
cat /proc/sys/net/ipv4/ip_forward
Она должна вернуть «1».
iptables
Для того, чтобы упростить маршрутизацию трафика, включим маскардинг для туннельного интерфейса с помощью iptables:
iptables -t nat -A POSTROUTING -s 10.5.5.0/24 -o tun0 -j MASQUERADE
Вместо этого можно было бы прописать статические маршруты и статический адрес для клиента. Или использовать ccd.
Установка пакетов
Обновить репозитории и получить обновления:
sudo apt-get update
sudo apt-get upgrade
Установка из репозиториев:
sudo apt-get install python2.7 python-pip python-dev build-essential tor openvpn obfs-proxy
Если вы хотите схему с точкой доступа, то помимо этого установим hostapd и DHCP-cервер:
sudo apt-get install hostapd isc-dhcp-server
Вместо isc-dhcp-server вполне может быть использован любой другой. В репозиториях часто содержаться не самые последние версии, поэтому можно собрать пакеты из исходников, но если вам нужно получить быстрое решение, то подойдет и установка из репозитория.
Настройка сетевого подключения
Схема eth-eth
Данный вариант является самым простым. На физическом интерфейсе Raspberry Pi, к которому подключается ПК, достаточно настроить статический адрес. На ПК также задать параметры вручную. Также можно настроить isc-dhcp-server, чтобы он выдавал параметры. На клиентской машине на Linux для первоначальной настройки достаточно выполнить команды:
ip a add 10.5.5.2/24 dev <интерфейс>
ip route add default gw 10.5.5.1
А в файл /etc/resolv.conf добавить запись:
nameserver 10.8.0.1
Схема wlan-eth
В данной схеме входным интерфейсом будет беспроводной интерфейс, работающий в режиме точки доступа. Вместо режима полноценной точки доступа можно настроить режим Ad-hoc.
Для организации wi-fi точки доступа с DHCP я использовал связку hostapd и isc-dhcp-server, но не обязательно использовать именно эту связку. На хабре есть несколько очень подробных статей по настройке различных вариантов в Linux. Ссылки я привел в источниках*.
Привожу пример своих настроек:
interface=wlan0 #Интерфейс
driver=rtl871xdrv #Используемый драйвер
ssid=AP #Название точки доступа
hw_mode=g #Стандарт работы точки доступа
channel=6 #Частотный диапазон
macaddr_acl=0 #Не использовать списки доступа
auth_algs=1 #Использовать WPA
wpa=2 #Версия протокола
wpa_passphrase=raspberry #Пароль для подключения
wpa_key_mgmt=WPA-PSK #Метод аутентификации
wpa_pairwise=TKIP #Алгоритмы работы с ключами и шифрованием
rsn_pairwise=CCMP
#Задание подсети для которой будет работать данный DHCP сервер
subnet 10.5.5.0 netmask 255.255.255.0 {
range 10.5.5.2 10.5.5.4; #Диапазон адресов
option broadcast-address 10.5.5.255; #Широковещательный адрес
option routers 10.5.5.1; #Шлюз по умолчанию
default-lease-time 600; #Стандартное удержания адреса
max-lease-time 7200; #Максимальное время удерживания адреса
option domain-name "local"; #Доменное имя
option domain-name-servers 10.8.0.1;} #Список DNS-серверов.
Сразу стоит оговориться, что у некоторых могут возникнуть проблемы с драйверами и работой беспроводной карточки в режиме точки доступа. Лучше поинтересоваться такими вещами заранее. У меня была такая проблема для одной из моих карт при работе вместе с hostapd из репозитория. Проблема решилась патчем hostapd.
Схема wlan-wlan
Часть с настройкой входного интерфейса ничем не отличается от предыдущей схемы. Выходной интерфейс необходимо подключить к точке доступа. Пример подключения с использованием утилиты nmcli:
nmcli d wifi connect <SSID точки> password <пароль> iface <интерфейс>
Схема eth-wlan
Настройка входного интерфейса происходит как в схеме eth-eth, выходного — как в wlan-wlan.
Tor + obfsproxy
Для маскировки Tor трафика будем использовать obfsproxy.
Привожу пример настройки Tor:
SocksPort 9050
RunAsDaemon 1
VirtualAddrNetwork 172.16.0.0/12
DNSPort 53
DNSListenAddress 127.0.0.1
AutomapHostsOnResolve 1
BridgeRelay 1
Exitpolicy reject *:*
ServerTransportPlugin obfs3 exec /usr/bin/obfsproxy managed
obfs3 <адрес1:порт1> <ключ1>
obfs3 <адрес2:порт2> <ключ2>
obfs3 <адрес3:порт3> <ключ3>
Данные для подключения к серверам obfsproxy можно взять здесь.
OpenVPN
Для организации VPN будем использовать OpenVPN через TCP и в режиме L3 (tap-интерфейс). Используется TCP, поскольку Tor работает только TCP-трафиком. В сам же VPN-туннель можно пускать любой трафик. Для того, чтобы направить VPN трафик в Tor, будем «проксировать» весь VPN-трафик через Tor. OpenVPN поддерживает такую возможность.
Привожу пример настройки клиентской части OpenVPN с подробными комментариями:
сlient #Имя клиента
dev tun #Использовать L3-интерфейс
proto tcp #Задать TCP транспортным протоколом
socks-proxy 127.0.0.1 9050 #Использовать Tor как Socks-proxy.
socks-proxy-retry #Пытаться подключаться многократно
# Внешний IP, на или за которым находится сервер OpenVPN и порт (на сервере или на сетевом устройстве, на котором настроен проброс портов до сервера)
remote 1.1.1.1 443 #Порт специально выбран таким образом, чтобы он совпадал с портом, используемым протоколом https.
resolv-retry infinite #Подключаться до тех пор, пока подключение не будет осуществлено.
ca /etc/openvpn/keys/ca.crt #Сертификат сервера
cert /etc/openvpn/keys/client.crt #Сертификат клиента
key /etc/openvpn/keys/client.key #Приватный ключ клиента
tls-client #Использовать протокол TLS
tls-auth /etc/openvpn/keys/ta.key 1 #Ключ для аутентификации в TLS
auth SHA1 #Задать SHA1 как алгоритм хеширования
cipher AES-128-CBC #Задать основным алгоритмом шифрования AES с длиной ключа в 128 бит в режиме сцепления блоков.
По настройке сервера есть достаточно много инструкцией в интернете. Ссылки я привел в «источниках» в конце статьи. Ключевым в настройке является совпадение параметров и наличие в конфиге сервера строчки «push «redirect-gateway def»». Она необходима, чтобы на клиенте установился маршрут по-умолчанию для проходящего трафика, который указывает на VPN сервер.
Тестирование
Для теста правильности работы пустим ping от подключенного ПК до tun-интерфейса VPN-сервера, будем снимать трафик с помощью tcpdump и анализировать в Wireshark для наглядности.
1) ICMP-запрос приходит на входной интерфейс Raspberry Pi.

Стоит обратить внимание на идентификаторы BE, LE и временную метку. Далее они нужны будут для того, чтобы опознать ICMP-запрос на стороне сервера.
2) ICMP-пакет прошёл процедуру обработки в OpenVPN и направился на порт 9050, который «слушается» Tor. Снимок трафика происходит на loopback интерфейсе Raspberry Pi.
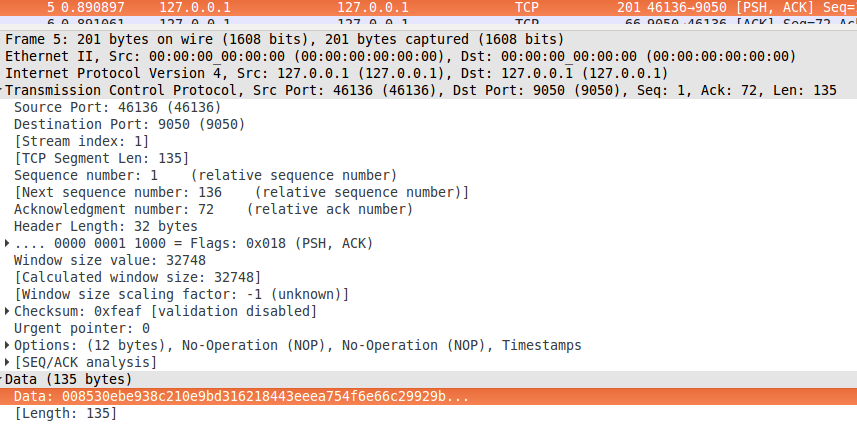
3) Пакет выходит из Raspberry Pi и направляется на один из узлов сети Tor с серверной частью obfsproxy:

4) И снимок трафика уже на туннельном интерфейсе VPN-сервера. Тут же можно заметить, что сервер послал ответ.

Идентификаторы BE, LE и временная метка совпадают с теми, которые были в отправленном пакете.
5) На этом скриншоте представлен пакет, выходящий с VPN-сервера, в котором содержиться ICMP-reply.

Также я произвел тестирование пропускной способности этого решения с помощью iperf для TCP и UDP трафика до сервера. Тестирование проводилось с использованием Raspberry Pi model B+ и ОС Raspbian в домашней сети, так что цифры для других одноплатных компьютеров с другими ОС или другой сетевой средой могут отличаться.
Результаты:
 — связка Tor + VPN+ obfsproxy
— связка Tor + VPN+ obfsproxy
 — только VPN
— только VPN
 — чистый канал
— чистый канал

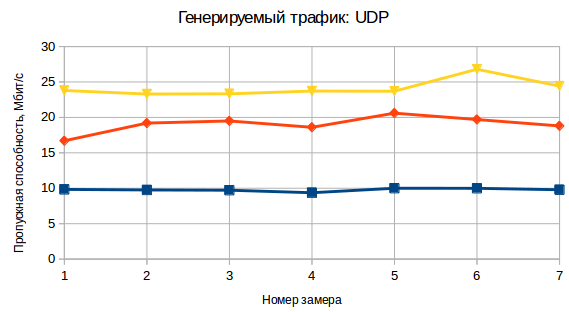
Заключение
Потенциальные подводные камни:
1) Синхронизация времени. Поскольку tor выполняет криптооперации с проверкой временных меток, то время должно быть синхронизировано. К сожалению, время нужно будет синхронизировать каждый раз после выключения платы.
2) Размер mtu. DF-бит в отправляемых пакетах может привести к тому, что трафик будет «резаться», если где-то по пути запрещена фрагментация пакетов, а значение mtu меньше вашего.
3) Использование VPN throught Tor и obfsproxy не панацея от всего.
Если вы найдете или уже сталкивались с каким-то иными проблемами, то пиши в комментариях — я добавлю в статью.
Источники
1. habrahabr.ru/post/89420, habrahabr.ru/post/188274 — AP Linux
2. habrahabr.ru/post/88281 — Adhoc в Linux
3. www.torproject.org — официальный сайт Tor Project.
4. openvpn.net/index.php/open-source/documentation/manuals.html, help.ubuntu.ru/wiki/openvpn — Настройка OpenVPN.
Автор: Revery