Представляю перевод неофициальной документации Selenium для Python.
Перевод сделан с разрешения автора Baiju Muthukadan.
Оригинал можно найти здесь.
Содержание:
1. Установка
2. Первые Шаги
3. Навигация
4. Поиск Элементов
5. Ожидания
6. Объекты Страницы
7. WebDriver API
8. Приложение: Часто Задаваемые Вопросы
1. Установка
1.1. Введение
Привязка Selenium к Python предоставляет собой простой API [Интерфейс программирования приложений (англ. Application Programming Interface) — Прим. пер.] для написания тестов функциональности/тестов соответствия требованиям с использованием веб-драйвера Selenium WebDriver. С помощью Selenium Python API вы можете интуитивно просто получить доступ ко всему функционалу Selenium WebDriver.
Привязка Python-Selenium предоставляет удобный API для доступа к таким веб-драйверам Selenium как Firefox, Ie, Chrome, Remote и других. На данный момент поддерживаются версии Python 2.7, 3.2, 3.3 и 3.4.
В данной документации рассмотрен Selenium 2 WebDriver API. Selenium 1 / Selenium RC API в ней не охвачены.
1.2. Загрузка Selenium для Python
Вы можете загрузить привязку Selenium к Python со страницы пакета selenium на PyPI. Однако, лучшим способом будет использование модуля pip. Python 3.4 содержит pip в стандартной библиотеке. Используя pip, вы можете установить selenium следующей командой:
pip install selenium
Для создания изолированной среды Python возможно использование virtualenv. Библиотека Python 3.4 также содержит модуль pyvenv, который практически аналогичен virtualenv.
1.3. Подробная инструкция для пользователей Windows
Примечание
Для данной инсталляции вам необходим доступ к сети Интернет.
1. Установите Python 3.4 через файл MSI, доступный на странице загрузок сайта python.org.
2. Запустите командную строку через программуcmd.exe и запустите команду pip установки selenium, как показано ниже.
C:Python34Scriptspip.exe install selenium
Теперь вы можете запускать свои тестовые скрипты, используя Python. К примеру, если вы создали скрипт на основе Selenium и сохранили его в C:my_selenium_script.py, то вы можете запустить его следующей командой:
C:Python34python.exe C:my_selenium_script.py
1.4. Загрузка Selenium server
Примечание
Selenium server необходим в случаях, когда вы хотите использовать remote WebDriver [удаленный — Прим. пер.]. За дополнительной информацией обращайтесь к разделу Использование Selenium с remote WebDriver. Если вы только начинаете изучать Selenium, вы можете пропустить этот раздел и продолжить изучение со следующей главы.
Selenium server написан на языке Java. Для его запуска рекомендована среда Java Runtime Environment (JRE) версии 1.6 или выше.
Вы можете скачать Selenium server 2.x на странице загрузок сайта selenium. Имя файла должно выглядеть примерно таким образом: selenium-server-standalone-2.x.x.jar. Вы всегда можете загрузить последнюю версию Selenium server 2.x.
Если Java Runtime Environment (JRE) не установлена в вашей системе, вы можете скачать JRE с сайта Oracle. Если вы используете системы GNU/Linux и имеете права root [права администратора — Прим. пер.], вы так же можете установить JRE, используя инструкции вашей системы.
Если команда java доступна в PATH (переменная окружения), вы можете запустить Selenium server используя следующую команду:
java -jar selenium-server-standalone-2.x.x.jar
Замените 2.x.x актуальной версией Selenium server, скачанной вами с сайта.
Если JRE установлена под пользователем, не обладающим правами root и/или если она недоступна в переменной окружения PATH, вы можете ввести относительный или полный путь до файла java. Аналогично, вы можете дополнить имя jar-файла Selenium server до относительного или полного пути. После этого команда будет выглядеть так:
/путь/до/java -jar /путь/до/selenium-server-standalone-2.x.x.jar
2. Первые шаги
2.1. Простое использование
Если вы установили привязку Selenium к Python, вы можете начать использовать ее с помощью интерпретатора Python.
from selenium import webdriver
from selenium.webdriver.common.keys import Keys
driver = webdriver.Firefox()
driver.get("http://www.python.org")
assert "Python" in driver.title
elem = driver.find_element_by_name("q")
elem.send_keys("pycon")
elem.send_keys(Keys.RETURN)
assert "No results found." not in driver.page_source
driver.close()
Код выше может быть сохранен в файл (к примеру, python_org_search.py), и запущен:
python python_org_search.py
Запускаемый вами Python должен содержать установленный модуль selenium.
2.2. Пошаговый разбор примера
Модуль selenium.webdriver предоставляет весь функционал WebDriver'а. На данный момент WebDriver поддерживает реализации Firefox, Chrome, Ie и Remote. Класс Keys обеспечивает взаимодействие с командами клавиатуры, такими как RETURN, F1, ALT и т.д…
from selenium import webdriver
from selenium.webdriver.common.keys import Keys
Далее создается элемент класса Firefox WebDriver.
driver = webdriver.Firefox()
Метод driver.get перенаправляет к странице URL в параметре. WebDriver будет ждать пока страница не загрузится полностью (то есть, событие “onload” игнорируется), прежде чем передать контроль вашему тесту или скрипту. Стоит отметить, что если страница использует много AJAX-кода при загрузке, то WebDriver может не распознать, загрузилась ли она полностью:
driver.get("http://www.python.org")
Следующая строка — это утверждение (англ. assertion), что заголовок содержит слово “Python” [assert позволяет проверять предположения о значениях произвольных данных в произвольном месте программы. По своей сути assert напоминает констатацию факта, расположенную посреди кода программы. В случаях, когда произнесенное утверждение не верно, assert возбуждает исключение. Такое поведение позволяет контролировать выполнение программы в строго определенном русле. Отличие assert от условий заключается в том, что программа с assert не приемлет иного хода событий, считая дальнейшее выполнение программы или функции бессмысленным — Прим. пер.]:
assert "Python" in driver.title
WebDriver предоставляет ряд способов получения элементов с помощью методов find_element_by_*. Для примера, элемент ввода текста input может быть найден по его атрибуту name методом find_element_by_name. Подробное описание методов поиска элементов можно найти в главе Поиск Элементов:
elem = driver.find_element_by_name("q")
После этого мы посылаем нажатия клавиш (аналогично введению клавиш с клавиатуры). Специальные команды могут быть переданы с помощью класса Keys импортированного из selenium.webdriver.common.keys:
elem.send_keys("pycon")
elem.send_keys(Keys.RETURN)
После ответа страницы, вы получите результат, если таковой ожидается. Чтобы удостовериться, что мы получили какой-либо результат, добавим утверждение:
assert "No results found." not in driver.page_source
В завершение, окно браузера закрывается. Вы можете также вызывать метод quit вместо close. Метод quit закроет браузер полностью, в то время как close закроет одну вкладку. Однако, в случае, когда открыта только одна вкладка, по умолчанию большинство браузеров закрывается полностью:
driver.close()
2.3. Использование Selenium для написания тестов
Selenium чаще всего используется для написания тестовых ситуаций. Сам пакет selenium не предоставляет никаких тестовых утилит или инструментов разработки. Вы можете писать тесты с помощью модуля Python unittest. Другим вашим выбором в качестве тестовых утилит/инструментов разработки могут стать py.test и nose.
В этой главе, в качестве выбранной утилиты будет использоваться unittest. Ниже приводится видоизмененный пример с использованием этого модуля. Данный скрипт тестирует функциональность поиска на сайте python.org:
import unittest
from selenium import webdriver
from selenium.webdriver.common.keys import Keys
class PythonOrgSearch(unittest.TestCase):
def setUp(self):
self.driver = webdriver.Firefox()
def test_search_in_python_org(self):
driver = self.driver
driver.get("http://www.python.org")
self.assertIn("Python", driver.title)
elem = driver.find_element_by_name("q")
elem.send_keys("pycon")
assert "No results found." not in driver.page_source
elem.send_keys(Keys.RETURN)
def tearDown(self):
self.driver.close()
if __name__ == "__main__":
unittest.main()
Вы можете запустить тест выше из командной строки следующей командой:
python test_python_org_search.py . ---------------------------------------------------------------------- Ran 1 test in 15.566s OK
Результат сверху показывает, что тест завершился успешно.
2.4. Пошаговый разбор примера
Сначала были импортированы все основные необходимые модули. Модуль unittest встроен в Python и реализован на Java’s JUnit. Этот модуль предоставляет собой утилиту для организации тестов.
Модуль selenium.webdriver предоставляет весь функционал WebDriver'а. На данный момент WebDriver поддерживает реализации Firefox, Chrome, Ie и Remote. Класс Keys обеспечивает взаимодействие с командами клавиатуры, такими как RETURN, F1, ALT и т.д…
import unittest
from selenium import webdriver
from selenium.webdriver.common.keys import Keys
Класс теста унаследован от unittest.TestCase. Наследование класса TestCase является способом сообщения модулю unittest, что это тест:
class PythonOrgSearch(unittest.TestCase):
setUp — это часть инициализации, этот метод будет вызываться перед каждым методом теста, который вы собираетесь написать внутри класса теста. Здесь мы создаем элемент класса Firefox WebDriver.
def setUp(self):
self.driver = webdriver.Firefox()
Далее описан метод нашего теста. Метод теста всегда должен начинаться с фразы test. Первая строка метода создает локальную ссылку на объект драйвера, созданный методом setUp.
def test_search_in_python_org(self):
driver = self.driver
Метод driver.get перенаправляет к странице URL в параметре. WebDriver будет ждать пока страница не загрузится полностью (то есть, событие “onload” игнорируется), прежде чем передать контроль вашему тесту или скрипту. Стоит отметить, что если страница использует много AJAX-кода при загрузке, то WebDriver может не распознать, загрузилась ли она полностью:
driver.get("http://www.python.org")
Следующая строка — это утверждение, что заголовок содержит слово “Python”:
self.assertIn("Python", driver.title)
WebDriver предоставляет ряд способов получения элементов с помощью методов find_element_by_*. Для примера, элемент ввода текста input может быть найден по его атрибуту name методом find_element_by_name. Подробное описание методов поиска элементов можно найти в главе Поиск Элементов:
elem = driver.find_element_by_name("q")
После этого мы посылаем нажатия клавиш (аналогично введению клавиш с клавиатуры). Специальные команды могут быть переданы с помощью класса Keys импортированного из selenium.webdriver.common.keys:
elem.send_keys("pycon")
elem.send_keys(Keys.RETURN)
После ответа страницы, вы получите результат, если таковой ожидается. Чтобы удостовериться, что мы получили какой-либо результат, добавим утверждение:
assert "No results found." not in driver.page_source
Метод tearDown будет вызван после каждого метода теста. Это метод для действий чистки. В текущем методе реализовано закрытие окна браузера. Вы можете также вызывать метод quit вместо close. Метод quit закроет браузер полностью, в то время как close закроет одну вкладку. Однако, в случае, когда открыта только одна вкладка, по умолчанию большинство браузеров закрывается полностью.:
def tearDown(self):
self.driver.close()
Завершающий код — это стандартная вставка кода для запуска набора тестов [Сравнение __name__ с "__main__" означает, что модуль (файл программы) запущен как отдельная программа («main» (англ.) — «основная», «главная») (а не импортирован из другого модуля). Если вы импортируете модуль, атрибут модуля __name__ будет равен имени файла без каталога и расширения — Прим. пер.]:
if __name__ == "__main__":
unittest.main()
2.5. Использование Selenium с remote WebDriver
Для использования remote WebDriver (удаленного веб-драйвера) необходимо запустить Selenium server. Для запуска сервера используйте команду:
java -jar selenium-server-standalone-2.x.x.jar
Пока Selenium server запускается, вы можете видеть сообщения вида:
15:43:07.541 INFO - RemoteWebDriver instances should connect to: http://127.0.0.1:4444/wd/hub
Строка выше сообщает о том, что вы можете использовать указанный URL для подключения remote WebDriver. Ниже приводится несколько примеров:
from selenium.webdriver.common.desired_capabilities import DesiredCapabilities
driver = webdriver.Remote(
command_executor='http://127.0.0.1:4444/wd/hub',
desired_capabilities=DesiredCapabilities.CHROME)
driver = webdriver.Remote(
command_executor='http://127.0.0.1:4444/wd/hub',
desired_capabilities=DesiredCapabilities.OPERA)
driver = webdriver.Remote(
command_executor='http://127.0.0.1:4444/wd/hub',
desired_capabilities=DesiredCapabilities.HTMLUNITWITHJS)
Переменная desired_capabilities — это словарь. Вместо того, чтобы использовать словари по умолчанию, вы можете явно прописать значения:
driver = webdriver.Remote(
command_executor='http://127.0.0.1:4444/wd/hub',
desired_capabilities={'browserName': 'htmlunit',
'version': '2',
'javascriptEnabled': True})
Автор: penguino






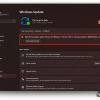
Хорошая, доступная статья. Новичкам будет просто делать первые шаги.