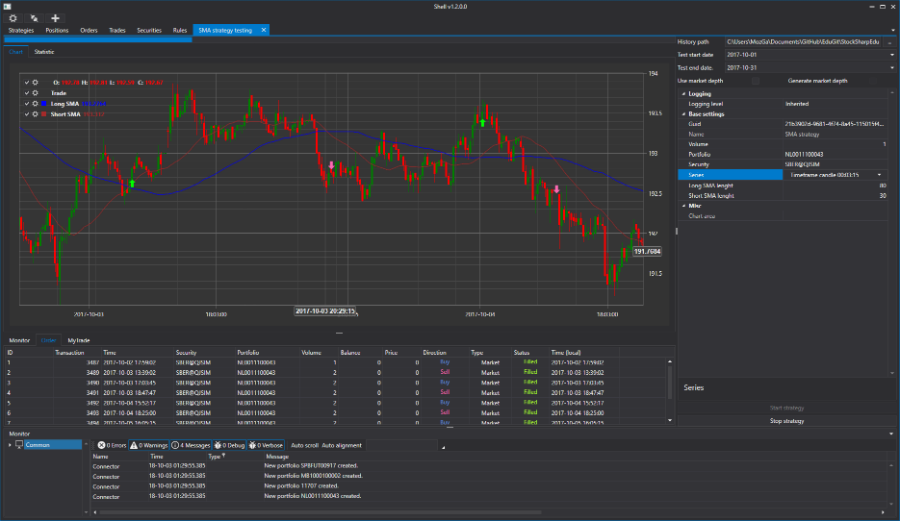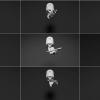В нашем блоге мы много пишем о технологиях и полезных инструментах, связанных с биржевой торговлей. Один из них – бесплатная платформа StockSharp, которую можно использовать для профессиональной разработки торговых терминалов и торговых роботов на языке C#. В данной статье мы покажем, как использовать графический фреймворк, входящий в S#.API, с целью создания торгового терминала с возможностью запуска алгоритмических стратегий.
Что понадобится
- Visual Studio 2017 (Community, бесплатная версия), в ней мы будем программировать.
- Подключение к торгам на бирже, в примерах в данном тексте используется интерфейс SMARTcom от ITI Capital.
Создание проекта
Создадим новое WPF-приложение в Visual Studio:
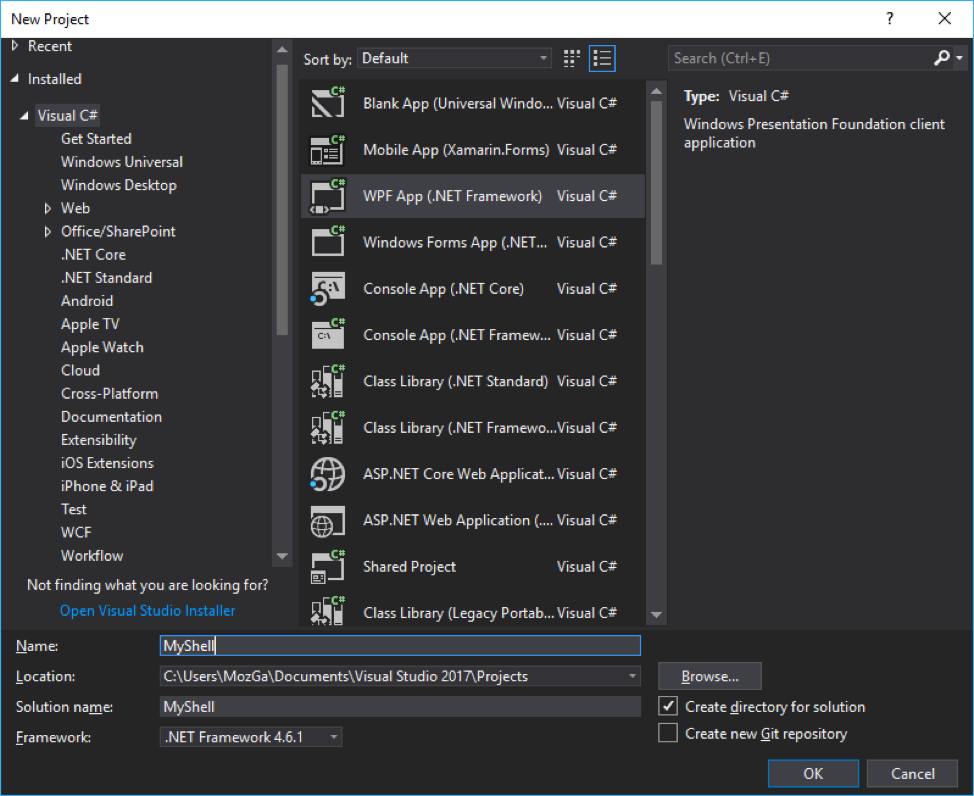
После чего необходимо добавить S#.API библиотеки. О том, как это сделать, можно узнать в документации. Оптимальный вариант – установка с помощью Nuget.
Так как все графические элементы S#.API созданы на базе DevExpress, а библиотеки DevExpress идут вместе с S#.API, глупо будет ими не воспользоваться. Перейдем в редактор окна MainWindow.xaml:
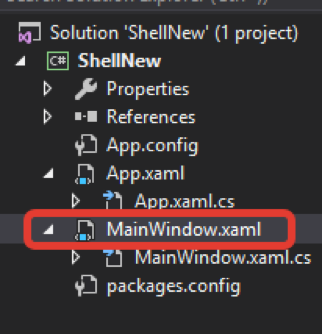
Заменим Window на DXWindow, это нам понадобится для использования разных цветовых схем:
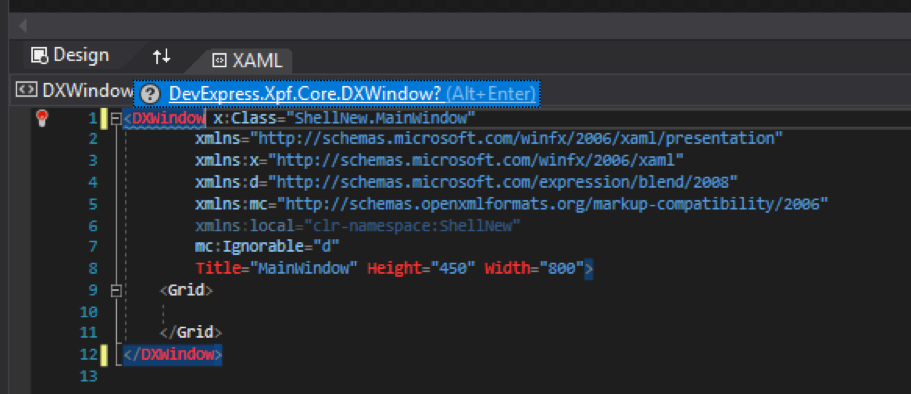
Visual Studio нам сама предложит вставить необходимые библиотеки.
Разобьем окно на три части – сверху будет полоса с кнопками настройки подключений и подключения, внизу – окно с логами, а в середине все остальные панели. Проще всего так разбить окно с помощью LayoutControl от DevExpress.
В получившиеся три части мы и будем добавлять необходимые нам элементы.
<dx:DXWindow x:Class="ShellNew.MainWindow"
xmlns="http://schemas.microsoft.com/winfx/2006/xaml/presentation"
xmlns:x="http://schemas.microsoft.com/winfx/2006/xaml"
xmlns:d="http://schemas.microsoft.com/expression/blend/2008"
xmlns:mc="http://schemas.openxmlformats.org/markup-compatibility/2006"
xmlns:dx="http://schemas.devexpress.com/winfx/2008/xaml/core"
xmlns:dxlc="http://schemas.devexpress.com/winfx/2008/xaml/layoutcontrol"
mc:Ignorable="d"
Title="MainWindow" Height="450" Width="800">
<dxlc:LayoutControl Padding="0" Name="LayoutControlRoot" Orientation="Vertical">
<dxlc:LayoutGroup HorizontalAlignment="Stretch" Height="25">
<!-- верхняя часть-->
</dxlc:LayoutGroup>
<dxlc:LayoutGroup HorizontalAlignment="Stretch" >
<!-- центральная часть-->
</dxlc:LayoutGroup>
<dxlc:LayoutGroup HorizontalAlignment="Stretch" >
<!-- нижняя часть-->
</dxlc:LayoutGroup>
</dxlc:LayoutControl>
</dx:DXWindow>
Настройка подключения к коннектору
Добавим две кнопки, одна кнопка настройки подключения, а вторая кнопка подключения. Для этого воспользуемся кнопкой SimpleButton от DevExpress. Кнопки будут расположены в верхней части приложения. В каждую кнопку поместим картинки, привычные по S#.Designer, S#.Data и S#.Terminal.
<dx:DXWindow x:Class="ShellNew.MainWindow"
xmlns="http://schemas.microsoft.com/winfx/2006/xaml/presentation"
xmlns:x="http://schemas.microsoft.com/winfx/2006/xaml"
xmlns:d="http://schemas.microsoft.com/expression/blend/2008"
xmlns:mc="http://schemas.openxmlformats.org/markup-compatibility/2006"
xmlns:dx="http://schemas.devexpress.com/winfx/2008/xaml/core"
xmlns:dxlc="http://schemas.devexpress.com/winfx/2008/xaml/layoutcontrol"
xmlns:xaml="http://schemas.stocksharp.com/xaml"
mc:Ignorable="d"
Title="MainWindow" Height="450" Width="800">
<dxlc:LayoutControl Padding="0" Name="LayoutControlRoot" Orientation="Vertical">
<dxlc:LayoutGroup HorizontalAlignment="Stretch" Height="25">
<!-- верхняя часть-->
<dxlc:LayoutItem Width="40">
<dx:SimpleButton x:Name="SettingsButton" Click="SettingsButton_Click" >
<Image Source="{xaml:ThemedIcons Key=Settings}" Width="16" />
</dx:SimpleButton>
</dxlc:LayoutItem>
<dxlc:LayoutItem Width="40">
<dx:SimpleButton x:Name="ConnectButton" Click="ConnectButton_Click" >
<Image Source="{xaml:ThemedIcons Key=Connect}" Width="16" />
</dx:SimpleButton>
</dxlc:LayoutItem>
</dxlc:LayoutGroup>
<dxlc:LayoutGroup HorizontalAlignment="Stretch" View="Tabs">
<!-- центральная часть-->
</dxlc:LayoutGroup>
<dxlc:LayoutGroup HorizontalAlignment="Stretch" >
<!-- нижняя часть-->
</dxlc:LayoutGroup>
</dxlc:LayoutControl>
</dx:DXWindow>В верхнем правом углу экранной формы увидим такую картину:
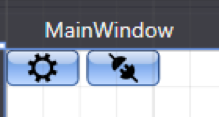
Двойным кликом на каждую кнопку создадим обработчики событий нажатия на кнопку. В коде MainWindow необходимо объявить коннектор, а также место и имя файла в котором будут храниться настройки коннектора.
public readonly Connector Connector;
private const string _dir = "Data";
private static readonly string _settingsFile = $@"{_dir}connection.xml";В обработчике события нажатия на кнопку настроек коннектора будем открывать окно конфигурации коннектора и сохранять его в файл.
private void SettingsButton_Click(object sender, RoutedEventArgs e)
{
if (Connector.Configure(this))
{
new XmlSerializer<SettingsStorage>().Serialize(Connector.Save(), _settingsFile);
}
}
В конструкторе будем проверять, есть ли каталог и файл с настройками коннектора, и если он есть, будем его загружать в коннектор:
//----------------------------------------------------------------------------------
Directory.CreateDirectory(_dir);
Connector = new Connector();
if (File.Exists(_settingsFile))
{
Connector.Load(new XmlSerializer<SettingsStorage>().Deserialize(_settingsFile));
}
//----------------------------------------------------------------------------------Большинство объектов S#.API имеют методы Save и Load, с помощью которых можно сохранить и загрузить этот объект из XML-файла.
В методе обработчике нажатия на кнопку подключения подключаем коннектор.
private void ConnectButton_Click(object sender, RoutedEventArgs e)
{
Connector.Connect();
}Теперь можно запустить программу и проверить ее.
Установка темной темы
Многие трейдеры предпочитают темные темы торговых приложений. Поэтому сразу делаем так, чтобы тема программы была темной. Для нужно найти файл App.xaml:
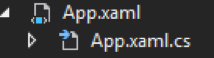
И заменить в нем Application на charting:ExtendedBaseApplication, и Visual Studio нам сама предложит вставить необходимые библиотеки.
<charting:ExtendedBaseApplication
x:Class="ShellNew.App"
xmlns="http://schemas.microsoft.com/winfx/2006/xaml/presentation"
xmlns:x="http://schemas.microsoft.com/winfx/2006/xaml"
xmlns:charting="http://schemas.stocksharp.com/xaml"
StartupUri="MainWindow.xaml">
</charting:ExtendedBaseApplication>А в файле App.xaml.cs нужно удалить «: Application».
namespace ShellNew
{
/// <summary>
/// Interaction logic for App.xaml
/// </summary>
public partial class App
{
}
}
В конструкторе MainWindow пишем ApplicationThemeHelper.ApplicationThemeName = Theme.VS2017DarkName;
Полный код на текущий момент:
public partial class MainWindow
{
public readonly Connector Connector;
private const string _dir = "Data";
private static readonly string _settingsFile = $@"{_dir}connection.xml";
public MainWindow()
{
//----------------------------------------------------------------------------------
ApplicationThemeHelper.ApplicationThemeName = Theme.VS2017DarkName;
//----------------------------------------------------------------------------------
Directory.CreateDirectory(_dir);
Connector = new Connector();
if (File.Exists(_settingsFile))
{
Connector.Load(new XmlSerializer<SettingsStorage>().Deserialize(_settingsFile));
}
//----------------------------------------------------------------------------------
InitializeComponent();
}
private void SettingsButton_Click(object sender, RoutedEventArgs e)
{
if (Connector.Configure(this))
{
new XmlSerializer<SettingsStorage>().Serialize(Connector.Save(), _settingsFile);
}
}
private void ConnectButton_Click(object sender, RoutedEventArgs e)
{
Connector.Connect();
}
}Запускаем для проверки темной темы:
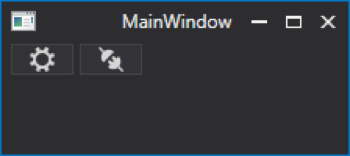
Создание панели инструментов
Добавим папку, где мы будем хранить все созданные нами контроллы, и назовем ее XAML. Добавим в нее свой первый UserControll, дадим ему имя SecurityGridControl.
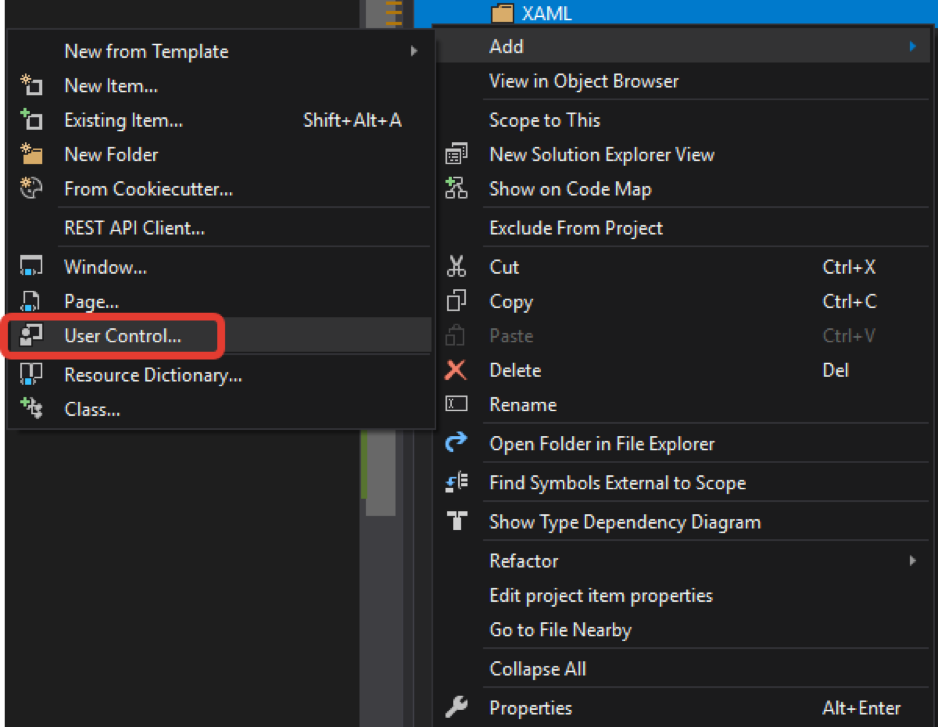
В него добавляем один элемент SecurityPicker. В нем будут отображаться имеющиеся инструменты. По аналогии с главным окном будем использовать LayoutControl от DevExpress.
<UserControl
x:Class="ShellNew.XAML.SecurityGridControl"
xmlns="http://schemas.microsoft.com/winfx/2006/xaml/presentation"
xmlns:x="http://schemas.microsoft.com/winfx/2006/xaml"
xmlns:mc="http://schemas.openxmlformats.org/markup-compatibility/2006"
xmlns:d="http://schemas.microsoft.com/expression/blend/2008"
xmlns:xaml="http://schemas.stocksharp.com/xaml"
mc:Ignorable="d"
d:DesignHeight="450" d:DesignWidth="800">
<xaml:SecurityPicker x:Name="SecPicker" />
</UserControl>Перейдем в конструктор главного окна и изменим центральную часть в вид закладок. В одной из закладок расположим созданный нами контролл с SecurityPicker:
<dxlc:LayoutGroup HorizontalAlignment="Stretch" View="Tabs">
<!-- центральная часть-->
<dxlc:LayoutGroup Header="Securities">
<myxaml:SecurityGridControl x:Name="SecurityPanel" />
</dxlc:LayoutGroup>
</dxlc:LayoutGroup>
Теперь, когда у нас есть панель инструментов, надо задать ей источник данных, в нашем случае это коннектор. Можно было просто в конструкторе MainWindow написать .
SecurityPanel.SecPicker.SecurityProvider = Connector;
Но не стоит засорять MainWindow кодом, который к нему не относится. Поэтому создадим статическую переменную Instance а в конструкторе MainWindow присвою ему значение MainWindow:
…
public static MainWindow Instance;
…
Instance = this;
…Теперь в любом месте нашей программы мы можем обращаться к свойствам MainWindow через код MainWindow.Instance.XXX.
В конструкторе SecurityGridControl таким образом указываем Connector как источник данных:
public SecurityGridControl()
{
InitializeComponent();
SecPicker.SecurityProvider = MainWindow.Instance.Connector;
}Запустим для проверки:
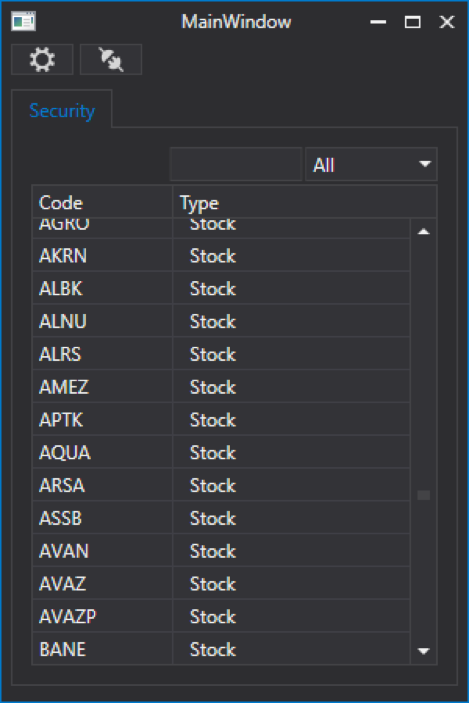
Добавление логирования
Работу программы, коннектора или робота необходимо контролировать. Для этого в S#.API есть специальный класс LogManager. Данный класс принимает сообщения от источников и передает их в слушатели. В нашем случае источниками будут Connector, стратегии и т.д., а слушателем будет файл и панель логов.
В коде MainWindow объявляем объект LogManager и место, где он будет храниться:
public readonly LogManager LogManager;
private static readonly string _logsDir = $@"{_dir}Logs";В конструкторе MainWindow создаем LogManager, задаем ему источник Connector и файл слушателя:
//----------------------------------------------------------------------------------
LogManager = new LogManager();
LogManager.Sources.Add(Connector);
LogManager.Listeners.Add(new FileLogListener
{
SeparateByDates = SeparateByDateModes.SubDirectories,
LogDirectory = _logsDir
});
//----------------------------------------------------------------------------------По аналогии с панелью инструментов создадим, панель логов в папку XAML добавляем еще один UserControl. Дадим ему имя MonitorControl. В него добавим элемент Monitor.
<UserControl
x:Class="ShellNew.XAML.MonitorControl"
xmlns="http://schemas.microsoft.com/winfx/2006/xaml/presentation"
xmlns:x="http://schemas.microsoft.com/winfx/2006/xaml"
xmlns:mc="http://schemas.openxmlformats.org/markup-compatibility/2006"
xmlns:d="http://schemas.microsoft.com/expression/blend/2008"
xmlns:xaml="http://schemas.stocksharp.com/xaml"
mc:Ignorable="d"
d:DesignHeight="450" d:DesignWidth="800">
<xaml:Monitor x:Name="Monitor" />
</UserControl>В конструкторе MonitorControl зададим в LogManager еще и Monitor как слушателя:
public MonitorControl()
{
InitializeComponent();
MainWindow.Instance.LogManager.Listeners.Add(new GuiLogListener(Monitor));
}В нижнюю часть MainWindow добавляем созданный MonitorControl:
<dxlc:LayoutGroup HorizontalAlignment="Stretch" dxlc:LayoutControl.AllowVerticalSizing="True">
<!-- нижняя часть-->
<myxaml:MonitorControl x:Name="MonitorControl" />
</dxlc:LayoutGroup>Запускаем для проверки:
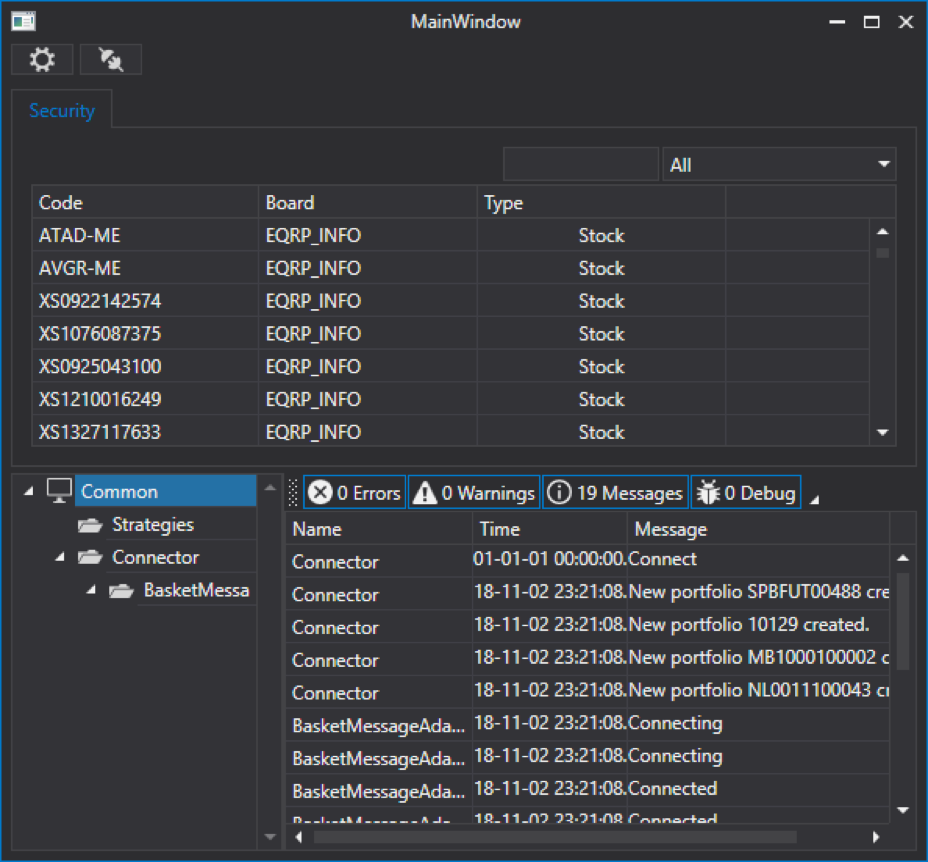
Создание панели стаканов
По аналогии с предыдущими панелями создадим панель стаканов, в папку XAML добавляем еще один UserControl. Дадим ему имя MarketDepthControl.
В MainWindow мы уже использовали LayoutControl, в этом контроле тоже воспользуемся LayoutControl. Разобьем панель на две части по горизонтали:
<UserControl
x:Class="ShellNew.XAML.MarketDepthControl"
xmlns="http://schemas.microsoft.com/winfx/2006/xaml/presentation"
xmlns:x="http://schemas.microsoft.com/winfx/2006/xaml"
xmlns:mc="http://schemas.openxmlformats.org/markup-compatibility/2006"
xmlns:d="http://schemas.microsoft.com/expression/blend/2008"
xmlns:dxlc="http://schemas.devexpress.com/winfx/2008/xaml/layoutcontrol"
mc:Ignorable="d">
<dxlc:LayoutControl Padding="0" Name="LayoutControlRoot" Orientation="Horizontal">
<dxlc:LayoutGroup>
<!--Left-->
</dxlc:LayoutGroup>
<dxlc:LayoutGroup Orientation="Vertical" dxlc:LayoutControl.AllowHorizontalSizing="True">
<!--Rigth-->
</dxlc:LayoutGroup>
</dxlc:LayoutControl>
</UserControl>В левую часть добавим SecurityPicker – с ним мы встречались, когда создавали панель инструментов.
<dxlc:LayoutGroup>
<xaml:SecurityPicker x:Name="SecPicker" SecuritySelected="SecPicker_SecuritySelected" />
</dxlc:LayoutGroup>
Правую часть разобьем на части по вертикали. Сверху правой части будет стакан:
<dxlc:LayoutGroup Orientation="Vertical"
dxlc:LayoutControl.AllowHorizontalSizing="True">
<dxlc:LayoutItem VerticalAlignment="Stretch">
<xaml:MarketDepthControl x:Name="MarketDepth" MaxHeight="2000"
SelectionChanged="MarketDepth_SelectionChanged" />
</dxlc:LayoutItem>
</dxlc:LayoutGroup>У MarketDepthControl необходимо задать какое-нибудь значение MaxHeight, иначе приложение не будет запускаться.
Под стаканом расположим элементы задания портфеля, цены, и объёма заявки:
<dxlc:LayoutItem Label="Portfolio" Height="20">
<xaml:PortfolioComboBox x:Name="PortfolioComboBox" />
</dxlc:LayoutItem>
<dxlc:LayoutItem Label="Price" Height="20">
<dxe:SpinEdit MinValue="0" Name="SpinEditPrice" />
</dxlc:LayoutItem>
<dxlc:LayoutItem Label="Volume" Height="20">
<dxe:SpinEdit MinValue="0" Name="SpinEditVolume" />
</dxlc:LayoutItem>Здесь стоит отметить свойство Label у LayoutItem, оно позволяет задать текст перед элементом. А также элемент SpinEdit от DevExpress в котором удобно задавать численные значения. Выглядят эти элементы следующим образом:
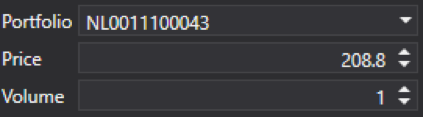
Еще ниже расположим кнопки купить и продать:
<dxlc:LayoutGroup Orientation="Horizontal" Height="20" VerticalAlignment="Stretch">
<dxlc:LayoutItem VerticalAlignment="Stretch">
<dx:SimpleButton Content="Buy" x:Name="BuyButton" Click="BuyButton_Click" />
</dxlc:LayoutItem>
<dxlc:LayoutItem VerticalAlignment="Stretch">
<dx:SimpleButton Content="Sell" x:Name="SelltButton" Click="SelltButton_Click" />
</dxlc:LayoutItem>
</dxlc:LayoutGroup>Полный код:
<UserControl
x:Class="ShellNew.XAML.MarketDepthControl"
xmlns="http://schemas.microsoft.com/winfx/2006/xaml/presentation"
xmlns:x="http://schemas.microsoft.com/winfx/2006/xaml"
xmlns:mc="http://schemas.openxmlformats.org/markup-compatibility/2006"
xmlns:d="http://schemas.microsoft.com/expression/blend/2008"
xmlns:dxlc="http://schemas.devexpress.com/winfx/2008/xaml/layoutcontrol"
xmlns:dx="http://schemas.devexpress.com/winfx/2008/xaml/core"
xmlns:xaml="http://schemas.stocksharp.com/xaml"
xmlns:dxe="http://schemas.devexpress.com/winfx/2008/xaml/editors"
mc:Ignorable="d">
<dxlc:LayoutControl Padding="0" Name="LayoutControlRoot" Orientation="Horizontal">
<dxlc:LayoutGroup>
<xaml:SecurityPicker x:Name="SecPicker"
SecuritySelected="SecPicker_SecuritySelected" />
</dxlc:LayoutGroup>
<dxlc:LayoutGroup Orientation="Vertical"
dxlc:LayoutControl.AllowHorizontalSizing="True">
<dxlc:LayoutItem VerticalAlignment="Stretch">
<xaml:MarketDepthControl x:Name="MarketDepth" MaxHeight="2000"
SelectionChanged="MarketDepth_SelectionChanged" />
</dxlc:LayoutItem>
<dxlc:LayoutItem Label="Portfolio" Height="20">
<xaml:PortfolioComboBox x:Name="PortfolioComboBox" />
</dxlc:LayoutItem>
<dxlc:LayoutItem Label="Price" Height="20">
<dxe:SpinEdit MinValue="0" Name="SpinEditPrice" />
</dxlc:LayoutItem>
<dxlc:LayoutItem Label="Volume" Height="20">
<dxe:SpinEdit MinValue="0" Name="SpinEditVolume" />
</dxlc:LayoutItem>
<dxlc:LayoutGroup Orientation="Horizontal" Height="20"
VerticalAlignment="Stretch">
<dxlc:LayoutItem VerticalAlignment="Stretch">
<dx:SimpleButton Content="Buy" x:Name="BuyButton"
Click="BuyButton_Click" />
</dxlc:LayoutItem>
<dxlc:LayoutItem VerticalAlignment="Stretch">
<dx:SimpleButton Content="Sell" x:Name="SelltButton"
Click="SelltButton_Click" />
</dxlc:LayoutItem>
</dxlc:LayoutGroup>
</dxlc:LayoutGroup>
</dxlc:LayoutControl>
</UserControl>В конструкторе MarketDepthControl зададим источник инструментов для SecurityPicker и источник портфелей для PortfolioComboBox, в нашем случае это будет Connector:
public MarketDepthControl()
{
InitializeComponent();
SecPicker.SecurityProvider = MainWindow.Instance.Connector;
PortfolioComboBox.Portfolios = new PortfolioDataSource(MainWindow.Instance.Connector);
}Создадим обработчик события выделения инструмента в SecurityPicker. В нем проверяем не равен ли нулю полученный инструмент. Если он не равен нулю, сохраняем полученный инструмент в локальную переменную, нам он пригодится при обновлении стакана. После чего очищаем и регистрируем полученный инструмент в Connector на получение стакана с помощью метода RegisterMarketDepth. С помощью метода GetMarketDepth получаем текущий стакан по инструменту, чтобы им обновить MarketDepthControl.
private Security _selectedSecurity;
private void SecPicker_SecuritySelected(Security security)
{
if (security == null) return;
_selectedSecurity = security;
MainWindow.Instance.Connector.RegisterMarketDepth(_selectedSecurity);
var marketDepth = MainWindow.Instance.Connector.GetMarketDepth(_selectedSecurity);
MarketDepth.UpdateDepth(marketDepth);
}Чтобы стакан постоянно обновлялся в конструкторе MarketDepthControl, подпишемся на событие изменения стакана MarketDepthChanged у коннектора. В обработчике этого события будем проверять, какому инструменту принадлежит полученный стакан, и если он принадлежит выделенному инструменту в SecurityPicker, то обновляем им: MarketDepthControl.
public MarketDepthControl()
{
InitializeComponent();
SecPicker.SecurityProvider = MainWindow.Instance.Connector;
PortfolioComboBox.Portfolios = new PortfolioDataSource(MainWindow.Instance.Connector);
MainWindow.Instance.Connector.MarketDepthChanged += Connector_MarketDepthChanged;
}
private void Connector_MarketDepthChanged(MarketDepth marketDepth)
{
if (_selectedSecurity == null ||
marketDepth.Security != _selectedSecurity) return;
MarketDepth.UpdateDepth(marketDepth);
}В центральную части MainWindow добавляем созданную панель MarketDepthControl:
<dxlc:LayoutGroup HorizontalAlignment="Stretch" View="Tabs">
<!-- центральная часть-->
<dxlc:LayoutGroup Header="Securities">
<myxaml:SecurityGridControl x:Name="SecurityPanel" />
</dxlc:LayoutGroup>
<dxlc:LayoutGroup Header="Portfolios">
<myxaml:PortfolioGridControl x:Name="PortfolioGridControl" />
</dxlc:LayoutGroup>
<dxlc:LayoutGroup Header="Orders">
<myxaml:OrderGridControl x:Name="OrderGridControl" />
</dxlc:LayoutGroup>
<dxlc:LayoutGroup Header="MyTrades">
<myxaml:MyTradeGridControl x:Name="MyTradeGridControl" />
</dxlc:LayoutGroup>
<dxlc:LayoutGroup Header="MarketDepth">
<myxaml:MarketDepthControl x:Name="MarketDepthControl" />
</dxlc:LayoutGroup>
</dxlc:LayoutGroup>
На данном этапе можно запустить программу и проверить работу обновления стаканов.
Создадим обработчика события нажатия на кнопки купить и продать. В каждом обработчике создаем Order, в нем указываем инструмент выбранный в SecurityPicker, портфель выбранный в PortfolioComboBox, объём и цену из соответствующих SpinEdit. Регистрируем заявку в Connector с помощью метода RegisterOrder.
private void BuyButton_Click(object sender, RoutedEventArgs e)
{
Order order = new Order()
{
Security = _selectedSecurity,
Portfolio = PortfolioComboBox.SelectedPortfolio,
Volume = SpinEditVolume.Value,
Price = SpinEditPrice.Value,
Direction = StockSharp.Messages.Sides.Buy,
};
MainWindow.Instance.Connector.RegisterOrder(order);
}
private void SelltButton_Click(object sender, RoutedEventArgs e)
{
Order order = new Order()
{
Security = _selectedSecurity,
Portfolio = PortfolioComboBox.SelectedPortfolio,
Volume = SpinEditVolume.Value,
Price = SpinEditPrice.Value,
Direction = StockSharp.Messages.Sides.Sell,
};
MainWindow.Instance.Connector.RegisterOrder(order);
}Оба обработчика отличаются только направлением заявки.
Сделаем чтобы при выделении котировки в стакане значение SpinEditPrice менялось на цену выделенной котировки. Для этого создадим обработчик события SelectionChanged у MarketDepthControl. В котором будем обновлять значение SpinEditPrice ценой выделенной котировки если выделенная котировка не равна нулю.
private void MarketDepth_SelectionChanged(object sender,
GridSelectionChangedEventArgs e)
{
if (MarketDepth.SelectedQuote == null)
return;
SpinEditPrice.Value = MarketDepth.SelectedQuote.Price;
}Запускаем для проверки:
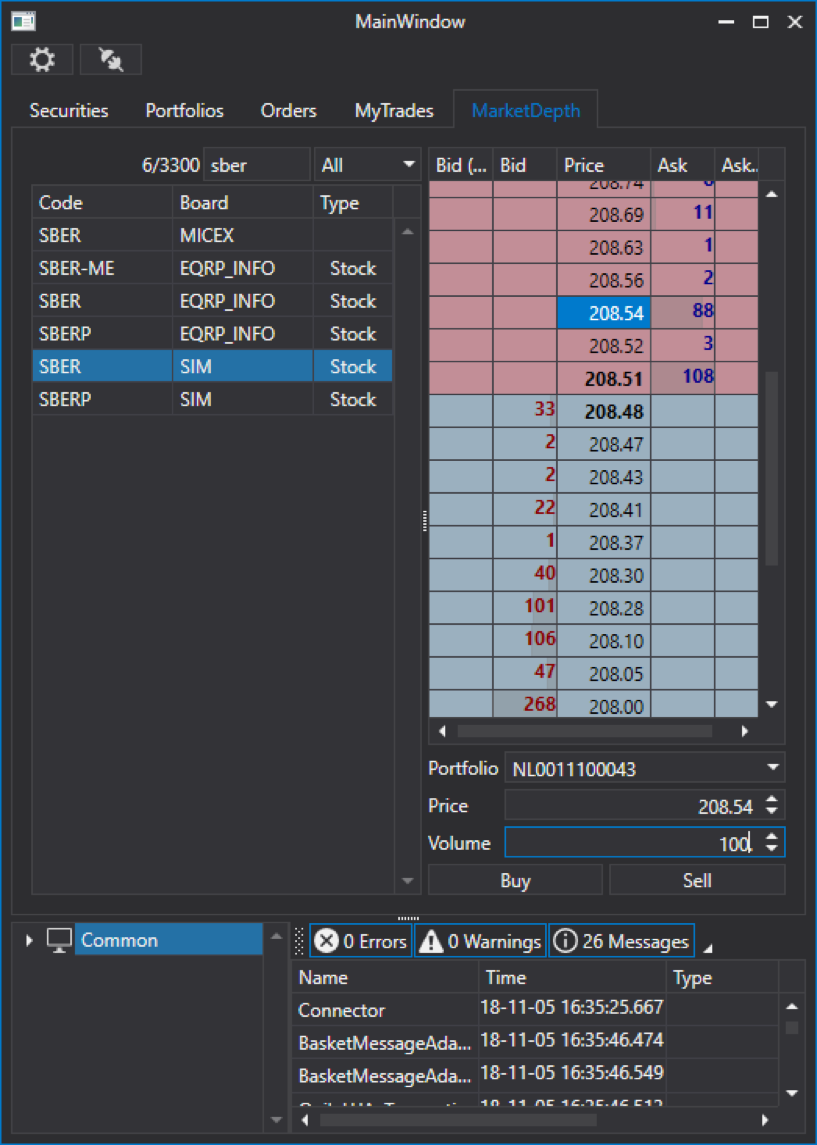
Сохранение маркет-данных
Для сохранения портфелей, инструментов, площадок нам необходим класс CsvEntityRegistry. В него надо переделать место хранения сущностей и вызвать метод Init, для их загрузки.
_csvEntityRegistry = new CsvEntityRegistry(_csvEntityRegistryDir);
_csvEntityRegistry.Init();Для сохранения свечей, сделок и т.д. нам понадобится StorageRegistry:
_storageRegistry = new StorageRegistry
{
DefaultDrive = new LocalMarketDataDrive(_storageRegistryDir),
};Также нам понадобится реестр хранилищ-снэпшотов SnapshotRegistry:
_snapshotRegistry = new SnapshotRegistry(_snapshotRegistryDir);Все это мы передаем в Connector при его создании:
Connector = new Connector(_csvEntityRegistry, _storageRegistry, _snapshotRegistry)
{
IsRestoreSubscriptionOnReconnect = true,
StorageAdapter = { DaysLoad = TimeSpan.FromDays(3) },
};
Connector.LookupAll();Здесь мы также указали, что Connector будет переподключаться при разрыве подключения, а также указали сколько дней истории необходимо загружать. Строка Connector.LookupAll(); запрашивает имеющиеся данные:
//----------------------------------------------------------------------------------
Directory.CreateDirectory(_dir);
_csvEntityRegistry = new CsvEntityRegistry(_csvEntityRegistryDir);
_csvEntityRegistry.Init();
_storageRegistry = new StorageRegistry
{
DefaultDrive = new LocalMarketDataDrive(_storageRegistryDir),
};
_snapshotRegistry = new SnapshotRegistry(_snapshotRegistryDir);
Connector = new Connector(_csvEntityRegistry, _storageRegistry, _snapshotRegistry)
{
IsRestoreSubscriptionOnReconnect = true,
StorageAdapter = { DaysLoad = TimeSpan.FromDays(3) },
};
Connector.LookupAll();
if (File.Exists(_settingsFile))
{
Connector.Load(new XmlSerializer<SettingsStorage>().Deserialize(_settingsFile));
}
//----------------------------------------------------------------------------------После загрузки приложения перейдя в папку Data мы увидим, что появились новые папки:
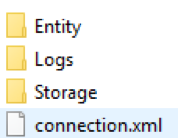
При повторном подключении панели инструментов и портфелей уже будут заполнены.
Мы плавно подошли к окончанию первой части. На данном этапе программа позволяет выводить на экран все доступные нам маркет-данные. В следующей части будет продемонстрирована самое лакомое — а именно торговля как в ручном, так и в автоматическом режиме.
Продолжение следует...
Автор: Иван Залуцкий
Автор: itinvest