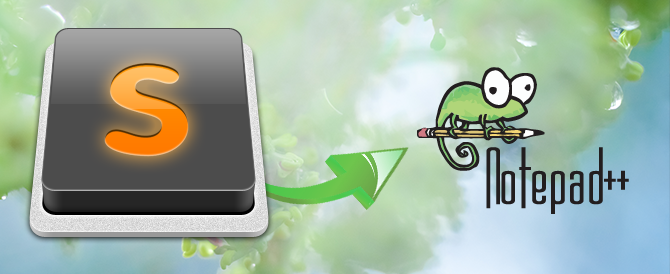
Сейчас огромную популярность набирает текстовой редактор Sublime Text 2. Я же в давние времена перешел на Notepad++ и много лет им активно пользовался, радуясь и восхищаясь. И когда стали появляться слухи, что Sublime теснит Notepad++, то решил проверить и попробовать на него перейти. Но, к сожалению, обнаружил, что много фишек, которым мне так нравился Notepad++ (не все идут в исходных настройках) я не вижу, несмотря на обилие новых других интересных возможностей. И было решено попробовать настроить Sublime так, чтобы им можно было пользоваться также, как и Notepad++ (с плагинами), имея попутно возможности Sublime Text 2, коих нет в первом редакторе. И да, Sublime Text 2 настраивался в Windows 7.
Введение
Данная статья показывает, какие особенности можно повторить, а какие еще ищут своего решения. Предполагается, что базовые настройки Sublime Вы уже провели:
- Русский язык корректно отображается;
- Менеджер пакетов установлен.
Итак, пойдем по порядку тех возможностей и деталей, которые мы можем переделать и настроить в Sublime Text 2.
Внешний вид
Цветовая схема Sublime Text 2 по умолчанию непривычна для пользователей Notepad++, да и сам шрифт «не такой» после многолетней работы.
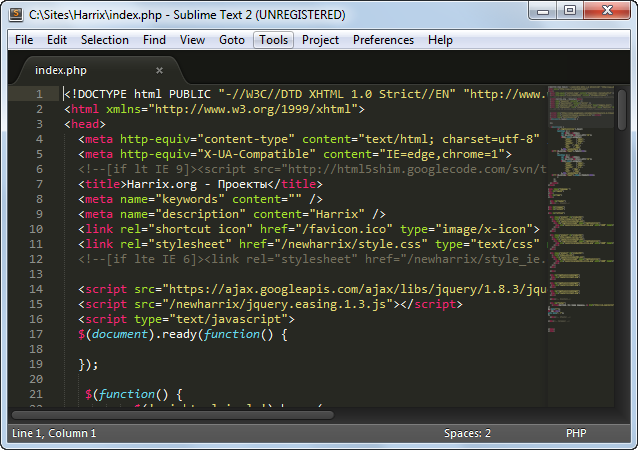
Danny Connell предложил решение (далее почти дословно его слова). Качаем файл Notepad++.zip.
- Переходим в папку цветовых схем. В Windows 7 она находится по адресу: C:Users[your username]AppDataRoamingSublime Text 2PackagesColor Scheme — Default или по другому %appdata%/Sublime Text 2/Packages/Color Scheme — Default или Preferences → Browse Packages, а оттуда в папку Color Scheme — Default. И копируем содержимое архива в эту папку.
- В программе идем по меню Preferences → Color Scheme → Notepad++.
- Изменим шрифт и другие настройки. Для этого идем Preferences → Settings — User.
- Добавляем нижеприведенный текст и сохраняем Ctrl+S.
"font_face": "Courier New",
"highlight_line": true,
"line_padding_bottom": 1,
"line_padding_top": 1При этом не забываем, что в файле настроек последняя строчка была без запятой, и ее надо поставить. В итоге у меня получился следующий текст настроек:
{
"color_scheme": "Packages/Color Scheme - Default/Notepad++.tmTheme",
"font_face": "Courier New",
"highlight_line": true,
"line_padding_bottom": 1,
"line_padding_top": 1
}В итоге, Sublime выглядит гораздо привычнее:
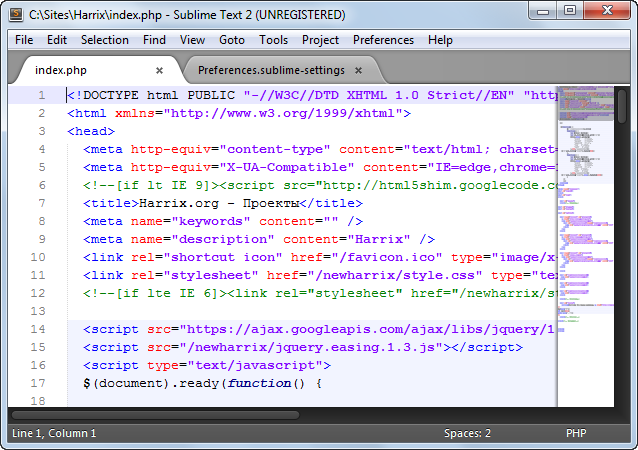
И можно включить постоянный перенос строки строк (но это по желанию). Идем Preferences → Settings — Default, находим строчку:
"word_wrap": "auto",и слово auto заменяем на true.
Контекстное меню
Разочаровало отсутствие в Windows контекстного меню открытия любого файла, как в Notepad++:
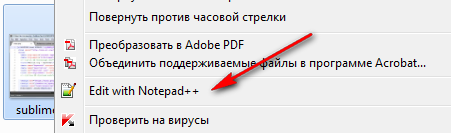
Как оказалось, при установке Sublime Text 2 нужно отметить галочку:
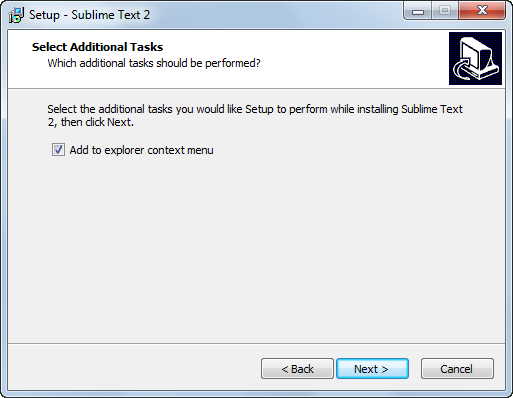
Либо я не заметил этого в прошлые разы, либо функция появилась недавно.
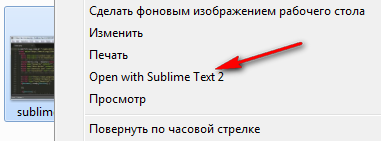
Сортировка строк
F9 и Ctrl+F9 (по чувствительности к регистру отличаются) — позволяет отсортировать выделенные строки в алфавитном порядке (в Notepad++ этим занимается плагин TextFX). Но не позволяет отсортировать корректно числа в строках, так как строки воспринимаются как строки, а не как числа. То есть строки:
5
1
10будут отсортированы как:
1
10
5В Notepad++ есть для этого плагин NppColumnSort. Как быть тут? Нашел способ, как поменять основную функцию сортировки. Но в Notepad++ плагины TextFX и NppColumnSort реализуют две разные функции, а в Sublime нам нужно либо одной, либо другой пользоваться. Что делаем? Пишем дополнительный плагин, заодно и потренируемся.
Tools → New Plugin... и создается заготовка для нашего плагина. Плагин я переделывал из плагина обычной сортировки %appdata%/Sublime Text 2/Packages/Default/sort.py. Заменяем код заготовки на такой:
import sublime, sublime_plugin
import re
# Uglyness needed until SelectionRegions will happily compare themselves
def srcmp(a, b):
aa = a.begin();
ba = b.begin();
if aa < ba:
return -1;
elif aa == ba:
return cmp(a.end(), b.end())
else:
return 1;
def case_insensitive_sort(txt):
# txt.sort(lambda a, b: cmp(a.lower(), b.lower()))
# return txt
convert = lambda text: int(text) if text.isdigit() else text.lower()
alphanum_key = lambda key: [ convert(c) for c in re.split('([0-9.,]+)', key) ]
return sorted(txt, key=alphanum_key)
def case_sensitive_sort(txt):
# txt.sort(lambda a, b: cmp(a, b))
# return txt
convert = lambda text: int(text) if text.isdigit() else text
alphanum_key = lambda key: [ convert(c) for c in re.split('([0-9.,]+)', key) ]
return sorted(txt, key=alphanum_key)
def shrink_wrap_region( view, region ):
a, b = region.begin(), region.end()
for a in xrange(a, b):
if not view.substr(a).isspace():
break
for b in xrange(b-1, a, -1):
if not view.substr(b).isspace():
b += 1
break
return sublime.Region(a, b)
def shrinkwrap_and_expand_non_empty_selections_to_entire_line(v):
sw = shrink_wrap_region
regions = []
for sel in v.sel():
if not sel.empty():
regions.append(v.line(sw(v, v.line(sel))))
v.sel().subtract(sel)
for r in regions:
v.sel().add(r)
def permute_lines(f, v, e):
shrinkwrap_and_expand_non_empty_selections_to_entire_line(v)
regions = [s for s in v.sel() if not s.empty()]
if not regions:
regions = [sublime.Region(0, v.size())]
regions.sort(srcmp, reverse=True)
for r in regions:
txt = v.substr(r)
lines = txt.splitlines()
lines = f(lines)
v.replace(e, r, u"n".join(lines))
class SortLinesNumericCommand(sublime_plugin.TextCommand):
def run(self, edit, case_sensitive=False,
reverse=False,
remove_duplicates=False):
view = self.view
if case_sensitive:
permute_lines(case_sensitive_sort, view, edit)
else:
permute_lines(case_insensitive_sort, view, edit)
if reverse:
permute_lines(reverse_list, view, edit)
if remove_duplicates:
permute_lines(uniquealise_list, view, edit)
Здесь убраны все ненужные функции, а изменение претерпели функции case_insensitive_sort и case_sensitive_sort (в закомментированном виде оригинальный текст функций). Сама непосредственно команда, которая реализовывается в классе:
class SortLinesNumericCommand(sublime_plugin.TextCommand):Поэтому название класса должно быть отличным от названий других команд Sublime. Было SortLinesCommand стало SortLinesNumericCommand (в конце должно быть часть Command). А как будет называться команда в настройках Sublime? Может для Питона это обычно (или это фишка Sublime?), но я в нем почти не работал, и для меня это было малость неочевидно. Итак, берем название класса SortLinesNumericCommand, откидываем часть Command, а в полученной части всё приводим к малому регистру, но перед буквами, что были заглавными, кроме первой, ставим нижнее подчеркивание. То есть команда теперь в Sublime будет называться sort_lines_numeric.
Сохраняем данный файл в папке %appdata%/Sublime Text 2/Packages/, например, под именем SortLinesNumeric.py. Теперь у нас данный плагин уже загружен в Sublime, и по сути мы можем вызывать его функции.
Небольшое отступление. Если Вы разрабатываете свой плагин, сохранили его, и у Вас плагин без ошибок и что-то выполняет, то если в дальнейшей разработке Вы плагин привели к виду, где есть критические ошибки, сохранили его и проверяете, то ошибок не увидите: так как Sublime будет использовать загруженный в память рабочий вариант плагина. Мне помогал перезапуск Sublime.
Итак, плагин с функцией сортировку у нас написан. Теперь назначим функции sort_lines_numeric горячие клавиши и затащим ее в контекстное меню. Открываем файл %appdata%/Sublime Text 2/Packages/Default/Default (Windows).sublime-keymap (в соответствии с Вашей операционкой). найдите там строчку:
{ "keys": ["ctrl+f9"], "command": "sort_lines", "args": {"case_sensitive": true} },По аналогии с ней добавим строчку нашей команды:
{ "keys": ["ctrl+shift+f9"], "command": "sort_lines_numeric", "args": {"case_sensitive": true} },Теперь выделенный текст при нажатии ctrl + shift + f9 отсортируется с учетом того, что там могут быть числа.
Открываем файл %appdata%/Sublime Text 2/Packages/Default/Context.sublime-menu. Здесь собраны команды для контекстного меню. Добавляем нашу команду и получаем такой файл (я еще добавил пустую строчку, чтобы отделить пользовательские команды):
[
{ "command": "copy" },
{ "command": "cut" },
{ "command": "paste" },
{ "caption": "-", "id": "selection" },
{ "command": "select_all" },
{ "caption": "-", "id": "file" },
{ "command": "open_in_browser", "caption": "Open in Browser" },
{ "command": "open_dir", "args": {"dir": "$file_path", "file": "$file_name"}, "caption": "Open Containing Folder…" },
{ "command": "copy_path", "caption": "Copy File Path" },
{ "command": "reveal_in_side_bar", "caption": "Reveal in Side Bar" },
{ "caption": "-", "id": "usercommand" },
{ "command": "sort_lines_numeric", "caption": "Сортировка с учетом чисел" },
{ "caption": "-", "id": "end" }
]Теперь у нас появилась в контекстном меню нужная нам функция. Аналогично можно добавить любые другие команды.
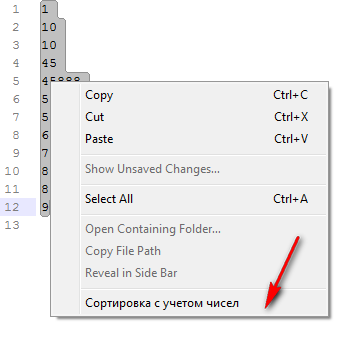
Пример работы плагина:
Текст
Кот
5
50
Вот так
1
10
10005
7сортируется так:
1
5
7
10
50
10005
Вот так
Кот
ТекстПроверка орфографии
В Notepad++ проверка осуществляется через Aspell, правда подчеркивание слов с ошибками там нет. Был один плагин, но он не работает с последними версиями программы. В Sublime проверка орфографии встроена, но нет русского словаря. Используется чуть отредактированный способ Comphobby.ru.
Идем на сайт http://extensions.services.openoffice.org/en/dictionaries. Так скачиваем какой-нибудь русский словарь. Я выбрал Русский орфографический словарь (АОТ е+ё). Russian spellcheck dict (ieyo). Based on works of AOT.ru.
Если файл имеет расширение не zip, то переименовываем и меняем на zip.
Можете скачать здесь: dict_ru_RU-AOT-0.2.7-ieyo.
Из архива вытягиваем два файла с расширениями .aff и .dic. У меня это файлы russian-aot-ieyo.aff и russian-aot-ieyo.dic. И кидаем файлы в папку с плагинами %appdata%/Sublime Text 2/Packages/.
Теперь открываем эти файлы в Sublime. Проверьте, чтобы там были нормальные русские слова, а не русские произвольные наборы букв, что означает неверную кодировку. И если в файле с раcширением .aff первой строчкой идет:
SET KOI8-Rто, значит кодировка KOI8-R. А нам нужно сохранить в UTF-8.
Для обоих файлов идем File → Reopen with Encoding → Cyrillic (KOI8-R). Теперь в файлах должны появиться осмысленные слова маленькими буквами. И далее идем File → Save with Encoding → UTF-8 и сохраняем Ctrl+S.
И в файле с раcширением .aff первую строчку меняем на:
SET UTF-8Теперь выбираем наш словарь View → Dictionary → [наш словарь] и включаем режим проверки орфографии F6:
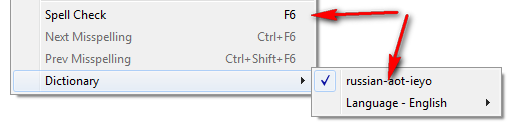
Теперь все наши ошибки подсвечены:

Я также с помощью утилиты http://habrahabr.ru/post/158441/ собрал из словаря Firefox более объемный словарь: russian_english.
Это уже готовые .aff и .dic файлы. Просто копируем их в папку с плагинами и в меню выбираем словарь. В этом словаре нет проблем с заглавными буквами. Плюс это русско-английский словарь.

Если кто сможет подсказать более совершенный англо-русский словарь — буду рад.
Но есть проблема: словарь не предлагает вариантов для замены (в отличии от Notepad++). Кто сможет — предложите варианты решения. Так что получается, что Notepad++ предлагает варианты исправления ошибок, но их не подчеркивает, а Sublime Text 2 подчеркивает, но варианты исправления не дает.
Открытие новых вкладок
Sublime Text 2 всегда открывает документ в новой вкладке, как следующую после текущей. Данная его особенность просто бесит после нормальной реализации в Notepad++: файл открывается в новой вкладке в самом конце вкладок. Хотя думаю, что приверженцев идеологии Sublime тоже найдется не мало. Но если не нравится, то вот способ.
Скачиваем плагин https://github.com/stylishmedia/SublimeText-Tabright.
Файл Tabright.py копируем в папку плагинов %appdata%/Sublime Text 2/Packages. Теперь файлы будут открываться в нужной вкладке.
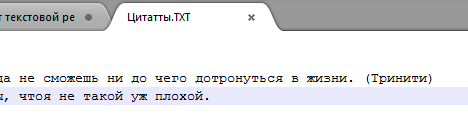
Но есть серьезная проблема: при закрытии вкладок до последней вкладки Sublime вылетает. Так что пользоваться плагином можно с большим трудом. В общем, пришлось удалить плагин.
Говорят также, что в последней dev версии плагин не работает. Не знаю — не проверял.
История буфера обмена
В Notepad++ для этого есть функция Clipboard History: Правка → Панель истории файлов:
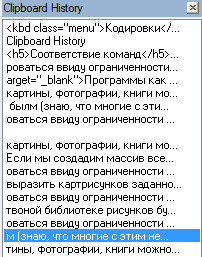
Для Sublime Text 2 нужно установить плагин с аналогичным названием Clipboard History. Качаем его с https://github.com/kemayo/sublime-text-2-clipboard-history.
Копируем папку с распакованным плагином в папку с плагинами %appdata%/Sublime Text 2/Packages. Теперь при нажатии Ctrl + Alt + V откроется окно буфера обмена:
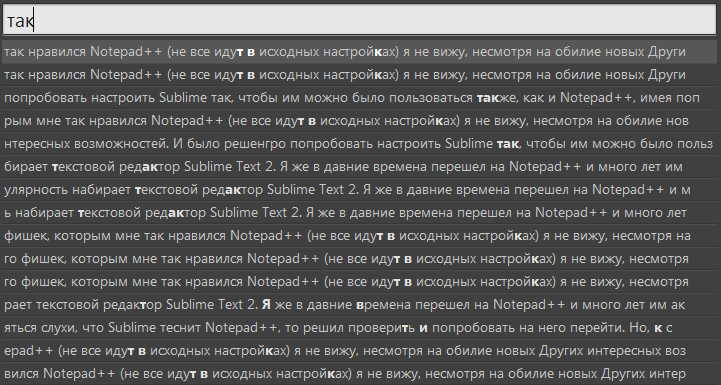
В отличии от Notepad++ есть поиск по буферу обмена. Но есть и серьезный недостаток: в историю буфера обмена копируется только текст, который копировался внутри Sublime. В Notepad++ в истории буфера сохраняется текст из всех программ, что часто бывает очень удобным. И панель в Sublime не может быть постоянной как в Notepad++, что также не гуд, когда нужно постоянно вставлять некоторые варианты небольших кусков кода. Или работа со снипетами может решить эту проблему?
Помеченные строки (Bookmarks)
В Notepad++ строки помечаются кликанием слева около строки:
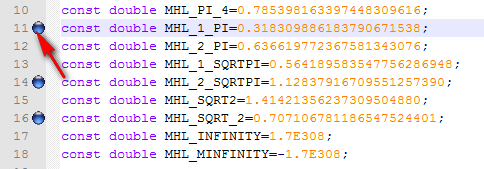
В Sublime Text 2 для этого приходится использовать комбинацию клавиш Ctrl + F2 (по ней же и снимается). А хотелось бы всё-таки делать это визуально мышью. И сами отметки слабо отмечаются глазами (а они же отметки!).
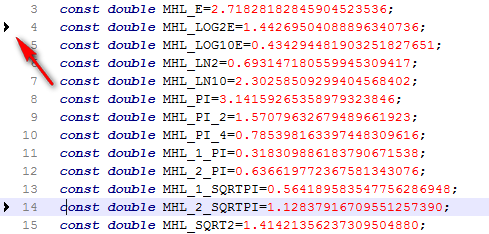
Чтобы немного облегчить жизнь в файл %appdata%/Sublime Text 2/Packages/Default/Context.sublime-menu добавляем строчку:
{ "command": "toggle_bookmark", "caption": "Отметить строку" },И в контекстном меню появится соответствующая команда.
Переход же от отметки к отметке производится аналогично, как и в Notepad++, через клавишу F2 (Shift + F2 в обратную сторону).
Поиск и замена
В Sublime имеется «умный» поиск по Ctrl + P, но хоть он удобен, но всё равно не выполняет полные функции поиска (или выполняет?) — задачи у «умного» поиска несколько другие. Рассмотрим решение стандартных задач поиска и замены в двух редакторах (мне вначале в Sublime всё не было интуитивно понятно).
В обоих редакторах панель поиска, как и положено во всех программах, вызывается через Ctrl + F.
Маленькое отступление. А как закрыть то панель поиска у Sublime? Обратно по Ctrl + F не закрывается, крестика нет. Оказалось, что Esc выполняет эту функцию. С одной стороны очень понятно и просто, с другой — сообразить без гугла у меня не получилось.
На рисунке показаны соответствия команд панели поиска.
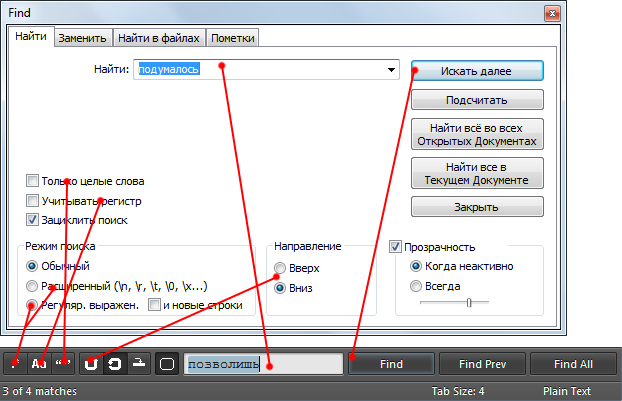
Как видим, полного соответствия нет. Что и не странно — разные программы, разные программисты, разные хотелки. Но мы хотим получить аналоги того, с чем мы привыкли работать.
Функция: «Найти всё во всех открытых документах».
В Notepad++ эта замечательная функция выглядит так:
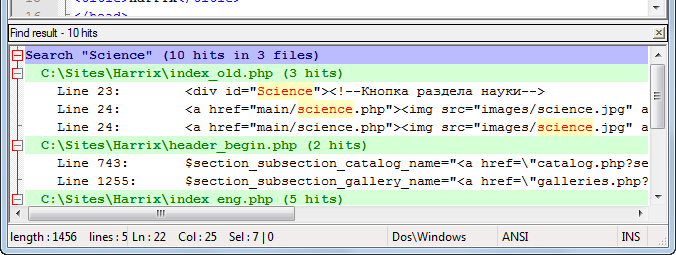
В Sublime нажимаете Ctrl + Shift + F. Вам выйдет следующее окошко:
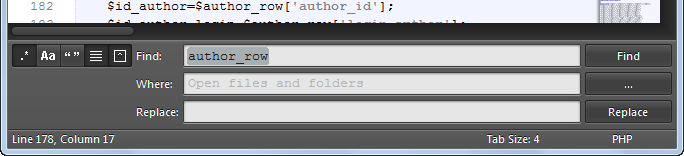
В поле Find пишите требуемый текст и нажимаете Find. По умолчанию поиск производится по всем отрытым папкам и файлам, но в разделе Where вы можете указать некоторые фильтры. В результате в новой вкладке откроются результаты поиска:

При двойном щелчке по выделенным фрагментам Вы переместитесь на нужный Вам файл и место. Но постоянно переключаться между вкладкой результатов поиска и вкладками документов неудобно. В Notepad++ же панель результатов поиска расположена внизу. Нажимаем Shift + Alt + 8 (разбиваем экран на верхнюю и нижнюю половину) и перетаскиваем туда нашу вкладку с результатами поиска. Панель вкладок только слишком большая для второго окна. Уменьшить бы ее.
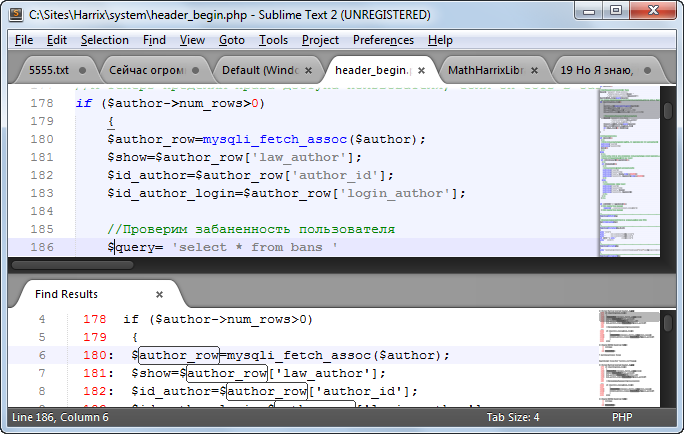
Единственно, что если вы работает и так с разделением окна на две или более частей, то будет не очень удобно.
Также в этой панели реализована функция замены по всем открытым файлам.
Функция: «Заменить».
При нажатии на Ctrl + H — откроется панель замены в текущем документе:

Тут всё понятно, но маленькая ремарка. Уже три комбинаций горячих клавиш на три разные панели поиска и замены! А если добавить и «умный» поиск, то и все четыре! В Notepad же всё реализовано в одной панели — ничего искать и запоминать не нужно.
Функция: «Найти всё в текущем документе».
В Notepad++ эта замечательная функция выглядит так:
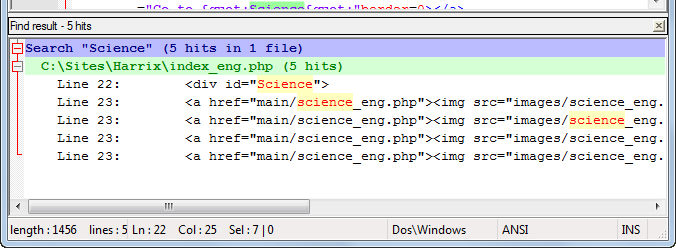
В Sublime в панели обычного поиска есть кнопка Find All, но он только выделяет все найденные результаты. Поэтому, чтобы хоть как-то повторить реализацию в Notepad++, приходится использовать функцию поиска по всем открытым файлам, и в разделе Where вводить имя файла, в котором производится поиск. А если название длинное? Неудобно. Также, если открыто несколько файлов с одинаковым именем (по разным папкам раскиданы), то поиск будет проведен по всем таким одноименным файлам.
Функция: «Подсчитать».
В Notepad++ всё просто:
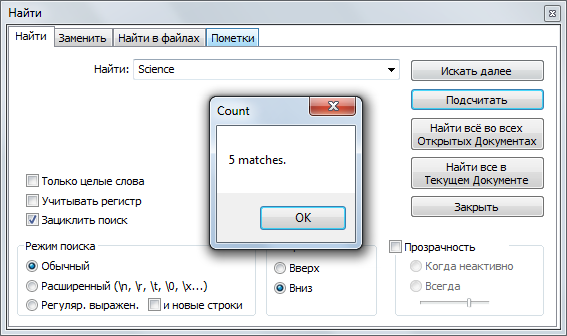
Почти в финальной редакции этой статьи было написано, что не смог найти решение в Sublime. Оказывается, всё банально просто:
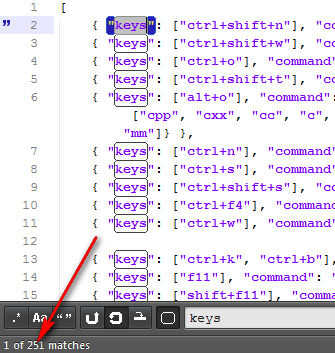
Функция: «Найти в файлах».
В Notepad++ есть соответствующая вкладка:
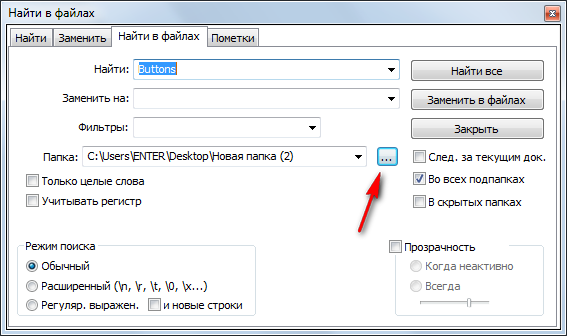
В Sublime при расширенном поиске Ctrl + Shift + F при нажатии кнопки ... есть возможность добавление папки.
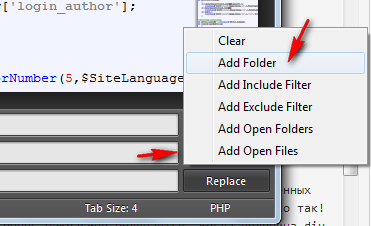
И еще одна проблема, общая для всех поисков в Sublime. Я не нашел истории поисковых запросов. В Notepad++ есть выпадающее меню, а тут ничего такого.
Подсвечивание скобок
Notepad++ при попадании курсора на скобку подсвечивает их ярким цветом:

В Sublime же есть лишь небольшое малозаметное подчеркивание:

Можно исправить ситуацию плагином BracketHighlighter. Установим его через Package Control. Идем Preferences → Package Control, начинаем набирать Install Packages:
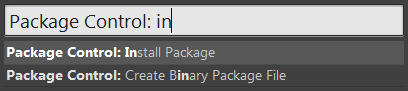
И в появившемся окне вводим имя плагина и по нему щелкаем:
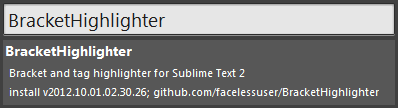
Плагин установился. Перезапускаем Sublime и видим, что стало получше:
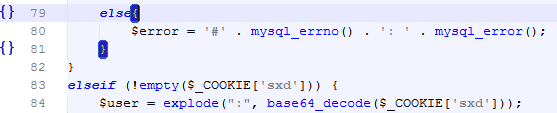
Кто-нибудь знает, как сделать при работе этого плагина BracketHighlighter с белым фоном, но красным цветом текста при выделении скобок? И как подсвечивать не только скобки, но и теги?
Копирование имени файла
В Notepad++ я постоянно пользуюсь удобной функцией копирования имени файла, пути к нему и полное имя файла по клику правой кнопкой по вкладке файла:
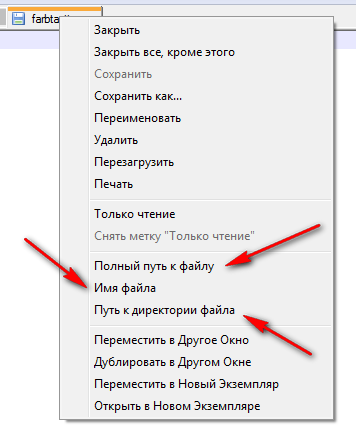
А что предлагает Sublime? У него есть только одна функция copy_path не в контекстном меню вкладки, а в контекстном меню самого тела файла. Что не есть удобно. Итак, открываем файл %appdata%/Sublime Text 2/Packages/Default/copy_path.py и меняем его содержимое на следующее (не бойтесь, основная функция будет нетронута):
import sublime, sublime_plugin
import os.path
class CopyPathCommand(sublime_plugin.TextCommand):
def run(self, edit):
if len(self.view.file_name()) > 0:
sublime.set_clipboard(self.view.file_name())
sublime.status_message("Copied full file path")
def is_enabled(self):
return self.view.file_name() and len(self.view.file_name()) > 0
class CopyFileNameCommand(sublime_plugin.TextCommand):
def run(self, edit):
full_name = self.view.file_name()
folder_name, file_name = os.path.split(full_name)
if len(self.view.file_name()) > 0:
sublime.set_clipboard(file_name)
sublime.status_message("Copied file name")
class CopyPathOfFileCommand(sublime_plugin.TextCommand):
def run(self, edit):
full_name = self.view.file_name()
folder_name, file_name = os.path.split(full_name)
if len(self.view.file_name()) > 0:
sublime.set_clipboard(folder_name)
sublime.status_message("Copied path of file")Тем самым мы ввели две команды copy_file_name и copy_path_of_file. Открываем файл %appdata%/Sublime Text 2/Packages/Default/Tab Context.sublime-menu и добавляем строчки (не забывайте о правильной расстановке запятых), сохраняем:
{ "command": "copy_path", "caption": "Полный путь к файлу" },
{ "command": "copy_file_name", "caption": "Имя файла" },
{ "command": "copy_path_of_file", "caption": "Путь к директории файла" }Теперь при нажатии на правую кнопку по вкладке у нас в меню будут три наших функции, которые в буфер обмена копируют нужные нам тексты:
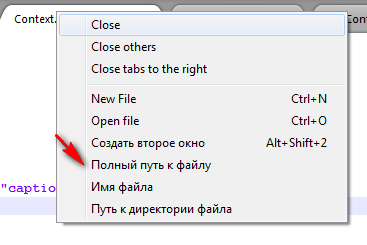
Печать
Notepad++ имеет печатать (причем с подсветкой кода). И это даже не его преимущество — это свойство почти всех нормальных программ. И было удивительно не увидеть этой функции у Sublime. Что делать? По сути адекватного решения пока нет. Можно скопировать код в другой редактор и распечатать, но тогда теряется вся прелесть, и исчезает вся подсветка кода. В общем нехорошо. Можно воспользоваться одним костылем в виде одного плагина. Итак, открываем панель команд CTRL + Shift + P, пишем Install package, пишем название плагина Print to HTML и устанавливаем его:
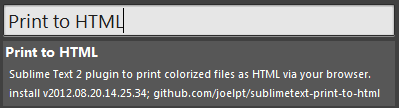
В итоге в меню File появляются два пункта:
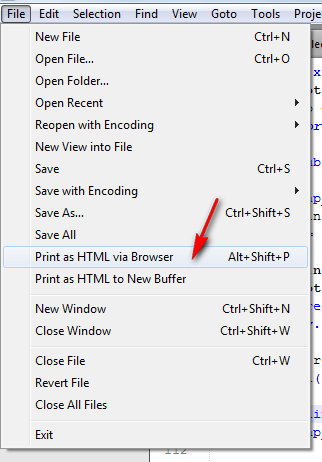
При выборе первого у вас откроется в браузере по умолчанию Web страница с подсвеченным кодом и номерами строк и диалоговым меню печати. По сути число кликов мыши не увеличивается, так что костыль удобен.
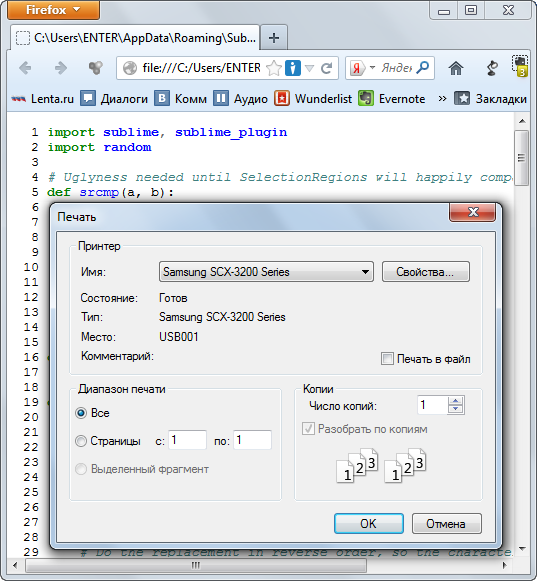
При выборе второго пункта меню откроется текст этой самой html страницы. Может кому и пригодится.
Сравнение файлов
Часто требуется сравнить два файла. Например, найти измененную строчку в двух почти одинаковых файлах. В Notepad++ за это отвечает плагин Compare:
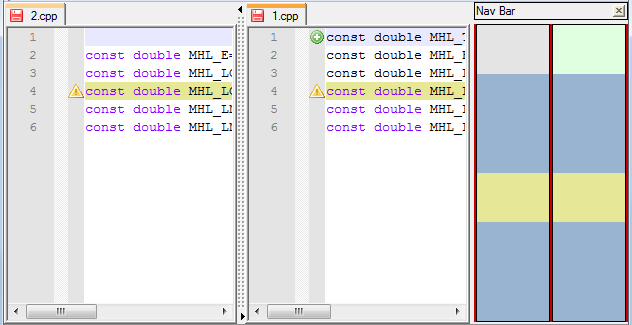
В Sublime для этого нужен плагин FileDiffs. Итак, открываем панель команд CTRL + Shift + P, пишем Install package, пишем название плагина FileDiffs и устанавливаем его.
Открываем два наших файла в двух подряд вкладках. Жмем правой кнопкой по первой вкладке:
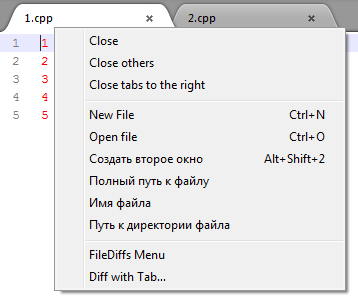
И там выбираем Diff with Tab. В результате чего нам показывают результат работы сравнения:
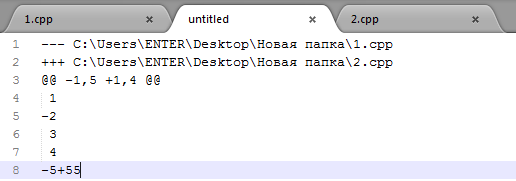
Знаками + и — показываются строки сравниваемых файлов. Конечно, с точки зрения юзабилити такой подход гораздо проигрывает более стандартному варианту из Notepad++, но это хоть что-то.
А ниже несколько проблем, решение которых я вообще не нашел. Заменить даже не чем, что сильно меня печалит.
Выделение определенного текста
В Notepad++ можно выделить конкретный текст (как будто маркером провели):
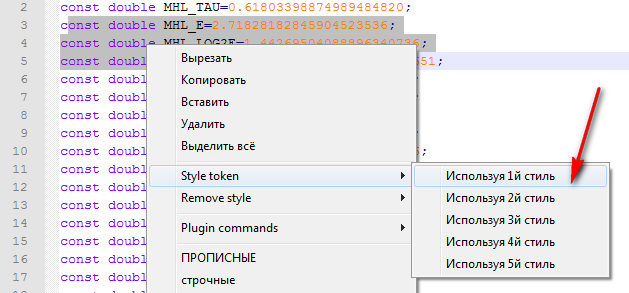
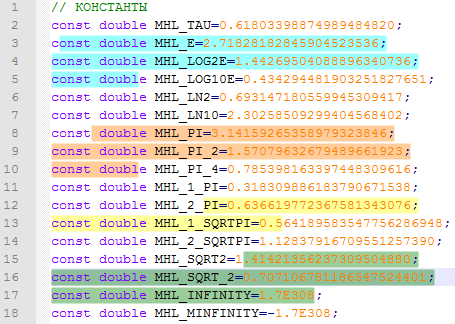
Как быть в Syblime? Я пока не нашел решения.
Синхронизация вертикальной прокрутки
Еще одна важная для меня функция, которую не нашел в Sublime. Когда имеется два файла одного типа часто требуется просмотреть их синхронно. В Notepad++ все реализовано:
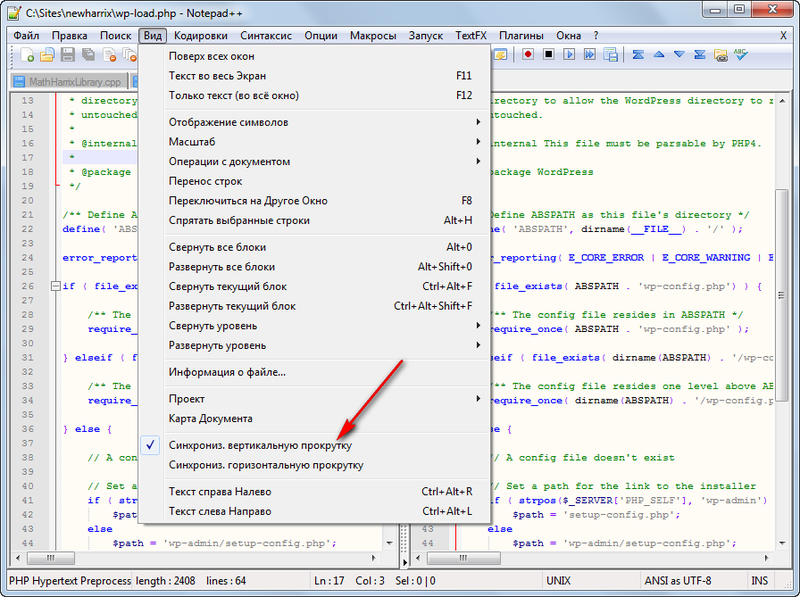
А что с Sublime? Кто-нибудь знает решение?
Фолдинг
Это одна из главных претензий к Sublime Text 2. Я даже в отдельный блок выделил, а не в конечный список нерешенных проблем выделил. Он сворачивает блоки кода только, когда они правильно оформлены отступами. Но не всегда же это так! К тому же разные программисты по разному оформляют табуляцию. В общем очень некрасиво получается, когда половина div или функций не сворачивается. В Notepad++ всё сворачивается вне зависимости от отступов. Решений я пока не нашел.
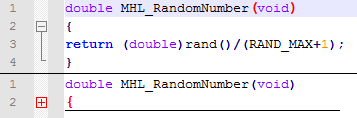
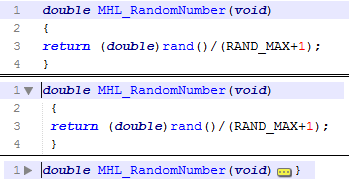
Соответствие команд
Ниже приводится соответствие некоторых команд, которыми часто пользуюсь, в Notepad++ и Sublime Text 2, если они вызываются разными методами:
Дублирование участка кода.
- Notepad++: CTRL + D.
- Sublime Text 2: Ctrl + Shift + D.
Перекодирование файла.
- Notepad++: Кодировки → Преобразовать в ....
- Sublime Text 2: File → Save with Encoding → ....
Открыть файл в другой кодировке.
- Notepad++: Кодировки → Кодировать в ....
- Sublime Text 2: File → Reopen with Encoding → ....
Комментирование кода.
- Notepad++ I вариант: Клик правой кнопки мыши → Вкл./Выкл. Комментарий строки (раскомментировать аналогично).
- Notepad++ II вариант: Клик правой кнопки мыши → Закомментировать выделенное (раскомментировать автоматически нельзя).
- Sublime Text 2 I вариант: Ctrl → / (раскомментировать аналогично).
- Sublime Text 2 II вариант: В файл %appdata%/Sublime Text 2/Packages/Default/Context.sublime-menu добавляем строчку:
{ "command": "toggle_comment", "caption": "Закомментировать" },
Поменять регистр букв на большие буквы.
- Notepad++: Клик правой кнопки мыши → ПРОПИСНЫЕ.
- Sublime Text 2 I вариант: Ctrl → K, а потом Ctrl → U (я не понимаю, зачем это было делать на два клавиатурных сочетания).
- Sublime Text 2 II вариант: В файл %appdata%/Sublime Text 2/Packages/Default/Context.sublime-menu добавляем строчку:
{ "command": "upper_case", "caption": "ПРОПИСНЫМИ" },
Поменять регистр букв на маленькие буквы.
- Notepad++: Клик правой кнопки мыши → строчные.
- Sublime Text 2 I вариант: Ctrl → K, а потом Ctrl → l.
- Sublime Text 2 II вариант: В файл %appdata%/Sublime Text 2/Packages/Default/Context.sublime-menu добавляем строчку:
{ "command": "lower_case", "caption": "строчными" },
Разделить окно на две части.
- Notepad++: Вид → Операции с документом → Переместить в другое окно.
- Sublime Text 2 I вариант: View → Layout → Colums: 2.
- Sublime Text 2 II вариант: В файл %appdata%/Sublime Text 2/Packages/Default/Tab Context.sublime-menu добавляем строчку (не забывайте о правильной расстановке запятых):
{ "command": "set_layout","args":{"cols": [0.0, 0.5, 1.0],"rows": [0.0, 1.0],"cells": [[0, 0, 1, 1], [1, 0, 2, 1]]}, "caption": "Создать второе окно" }
Выбор подсветки синтаксиса.
- Notepad++: Ситаксис → ....
- Sublime Text 2: View → Syntax → ....
Перейти к соответствующей скобке (закрывающейся или открывающейся).
- Notepad++: Ctrl + B.
- Sublime Text 2 I вариант: Goto → Jump to Matching Bracket.
Sublime Text 2 II вариант: Ctrl + M.
Некоторые числовые опыты
Провел пару опытов (именно опытов, а не экспериментов). Это единичные проверки, без какой-либо нормальной выборки, так что делать из них какие-то выводы нельзя, но увидеть для себя тенденцию можно. Иногда приходится работать либо с очень большими текстовыми файлами, либо с очень большим количеством файлов, поэтому и посмотрим, как поведут себя программы.
В одном опыте я открывал текстовой файл размером 177 Мб (в обеих программах был включен перенос, а потом отключен). Notepad++ открывал его 3 секунды, а Sublime Text 2 за 90 секунд. При этом Notepad++ даже не собирался показывать признаки медленной работы, а вот Sublime начал заметно притормаживать. После этого решил провести поиск фрагмента, который встречался в тексте где-то 42000 раз. Notepad++ потратил 10 секунд, а Sublime — 22, и при этом не отвечал ни на что.
В другом опыте я решил открыть 1136 файлов общим объемом 20Мб. Sublime открыл за 50 секунд, а Notepad++ за 45 секунд. Так что здесь оба показали одинаково себя. После нужно было найти в открытых файлах количество слова «table». Notepad++ справился за 3 секунды, а вот Sublime справился почти мгновенно? чем очень приятно удивил.
Выводы делайте сами по этим опытам.
Нерешенные проблемы и вопросы
Некоторые вопросы благополучно решись в процессе написания статьи. Здесь же находится тот список, с коим справиться не удалось.
- Есть более полный англо-русский словарь в виде .dic и .aff файлов?
- При проверке орфографии не предлагаются варианты исправления русских слов.
- Нет возможности добавлять в словарь новых слов.
- Работает ли плагин Tabright в последней dev версии Sublime Text 2?
- При закрытии вкладки до последней при использовании плагина Tabright программа вылетает.
- Как по нормальному открывать вкладки, чтобы при открытии файла, вкладка появлялась в конце вкладок?
- Плагин Clipboard History не сохраняет буфер обмена других программ.
- Панель Clipboard History нельзя зафиксировать на постоянной основе.
- Можно ли ставить пометки Bookmarks без горячих клавиш?
- Можно ли ставить пометки Bookmarks сделать более заметными?
- Нельзя все поиски свести в одну панель.
- Как найти текст и вывести список найденных мест не во всех файлах, а только в одном (без ввода имени файла, без одноименных файлов)?
- Нет истории поисковых запросов в панелях поисков и замен.
- Сворачивает код (фолдинг) только с правильными отступами (одна из главных проблем).
- Кто-нибудь знает, как сделать при работе этого плагина BracketHighlighter с белым фоном, но красным цветом текста при выделении скобок?
- И как подсвечивать не только скобки, но и теги?
- Нет функции печати.
- Как можно выделять конкретный текст как маркером на бумаге?
- Есть нормальный способ сравнения файлов, как это обычно делают в соответствующих программах?
- Как вертикальной прокруткой синхронизировать два файла?
Скорее всего, есть еще множество неучтенных взаимных моментов, но пока закончу.
На данный момент полный переход на Sublime Text 2 для меня довольно болезненный, так как я не нашел всего того, чем привык пользоваться. Хотя я уже некоторые задачу выполняю с его помощью, где он показывает себя с лучшей стороны.
Пользователи Sublime подскажите, пожалуйста, способы решения вышеперечисленных проблем и напишите список тех возможностей, которые есть у Sublime, но нет у Notepad++.
P.S. И выскажу немного «кощунственную» мысль (возможно, что она не верна). Sublime Text 2 набирает обороты и становится популярным, потому что вариант «из коробки» малопригоден для работы (как минимум надо настроить кодировку для русского языка, изучить горячие клавиши). И этот факт заставляет людей настраивать редактор, а, следовательно, изучать его возможности. Notepad++ «из коробки» гораздо более работоспособный, и пользователь может вообще ничего не изменять, не настраивать и прекрасно работать. У него нет необходимости лезть в дебри и изучать возможные дополнительные настройки (про разницу во времени создания программ я знаю).
P.S.S. Пара моментов об использовании этих программ. Каждый использует эти редакторы по разному, поэтому важно вначале сказать о некоторых особых моментах. Я не любитель горячих клавиш. Запоминать десятки комбинаций в десятках программ для меня тяжело. Особенно когда голова забита проектом, а нужно вспоминать, а какие клавиши тут надо нажать. Использую редакторы не только для написания кода. Не являюсь чистым кодировщиком, поэтому мыслю над проектом много больше, чем кодю. Поэтому ускорители написания кода мне не нужны. И у меня мало повторяющегося кода.
P.S.S.S. Некоторые возможности Sublime Text 2 считаются фишками данного редактора. Однако многие из находятся и в Notepad++: множественное выделение, вертикальное выделение, миникарта (правда она реализована менее удобно), работа с проектами и др.
Автор: Harrix

